PS制作地产海报(下)
发布时间:2019年12月16日 10:56
1.我们继续上节课,背景我们参考苹果的金色,做出一个渐变色效果填充如图所示。
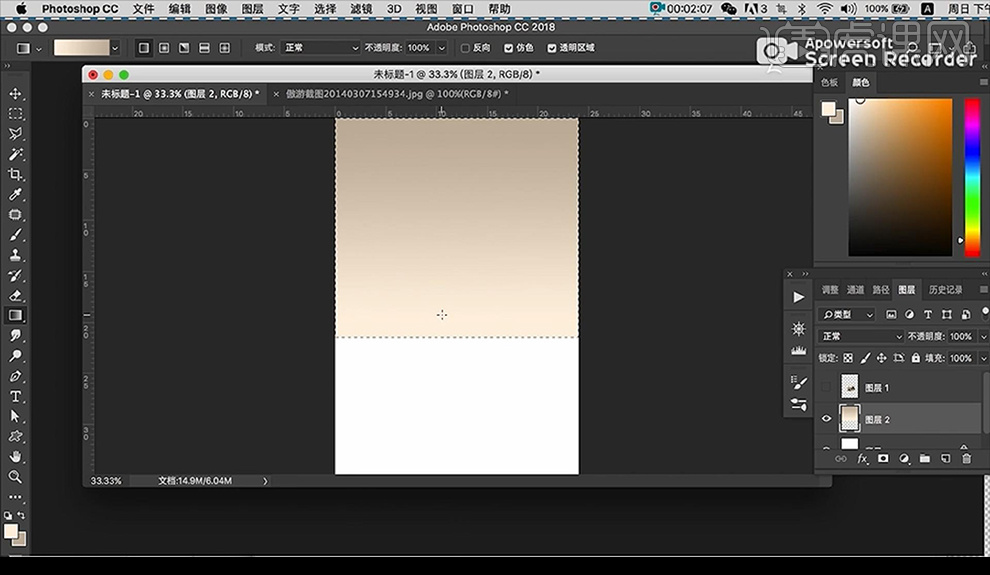 2.然后我们进行复制一层垂直翻转,接下来我们进行涂抹白色效果,进行添加【高斯模糊】。
2.然后我们进行复制一层垂直翻转,接下来我们进行涂抹白色效果,进行添加【高斯模糊】。
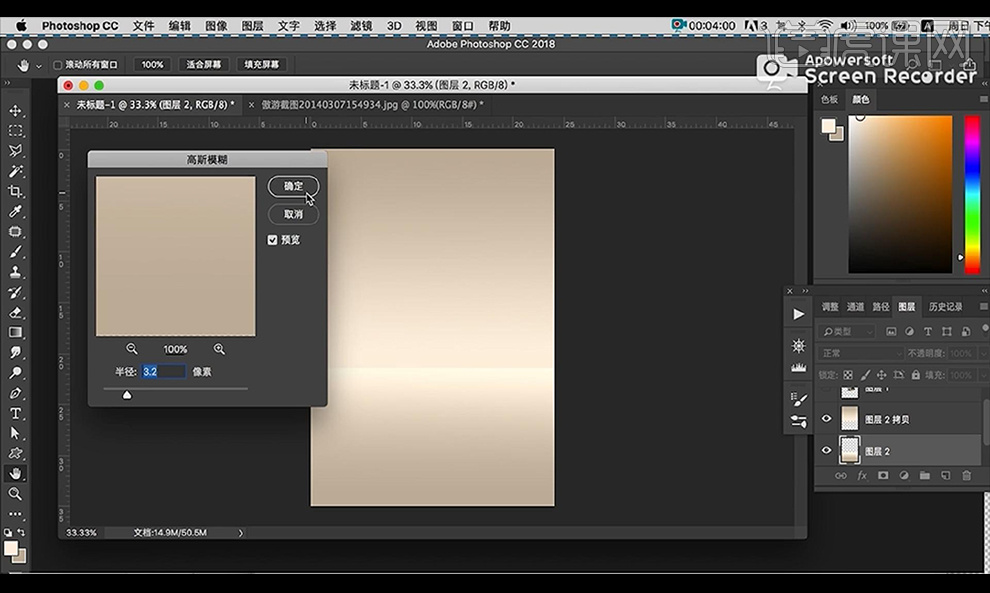 3.接下来我们拖入人物素材先隐藏,然后我们拖入建筑物线稿,然后再拖入石头的素材图摆放如图所示。
3.接下来我们拖入人物素材先隐藏,然后我们拖入建筑物线稿,然后再拖入石头的素材图摆放如图所示。
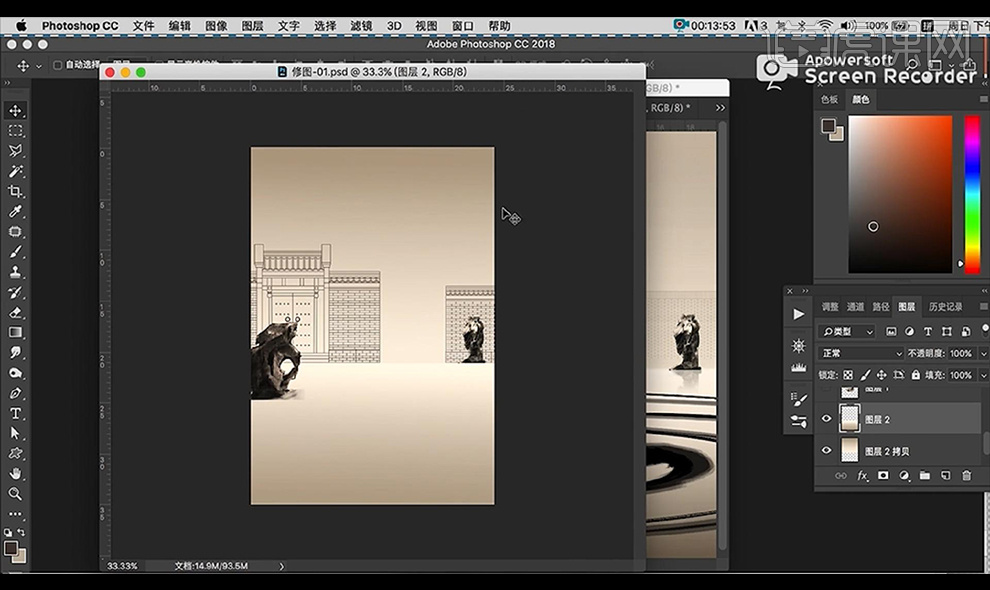 4.接下来我们显示人物素材将瑕疵部分进行使用【仿制图章工具】涂抹掉,不需要的部分涂抹一下融合到人物。
4.接下来我们显示人物素材将瑕疵部分进行使用【仿制图章工具】涂抹掉,不需要的部分涂抹一下融合到人物。
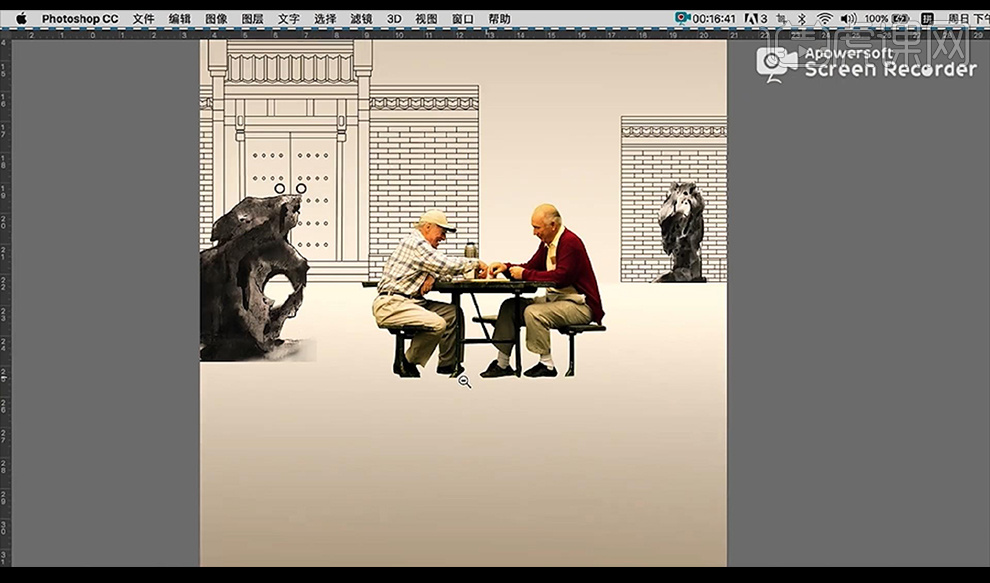 5.然后我们将墨迹圆环素材拖入,调整【旋转扭曲】参数如图,然后隐藏一下。
5.然后我们将墨迹圆环素材拖入,调整【旋转扭曲】参数如图,然后隐藏一下。
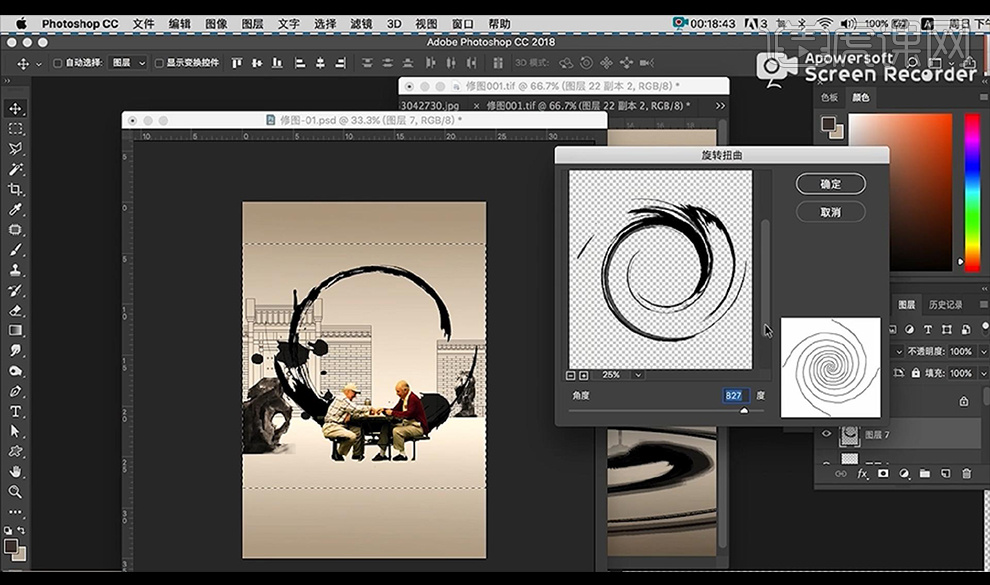 6.我们再拖入一个墨迹圆环素材进行调整【旋转扭曲】参数如图。
6.我们再拖入一个墨迹圆环素材进行调整【旋转扭曲】参数如图。
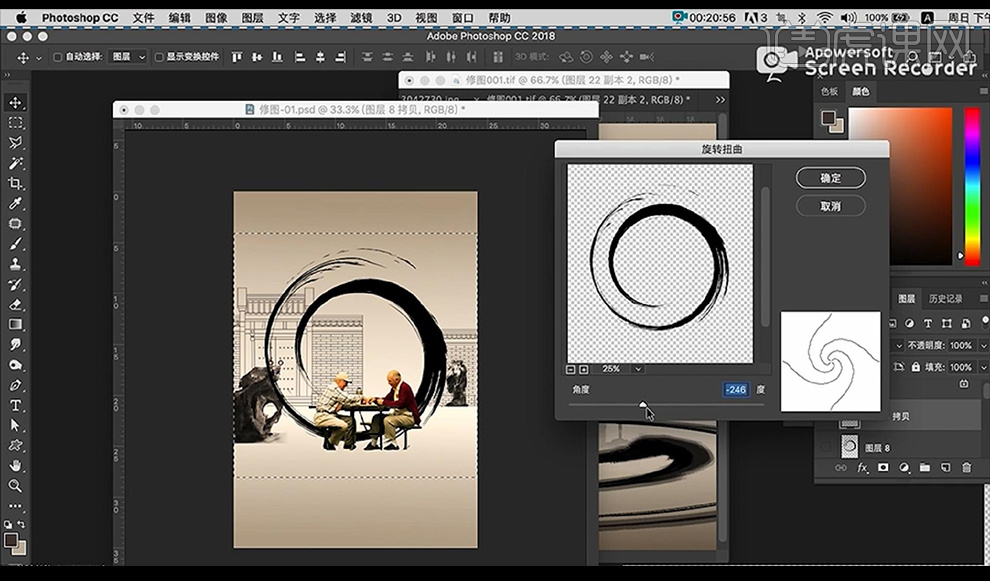 7.接下来我们进行【Ctrl+T】调整透视,复制一层垂直翻转摆放如图所示。
7.接下来我们进行【Ctrl+T】调整透视,复制一层垂直翻转摆放如图所示。
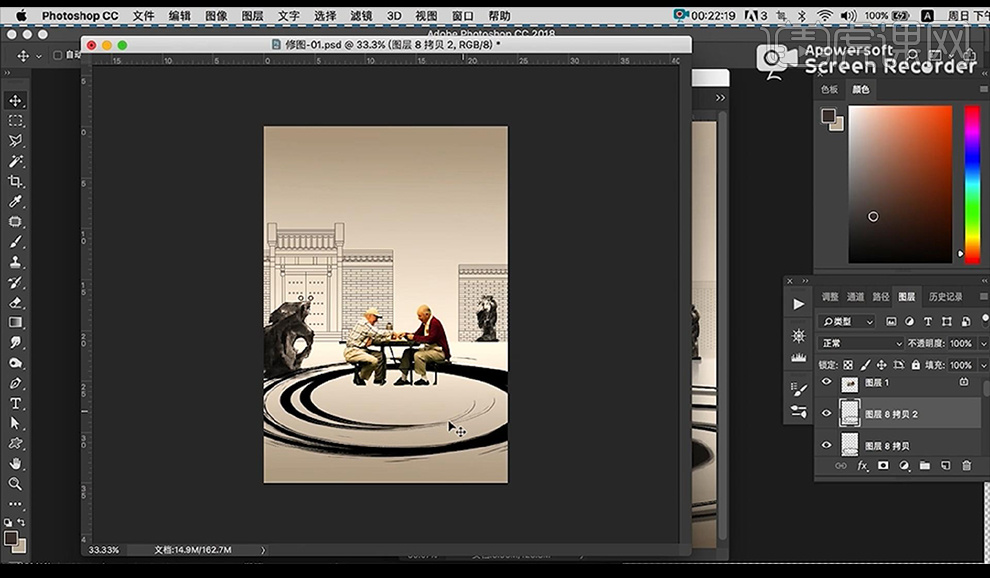 8.然后我们再进行拖入墨迹素材进行上面相同的操作进行摆放,添加蒙版涂抹掉不需要的部分。
8.然后我们再进行拖入墨迹素材进行上面相同的操作进行摆放,添加蒙版涂抹掉不需要的部分。
 9.然后我们复制这两层进行垂直翻转摆放如图所示。
9.然后我们复制这两层进行垂直翻转摆放如图所示。
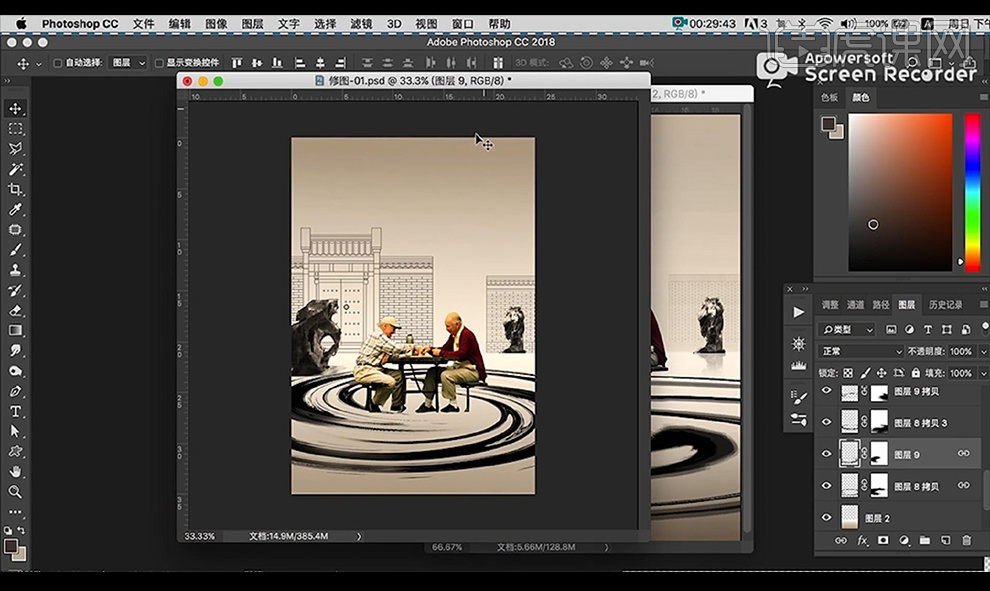 10.接下来我们到【AI】进行看一下文案的排版,我们可以需按照一些参考看一下房地产的文案排版。
10.接下来我们到【AI】进行看一下文案的排版,我们可以需按照一些参考看一下房地产的文案排版。
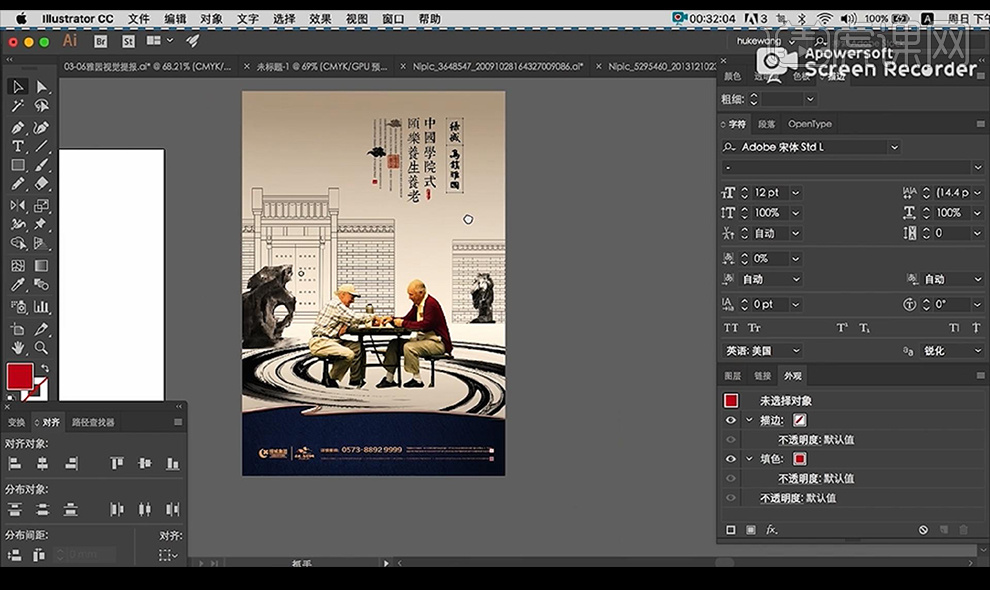 11.接下来我们继续回到【PS】进行调整,拖入树叶素材复制石头素材进行复制垂直翻转然后进行添加蒙版拉出渐变整体降低不透明度。
11.接下来我们继续回到【PS】进行调整,拖入树叶素材复制石头素材进行复制垂直翻转然后进行添加蒙版拉出渐变整体降低不透明度。
 12.然后我们将水墨层都进行复制一层合并,将下面的隐藏,选中选区进行【扩展】填充深灰色,复制一层进行将底部一层添加【高斯模糊】。
12.然后我们将水墨层都进行复制一层合并,将下面的隐藏,选中选区进行【扩展】填充深灰色,复制一层进行将底部一层添加【高斯模糊】。
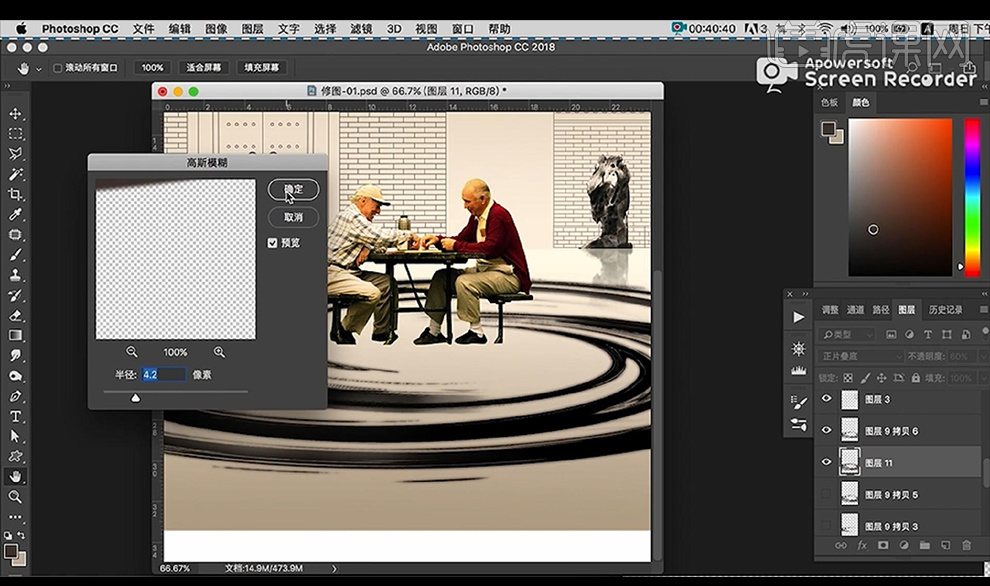 13.我们再对水墨层添加【滤镜库】-【喷溅】参数如图所示。
13.我们再对水墨层添加【滤镜库】-【喷溅】参数如图所示。
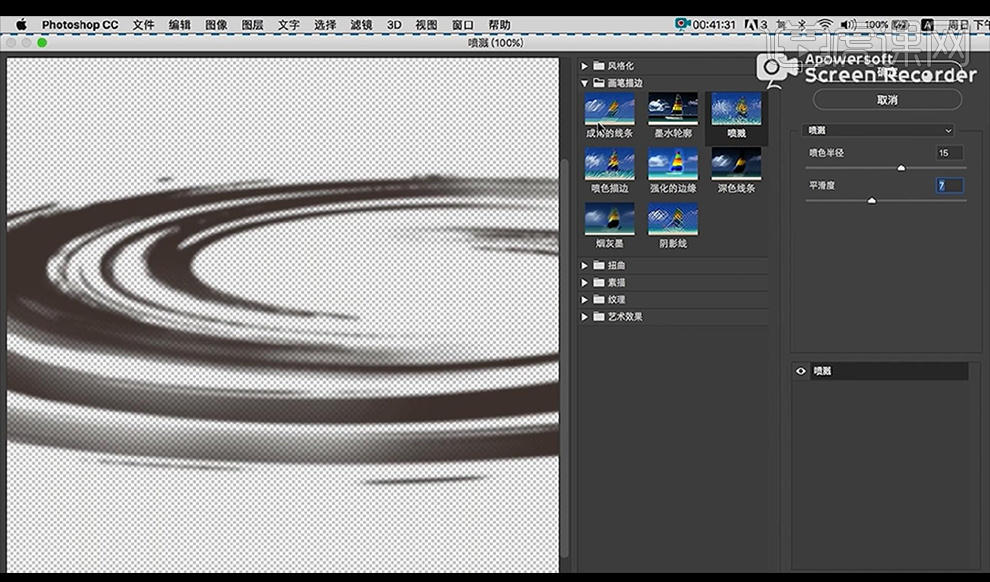 14.我们再对人物层进行调整【色相饱和度】参数如图所示。
14.我们再对人物层进行调整【色相饱和度】参数如图所示。
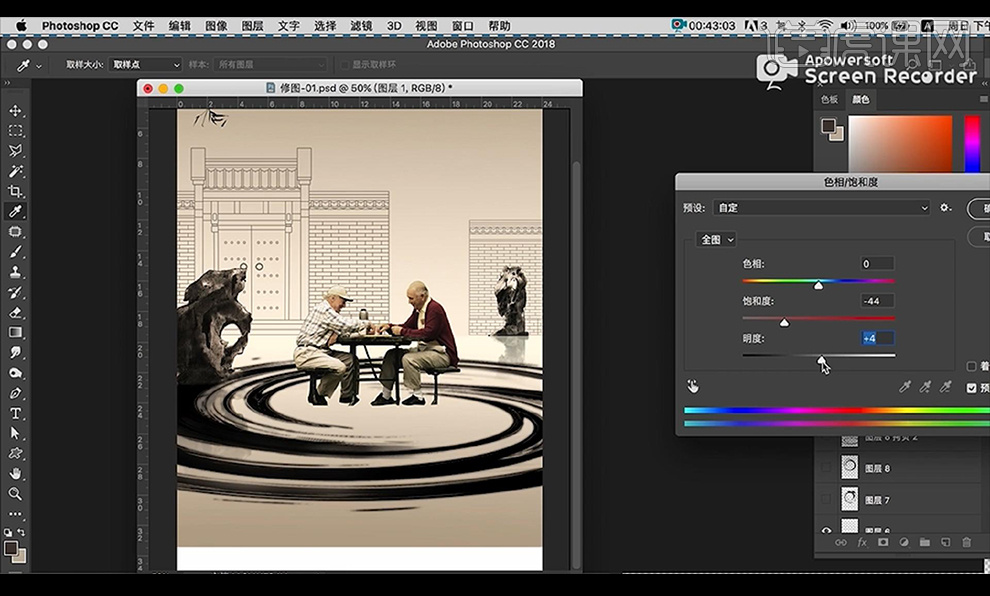 15.然后我们再进行调整【曲线】参数如图所示。
15.然后我们再进行调整【曲线】参数如图所示。
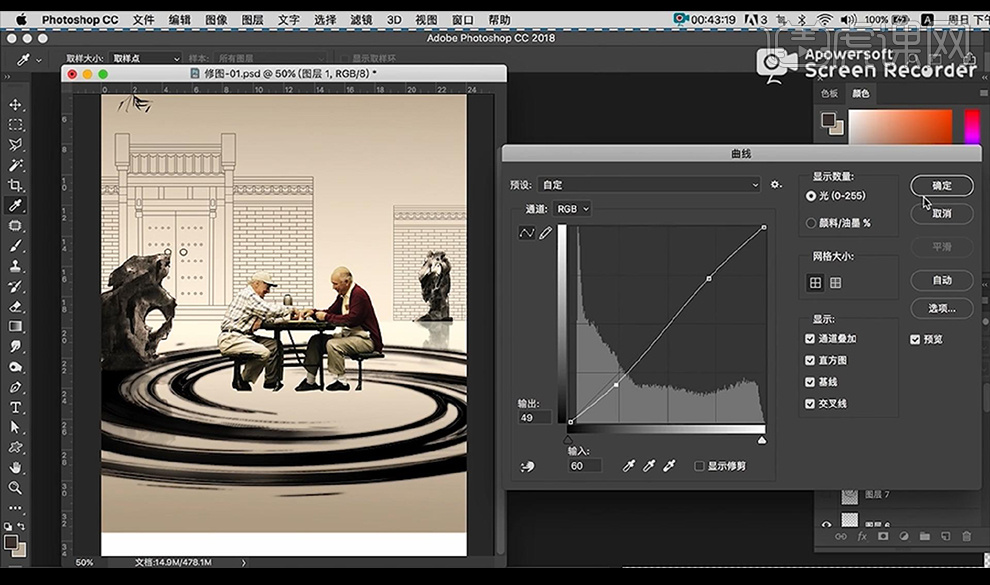 16.接下来我们进行复制一层人物进行复制一层垂直翻转然后进行降低不透明度拉出渐变效果。
16.接下来我们进行复制一层人物进行复制一层垂直翻转然后进行降低不透明度拉出渐变效果。
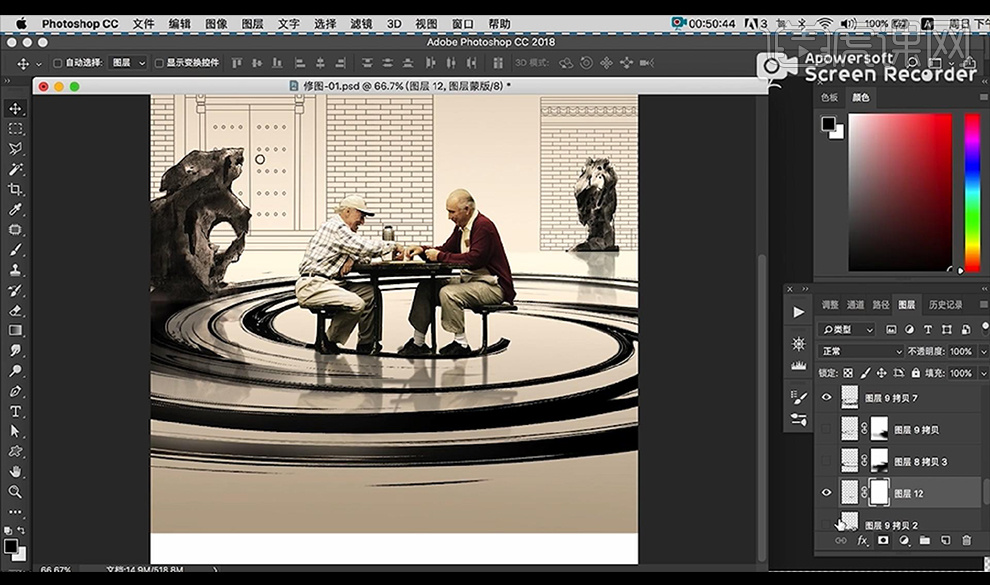 17.然后我们进行复制一层水墨层进行调整收缩一下,混合模式为【正片叠底】降低不透明度。
17.然后我们进行复制一层水墨层进行调整收缩一下,混合模式为【正片叠底】降低不透明度。
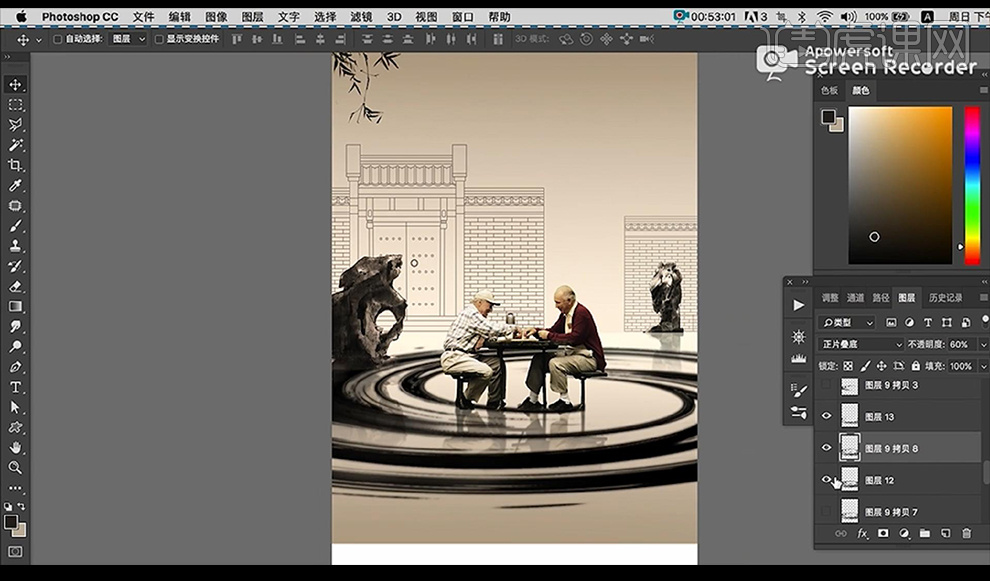 18.我们再对人物进行添加【色相饱和度】参数如图所示。
18.我们再对人物进行添加【色相饱和度】参数如图所示。
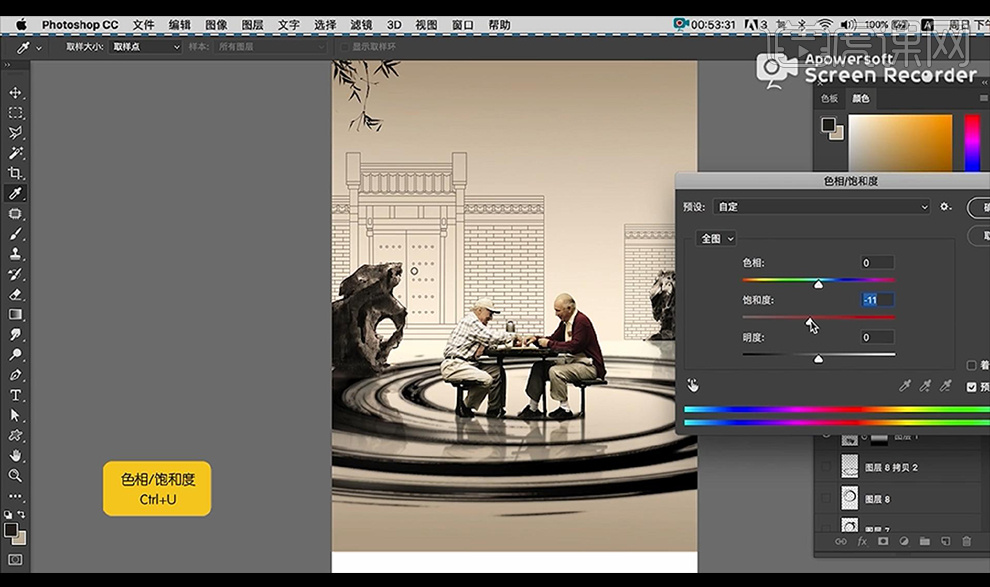 19.然后再进行调整一层【色阶】参数如图所示。
19.然后再进行调整一层【色阶】参数如图所示。
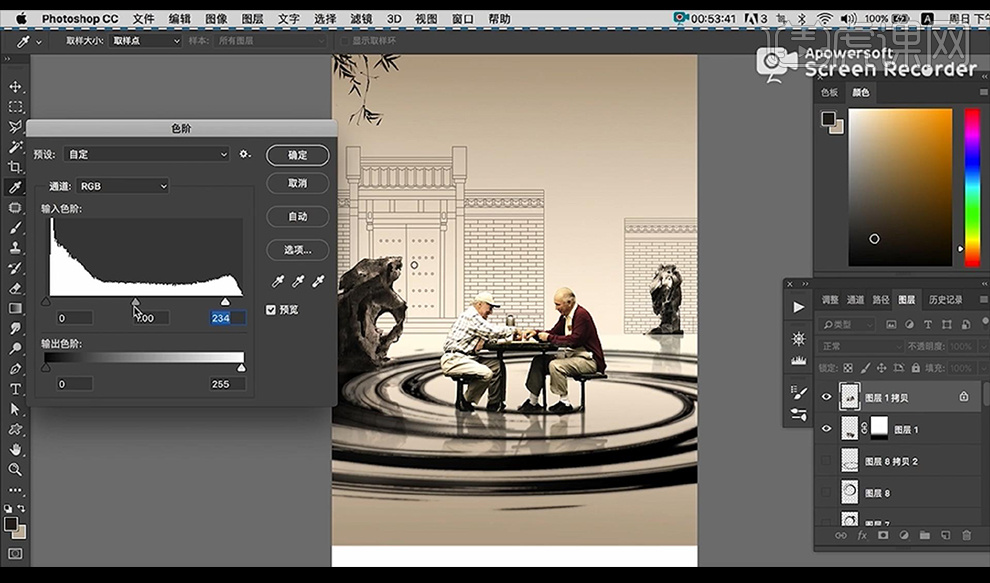 20.最终效果如图所示。
20.最终效果如图所示。







