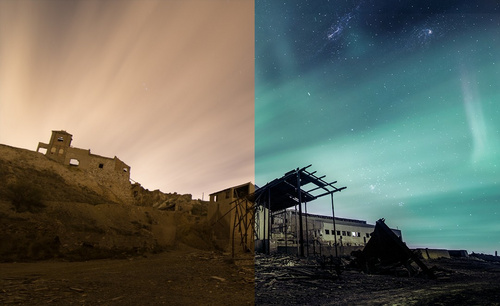怎样用PS制作极光手机星空海报
发布时间:暂无
1、本课主要内容如图示。

2、[打开]PS软件,[新建]合适大小的画布。具体显示如图示。
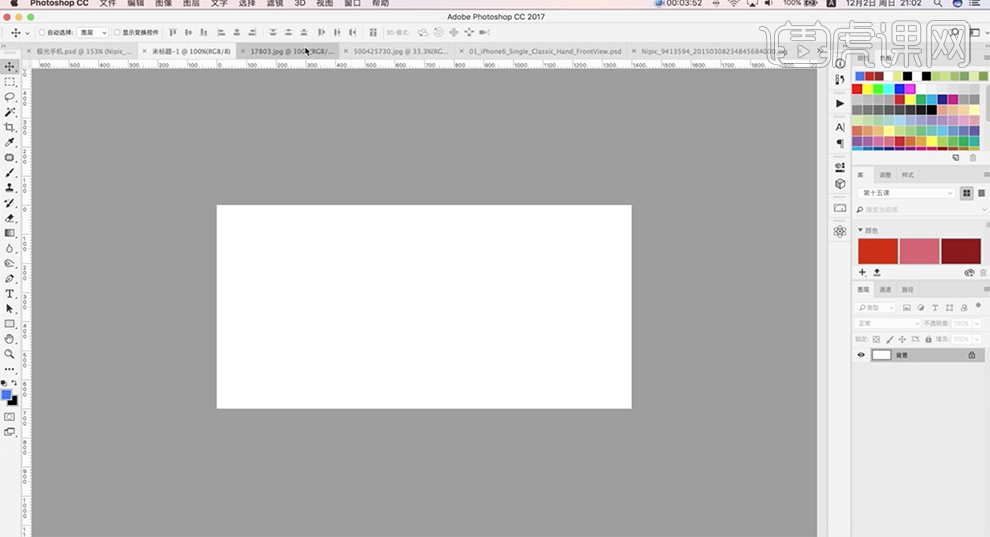
3、[拖入]准备好的山峰和极光素材,根据设计思路,调整大小排列至版面合适的位置。[复制]山峰图层,[隐藏]原图层。[选择]极光素材,使用[套索工具]套选多余的区域,按[Delete]删除。按[Ctrl+T]-[变形],调整极光的形状至合适的效果,添加[图层蒙版],使用[画笔工具]涂抹多余的部分。具体效果如图示。
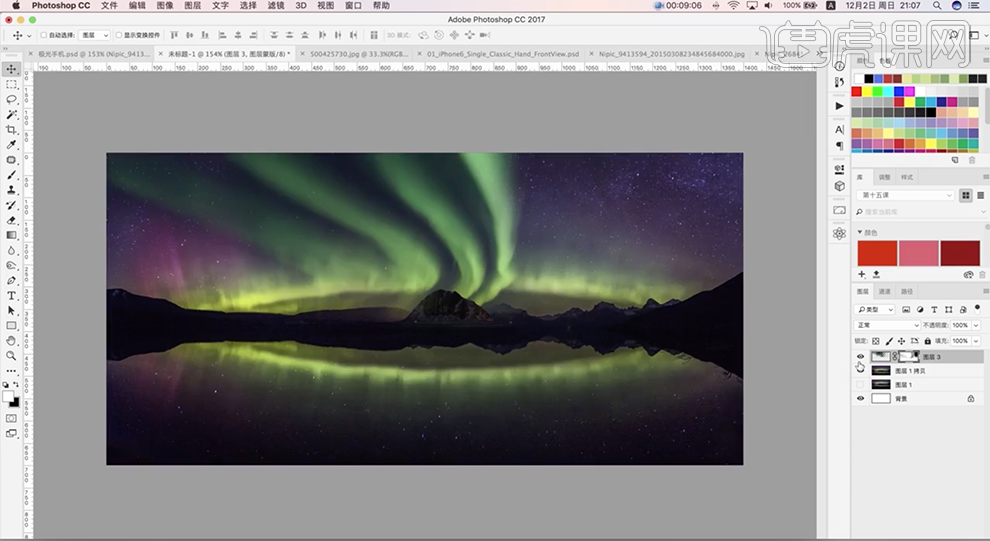
4、[选择]关联图层,按[Ctrl+G]编组。[打开]山峰图层,调整图层顺序。[拖入]准备好的其他的关联素材,根据设计思路,使用相同的方法调整素材至合适的效果。具体效果如图示。
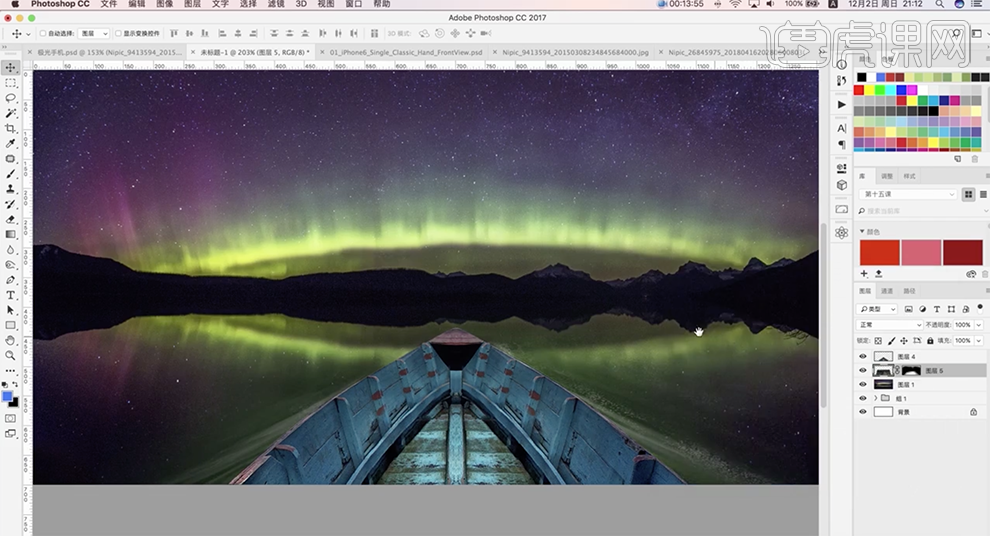
5、[选择]水纹素材,按[Ctrl+U]打开色相饱和度,具体参数如图示。具体效果如图示。
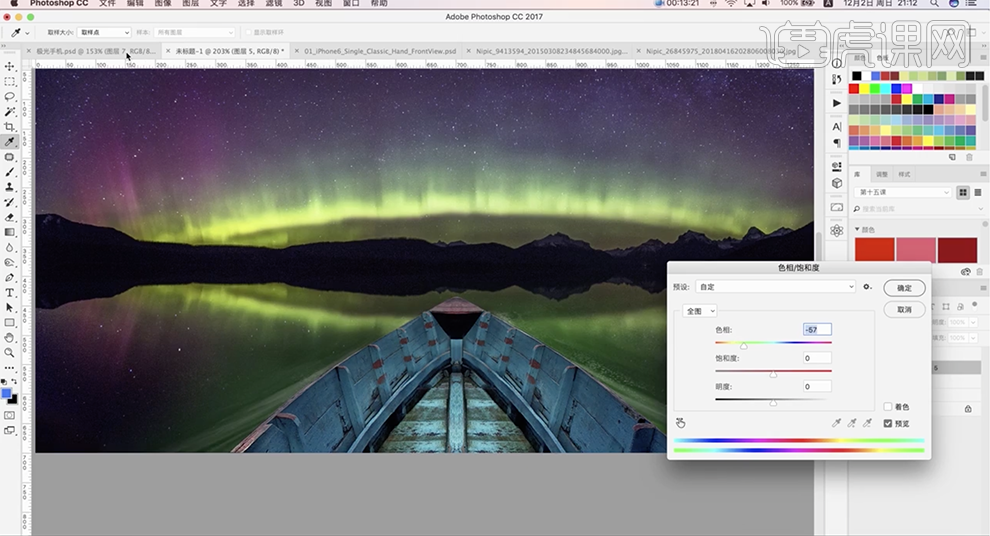
6、按[Ctrl+M]打开曲线,具体参数如图示。具体效果如图示。
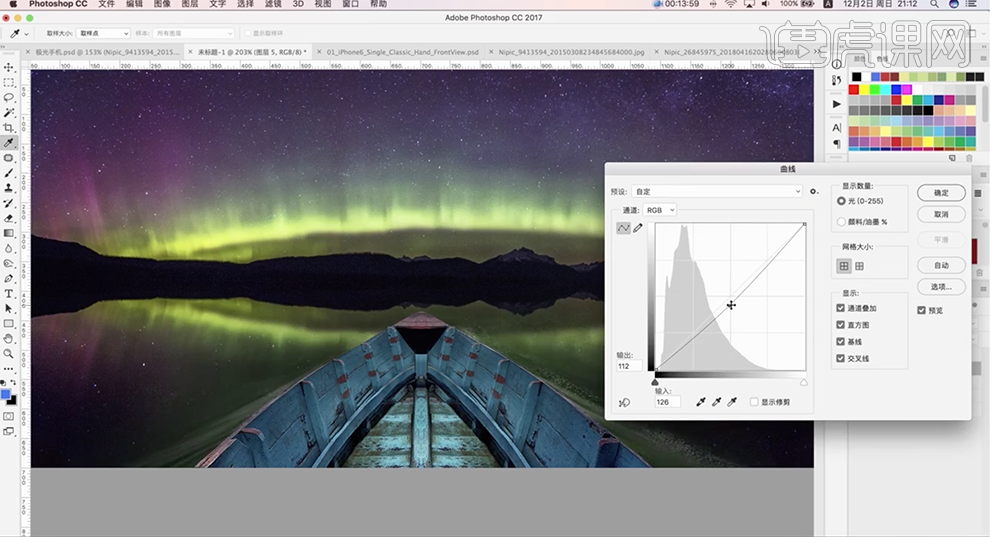
7、[拖入]人物关联素材,根据设计思路调整大小排列至版面合适的位置。具体效果如图示。
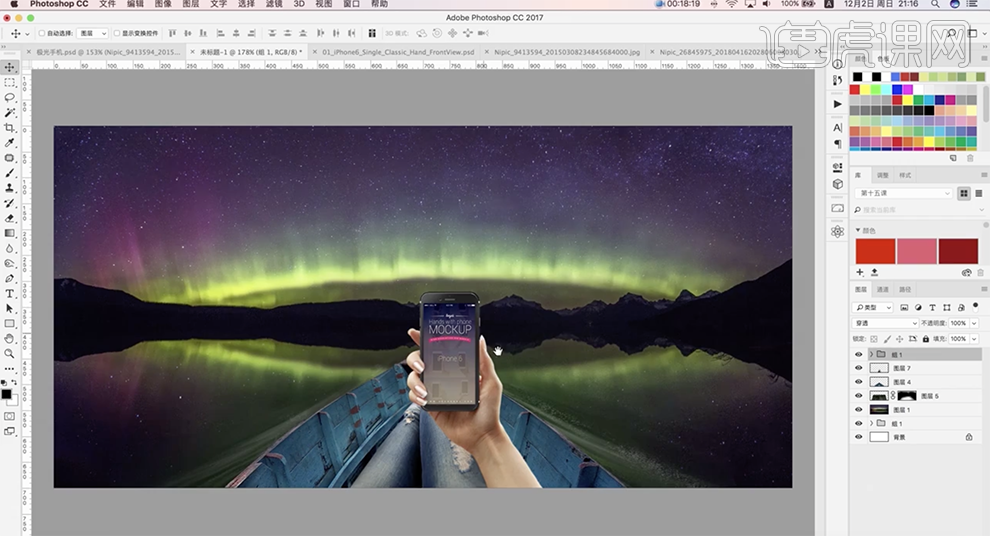
8、[选择]手图层,[新建]曲线图层,单击[剪切图层],具体参数如图示。具体效果如图示。
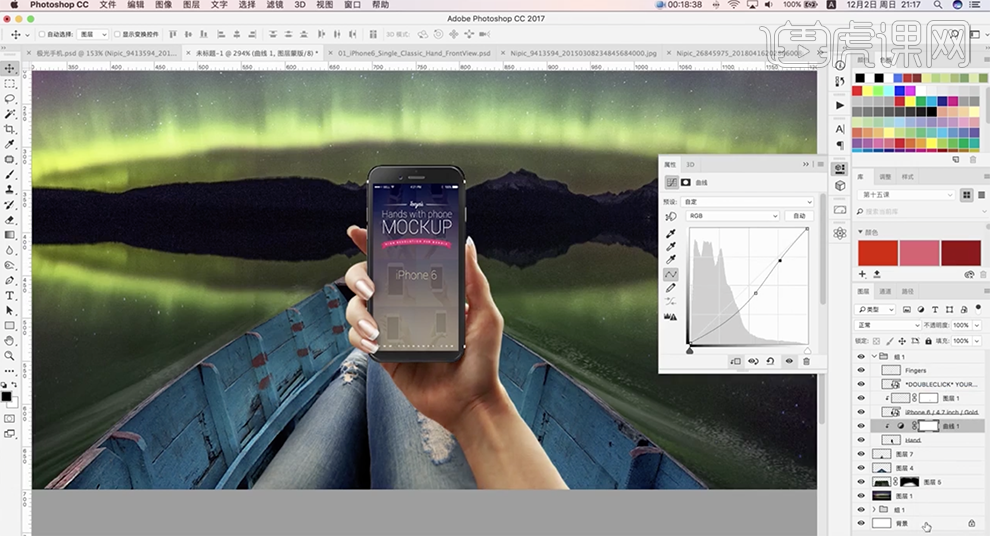
9、[新建]色相饱和度图层,单击[剪切图层],具体参数如图示。具体效果如图示。
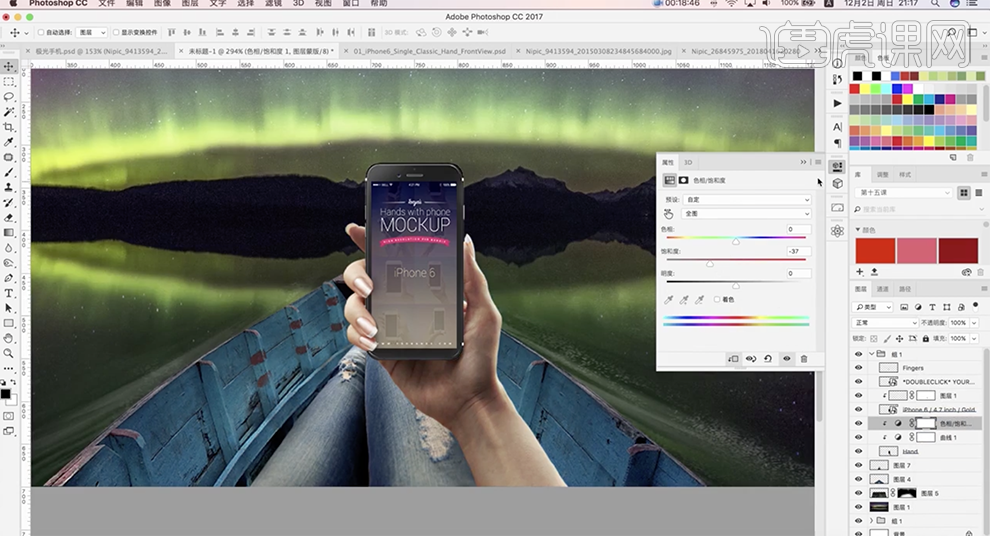
10、[选择]关联调整图层,按Alt键[拖动复制]图层至对手机图层上方,按Alt键单击[创建剪切图层]。[选择]手图层,根据焦点规律,使用[模糊工具]涂抹手部细节。[选择]关联图层,按[Ctrl+G]编组。具体效果如图示。
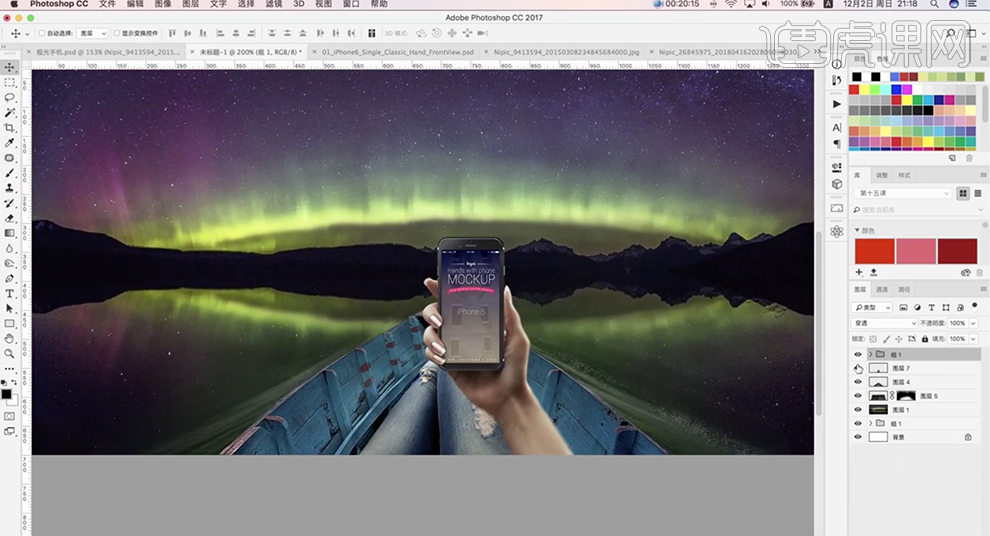
11、在轮船图层上方[新建]剪切图层,[图层模式]叠加。使用[画笔工具],[颜色]绿色,调整画笔属性和大小,涂抹船头光影细节。具体效果如图示。
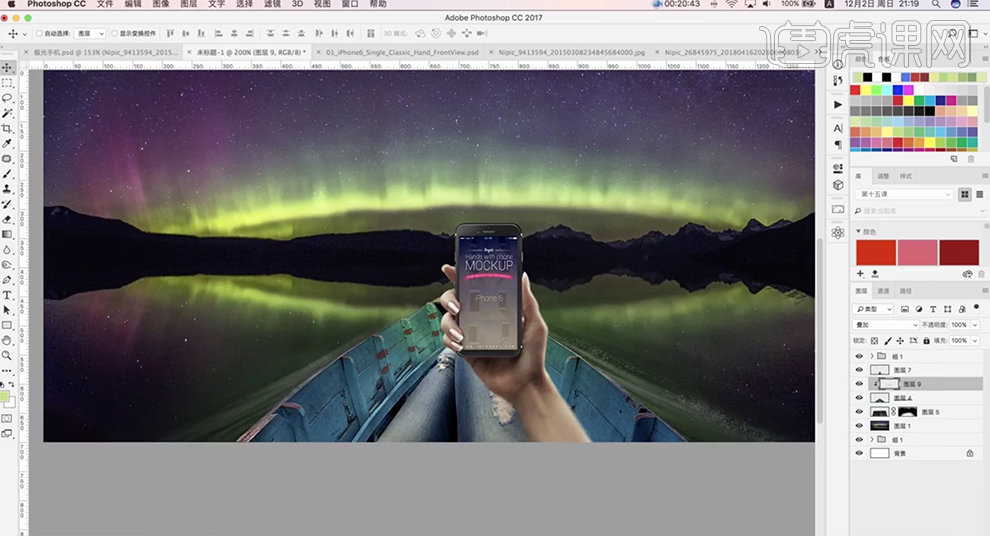
12、根据光影折射规律,使用相同的方法,[新建]剪切图层,[图层模式]叠加,使用[画笔工具],选择合适的光影颜色,调整画笔大小和属性,绘制船头环境光影细节。具体效果如图示。
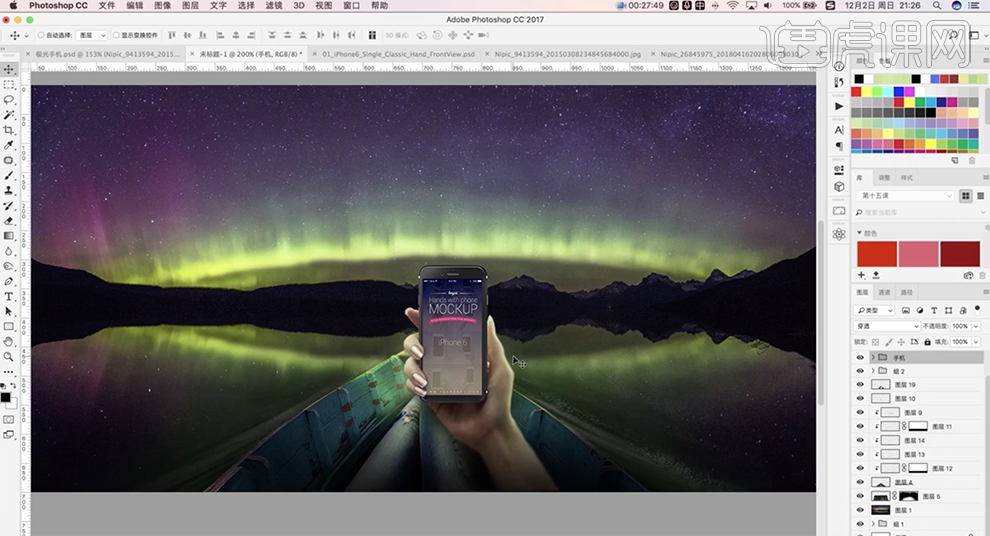
13、[选择]关联图层,按[Ctrl+J]复制图层,调整图层顺序至手机图层上方。添加[图层蒙版],使用[画笔工具]根据构图思路,调整大小涂抹画面细节。具体效果如图示。
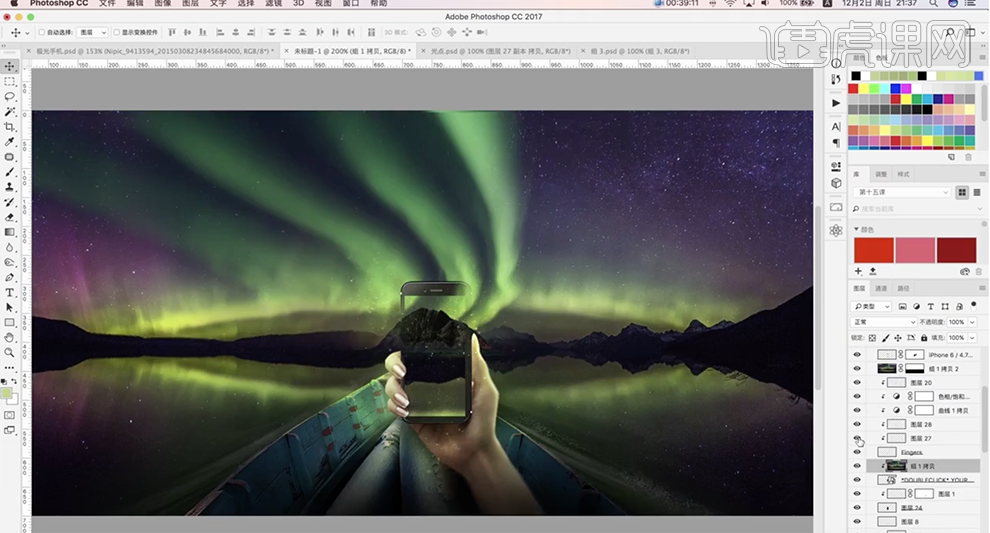
14、[选择]山峰图层,按[Ctrl+M]打开曲线,具体参数如图示。具体效果如图示。
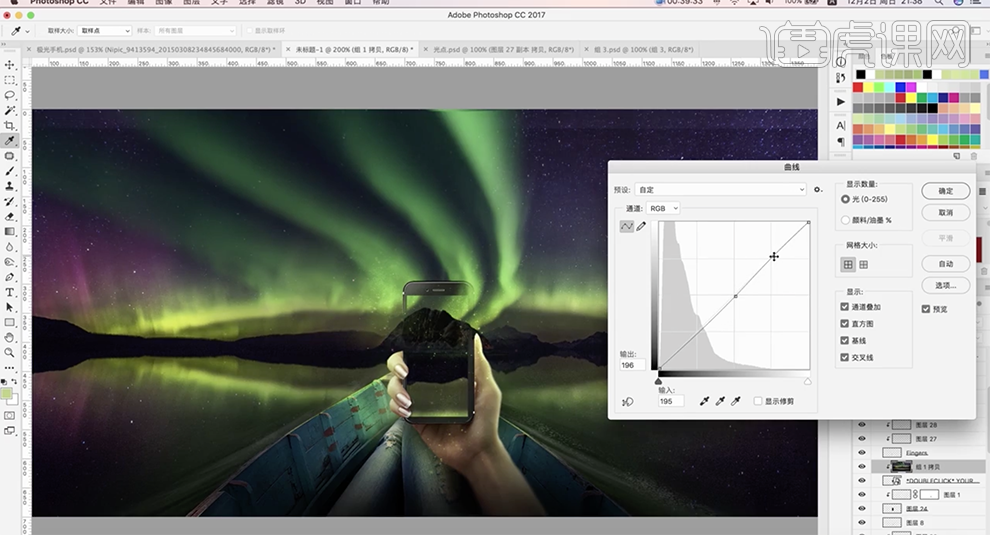
15、在顶层[新建]曲线图层,具体参数如图示。具体效果如图示。
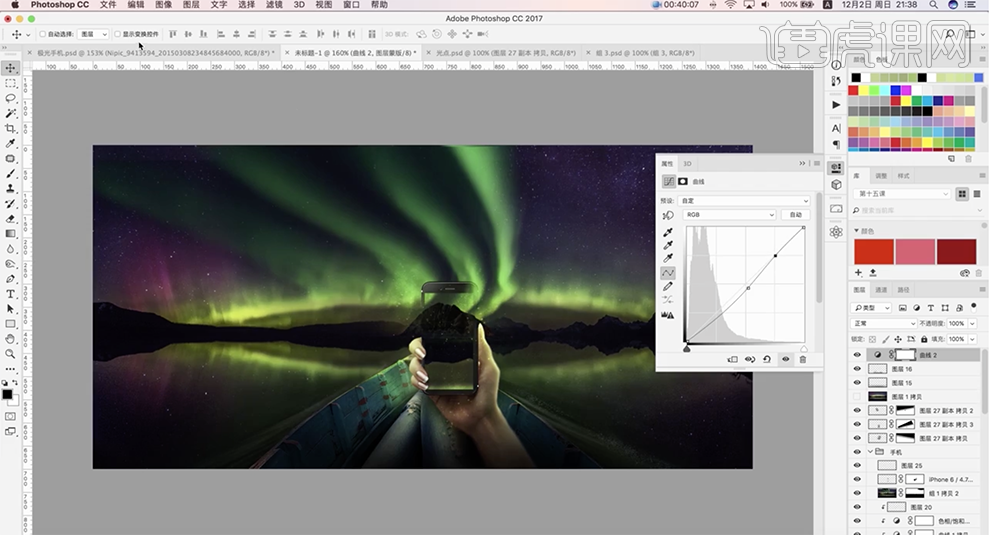
16、[新建]色彩平衡图层,选择[中间调],具体参数如图示。具体效果如图示。
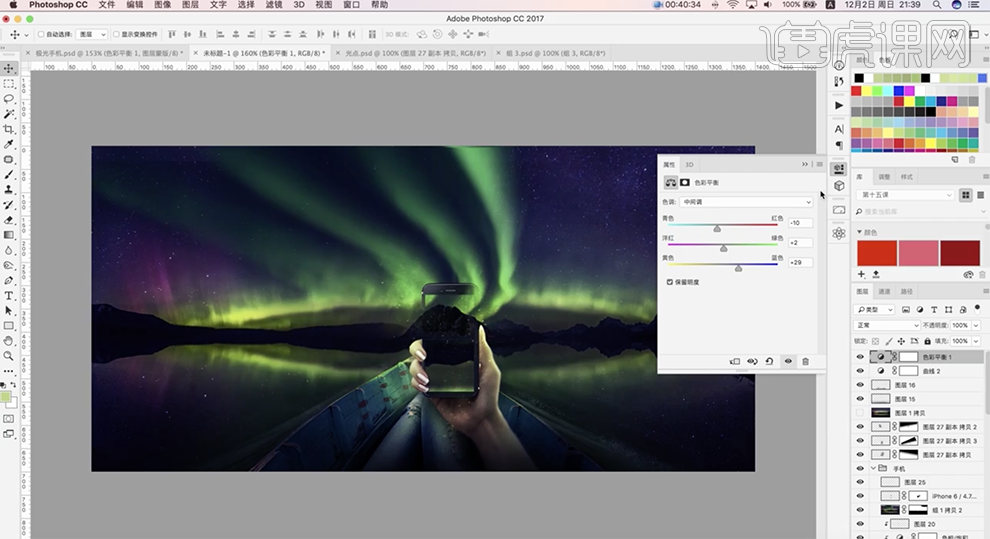
17、[拖入]文字装饰素材,调整大小排列至合适的位置。调整背景图层顺序至顶层,按Alt键单击[创建剪切图层],按[Ctrl+M]打开曲线,具体参数如图示。具体效果如图示。
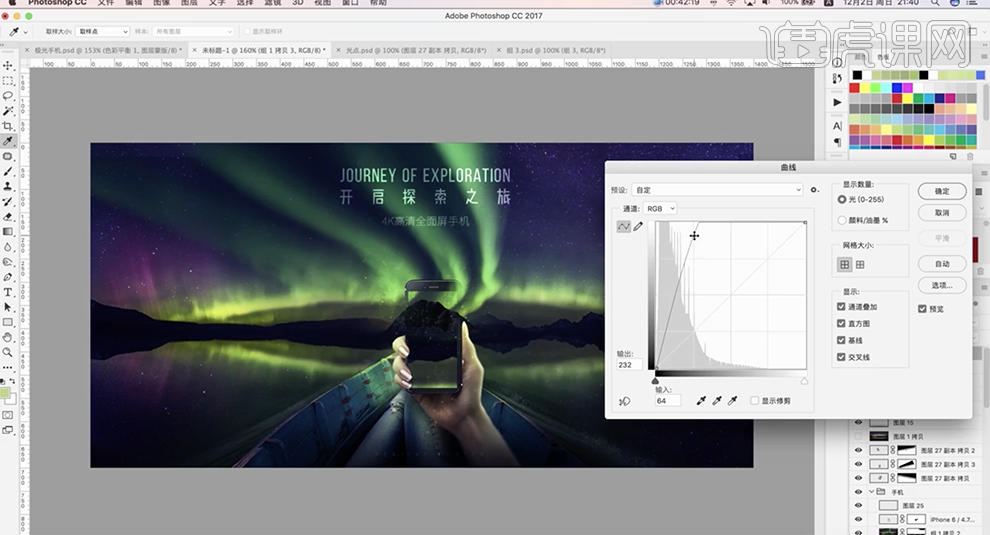
18、在顶层按[Ctrl+Alt+Shift+E]盖印图层,[复制]图层,单击[滤镜]-[其他]-[高反差保留]值3PX,[图层模式]线性光,[不透明度]70%。具体效果如图示。
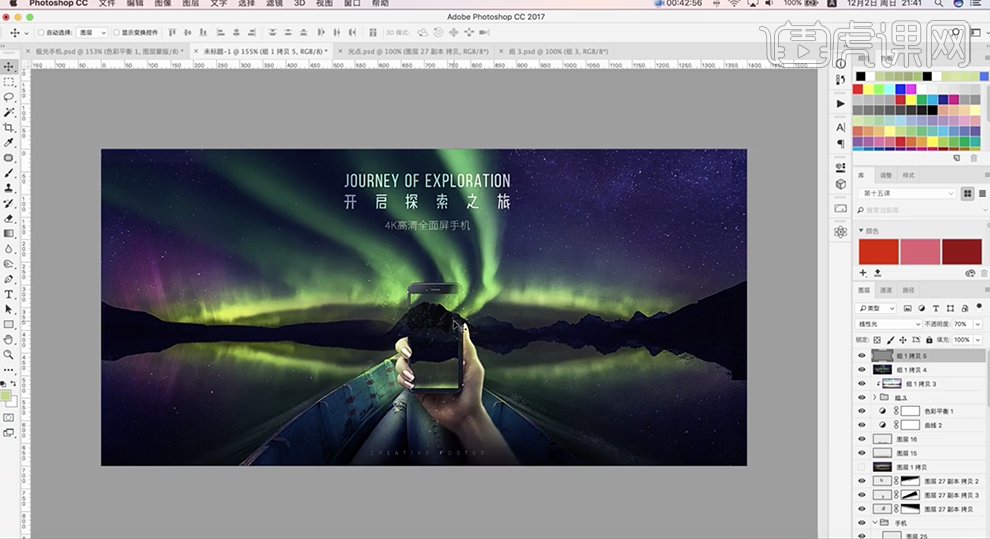
19、[新建]图层,使用[画笔工具],[颜色]黑色,根据画面构图思路,涂抹边缘黑角细节。具体效果如图示。
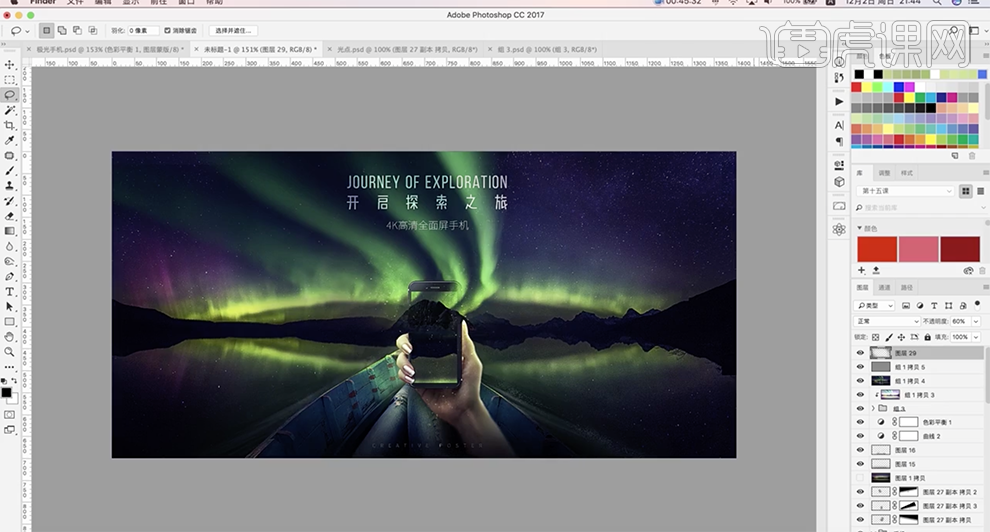
20、本课内容小结如图示。
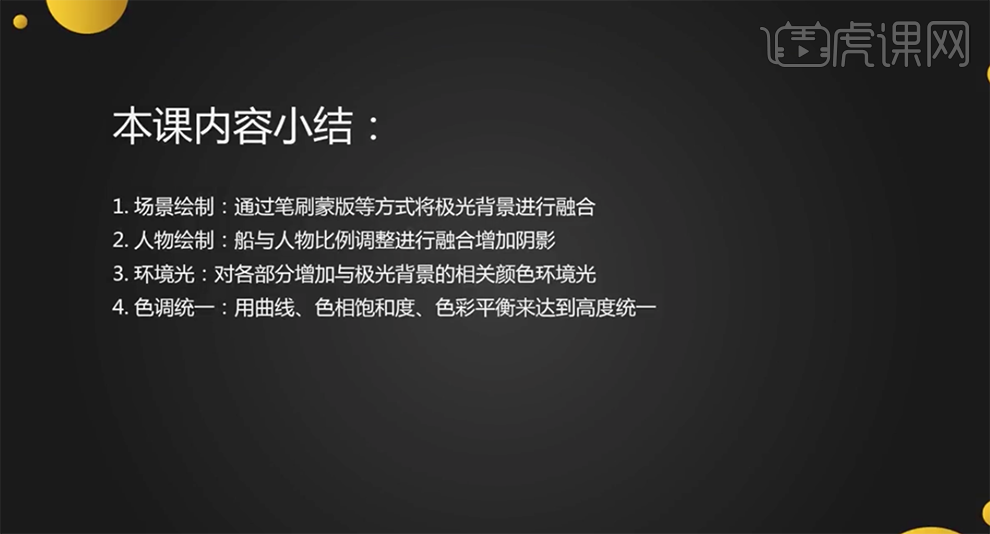
21、最终效果如图示。