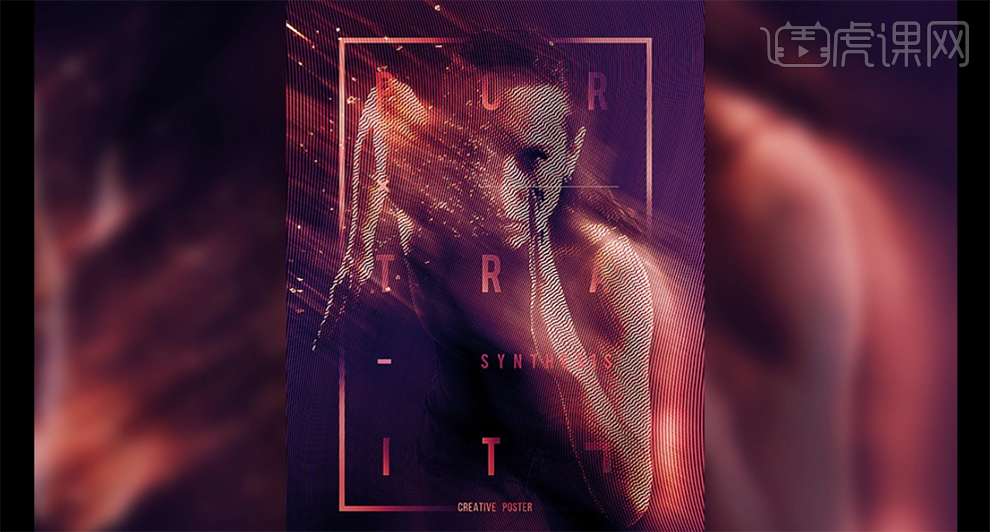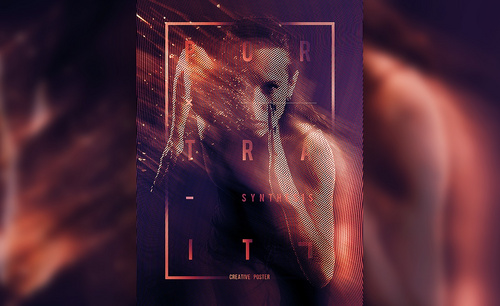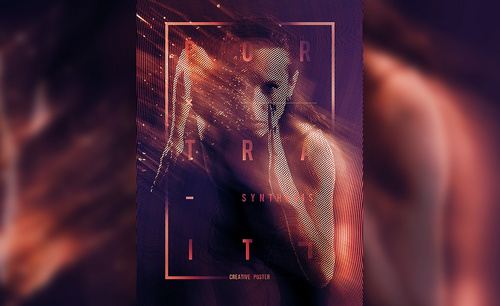怎样用PS制作扭曲人像海报
发布时间:暂无
1、本课主要内容如图示。

2、【打开】PS软件,【新建】合适大小的画布。具体显示如图示。
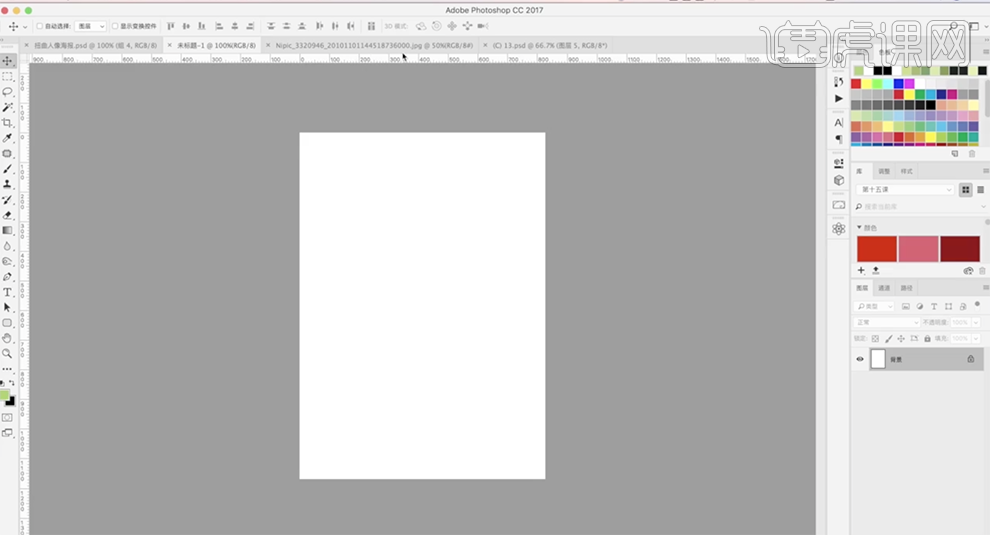
3、【选择】背景图层,【填充】黑色。【拖入】准备好的关联素材,调整大小根据设计思路排列至合适的位置。添加【图层蒙版】,使用【画笔工具】,调整大小和属性,涂抹细节。具体效果如图示。
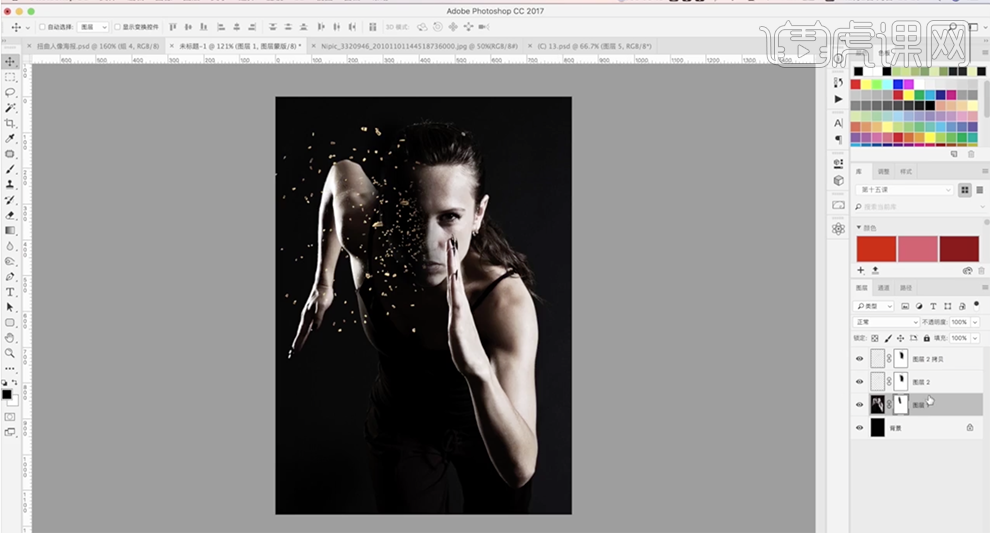
4、【选择】关联图层,按【Ctrl+G】编组。按【Ctrl+J】复制图组,按【Ctrl+E】合并图层。【隐藏】图组,【新建】渐变映射图层,具体参考颜色如图示,【图层模式】叠加。具体效果如图示。
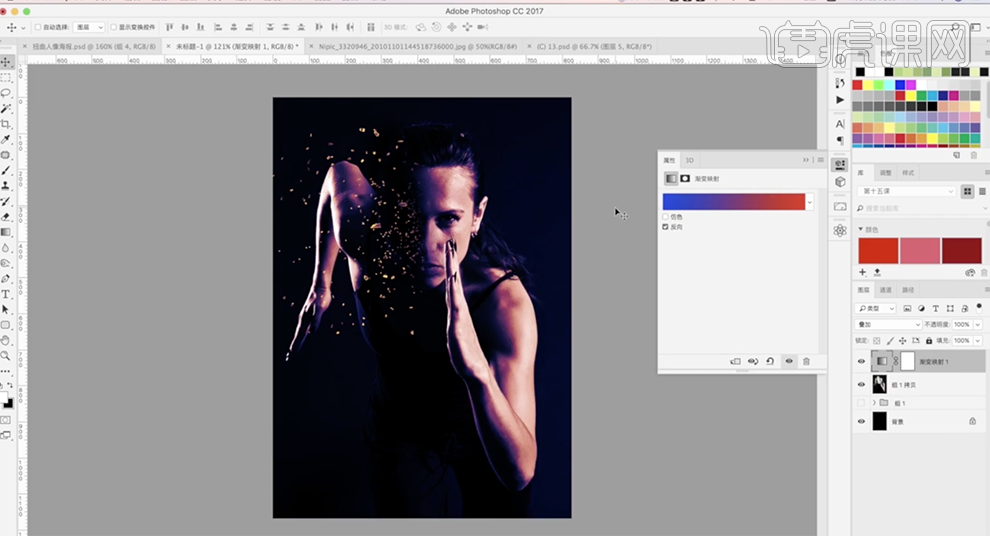
5、【新建】图层,【填充】白色。单击【滤镜】-【滤镜库】-【半调图案】,具体参数如图示。具体效果如图示。
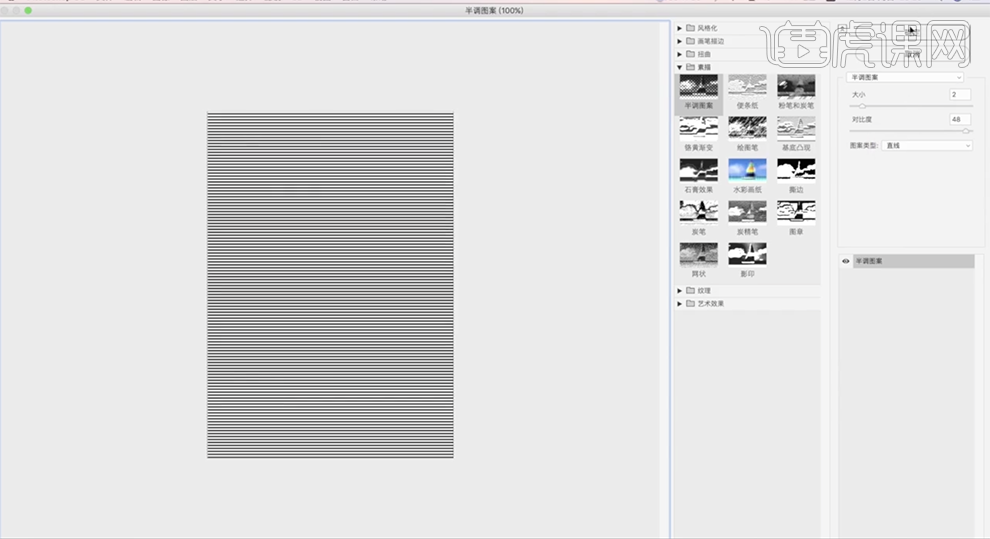
6、【删除】关联图层,单击【文件】-【存储为】线条.PSD。单击【历史面板】撤销删除图层。【重命名】图层,右击【转换为智能对象】。【复制】图层,根据设计思路调整大小和角度排列至合适的位置。具体效果如图示。
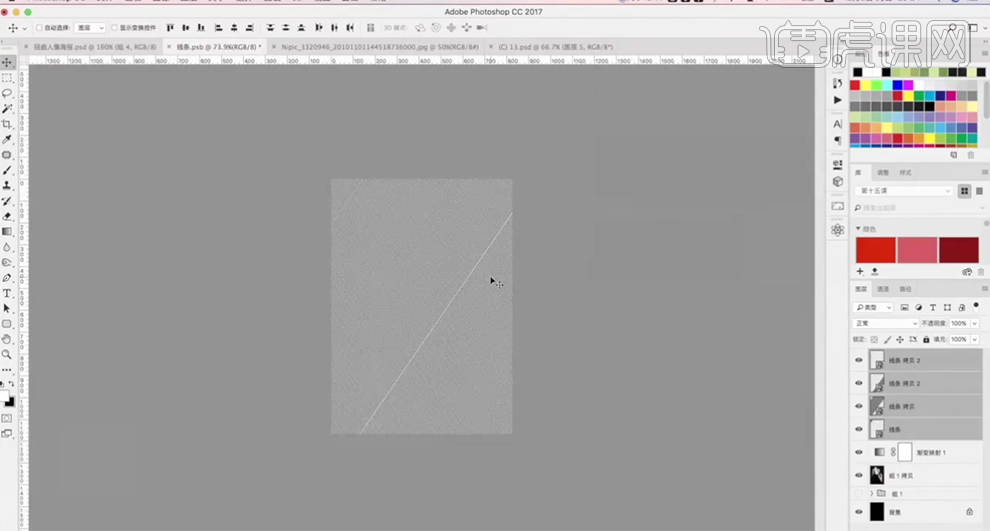
7、【选择】关联图层,按【Ctrl+E】合并图层,【隐藏】图层。在图层下方【新建】图层,使用【画笔工具】涂抹人物区域。【打开】隐藏图层,【拖入】存储的线条文档,调整大小排列至合适的位置,【重命名】竖,【隐藏】图层。按Ctrl单击涂抹图层【载入选区】,【选择】线条拷贝2图层,单击【图层蒙版】。具体效果如图示。
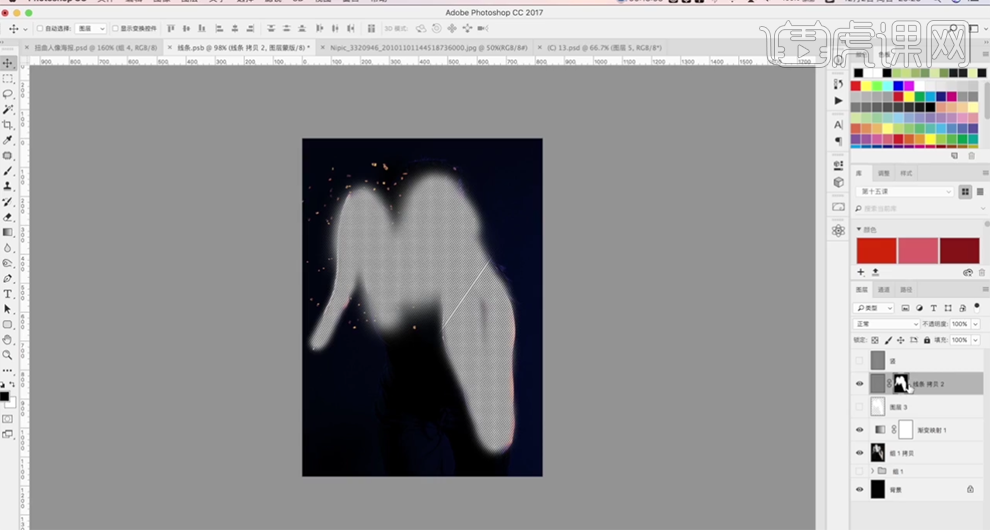
8、在图层下方【新建】图层,【填充】白色。【选择】关联图层,按【Ctrl+E】合并图层。按Ctrl单击通道图层【载入选区】,【选择】人物拷贝图层,按【Ctrl+J】复制图层。具体显示如图示。
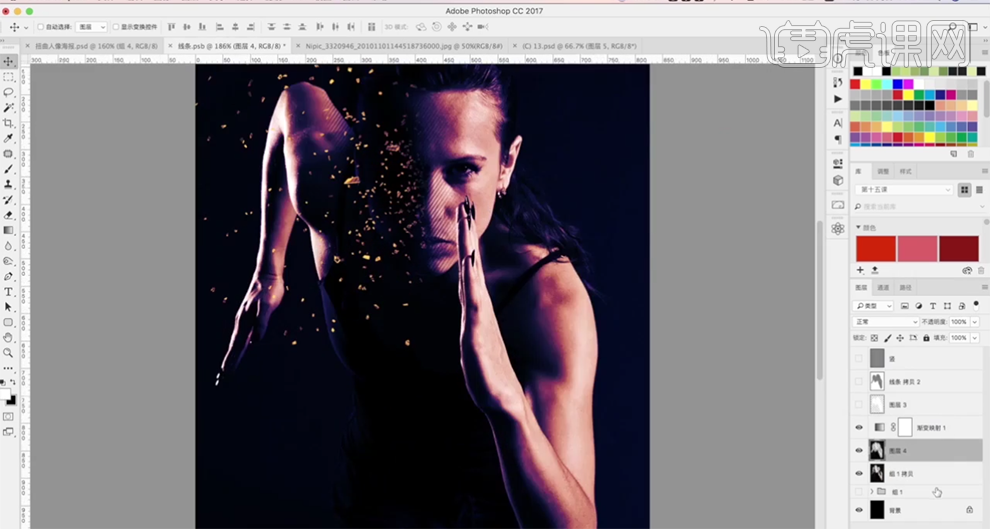
9、在图层下方【新建】颜色填充图层,【填充】背景深色。【复制】图4,单击【滤镜】-【扭曲】-【置换】,具体操作如图示。
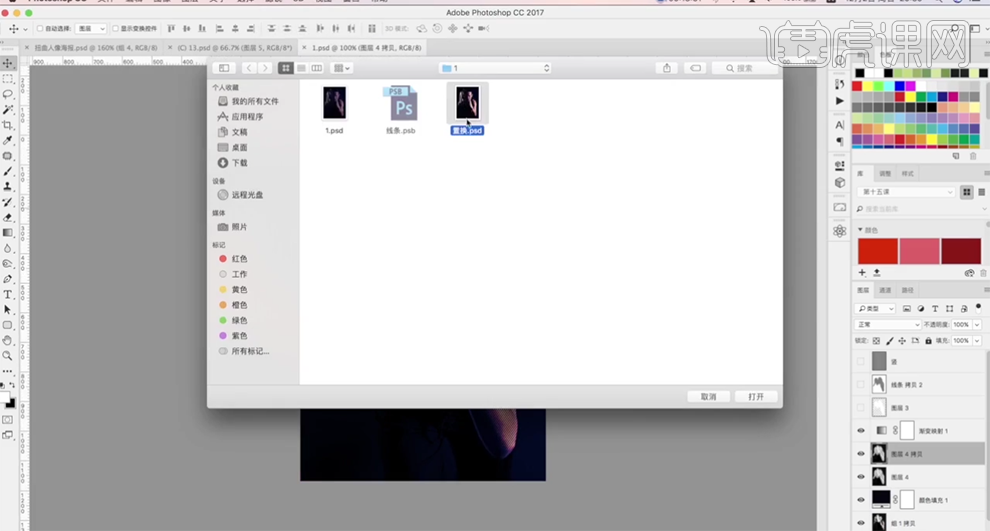
10、【复制】图层并隐藏图层,【选择】拷贝图层,单击【滤镜】-【模糊】-【动态模糊】,具体参数如图示。具体效果如图示。

11、【打开】隐藏图层,单击【滤镜】-【模糊】-【动感模糊】,具体参数如图示。具体效果如图示。
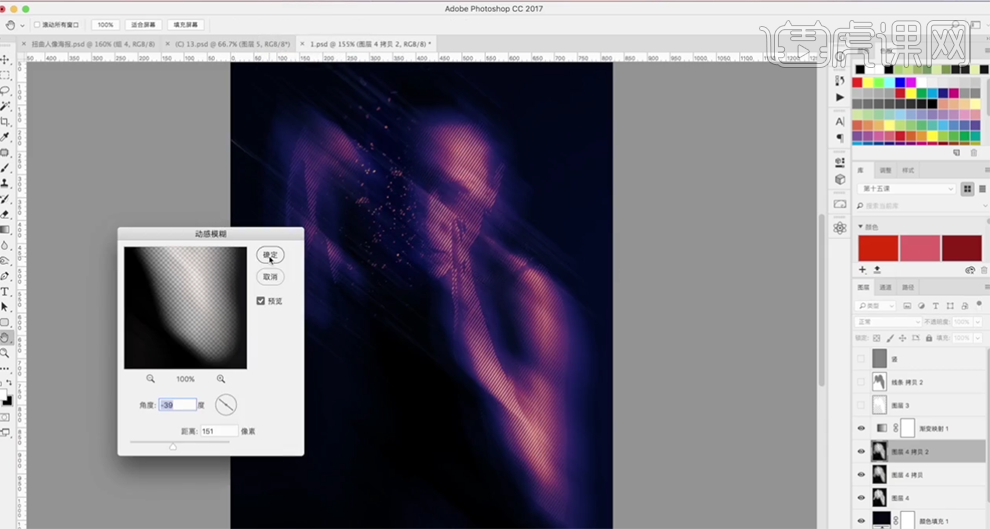
12、【隐藏】图层,【选择】拷贝图层,添加【图层蒙版】,使用【画笔工具】涂后画面质感细节。具体效果如图示。
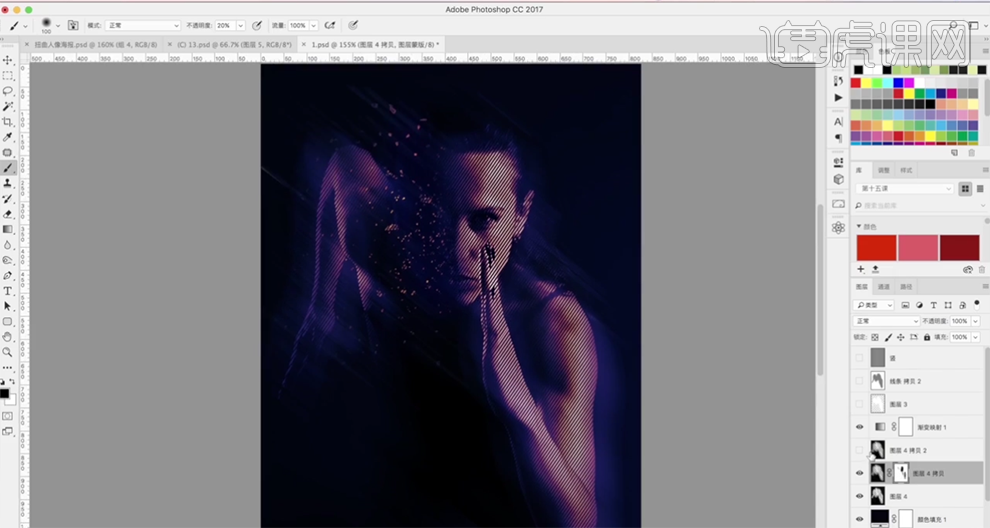
13、【打开】隐藏图层,添加【图层蒙版】,使用【画笔工具】涂抹细节。渐变图层上方【新建】亮度对比度图层,具体参数如图示。具体效果如图示。
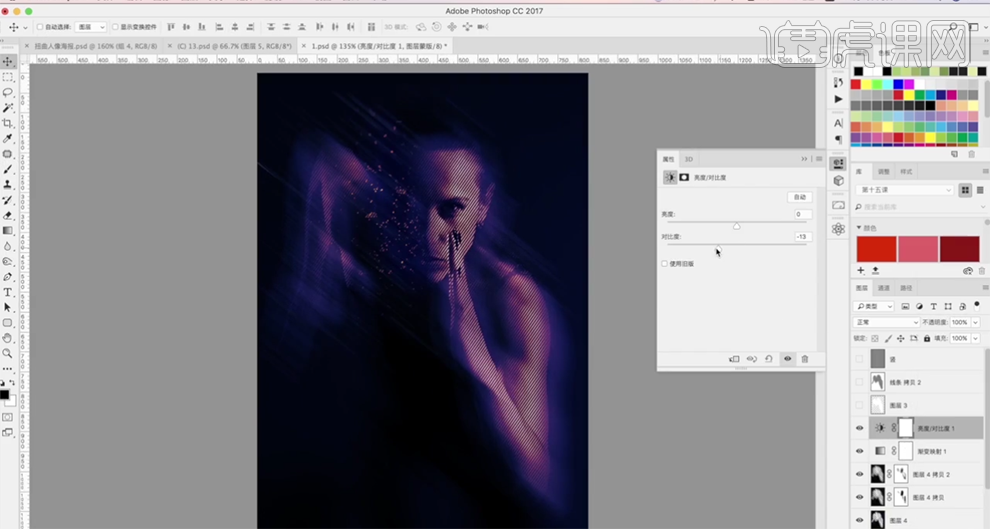
14、【选择】图层4,按【Ctrl+M】打开曲线,具体参数如图示。具体效果如图示。
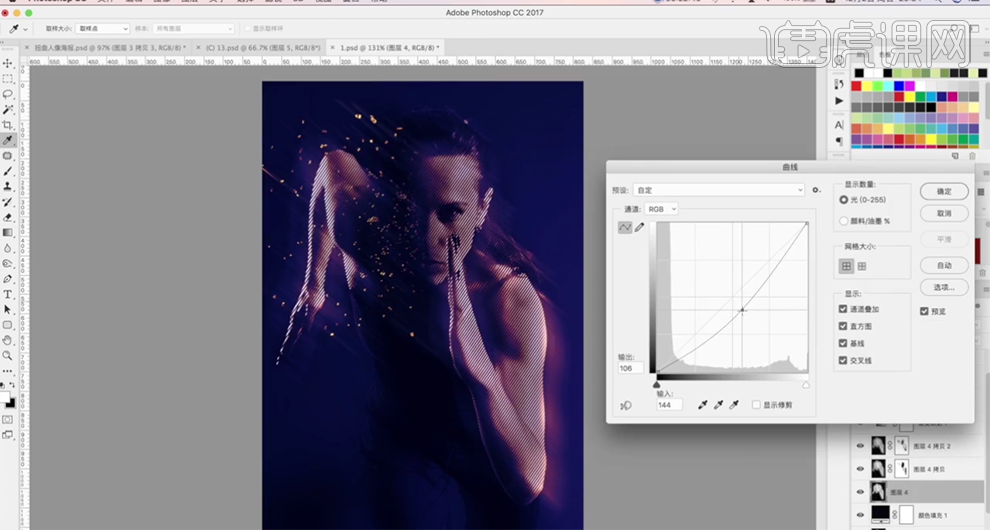
15、【选择】图4拷贝图层,【图层模式】线性减淡添加,根据设计思路,移动图像位置,【选择】关联图层,按【Ctrl+J】复制图层,使用相同的方法移动位置,单击【图层蒙版】,使用【画笔工具】涂抹画面动态细节。具体效果如图示。
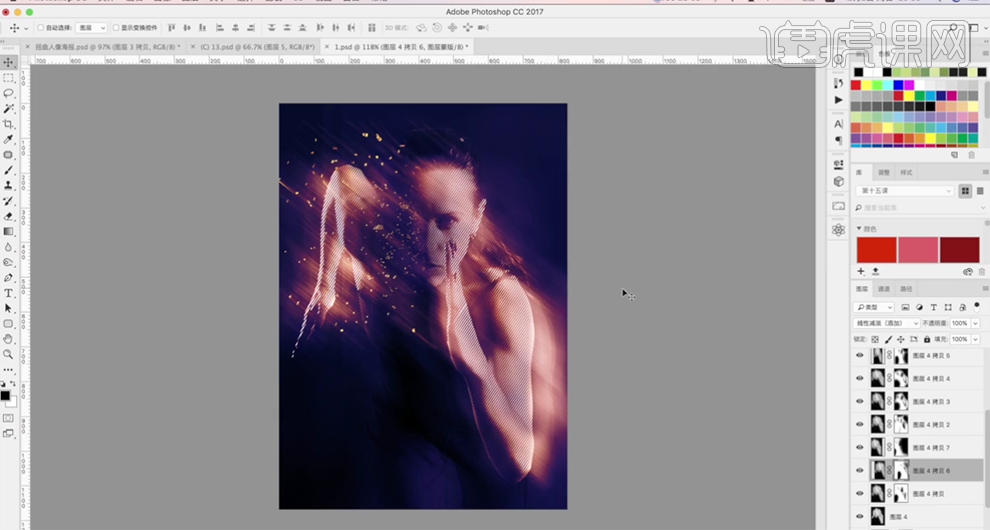
16、【打开】竖条图层,按【Ctrl+T】-【变形】调整竖条形状至合适的效果。在亮度图层上方【新建】曲线图层,具体参数如图示。具体效果如图示。
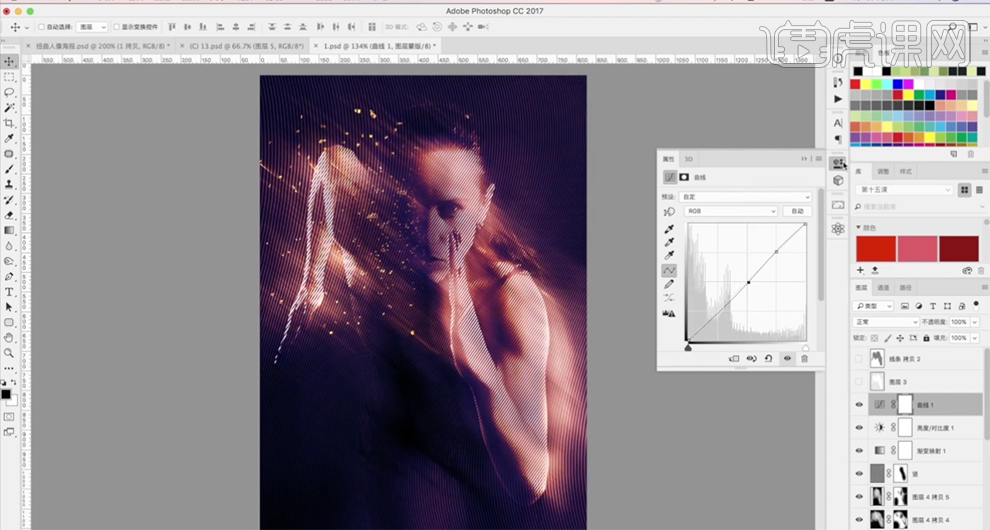
17、使用【矩形工具】绘制合适大小的矩形框,【描边】白色,根据设计思路排列至合适的位置。【拖入】准备好的文字装饰,调整大小排列至版面合适的位置。【选择】矩形框图层,添加【图层蒙版】,使用【画笔工具】涂抹多余的部分。具体效果如图示。
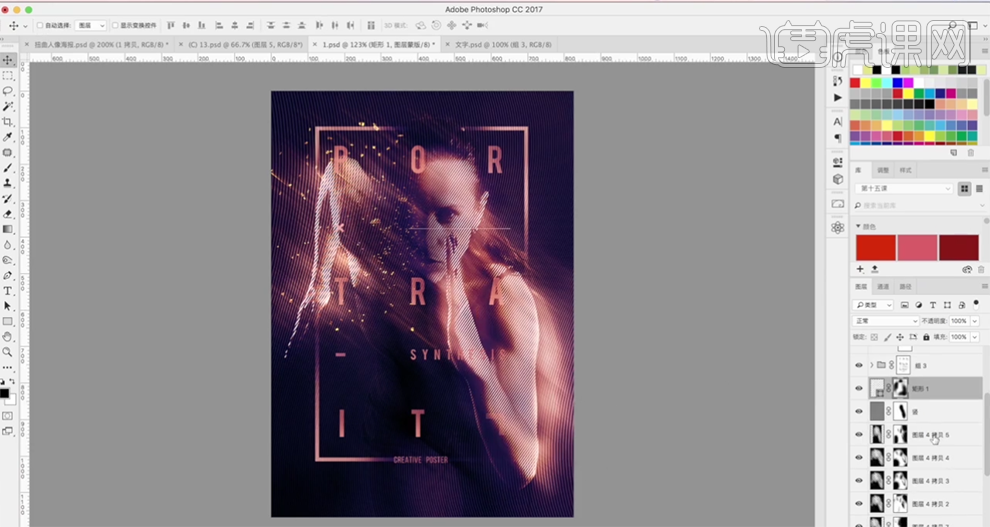
18、在文字图组上方【新建】图层,使用【画笔工具】根据设计思路选择合适的颜色,在画面合适的位置涂抹。【图层模式】叠加,【不透明度】30%。具体效果如图示。
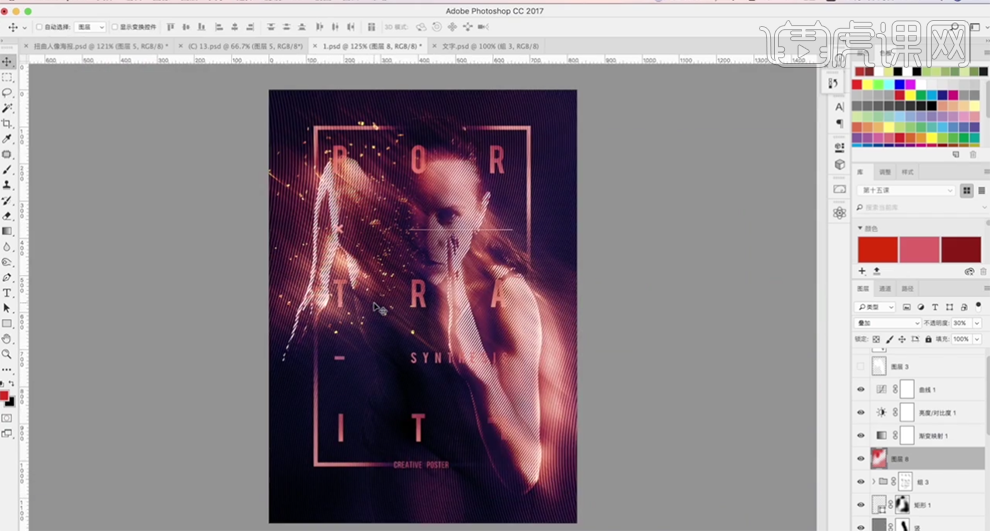
19、使用相同的方法,【新建】图层,【图层模式】叠加,使用【画笔工具】,选择合适的颜色调整画面色彩细节,调整图层透明度至合适的效果。【选择】所有的关联图层,按【Ctrl+Alt+E】盖印图层,【复制】图层,单击【滤镜】-【其他】-【高反差保留】值1PX,【图层模式】线性光,【不透明度】50%。具体效果如图示。
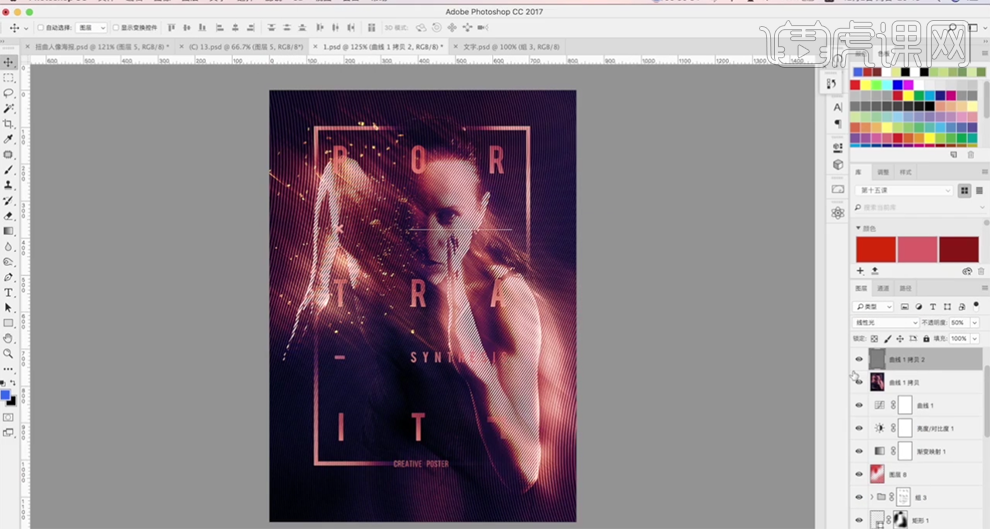
20、本课内容小结如图示。
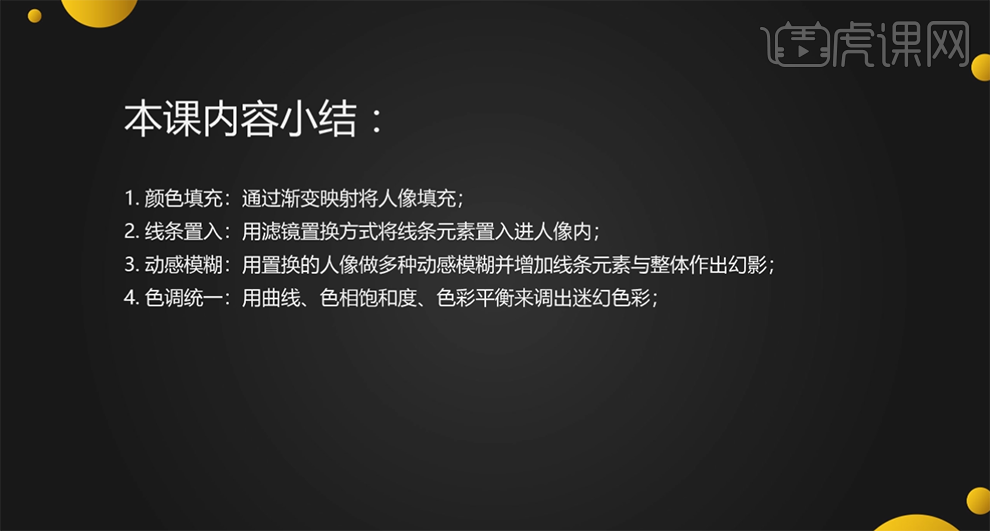
21、最终效果如图示。