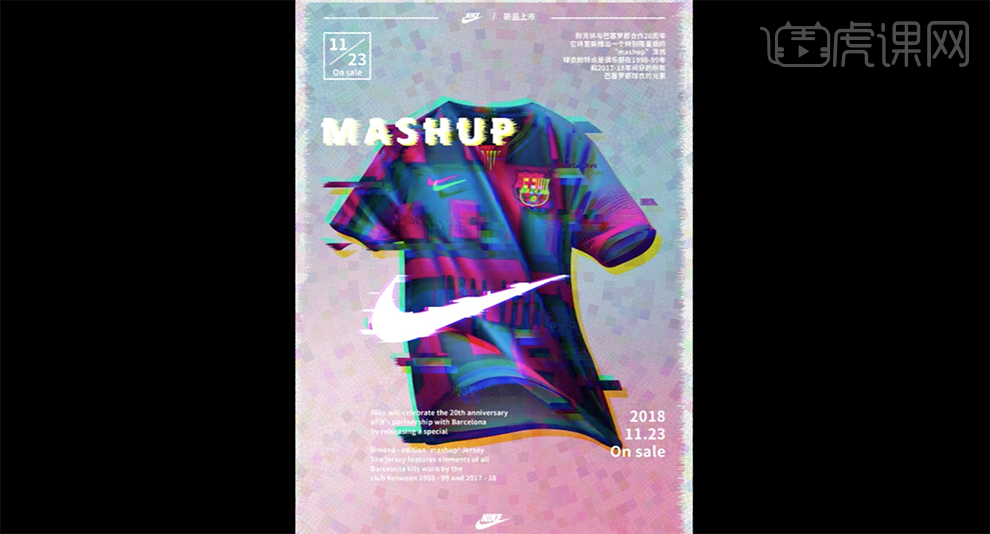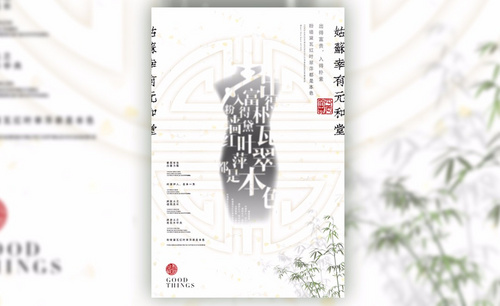PS如何制作故障风运动宣传海报
发布时间:暂无
1、本课主要的内容如图示。
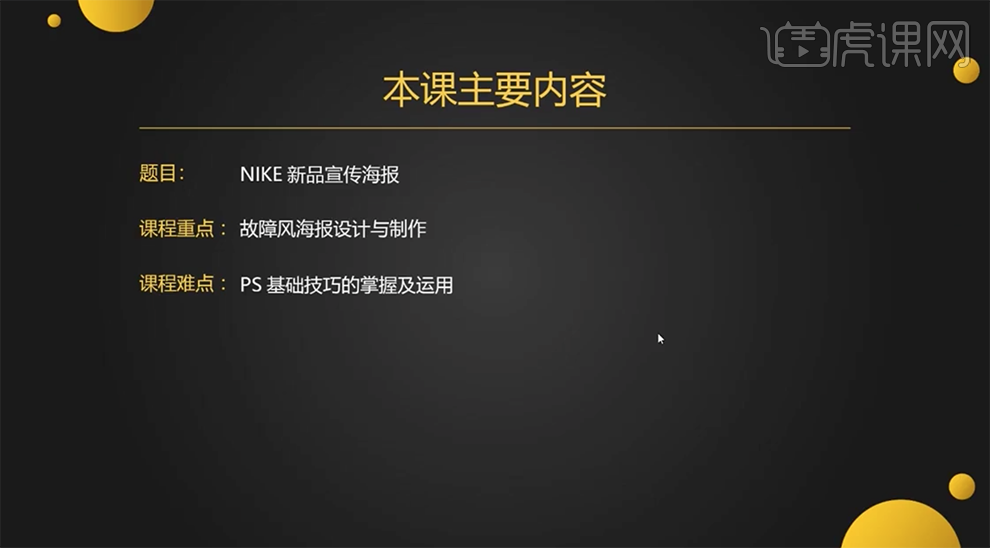
2、海报设计的风格及思路如图示。
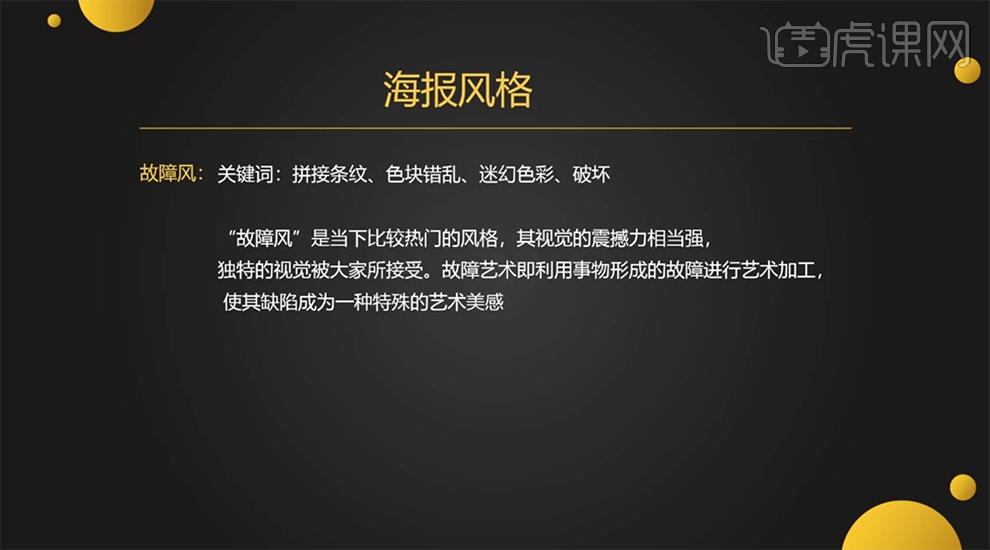
3、[打开]PS软件,[新建]合适大小的画布。具体显示如图示。
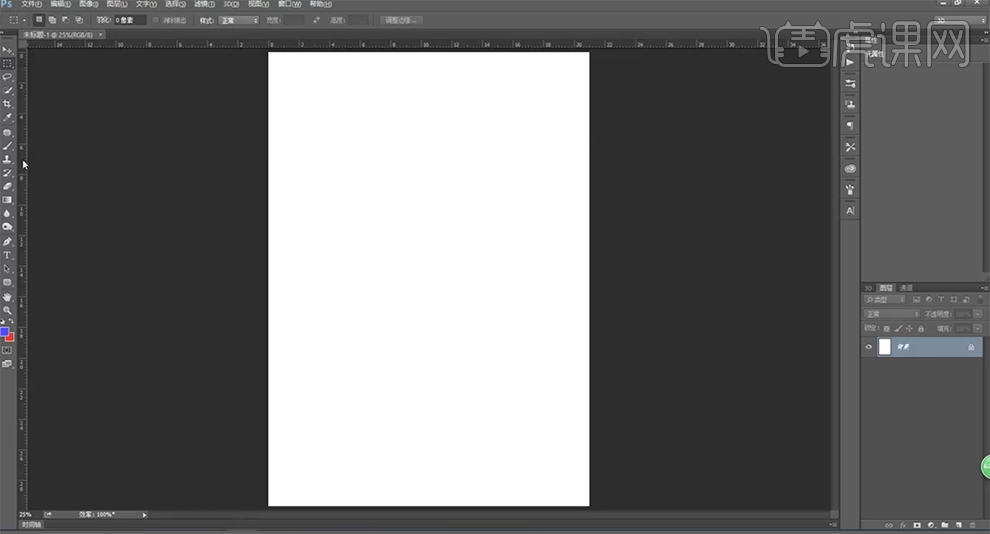
4、拖出参考线至画面合适的位置,[复制]背景图层,[新建]图层,根据设计思路,使用[画笔工具],调整画笔大小和属性,选择合适的颜色,在画面合适的位置单击。具体效果如图示。
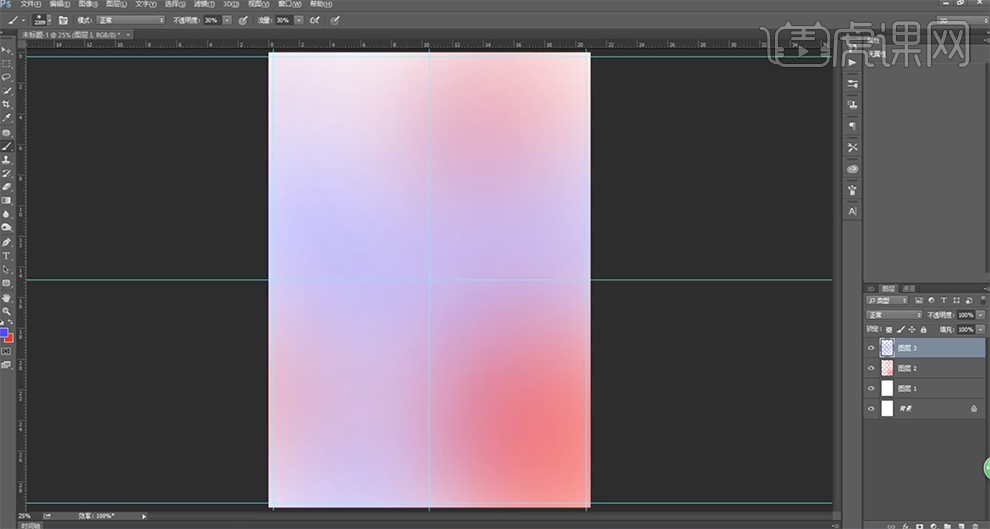
5、[选择]关联图层,按[Ctrl+E]合并图层,按[Ctrl+T]调整大小至参考线内部。[拖入]准备好的球衣素材,调整大小排列至合适的位置。[新建]色彩平衡图层,选择[中间调],具体参数如图示。具体效果如图示。
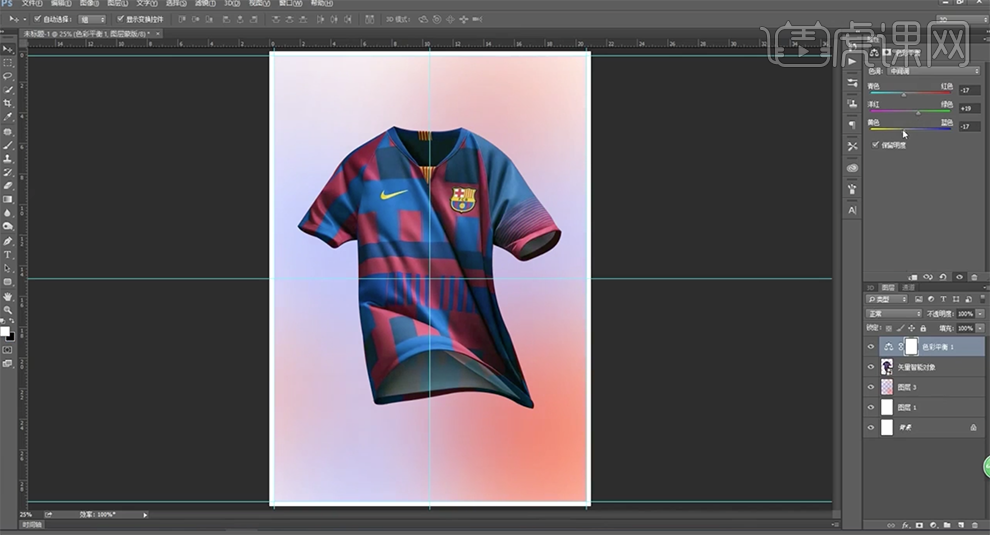
6、按[Ctrl+J]复制球衣图层,使用[矩形选区]框选合适的区域,按Shift键添加其他的区域,按[Ctrl+J]复制图层。单击[滤镜]-[扭曲]-[切变],具体操作如图示。
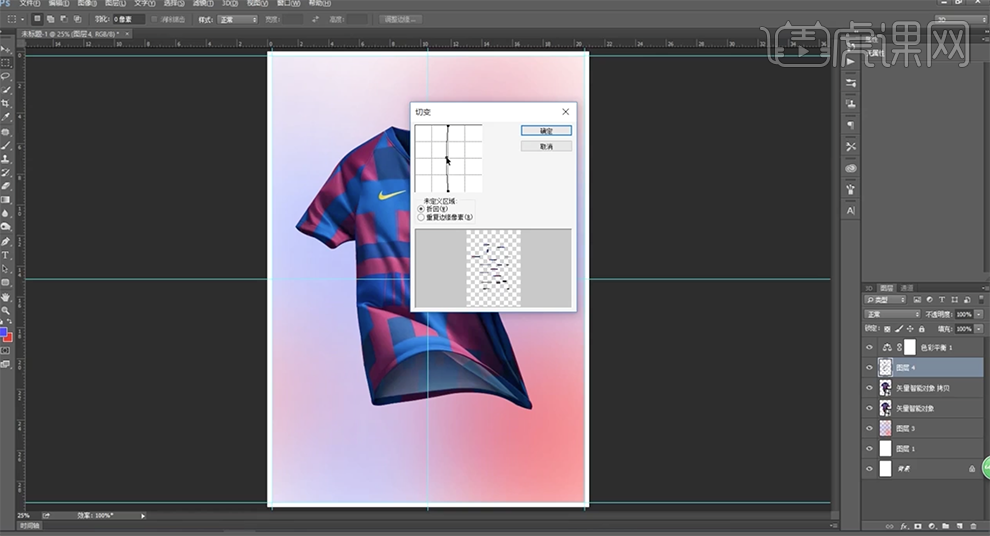
7、调整画面整体的切变细节,单击[滤镜]-[风格化]-[大风],具体参数如图示。具体效果如图示。
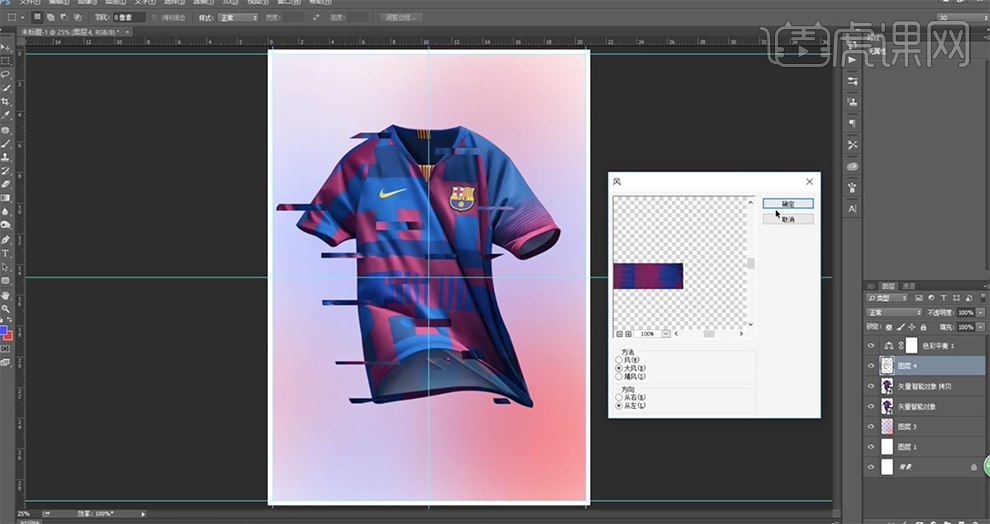
8、单击[滤镜]-[风格化]-[马赛克],具体参数如图示。具体效果如图示。
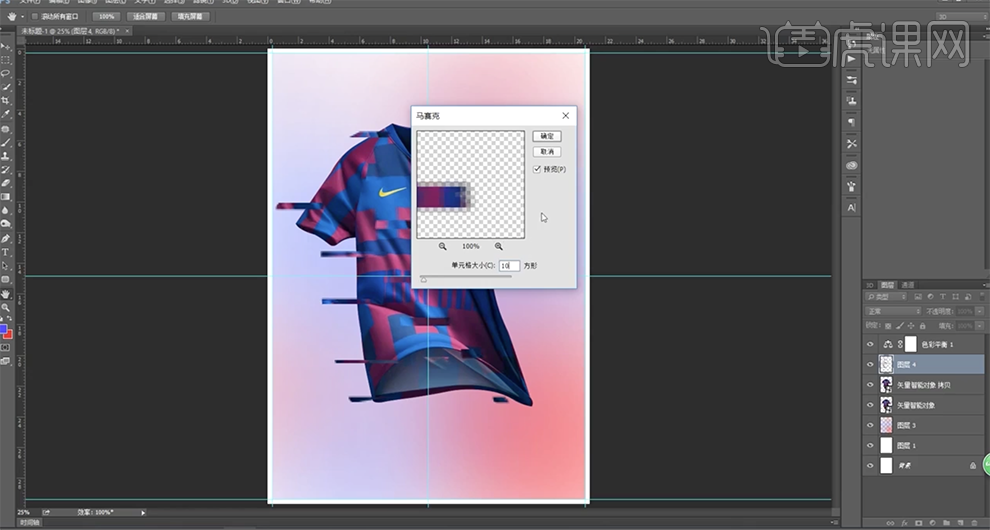
9、单击[滤镜]-[风格化]-[大风],具体参数如图示。具体效果如图示。
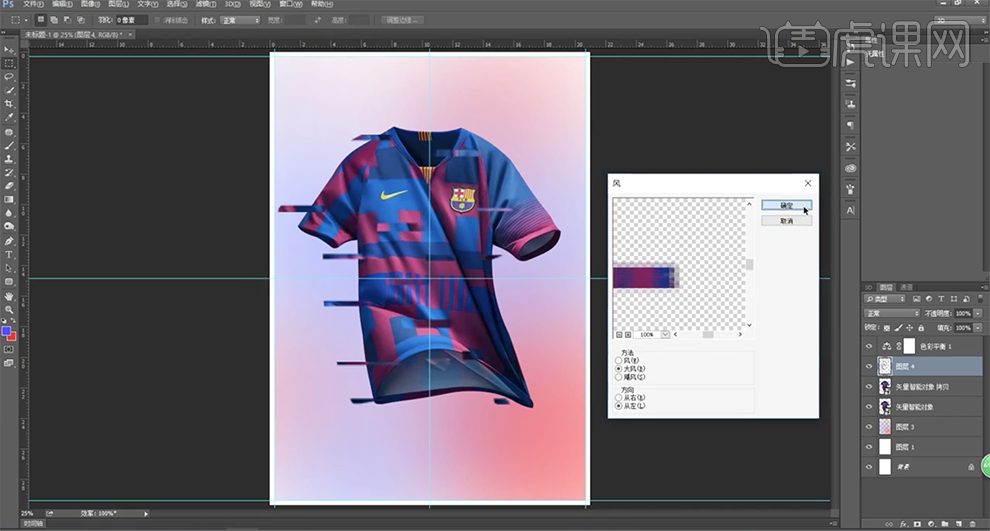
10、根据设计思路,使用相同的方法,制作其他区域的矩形图案。具体效果如图示。
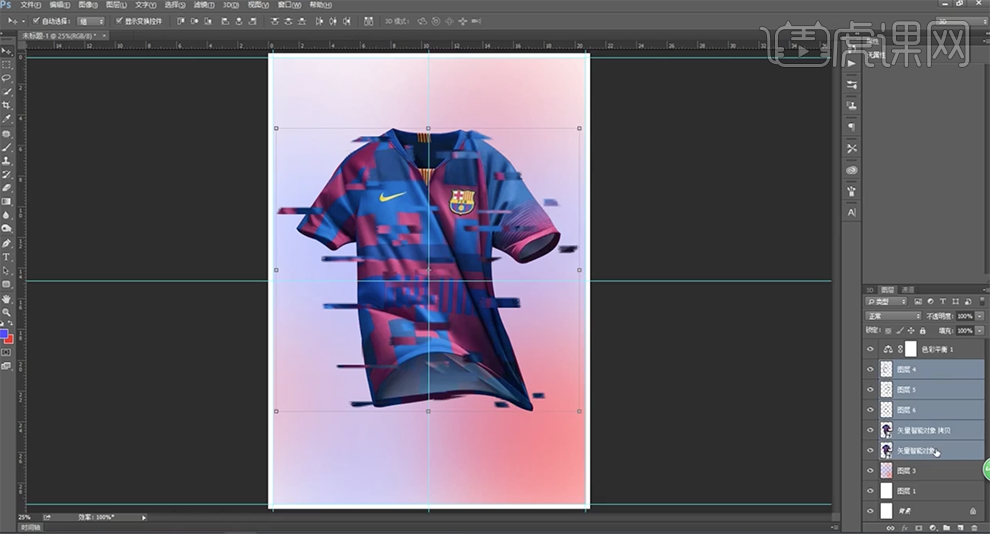
11、[选择]关联图层,按[Ctrl+G]编组。按[Ctrl+J]复制图组2次,[选择]拷贝图组,打开[图层样式]-[混合选项],根据设计思路勾选需要的颜色,具体参数如图示。具体效果如图示。
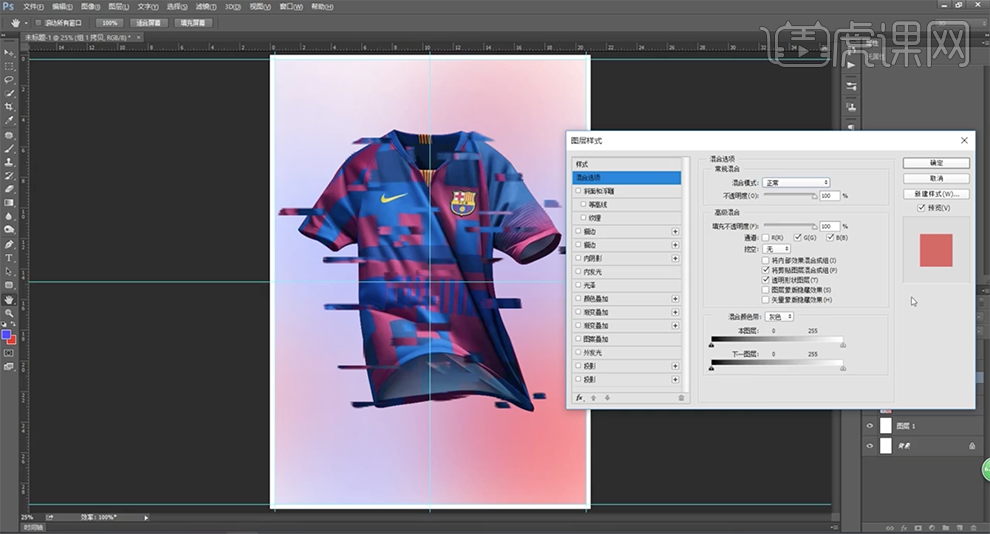
12、[不透明度]80%,移动至合适的位置。[选择]拷贝2图组,打开[图层样式]-[混合选项],根据设计思路选择合适的颜色。调整透明度移动至合适的位置。[拖入]LOGO素材,调整大小排列至合适的位置。打开[图层样式]-[颜色叠加],具体参数如图示。具体效果如图示。
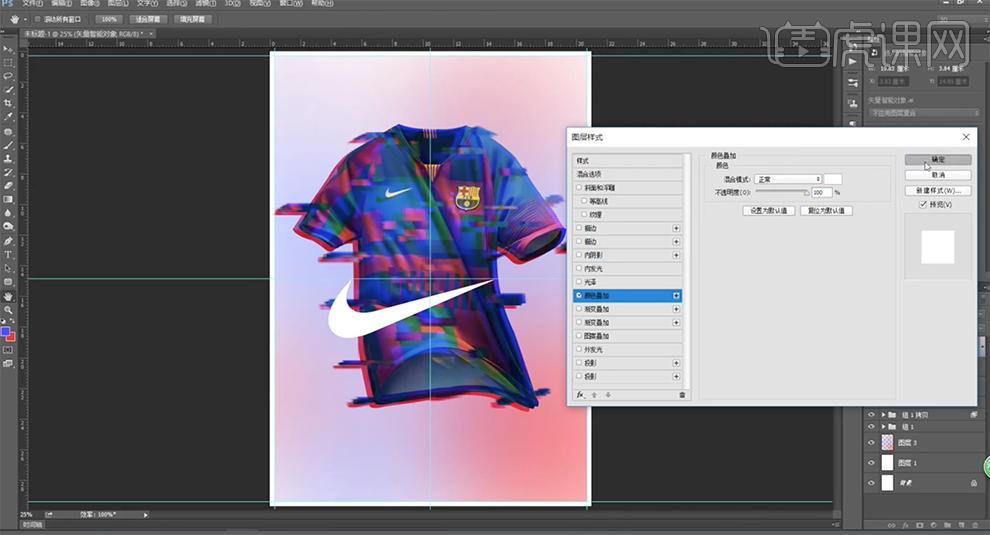
13、根据设计思路,使用相同的方法给LOGO添加切变效果。使用[文字工具],选择合适的字体输入英文,调整大小排列至版面合适的位置。具体效果如图示。
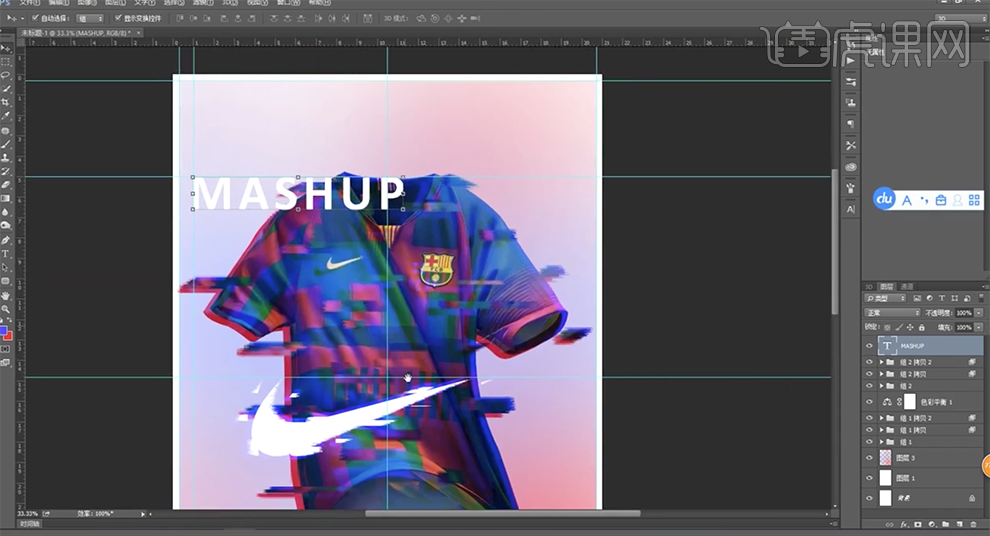
14、[拖出]参考线,排列至合适的位置。拖入LOGO素材,调整大小,排列至顶部合适的位置。使用[文字工具]输入文字,调整大小排列至顶部合适的位置。使用[形状工具]根据设计思路在顶部添加合适的装饰图形,[填充]白色。具体效果如图示。
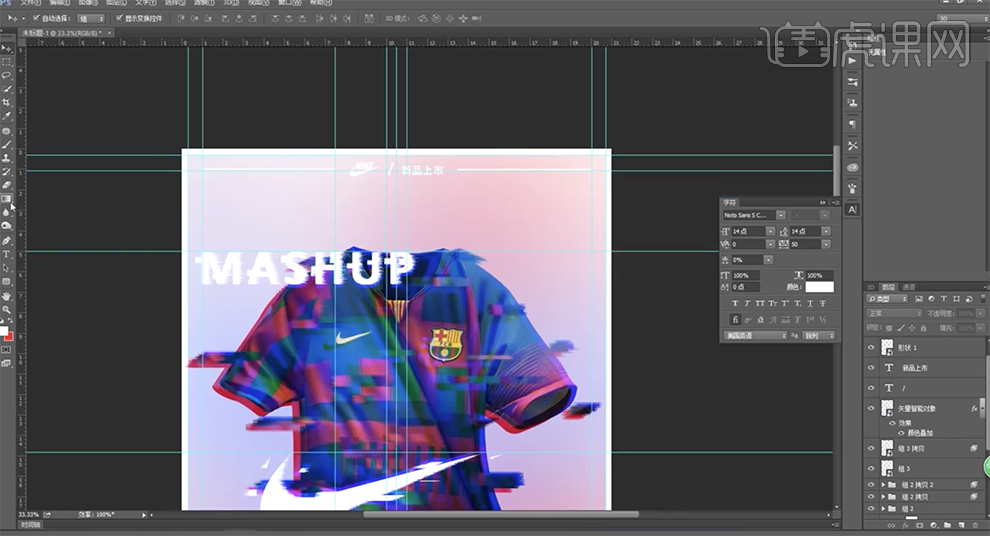
15、根据设计思路,使用[文字工具]输入准备好的文字信息,调整大小排列至版面合适的位置。使用[形状工具],绘制合适的形状,排列至文字周边合适的位置。[拖入]准备好的LOGO素材,调整大小排列至版面底部合适的位置。具体效果如图示。
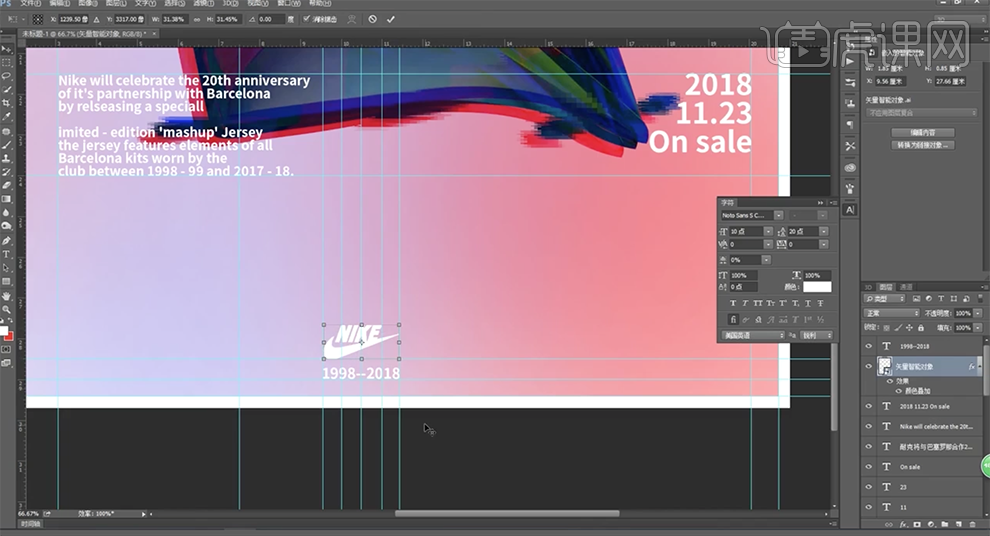
16、[选择]底部LOGO素材图层,右击[转换为智能对象],单击[滤镜]-[风格化]-[大风],具体参数如图示。具体效果如图示。
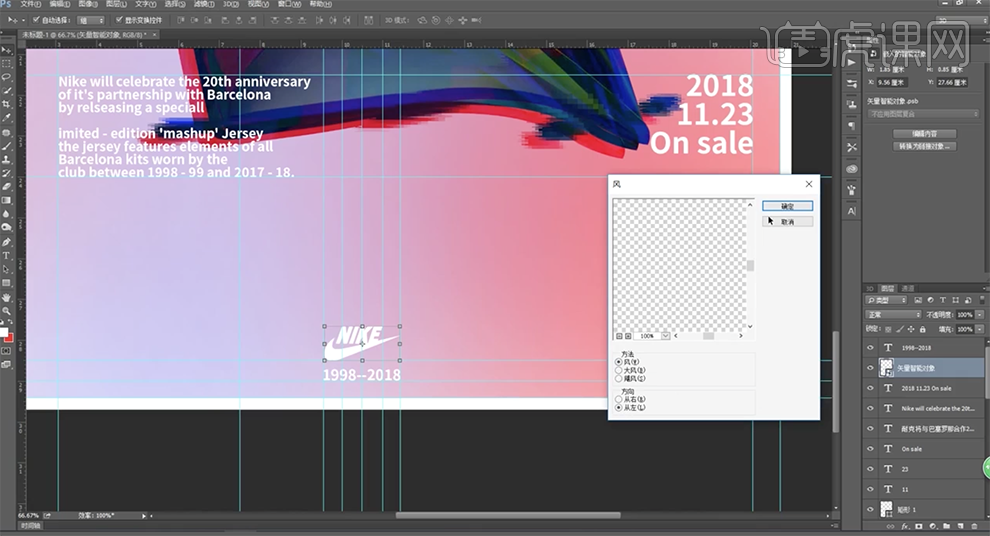
17、按[Ctrl+J]复制图层,打开[图层样式]-[混合选项],具体参数如图示。具体效果如图示。
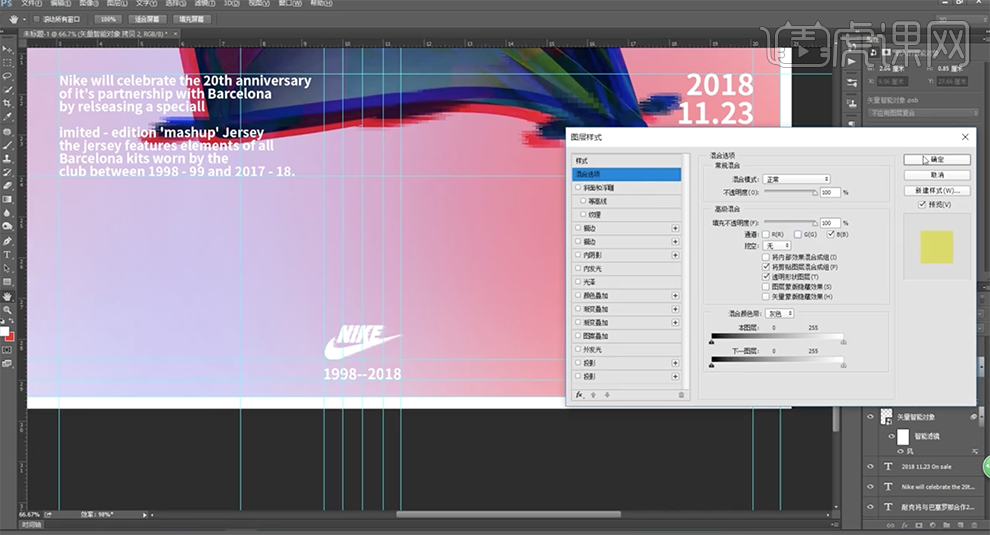
18、使用相同的方法调整底部时间文字图层至相同的效果,[选择]色彩背景图层,[填充]70%。具体效果如图示。
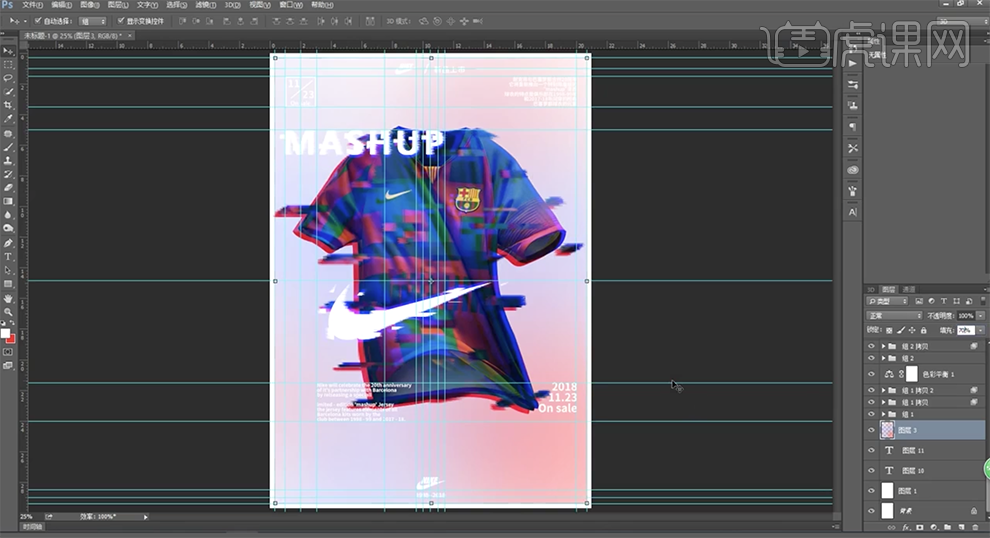
19、单击[滤镜]-[像素化]-[彩色半调],具体参数如图示。具体效果如图示。
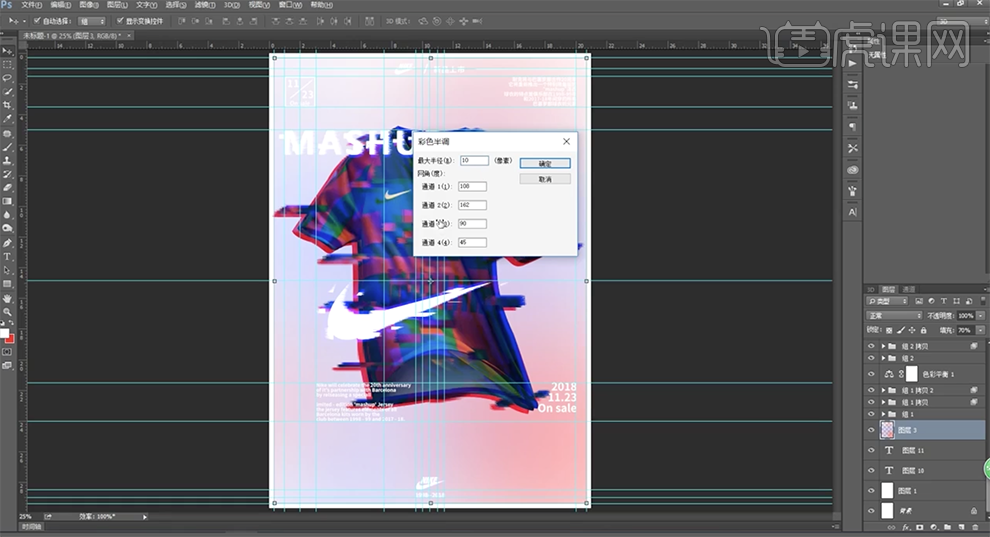
20、调整画面整体细节,最终效果如图示。