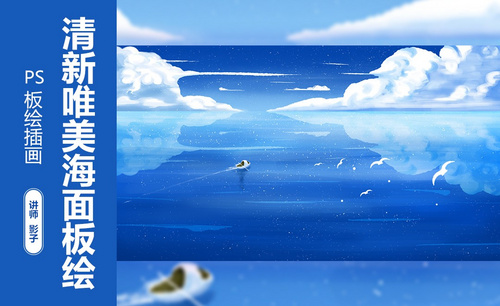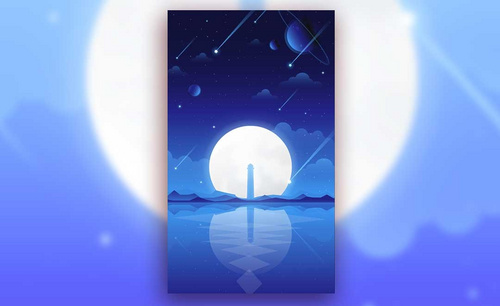怎么用PS绘制唯美风格钻戒海报
发布时间:暂无
1.【打开】PS软件,【新建】任意大小的画布。具体效果如图示。
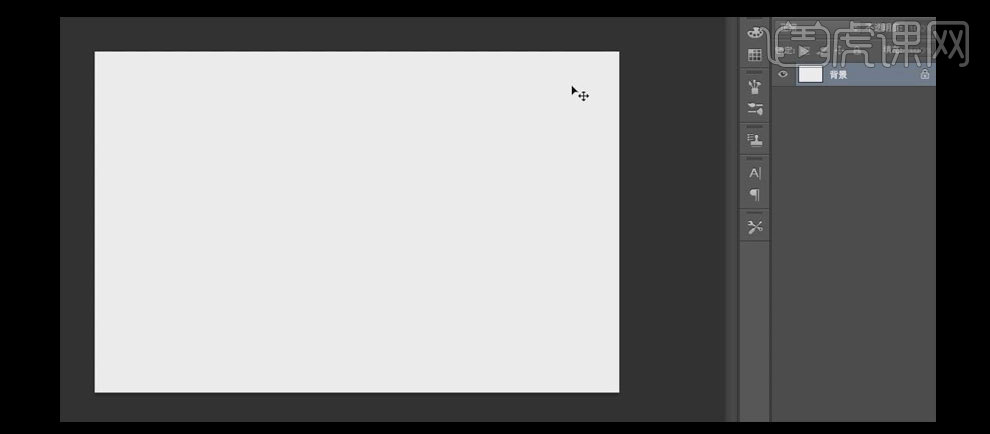
2.使用【渐变工具】,【渐变类型】径向渐变,【颜色】浅紫至蓝紫渐变,在背景图层拖出合适的渐变效果。【新建】图层,【重命名】树1,使用【钢笔工具】绘制树的形状,按【Ctrl+Enter】转换为选区,使用【渐变工具】,【渐变类型】直线渐变,【渐变颜色】深紫至紫渐变,在选区拖出合适的渐变颜色,按【Ctrl+D】取消选区。具体效果如图示。
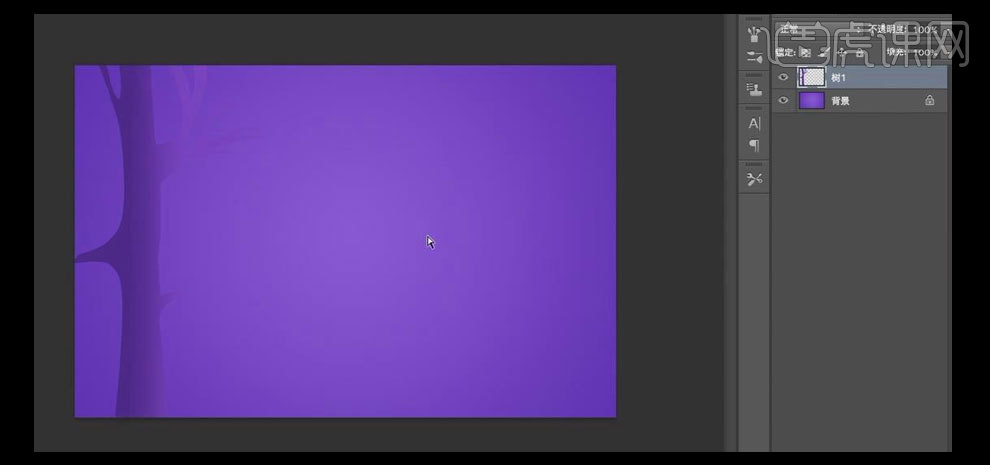
3.【新建】图层,使用【钢笔工具】,在树干图层周边合适的位置绘制石头造型,使用【渐变工具】,在形状图层选区【拖出】合适的渐变颜色,并调整图层的顺序至合适的位置,【选择】所有的形状图层,按【Ctrl+G】编组,【重命名】左。具体效果如图示。
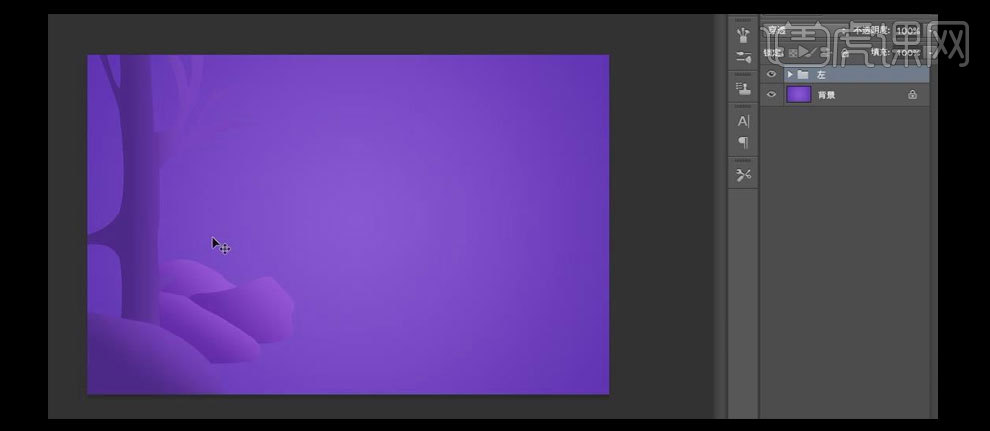
4.按Alt键【复制移动】左图组,按【Ctrl+T】-【水平翻转】,并移动至画面合适的位置,【重命名】右。具体效果如图示。
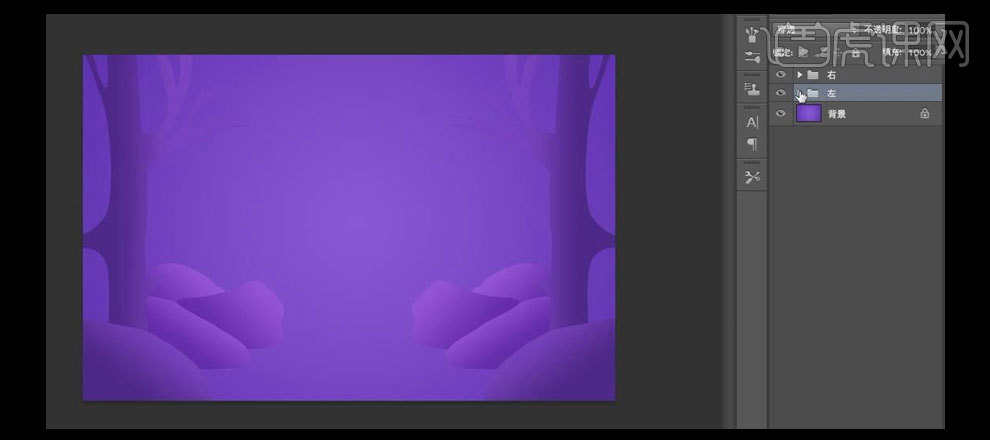
5.【新建】图组,【新建】图层,【重命名】月亮,使用【椭圆形选区工具】,绘制合适大小的正圆选区,【填充】米黄色。按【Ctrl+D】取消选区。具体效果如图示。
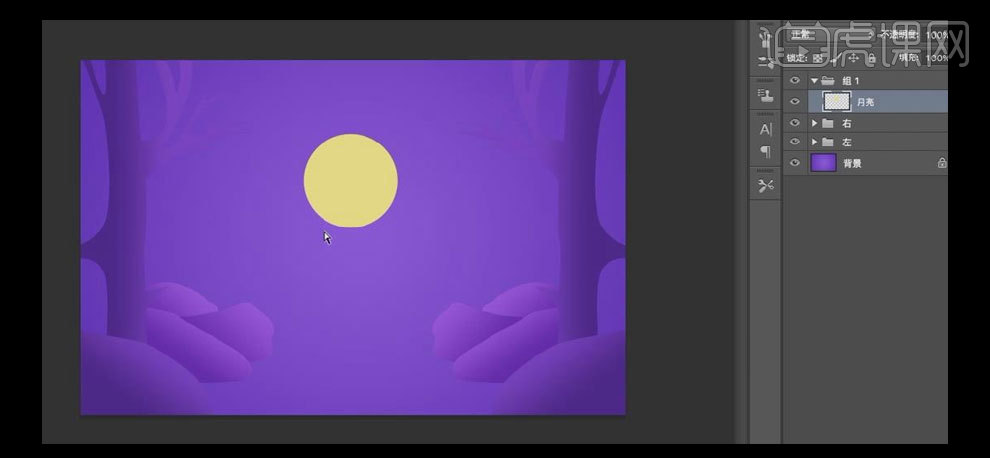
6.【新建】图层,【重命名】河流,使用【钢笔工具】,勾出合适的形状,按【Ctrl+Enter】转换为选区,使用【渐变工具】,【渐变颜色】米黄至蓝绿渐变,在选区拖出合适的渐变效果。【调整】图层组的顺序。具体效果如图示。
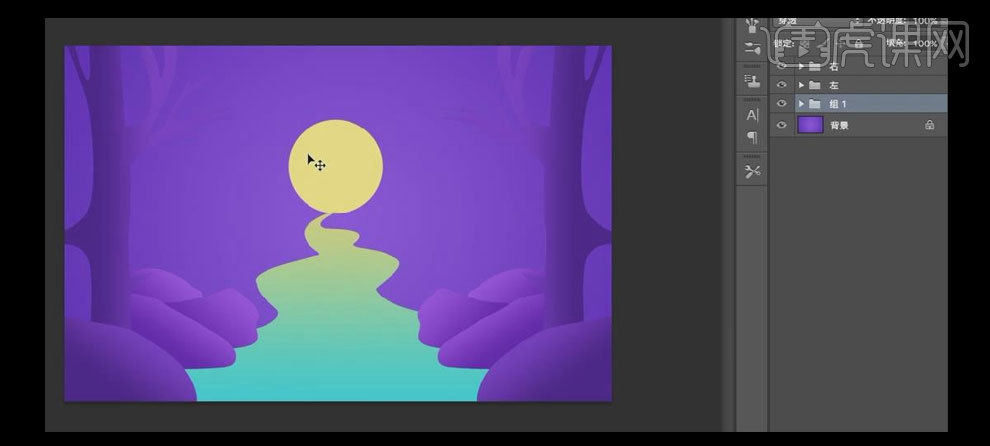
7.【拖入】准备好的戒指素材,按【Ctrl+T】自由变换,并移动至画面合适的位置。具体效果如图示。
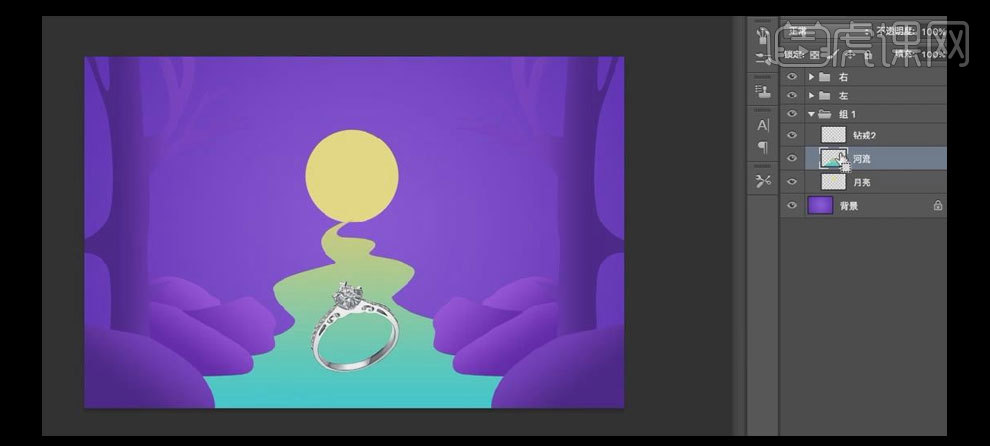
8.在河流图层上方【新建】图层,【重命名】石块1,使用【钢笔工具】,绘制石头形状,按【Ctrl+Enter】转换为选区,使用【渐变工具】,【渐变颜色】深紫至紫渐变,拖出合适的渐变效果,按【Ctrl+D】取消选区,并放置画面合适的位置。【选择】戒指图层,添加【图层蒙版】,按Ctrl单击石块1图层【建立选区】,使用【画笔工具】涂抹选区多余的部分,按【Ctrl+D】取消选区。具体效果如图示。
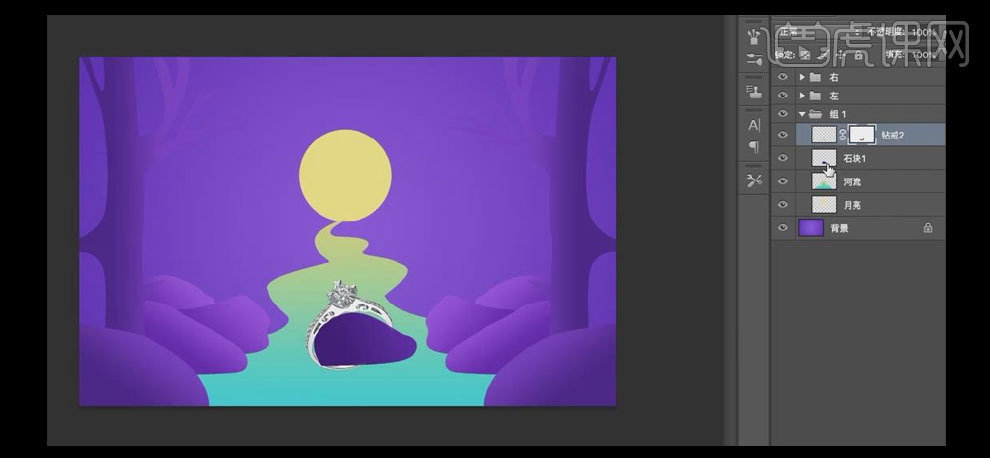
9.【新建】图层,【重命名】石块2,使用【钢笔工具】,绘制合适的路径,按【Ctrl+Enter】转换为选区,使用【渐变工具】,拖出合适的渐变颜色,按【Ctrl+D】取消选区。按【Ctrl+T】自由变换,并放置画面合适的位置。【选择】戒指的关联图层,按【Ctrl+G】编组,并【重命名】钻戒1。具体效果如图示。
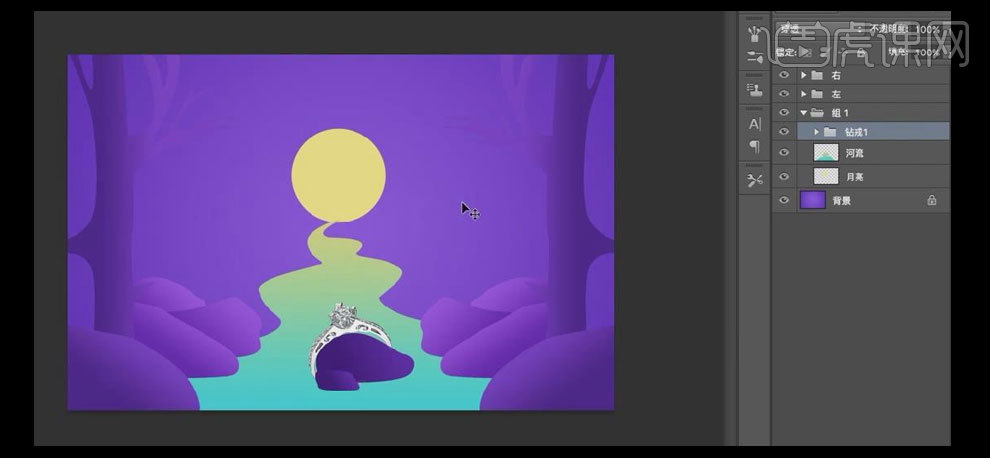
10.【双击】戒指图层,打开【图层样式】-【投影】,具体参数如图示。具体效果如图示。
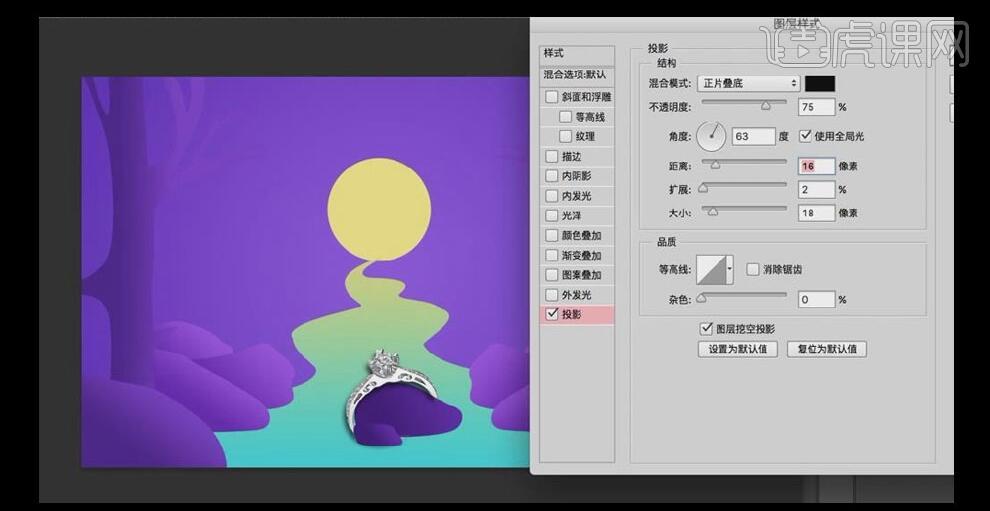
11.使用相同的方法,给剩下的戒指素材添加相同的辅助元素及效果,并编组命名,移动至画面合适的位置。具体效果如图示。
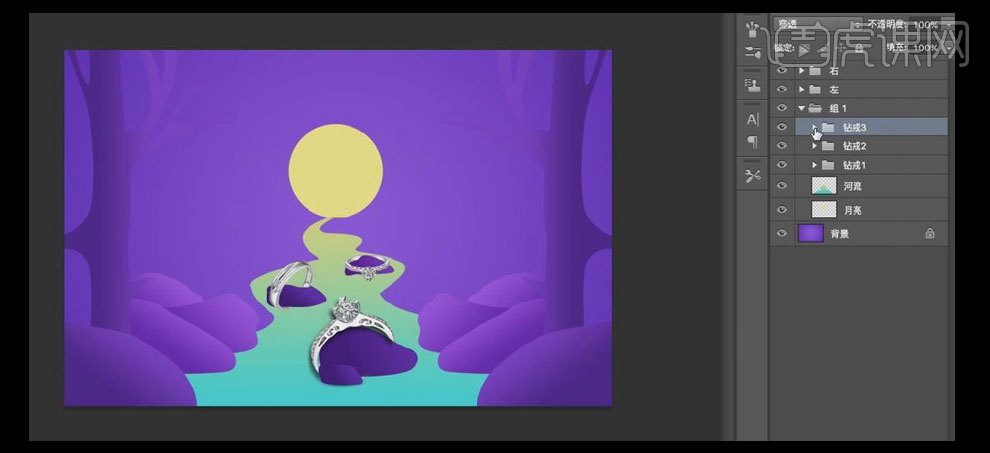
12.在图层组1上方【新建】图层,【重命名】灯笼,使用【矩形选区具,绘制合适大小的矩形框,使用【渐变工具】,【渐变模式】径向渐变,【渐变颜色】桔黄至桔红渐变,在选择拖出合适的渐变颜色,按【Ctrl+D】取消选区。具体效果如图示。
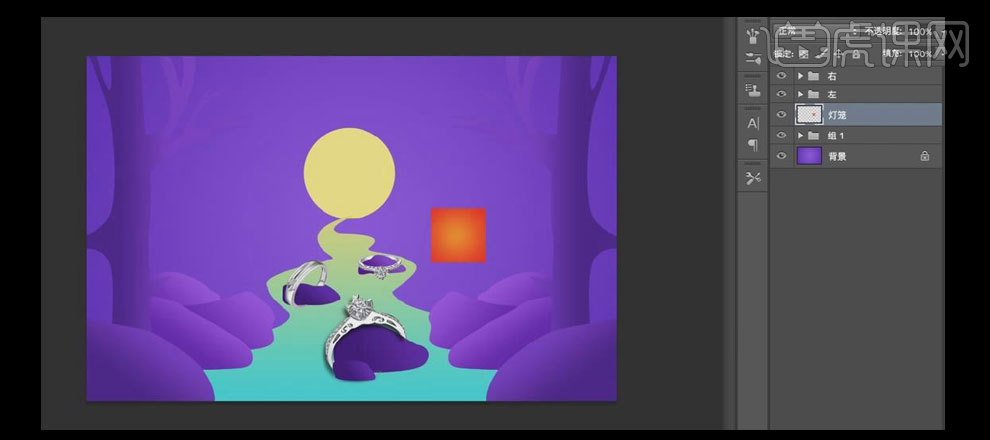
13.【拖入】图形素材,按【Ctrl+T】自由变换,并放置画面合适的位置。【选择】矩形和素材图层,按【Ctrl+G】编组,【重命名】灯笼。具体效果如图示。
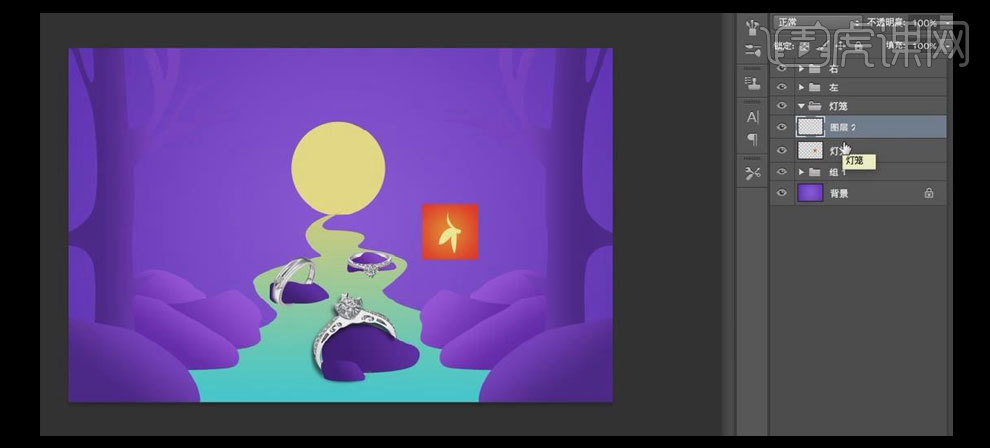
14.【选择】素材图层,按【Ctrl+E】向下合并图层,按Alt键【移动复制】图层,按【Ctrl+T】自由变换至合适的位置。使用【矩形选区工具】,绘制合适大小的矩形框,【新建】图层,【填充选区】红色,按【Ctrl+T】自由变换,并放置画面合适的位置。【选择】灯笼组,按【Ctrl+T】-【等比缩放】,并移动至画面合适的位置。具体效果如图示。
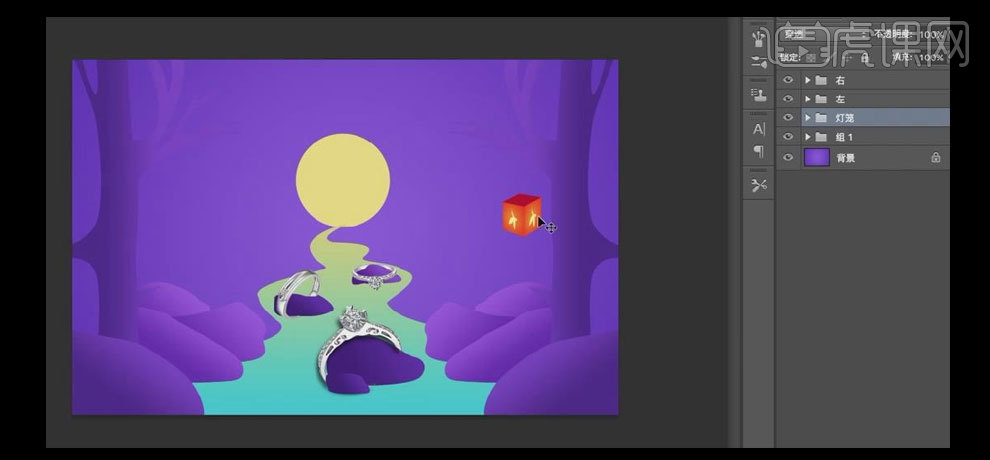
15.【新建】图层,使用【钢笔工具】,【描边大小】3PX,【颜色】白色,绘制两条曲线,调整曲线形状图层顺序,按【Ctrl+T】自由变换,并移动至合适的位置。具体效果如图示。
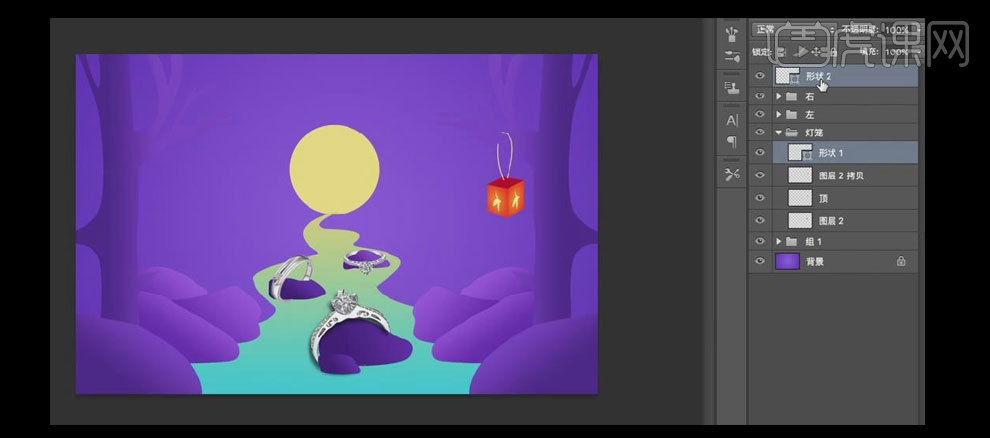
16.【选择】灯笼图层组,按Alt键【移动复制】灯笼至画面合适的位置,按【Ctrl+T】自由变换,并调整灯笼的细节部分。具体效果如图示。
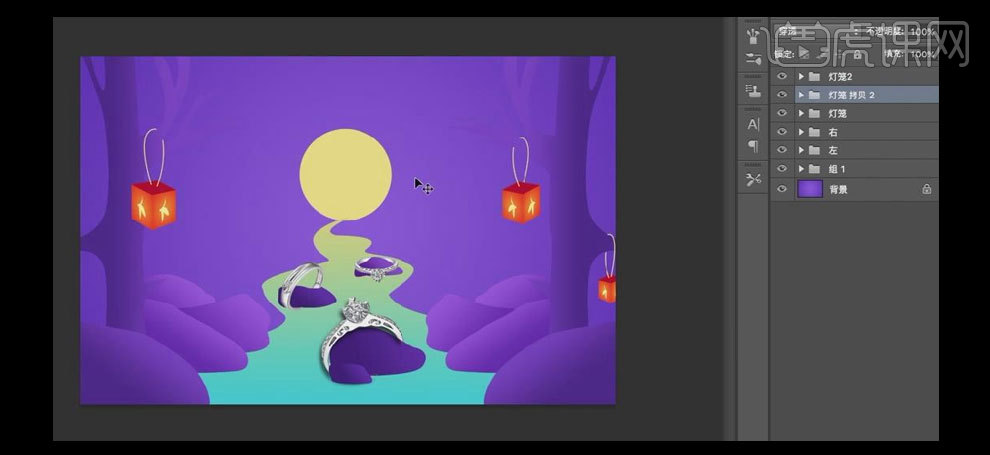
17.使用【文字工具】,【颜色】米黄色,依次输入主体文案,选择合适的字体,按【Ctrl+T】自由变换,并排列至画面合适的位置。具体效果如图示。
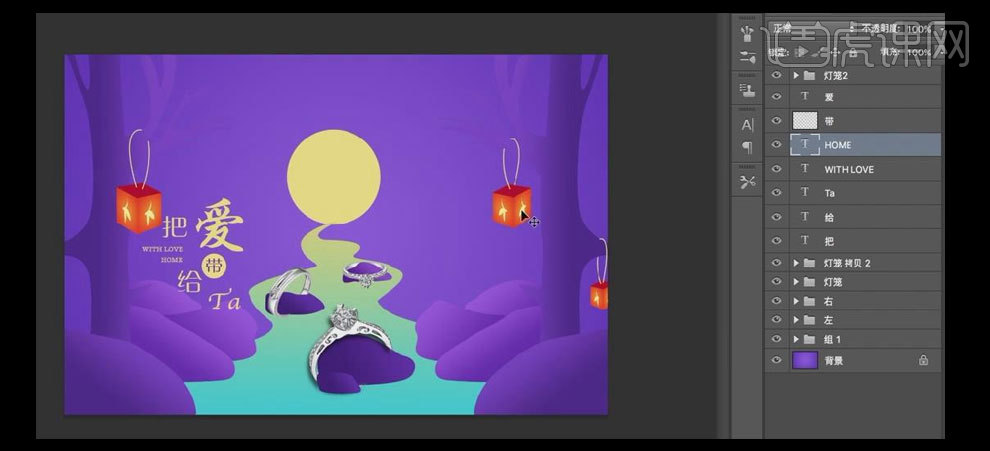
18.【选择】主体文字关联图层,按【Ctrl+G】编组,【重命名】字。【新建】图层,【重命名】花。使用【椭圆选区工具】,绘制合适大小的椭圆选框,【切换】路径面板,单击【将选区转换为路径】。使用【钢笔工具】,【删减修改锚点】,按【Ctrl+Enter】转换路径为选区,【切换】图层面板,【填充】粉色。具体效果如图示。
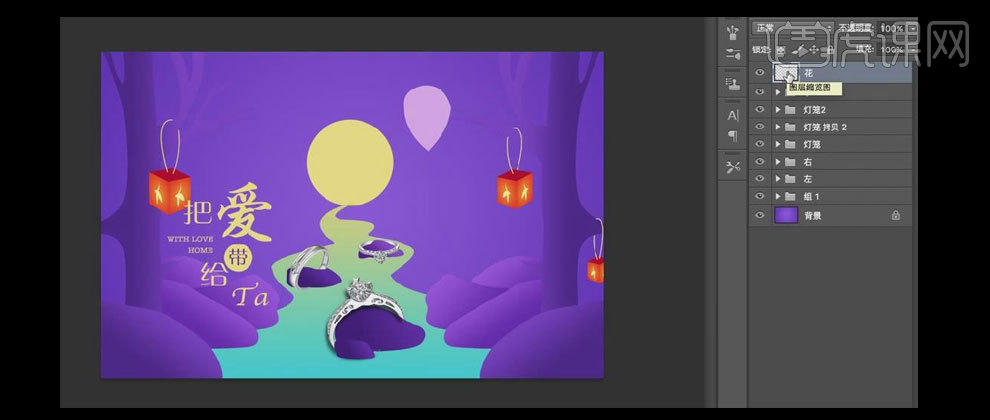
19.按【Ctrl+J】复制花图层,【填充】粉紫色,按【Ctrl+T】自由变换,调整中心点位置,【旋转】至合适的角度。具体效果如图示。
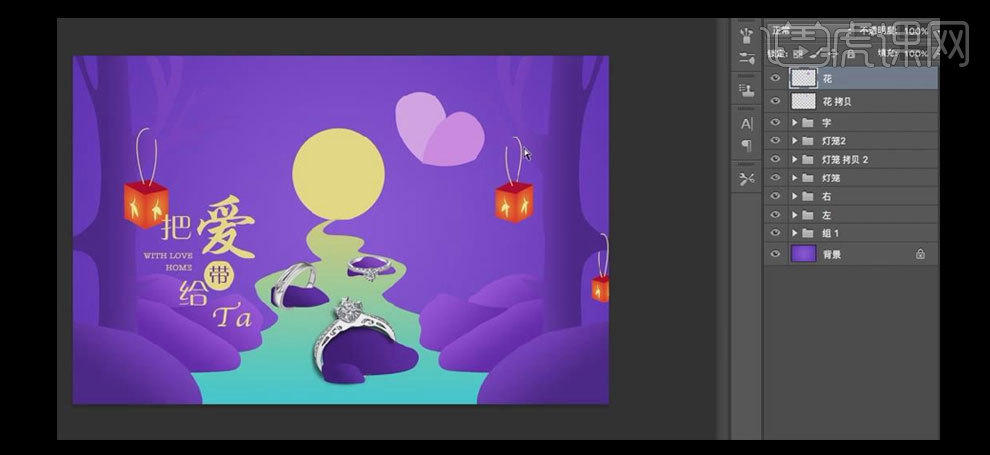
20.使用相同的方法绘制剩余的花瓣,并调整花瓣图层顺序。【选择】所有的花瓣图层,按【Ctrl+G】编组,并【重命名】花,按Shift键加选两个不同颜色的花瓣,按Alt键【移动复制】,【选择】复制图层,按【Ctrl+G】编组,【重命名】花2。具体效果如图示。
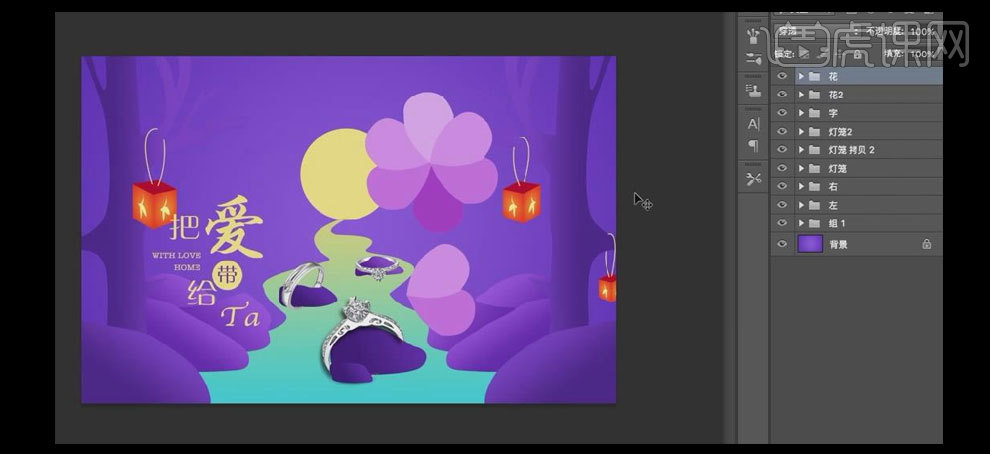
21.按Alt键【移动复制】花和花2图层组,按【Ctrl+T】自由变换,并放置画面合适的位置。具体效果如图示。
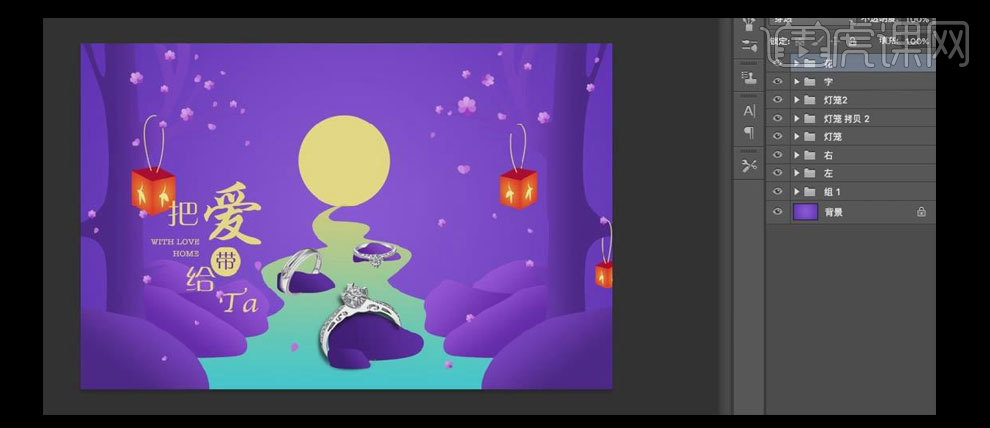
22.【新建】图层,使用【矩形选区工具】,绘制合适大小的矩形,单击【选择】-【修改】-【平滑】,【大小】25PX,【填充】紫色,按【Ctrl+D】取消选区。具体效果如图示。
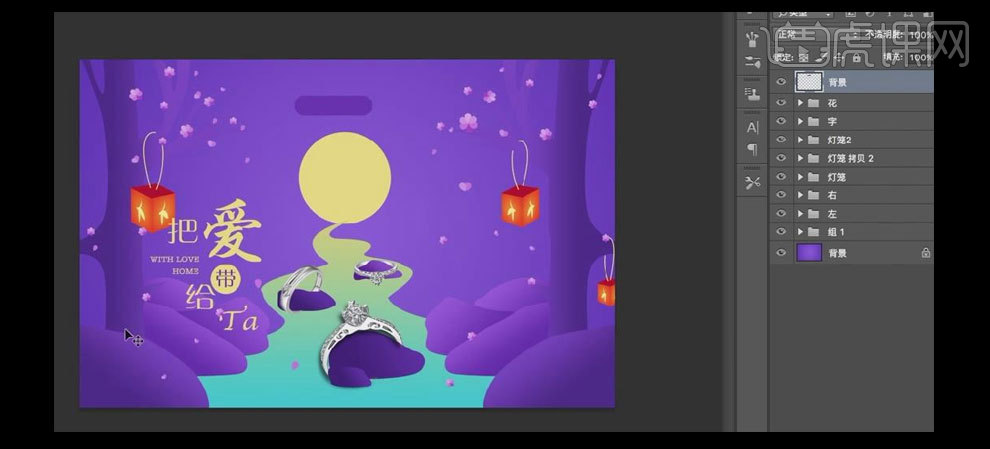
23.【选择】矩形图层,按Alt键【移动复制】三个矩形,并排列至合适的位置。按Ctrl键单击中间矩形图层【建立选区】,【选择】合适的矩形图层,按Delete【删除】多余的部分。具体效果如图示。
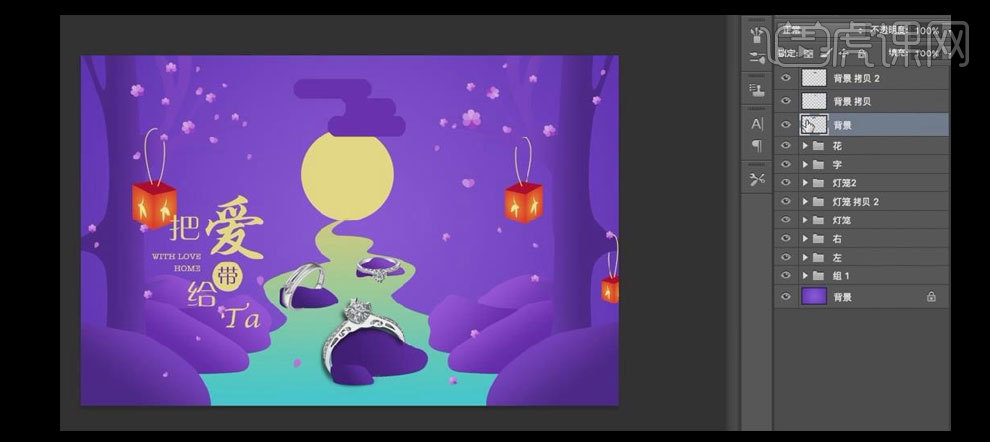
24.使用相同的方法【删除】另外一侧多余的部分,【移动】至合适的位置,【选择】所有的矩形图层,按【Ctrl+E】合并图层,按【Ctrl+T】自由变换,并移动至合适的位置,【图层不透明度】50%。具体效果如图示。
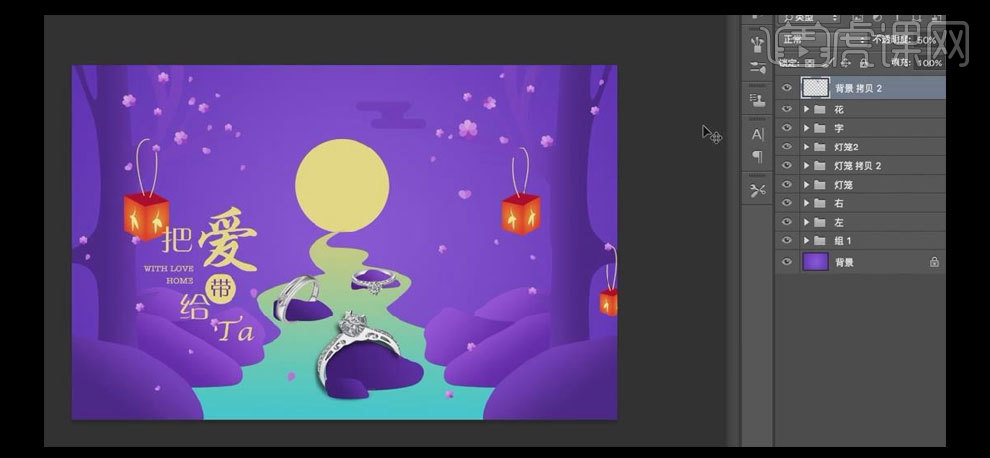
25.按Alt键【移动复制】图层至其他合适的位置,调整图层透明度至合适的大小,【选择】所有的云朵图层,按【Ctrl+G】编组,并【重命名】背景。具体效果如图示。
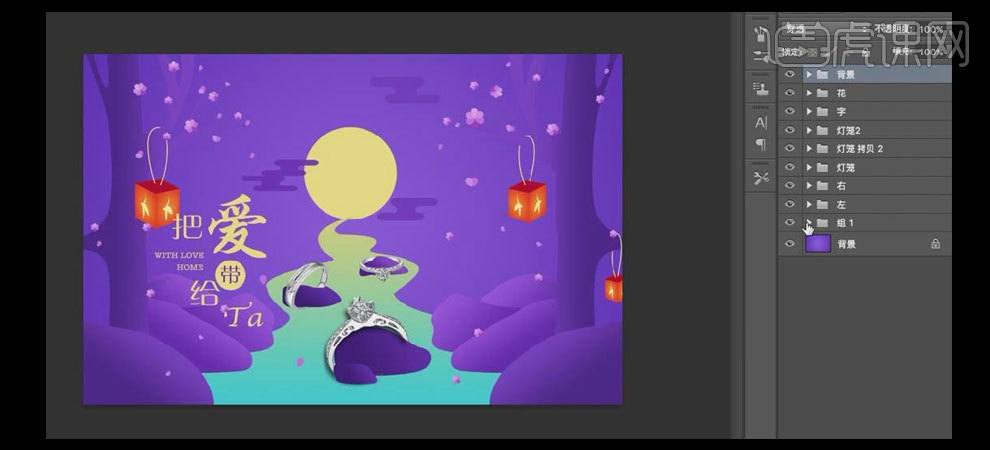
26.【选择】河流图层,按Ctrl单击【建立选区】,【切换】至路径面板,单击【将选区转换为路径】,【新建】图层,【填充】无,【描边】米黄色。使用【选择工具】移动描边至合适的位置,按Alt键【移动复制】描边,并移动至合适的位置。【选择】河流关联图层,按【Ctrl+E】合并图层。具体效果如图示。
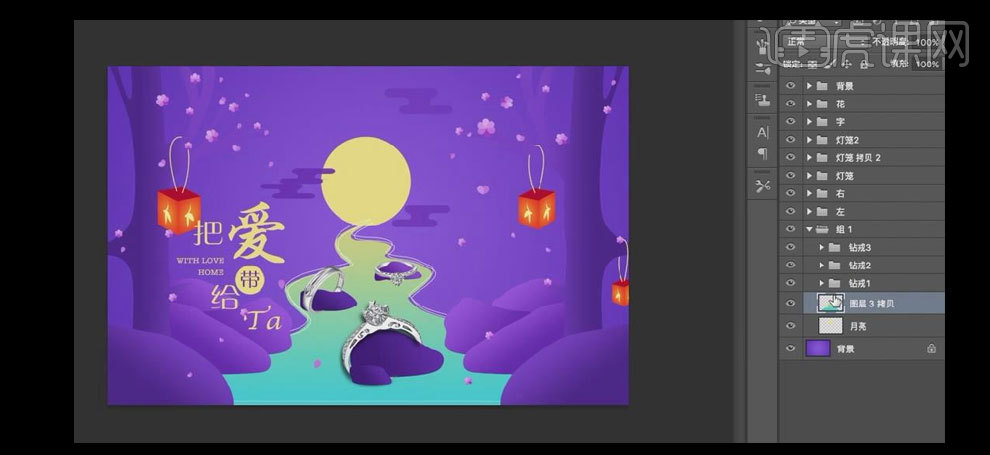
27.使用相同的方法,给石头图层边上绘制合适大小的水波纹,按Shift【加选】所有的水纹图层,按【Ctrl+E】合并所选图层。具体效果如图示。
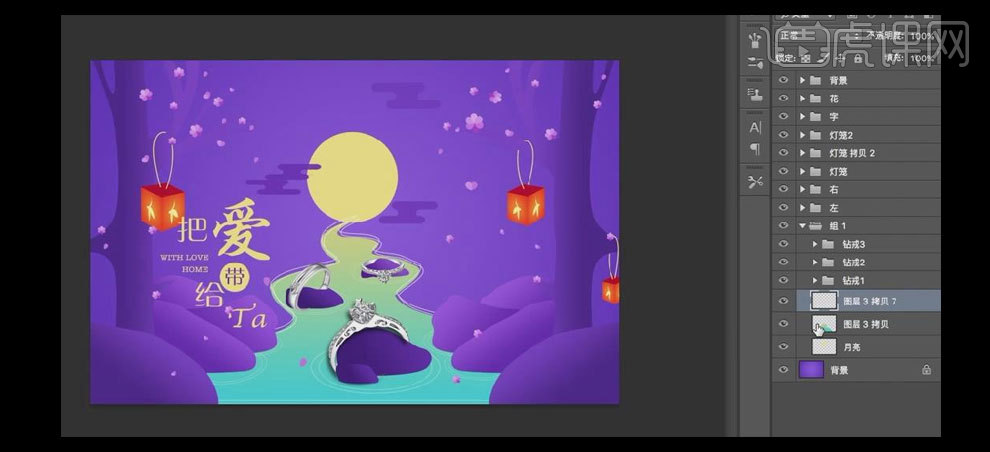
28.【选择】戒指图层,按【Ctrl+M】打开【曲线】,具体参数如图示。具体效果如图示。
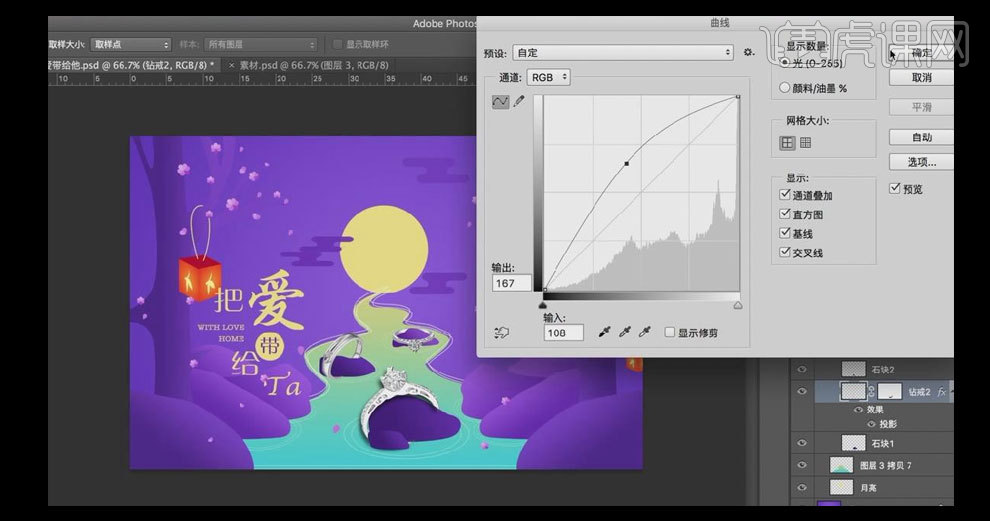
29.使用相同的方法打开曲线窗口,调整剩余的戒指图层曲线效果。具体效果如图示。
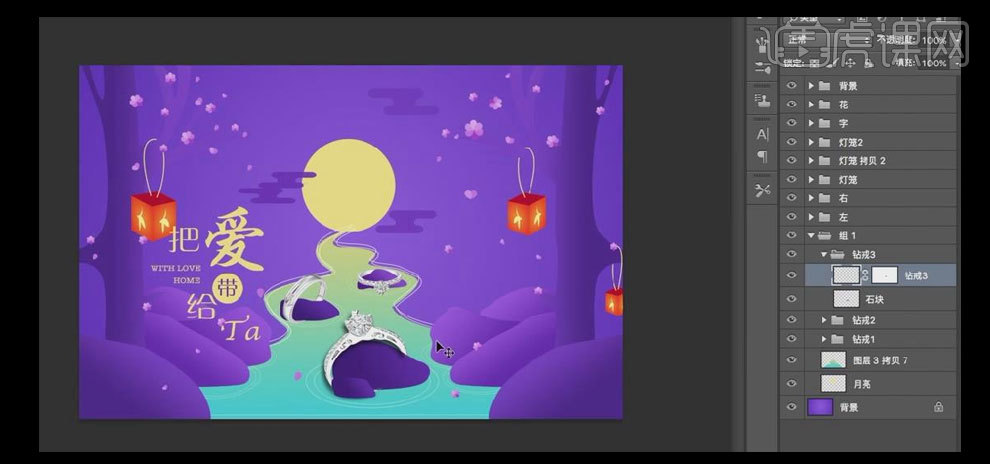
30.【拖入】准备好的图案素材,按【Ctrl+T】自由变换,并置于画面合适的位置,【填充】深黄色。使用【文字工具】,输入品牌文字,选择合适的字体和颜色,按【Ctrl+T】自由变换,并排列至合适的位置。具体效果如图示。
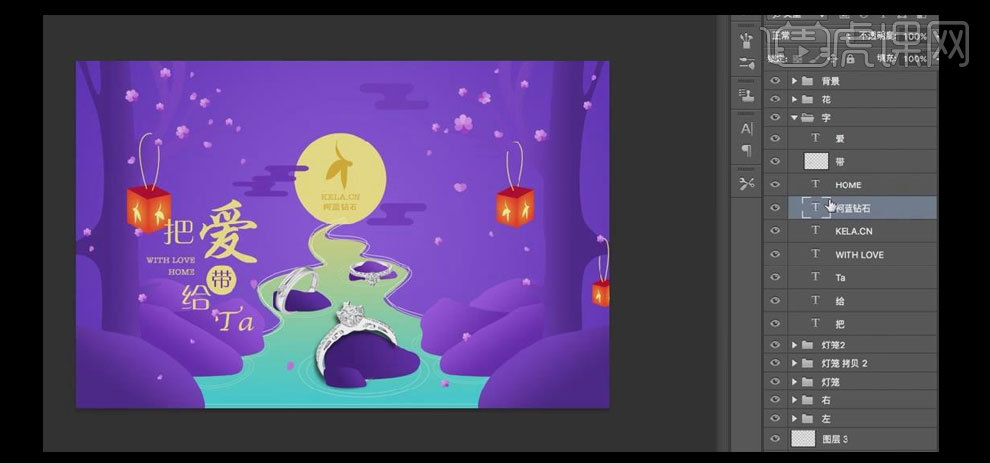
31.调整画面的整体细节,最终效果如图示。