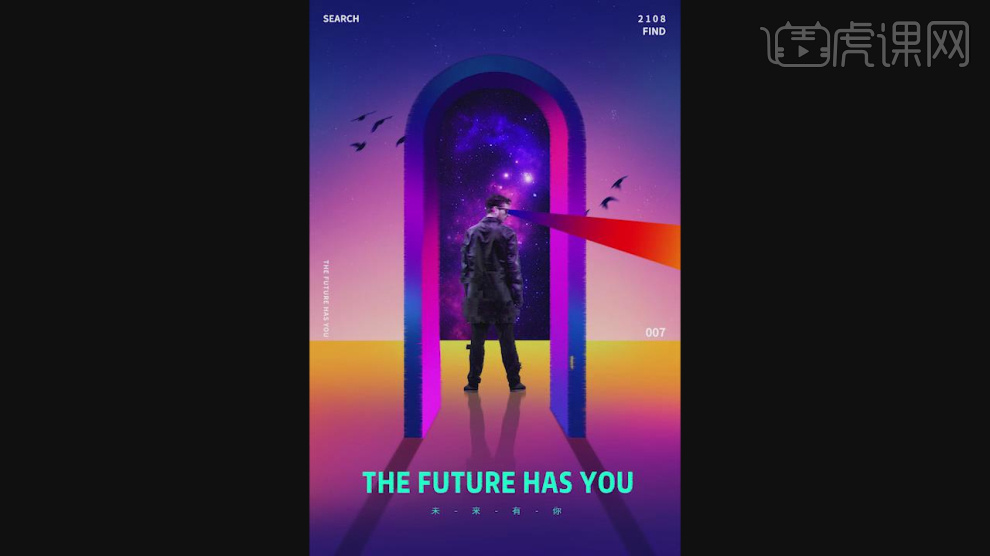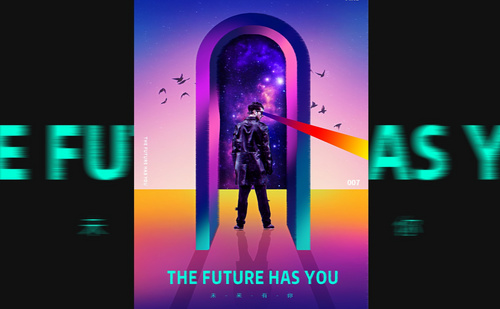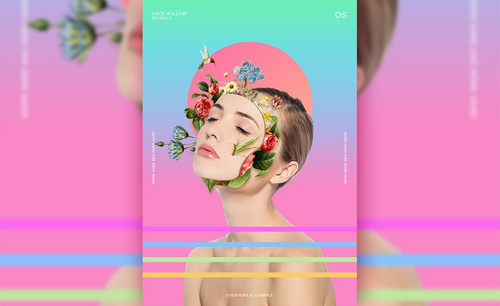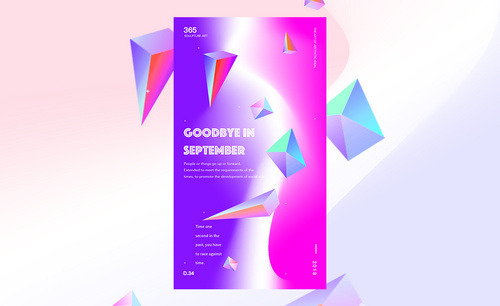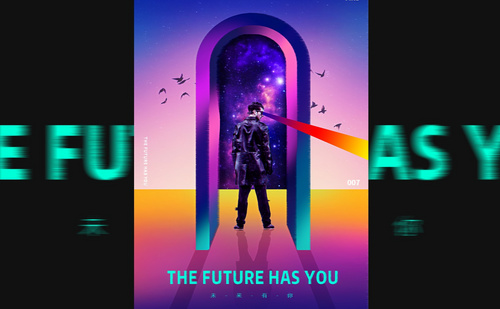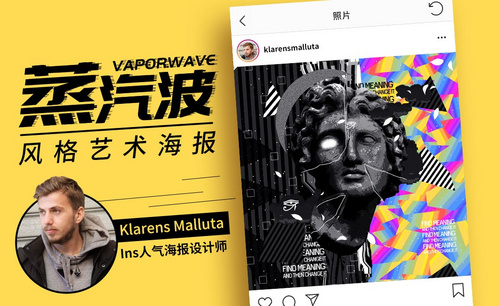PS和AI怎样制作渐变风格海报
发布时间:暂无
1、本节课讲解PS-AI-故障渐变风格海报设计,本节课中用到的素材,会放置在素材包内,请各位学员点击右侧黄色按钮自行下载安装。
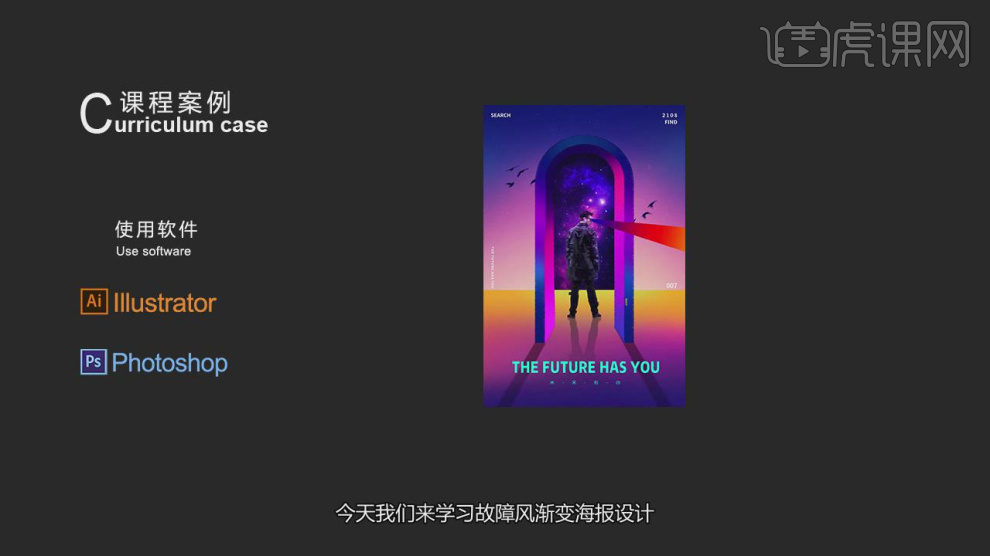
2、首先我们针对本节课讲解的内容进行一个讲解,如图所示。
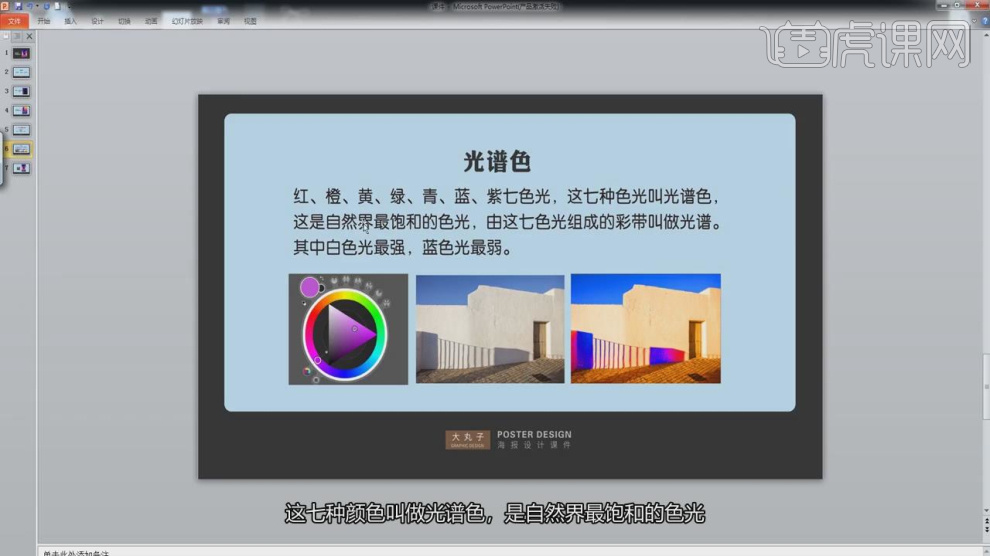
3、然后介绍一个一款调色的插件,如图所示。
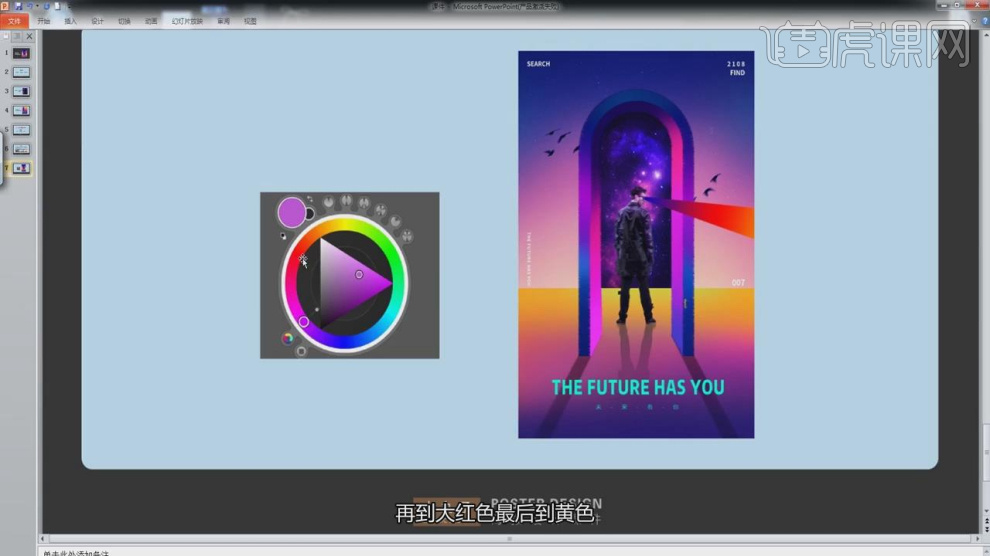
4、将下载好的素材图像载入进来,如图所示。
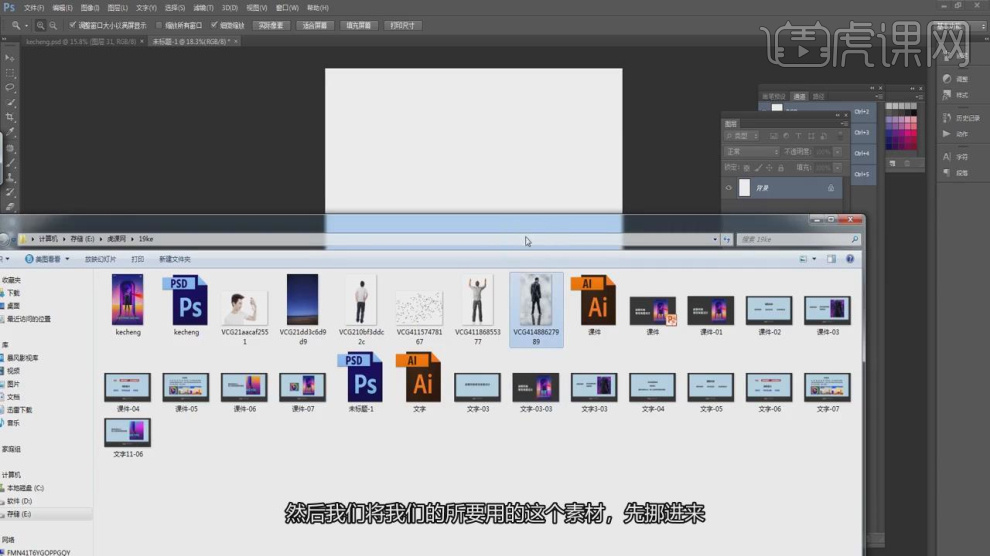
5、然后使用【钢笔】工具将人物抠图进行一个调整,如图所示。
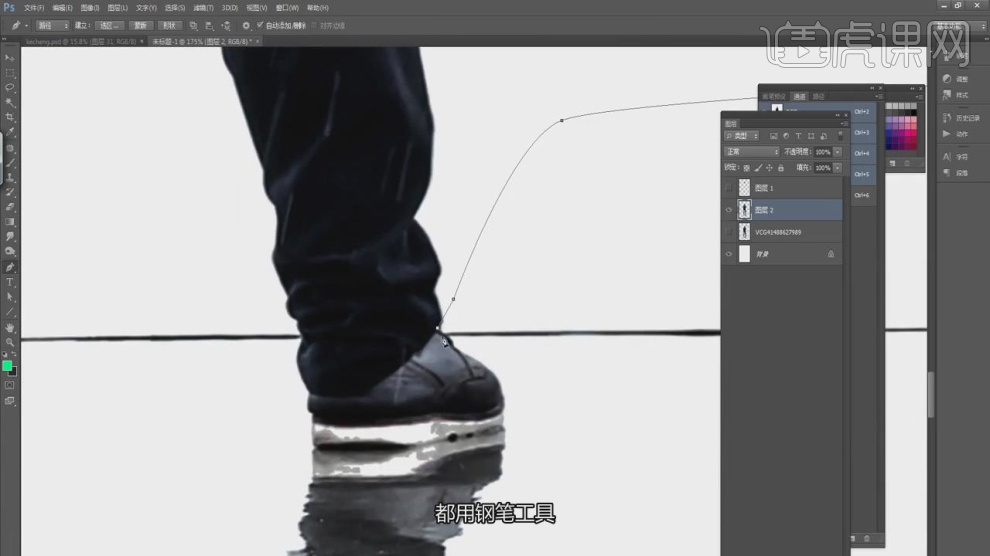
6、使用【形状】工具,绘制一个球形,如图所示。
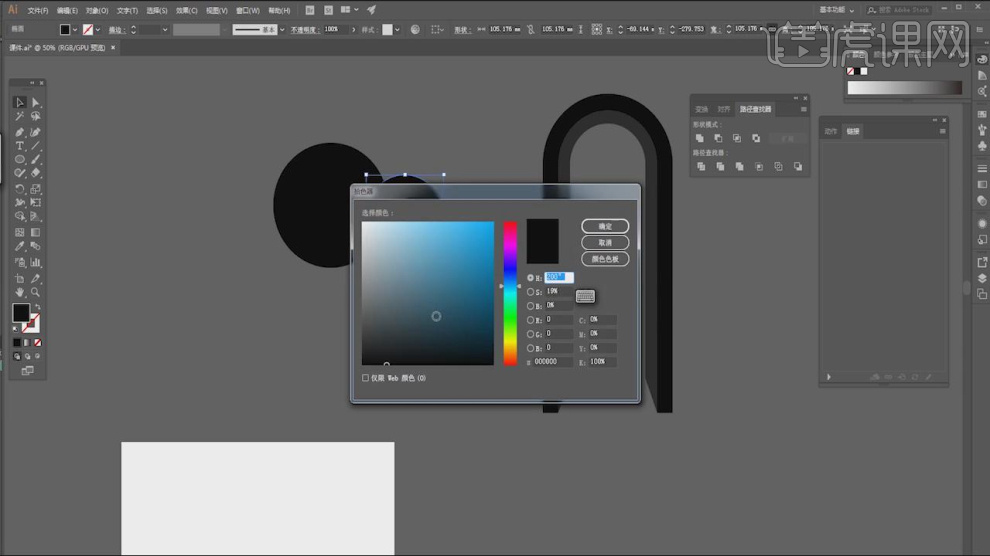
7、继续使用【形状】工具,绘制一个矩形,如图所示。
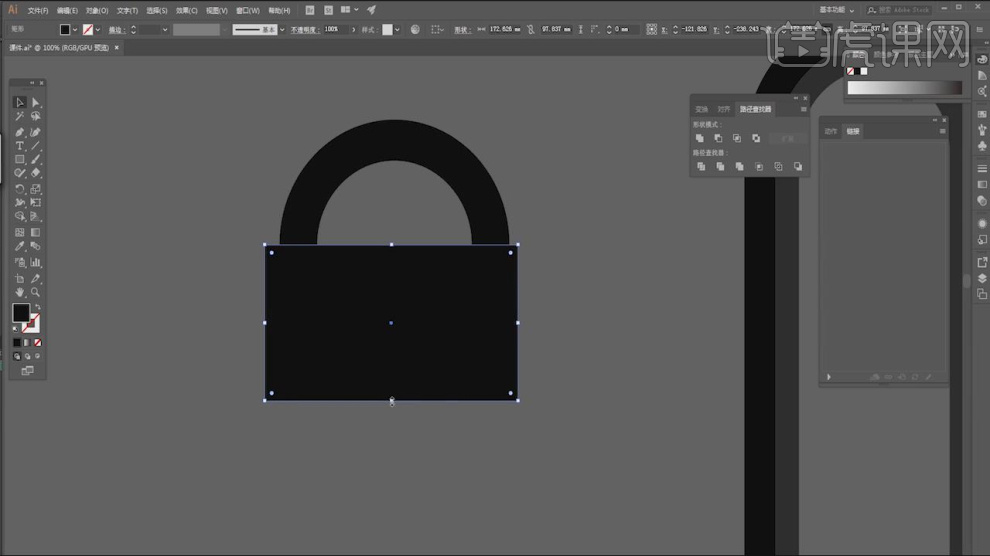
8、然后使用【路径查找器】进行一个删除,如图所示。
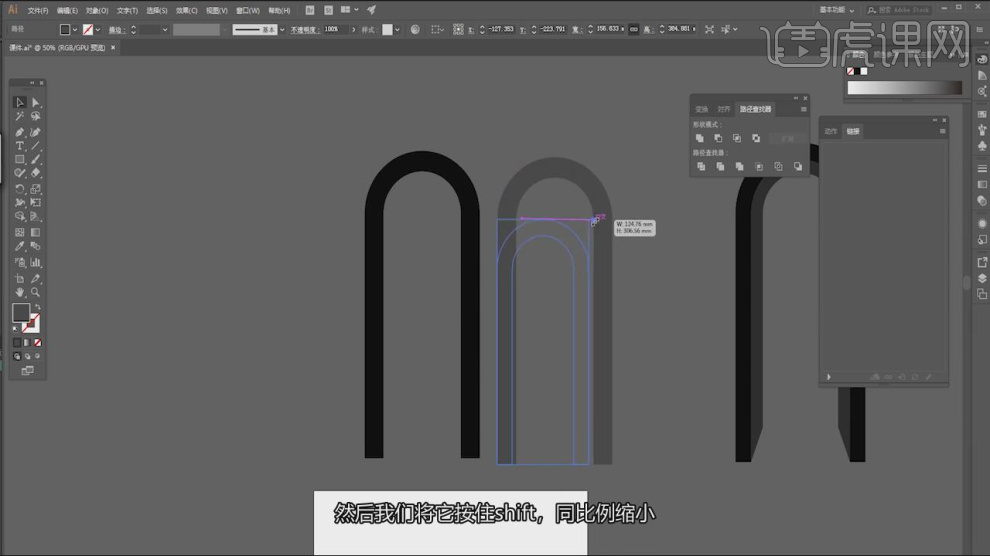
9、将调整好的内容进行一个复制调整大小,如图所示。
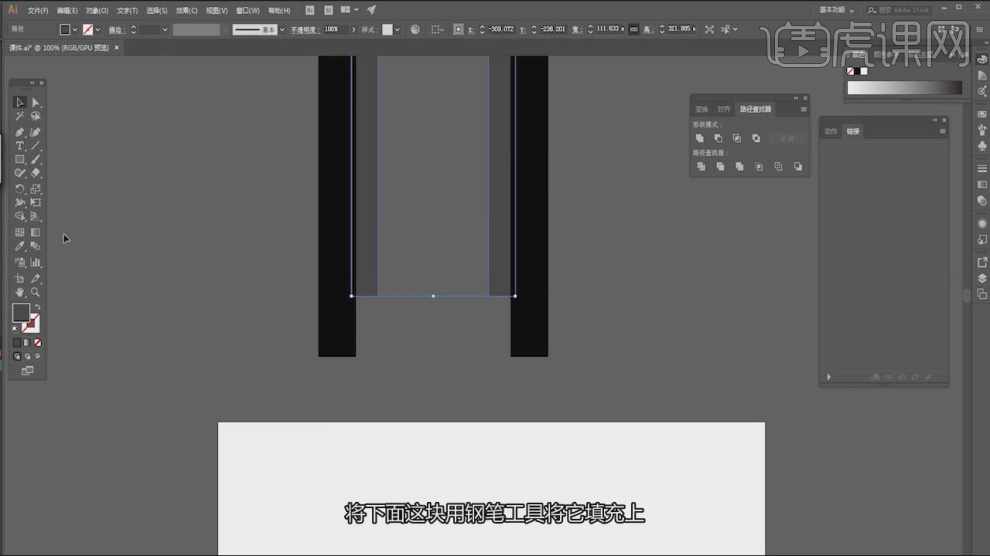
10、将调整好素材载入到PS中,如图所示。
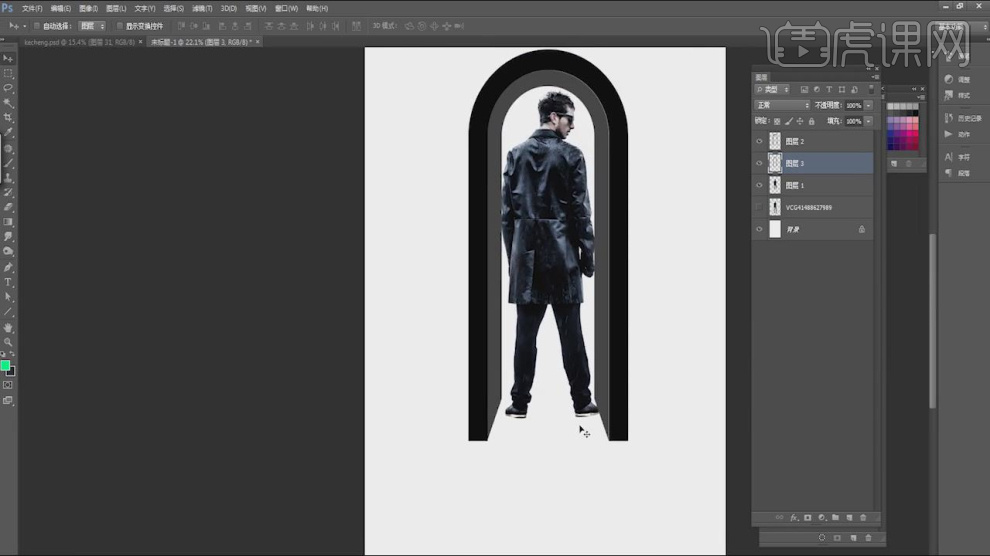
11、然后我们将素材文件载入进来,在效果器中给图层添加一个【色相饱和度】效果,如图所示。
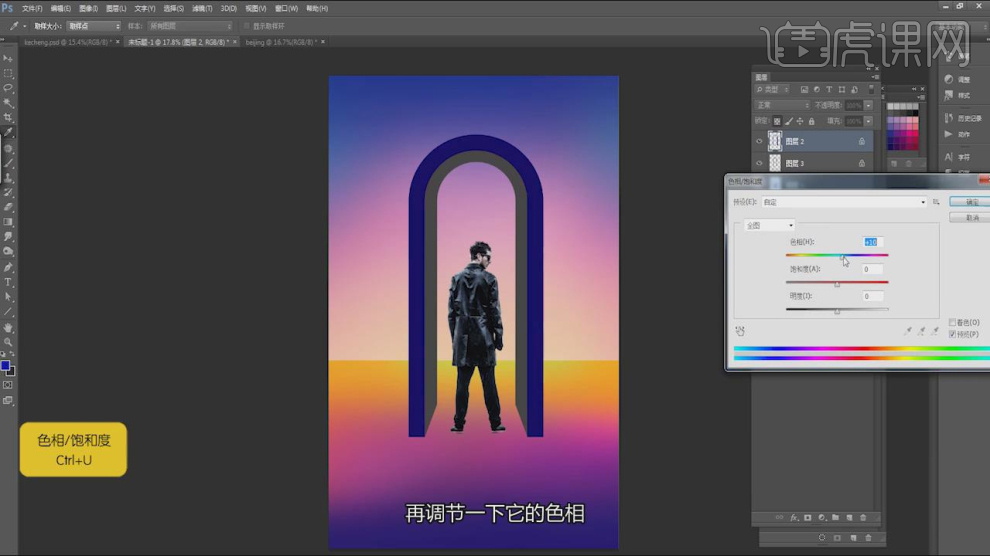
12、在【扩展功能】功能,我们找到调色插件,如图所示。
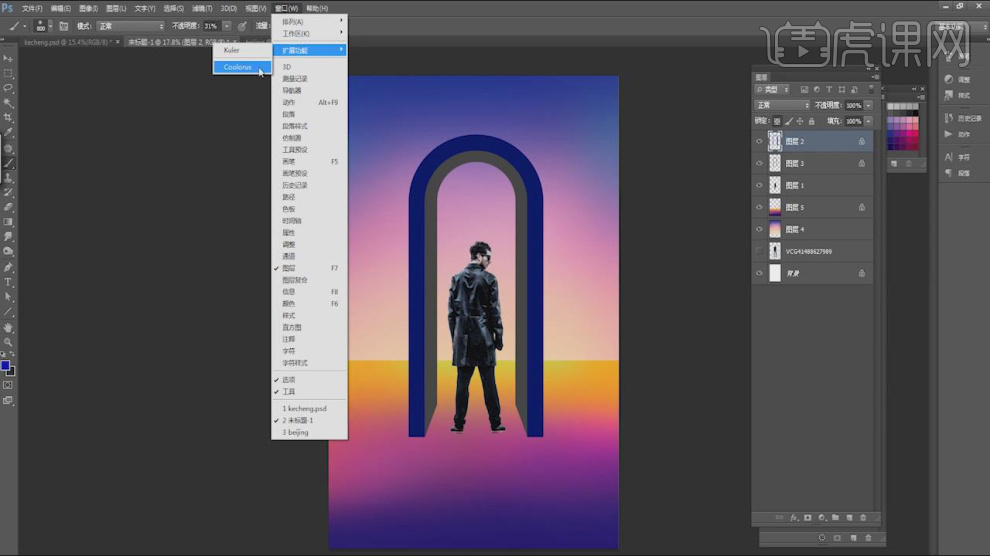
13、在插件中,调整一个颜色进行填充,如图所示。
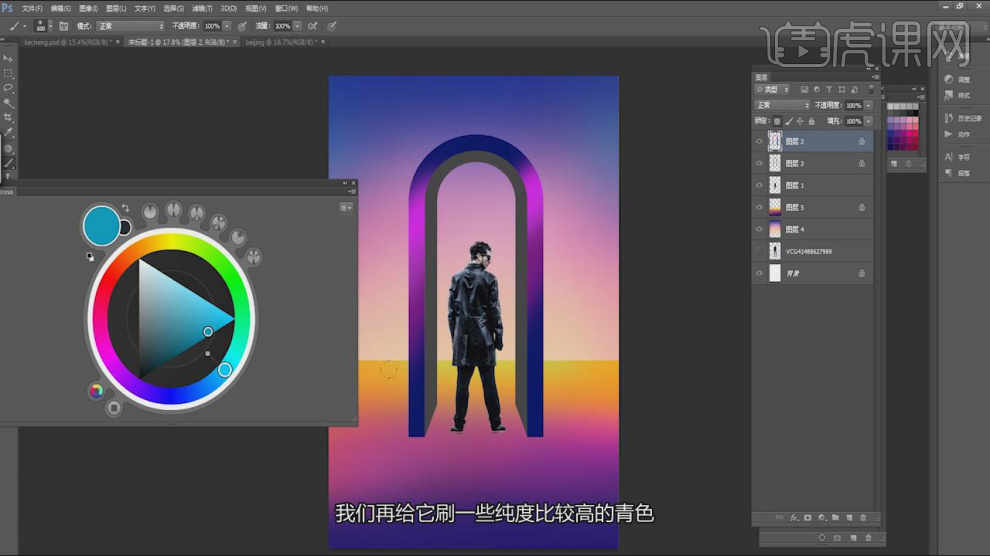
14、然后使用【钢笔】工具将人物抠图进行一个调整,如图所示。
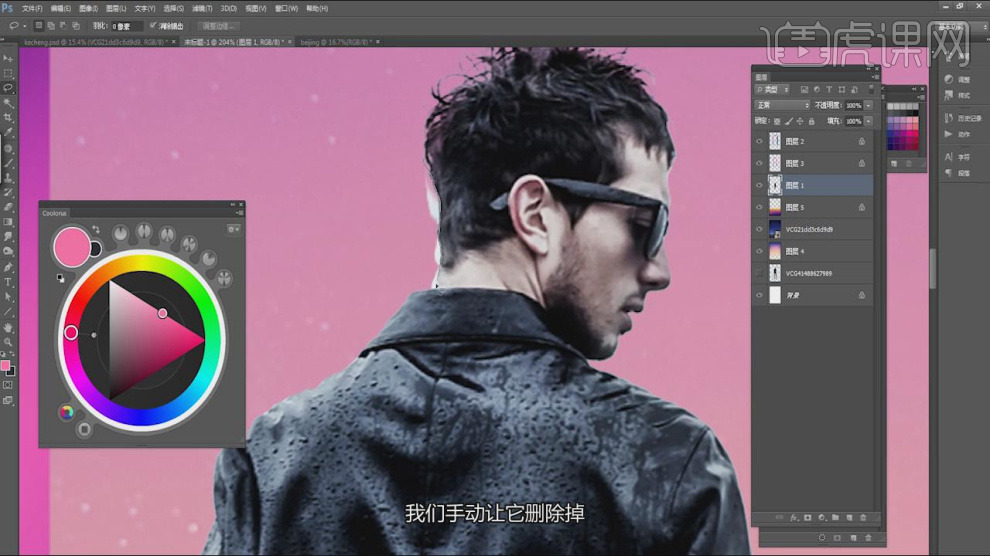
15、然后我们将素材文件载入进来,如图所示。
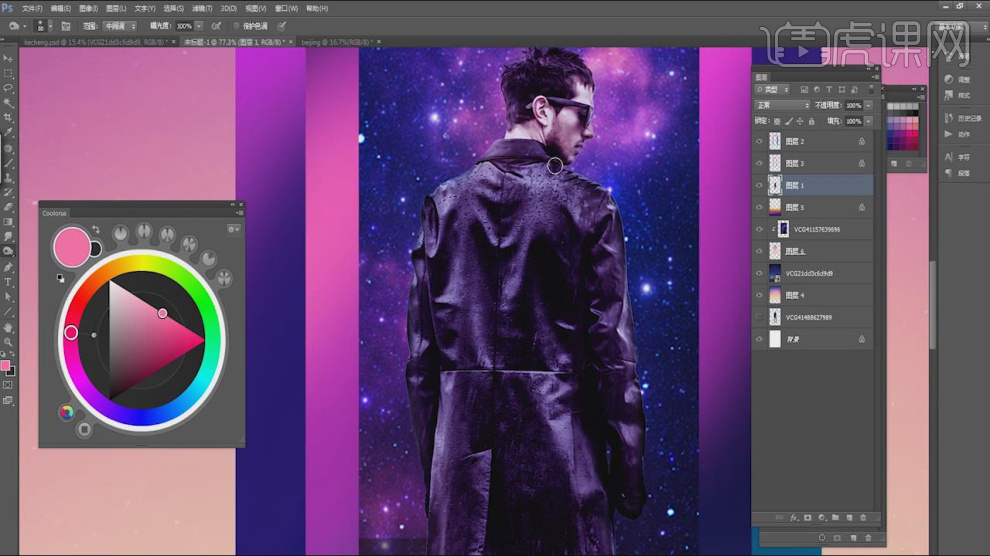
16、在效果器中给图层添加一个【色相饱和度】效果,如图所示。
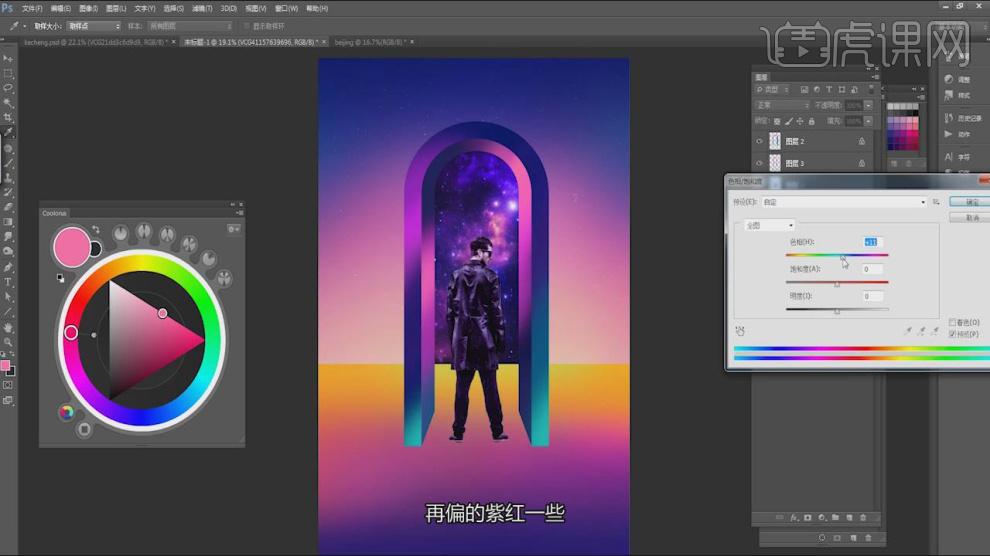
17、然后我们将素材文件载入进来,如图所示。

18、使用【钢笔】工具调整门的大小,如图所示。
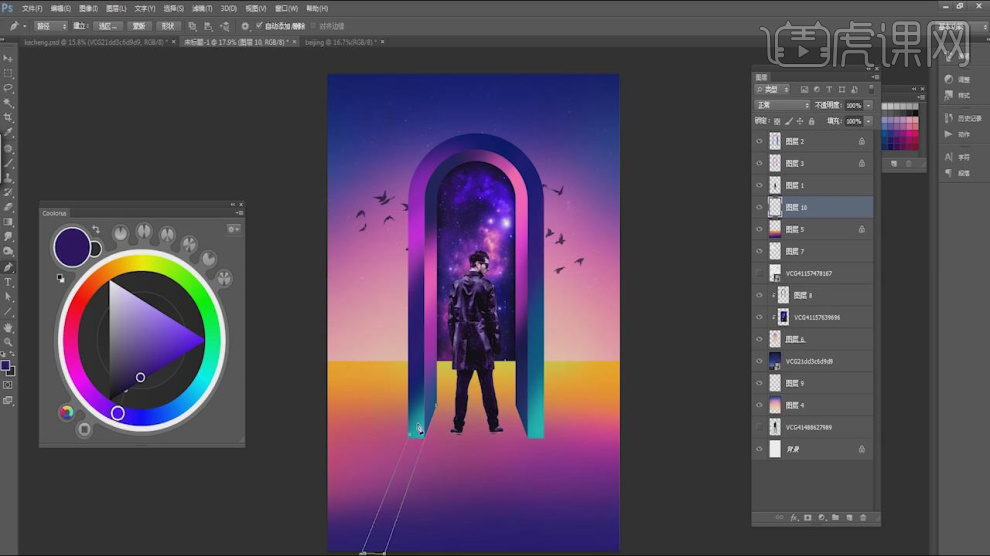
19、将人物进行复制旋转,如图所示。
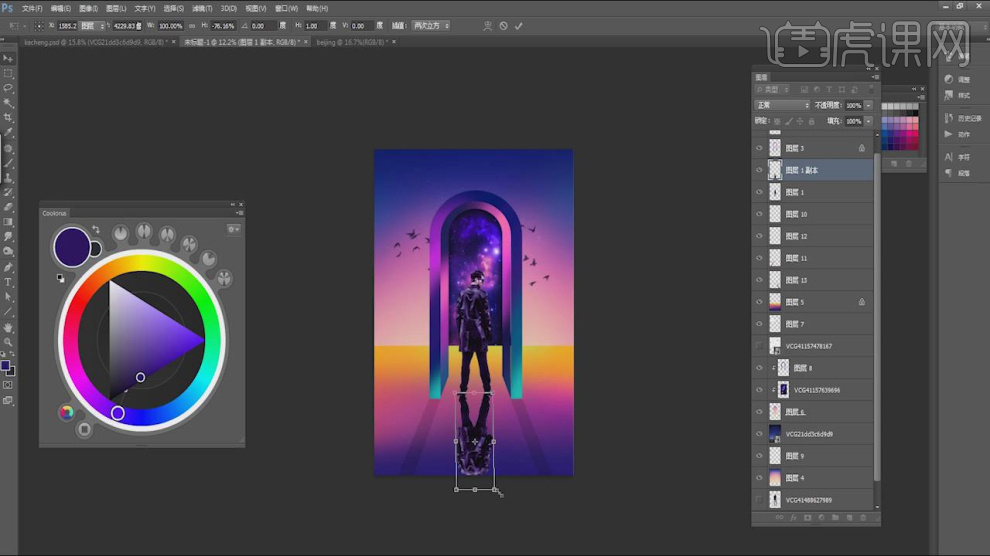
20、在效果器中给图层添加一个【曲线】效果,如图所示。

21、使用【画笔】工具在蒙版中进行一个调整,如图所示。
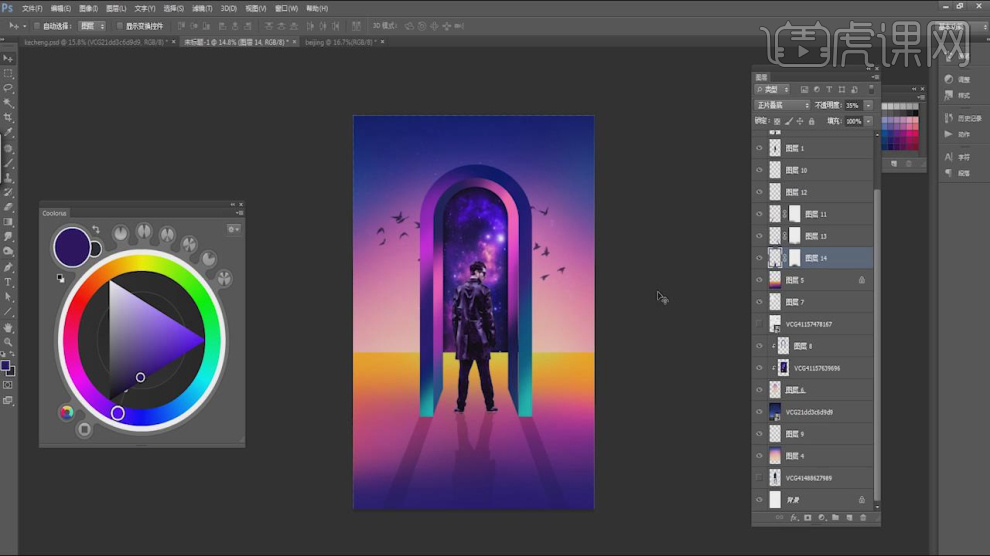
22、使用【钢笔】工具绘制一个路径,如图所示。
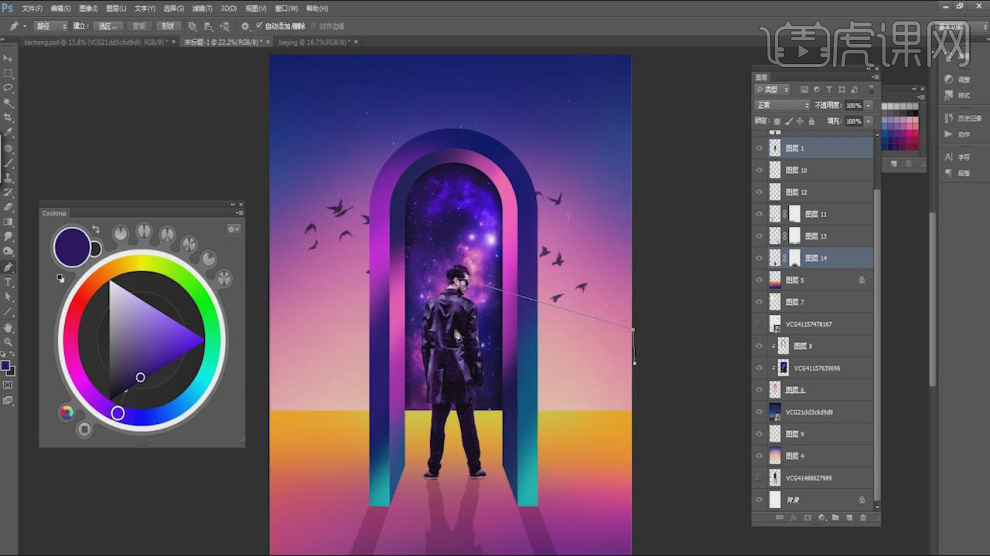
23、打开颜色面板,设置一个渐变颜色,如图所示。
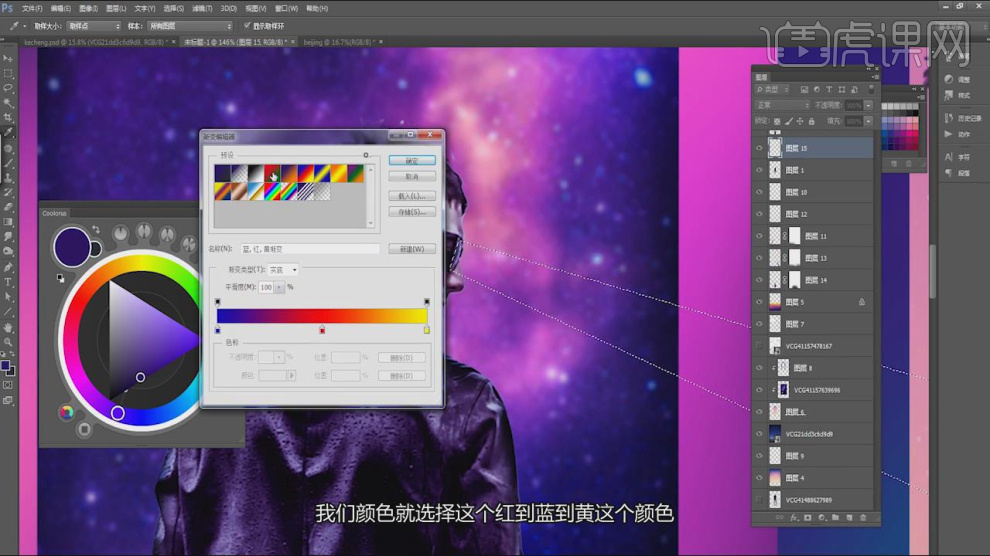
24、选择门素材图层在效果器中给图层添加一个【风】效果,如图所示。
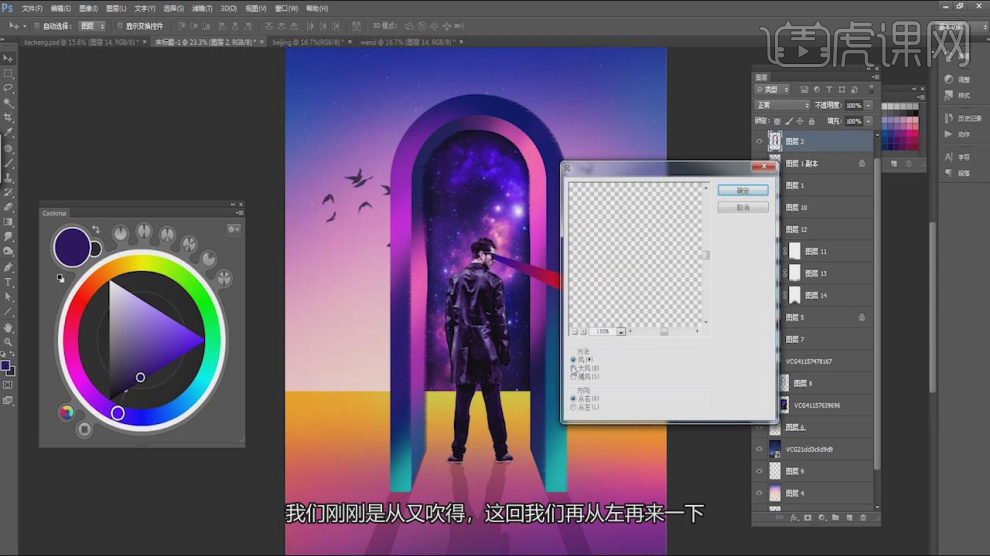
25、使用【框选】工具,选择人物部分的衣服,如图所示。
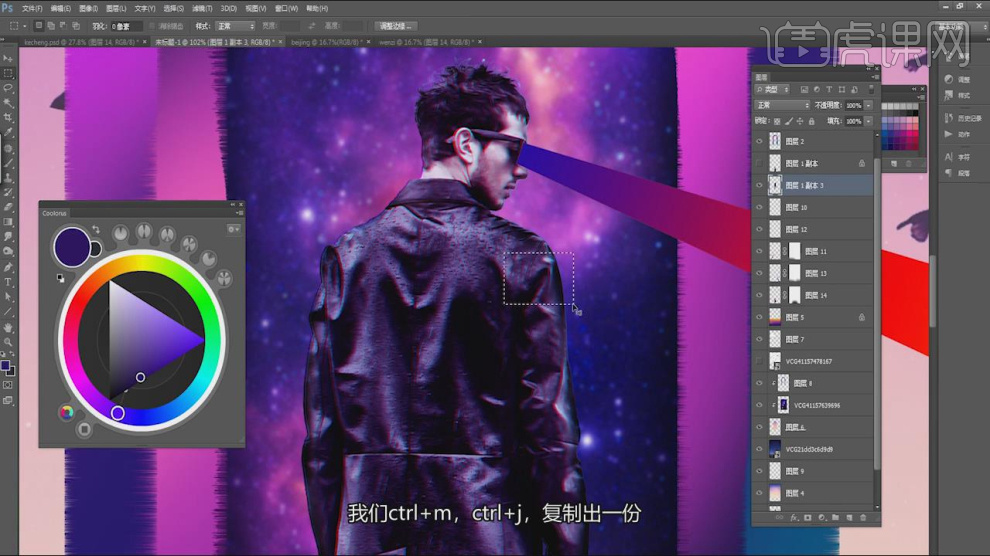
26、在效果器中给图层添加一个【风】效果,如图所示。
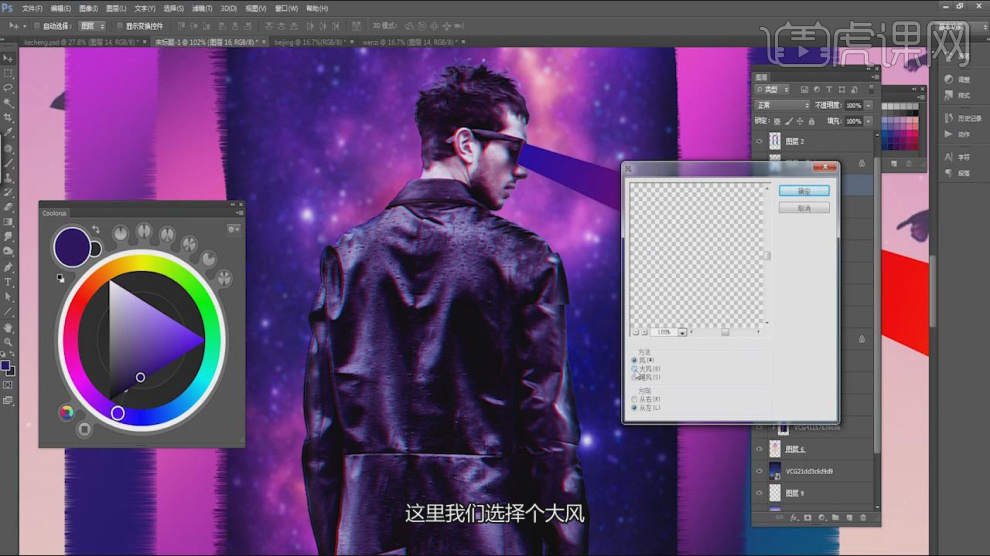
27、然后我们将文字素材载入进来,如图所示。
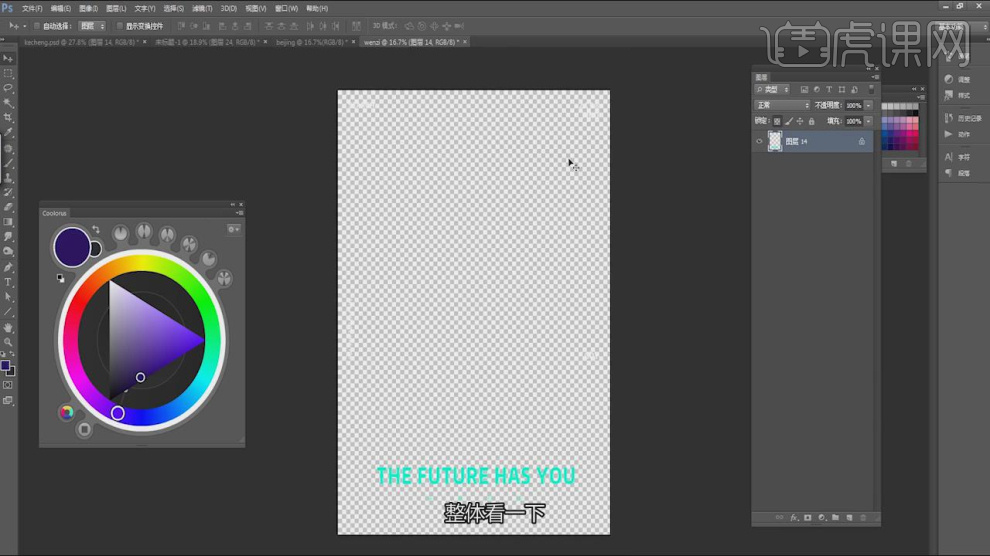
28、最终效果。