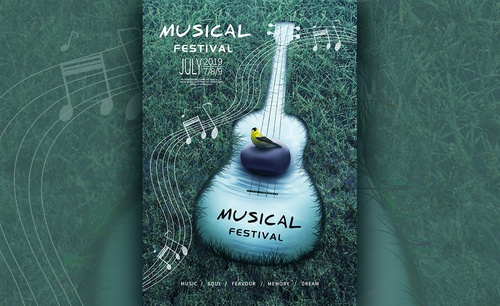PS怎样制作樱花节海报
发布时间:暂无
1、本课的主要要求如图示。
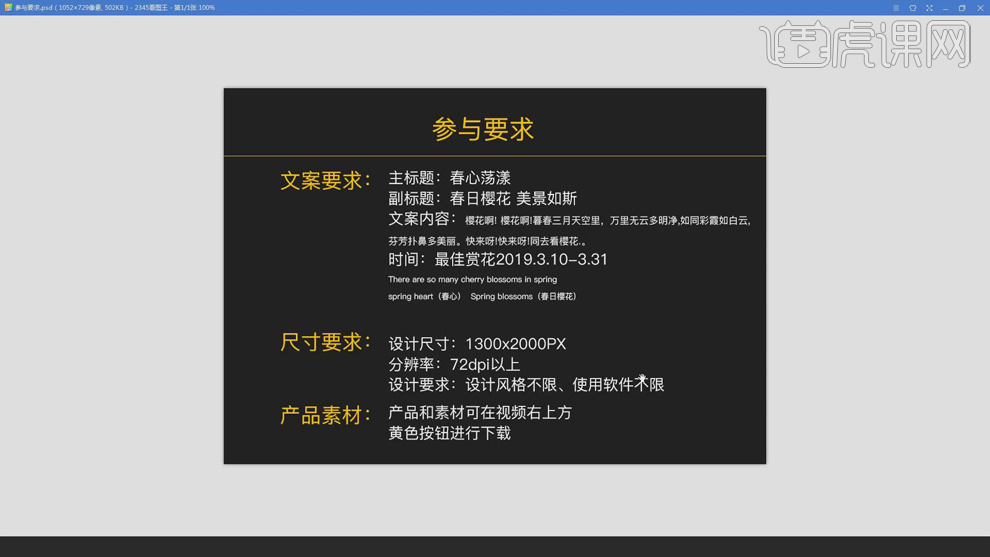
2、【打开 】PS软件,【新建】合适大小的画布 ,使用【文字工具】,输入文字信息内容。具体显示如图示。
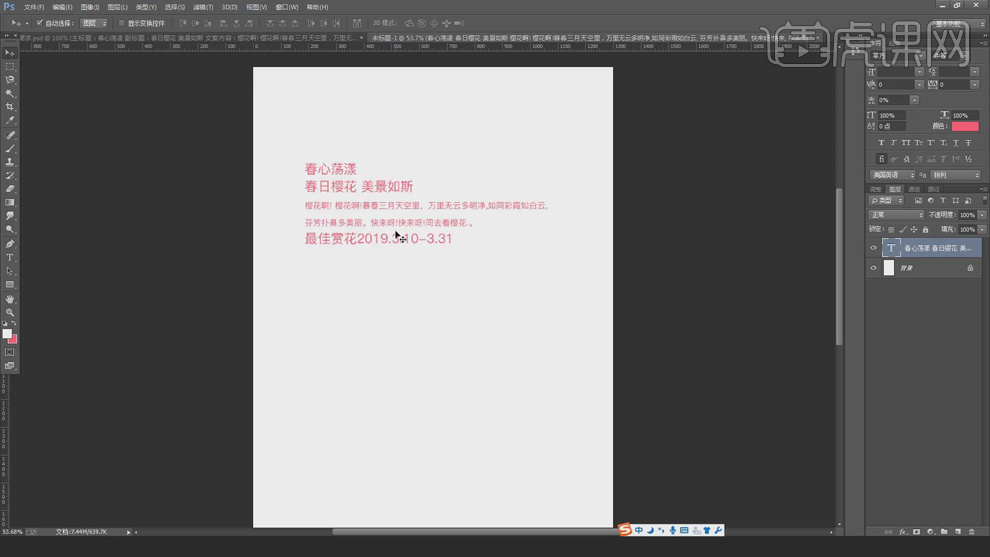
3、【隐藏】文字图层,根据文字内容【拖入】准备的关联素材,根据设计思路调整素材大小和图层顺序,排列至版面合适的位置。具体效果如图示。
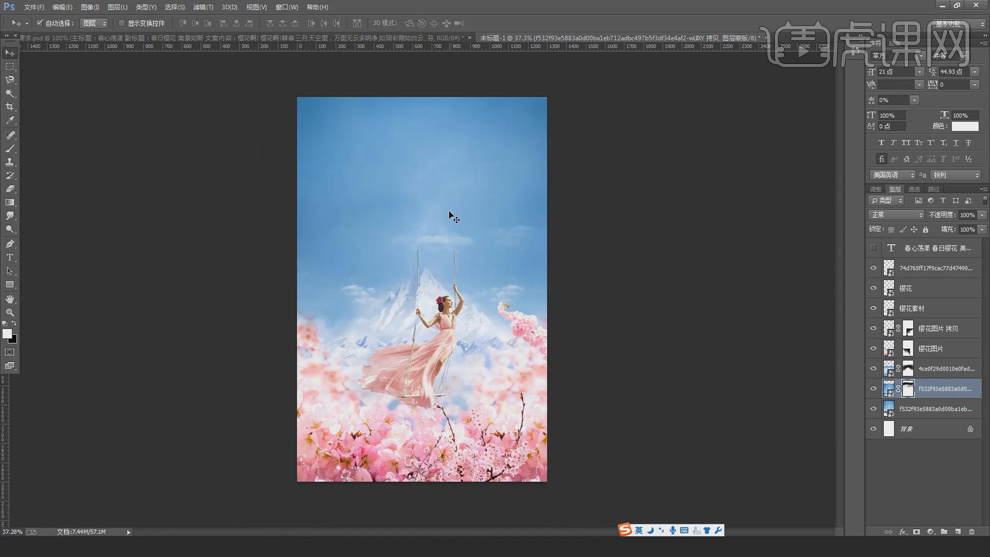
4、在天空图层上方【新建】曲线图层,具体参数如图示。具体效果如图示。
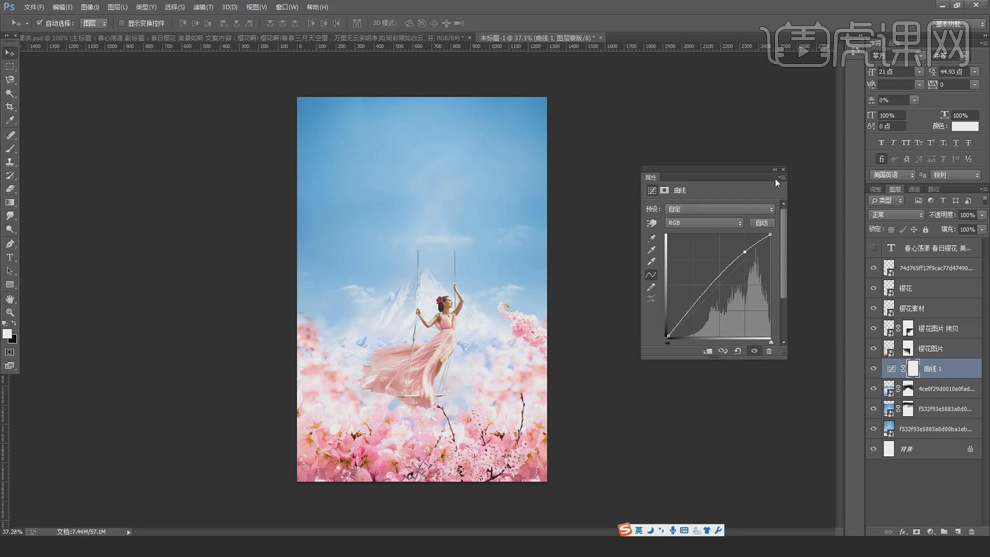
5、【拖入】炫光素材,根据设计思路调整大小排列至合适的位置,【图层模式】线性减淡(添加)。具体效果如图示。

6、【隐藏】炫光素材,在模特图层上方【新建】色相饱和度图层,单击【剪切图层】,具体参数如图示。具体效果如图示。

7、单击【图层蒙版】,使用【画笔工具】涂抹皮肤细节。【新建】曲线图层,单击【剪切图层】,选择【蓝色】,具体参数如图示。具体效果如图示。

8、选择【RGB】,具体参数如图示。具体效果如图示。
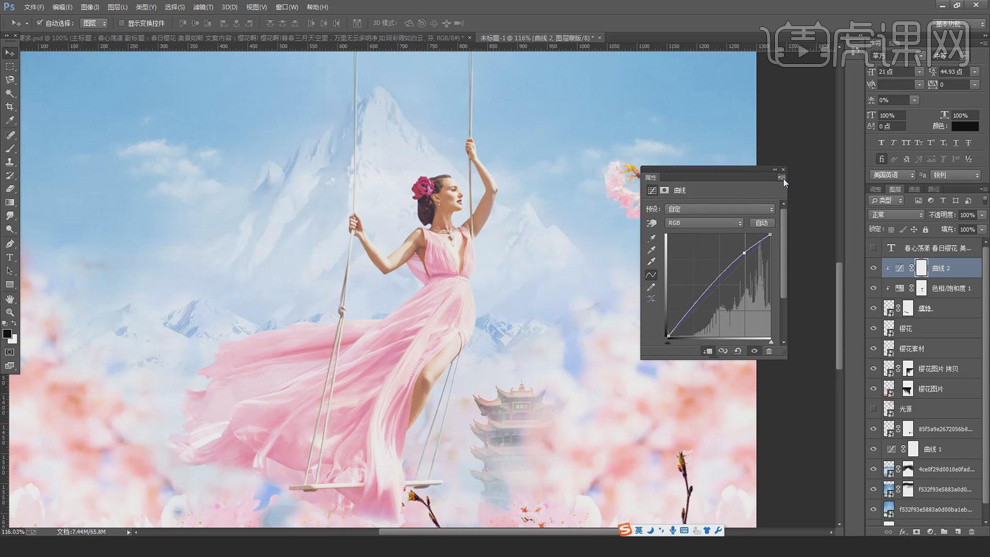
9、单击【图层蒙版】,使用【画笔工具】涂抹皮肤细节。【新建】色彩平衡图层,单击【剪切图层】,选择【中间调】,具体参数如图示。具体效果如图示。

10、单击【图层蒙版】,使用【画笔工具】涂抹皮肤细节。【新建】曲线图层,单击【剪切图层】,具体参数如图示。具体效果如图示。

11、按【Ctrl+I】蒙版反向,使用【画笔工具】涂抹皮肤细节。调整画面背景整体细节,【打开】隐藏的文字图层,根据设计思路,使用【文字工具】按文字主次将文字分层。【选择】主题文字图层,【字体】禹卫书法行楷,调整大小排列至合适的位置。具体效果如图示。
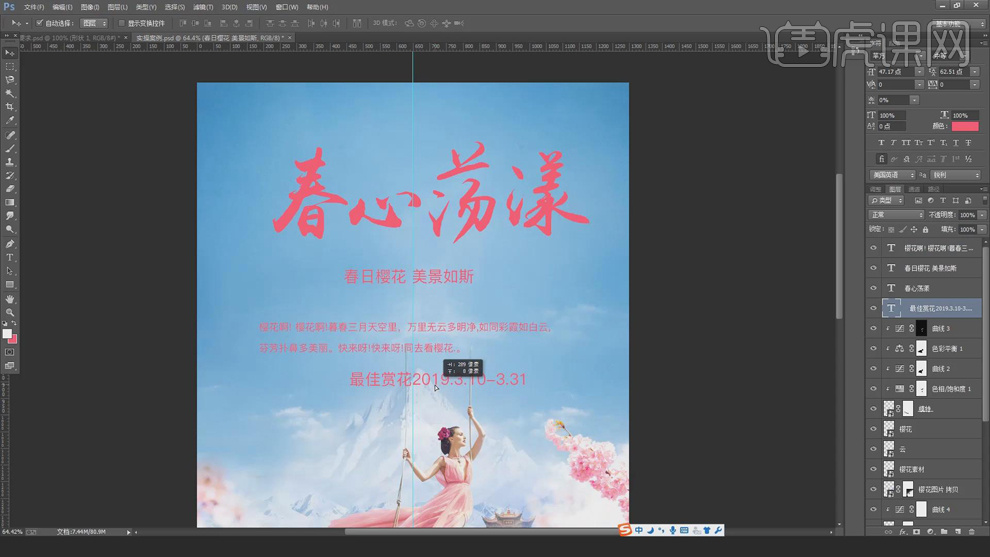
12、【选择】时间文字图层,调整字体大小排列至合适的位置。【选择】副标题文字,【字体】方正青刻本字体,调整大小和颜色,排列至合适的位置。使用【椭圆工具】绘制装饰图形,【填充】粉色,排列至副标题下方合适的位置。【选择】关联文字图层,按【Ctrl+G】编组,【重命名】副标题。具体效果如图示。
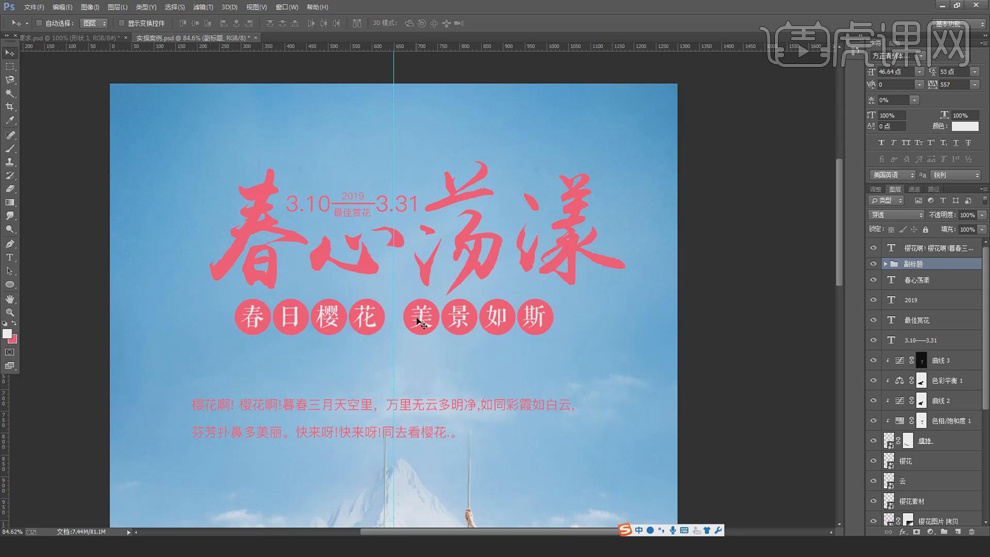
13、【复制】主题文字图层,【选择】底层主题文字图层,向下移动至合适的位置。【新建】图层,按Ctrl单击底层主题文字图层【载入选区】,单击【编辑】-【描边】1PX,【颜色】白色,【隐藏】底层主题文字图层。具体效果如图示。
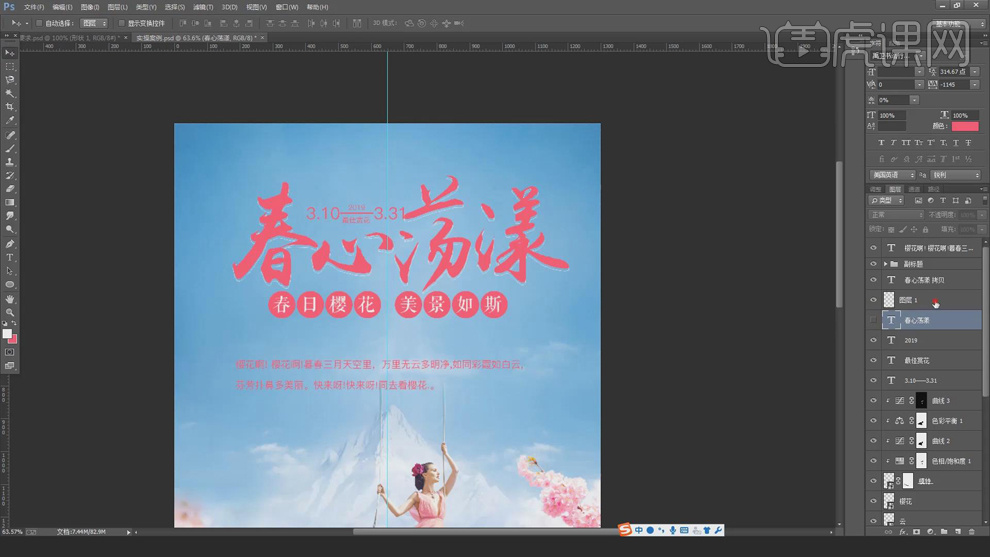
14、根据设计思路,使用【文字工具】输入装饰英文,调整文字大小和颜色排列至主题文字下方合适的位置。使用相同的方法排列其他的辅助文字,【打开】光源图层,调整图层顺序。具体效果如图示。
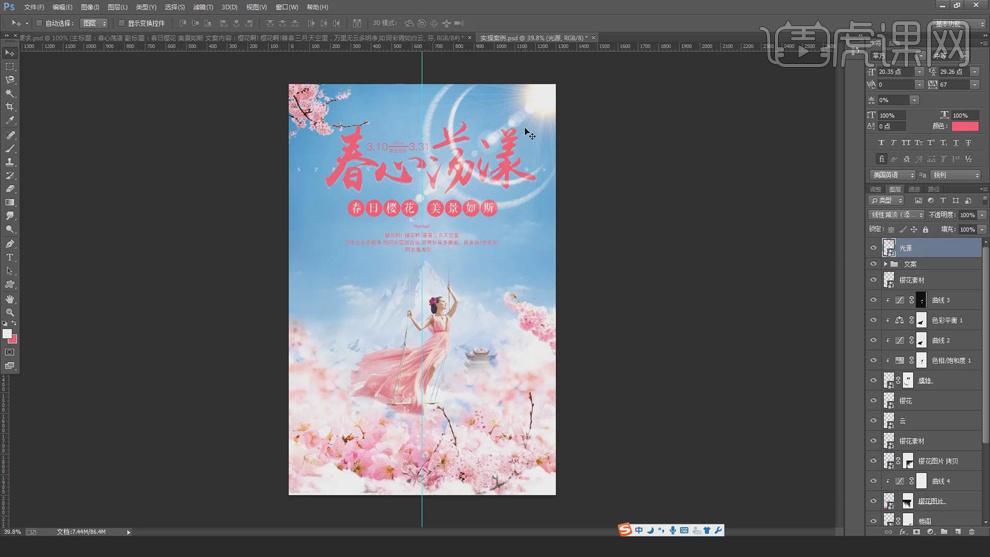
15、在背景图层上方【新建】曲线图层,具体参数如图示。具体效果如图示。
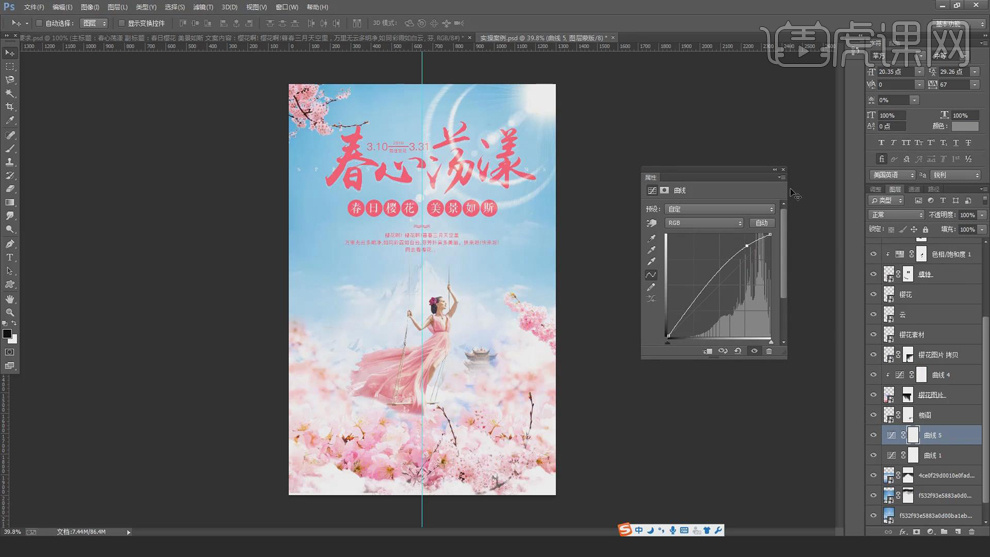
16、按【Ctrl+I】蒙版反向,使用【画笔工具】涂抹背景明暗细节。在樱花2图层上方【新建】曲线图层,单击【剪切图层】,具体参数如图示。具体效果如图示。

17、使用【文字工具】输入装饰文字,选择合适的字体和颜色,根据设计思路调整大小和图层顺序排列至版面合适的位置。调整图层透明度,添加【图层蒙版】,使用【画笔工具】涂抹装饰文字细节。具体效果如图示。
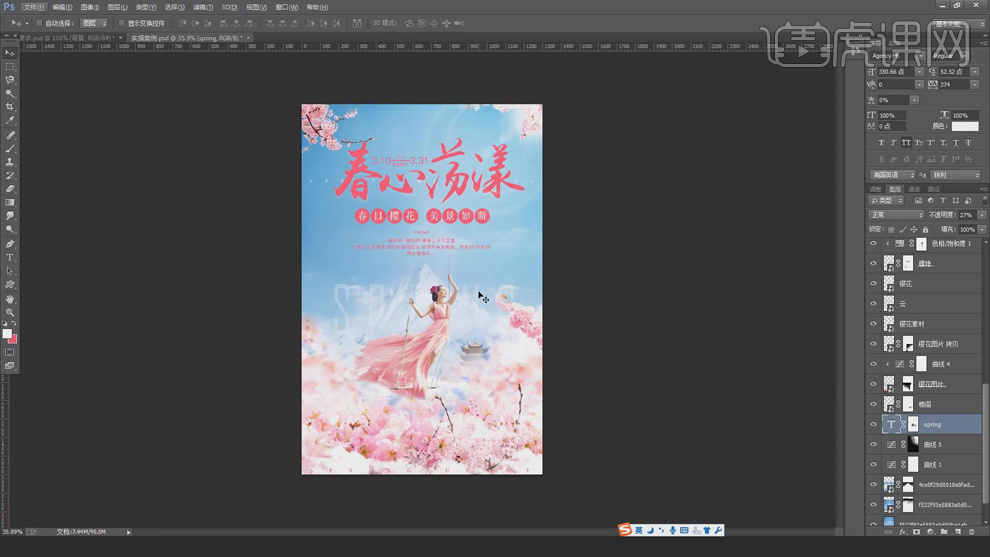
18、在顶层【新建】颜色查找图层,具体参数如图示。具体效果如图示。
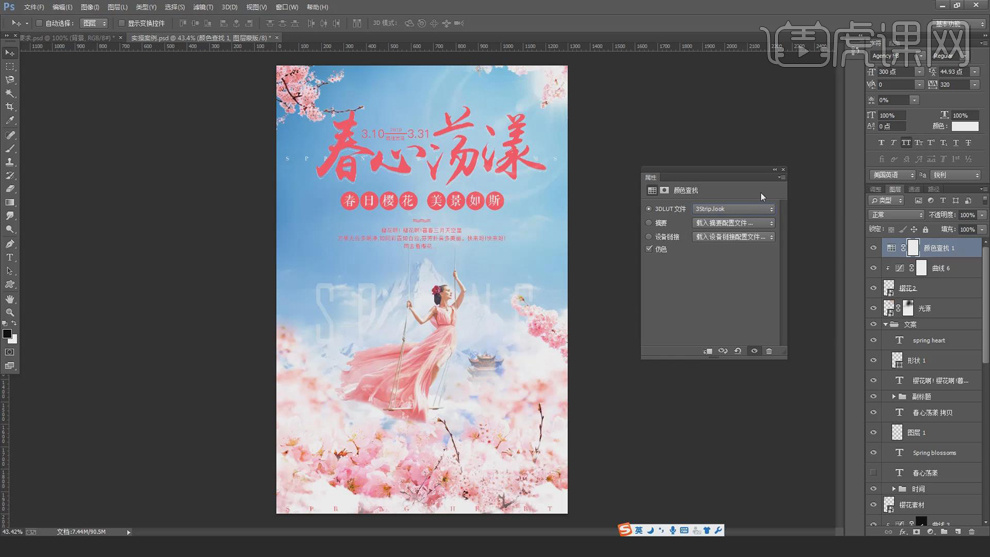
19、最终效果如图示。