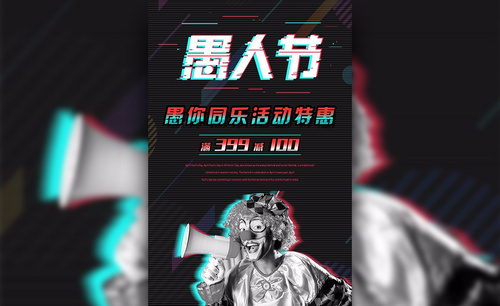PS怎样制作愚人节趣味活动海报
发布时间:暂无
1.【打开】Photoshop CC软件,使用【矩形工具】,画出矩形,调整【描边】5.71像素。【导入】人物素材,拖动到【图层】中,调整【位置】,具体如图示。
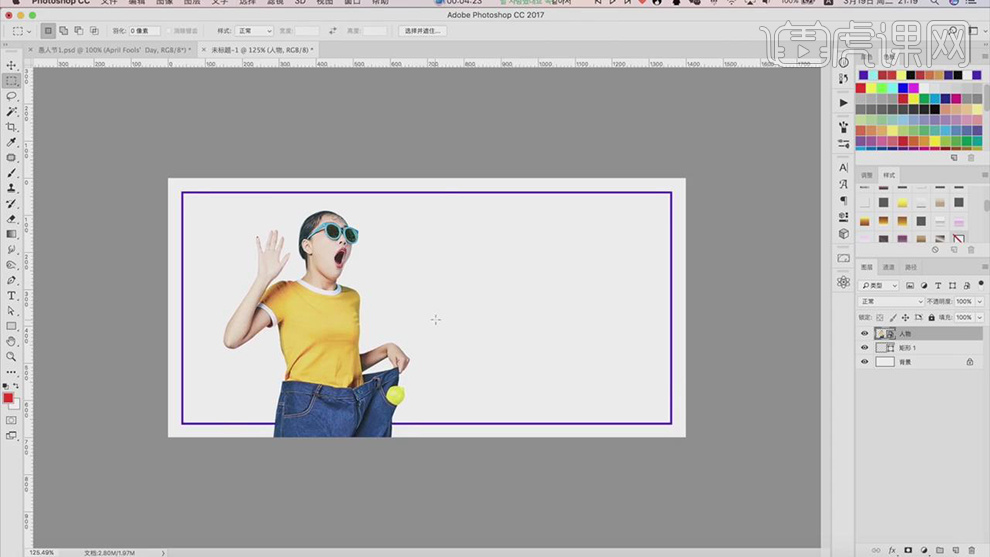
2.使用【文本工具】,将文本放于右侧,调整【字体】文悦新青年体,使用【I】吸管工具,【填充】前景色。再次输入【文本】,将其【调小】,进行排版,具体如图示。
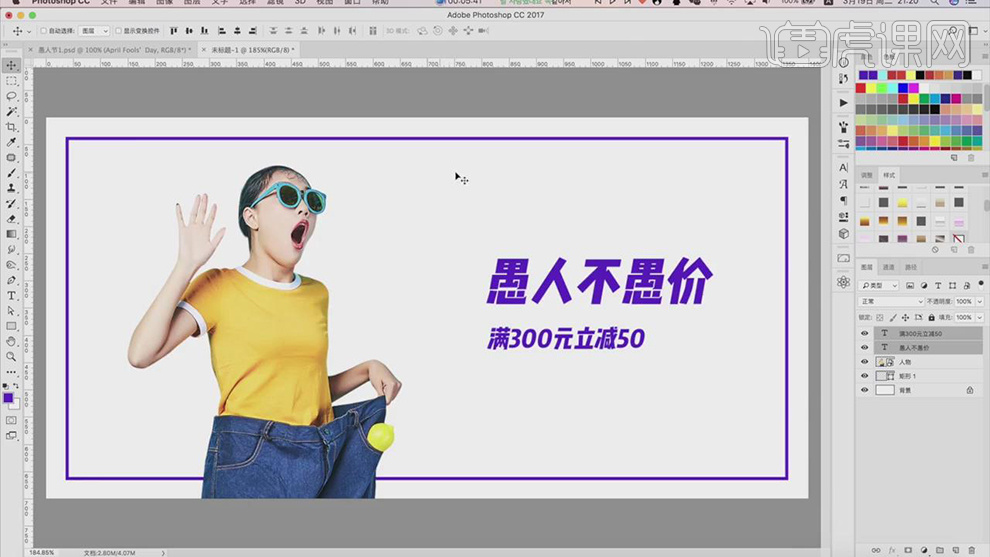
3.【导入】素材,拖动到【图层】中,调整【图层】位置。使用【椭圆工具】,按【Shift】画出正圆,【填充】青色,按【Alt+移动复制】圆形,调整【位置】,具体如图示。
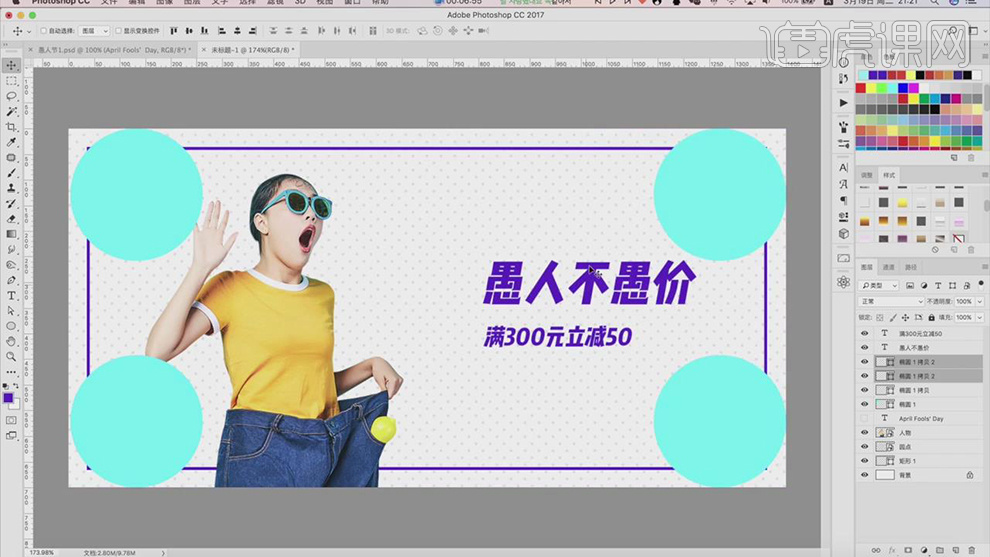
4.使用【文本工具】,输入【文本】,调整【文本】大小,【Ctrl+T】自由变换,将其【放大】,【填充】前景色【ff5a00】,具体如图示。
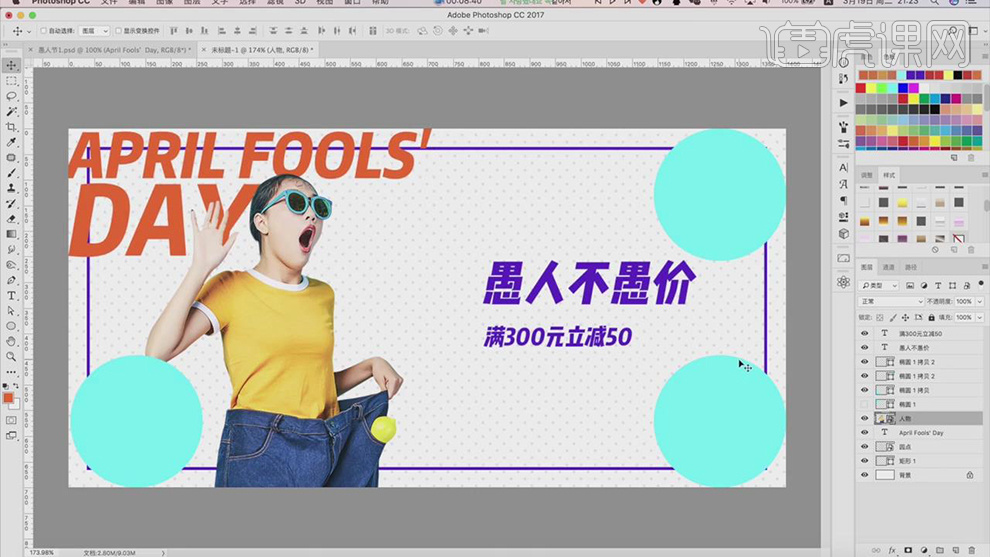
5.使用【文本工具】,输入【文本】,放于【左下方】,调整【文本】大小与间距,进行排版,具体如图示。
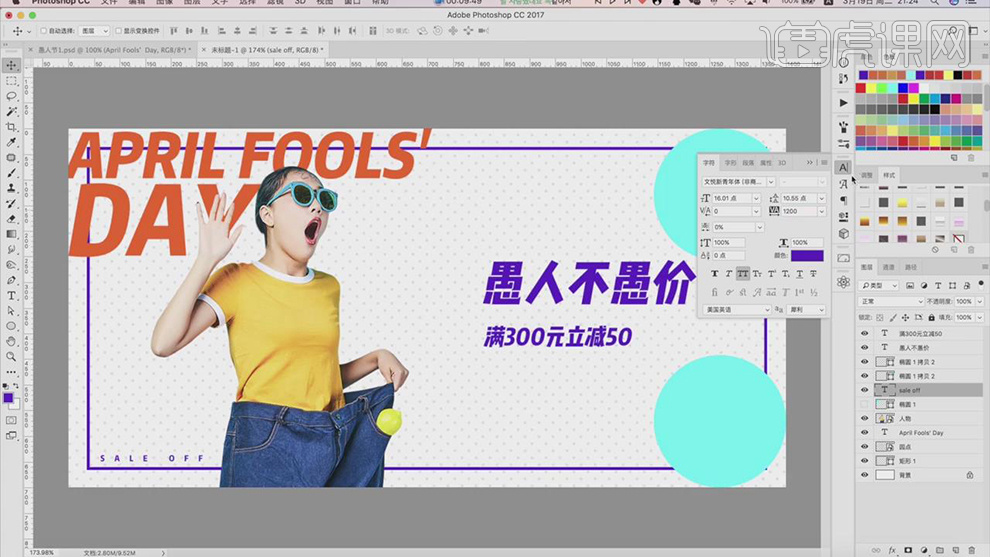
6.按【Alt+移动复制】文本,调整【位置】。【Ctrl+T】调整文本大小与位置,进行排版,【字符】面板,调整【参数】,具体如图示。
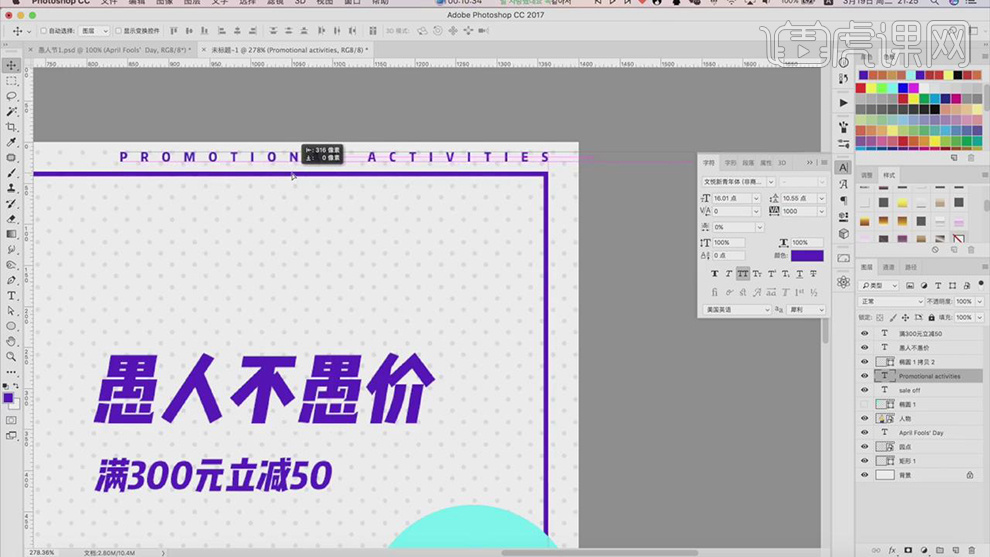
7.使用【直排文本工具】,输入【文本】。分别调整【文本】的粗细,【Ctrl+T】调整大小与位置,进行排版,具体如图示。
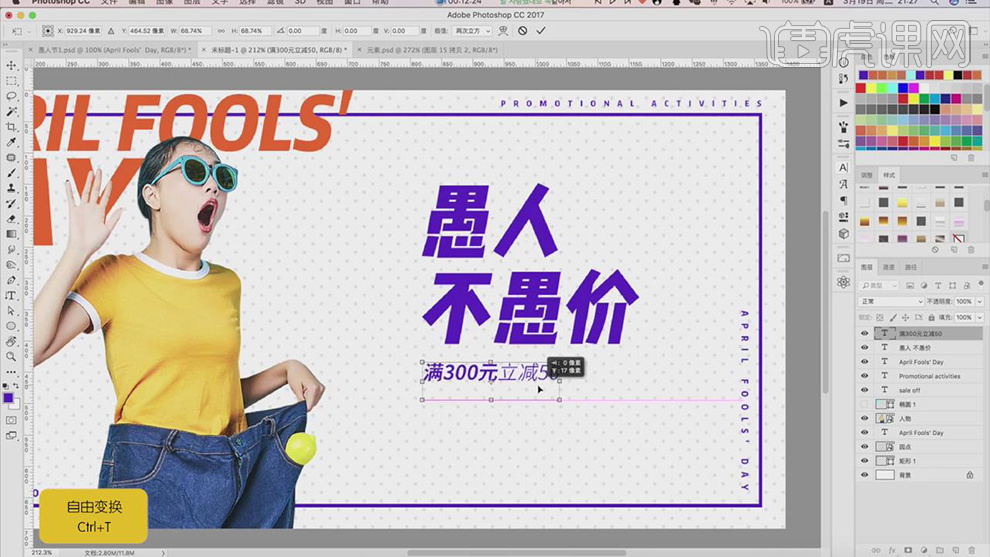
8.使用【矩形工具】,画出矩形,【描边】紫色。【Ctrl+T】右键【斜切】,进行调整。使用【文本工具】,输入【文本】,调整【文本】大小与格式,具体如图示。
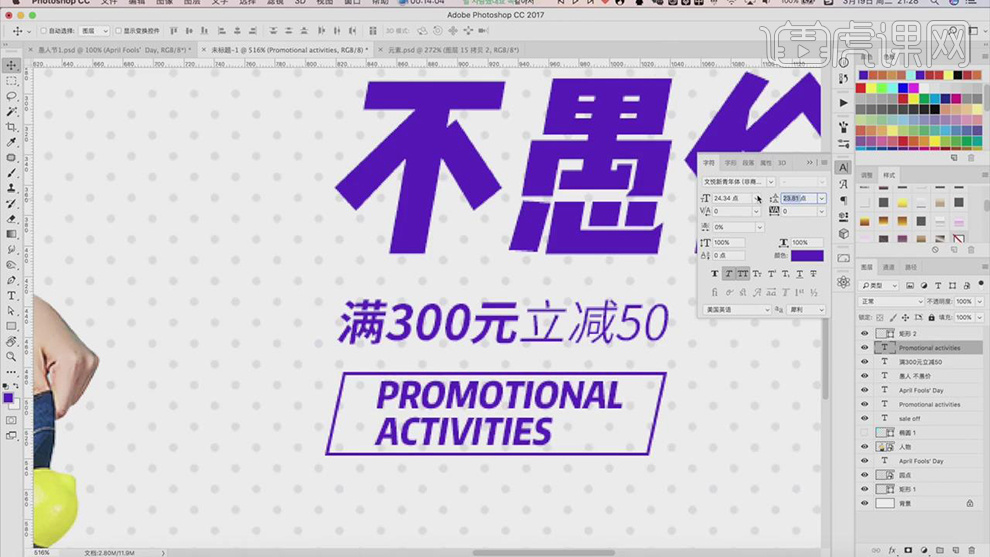
9.【Ctrl+J】复制人物图层,【Alt+Delete】填充前景色,调整【图层】位置,移动位置,具体如图示。
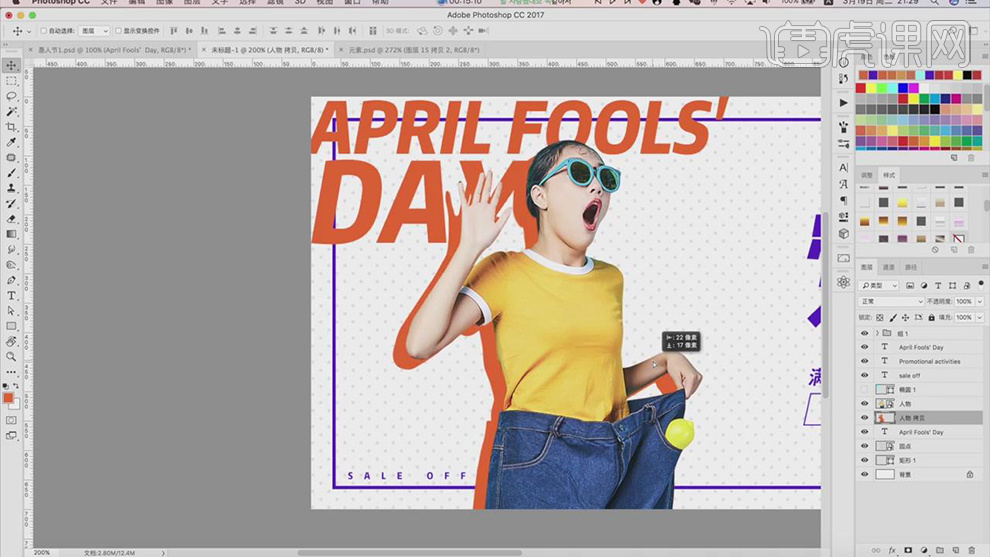
10.双击【图层】图层样式,勾选【描边】,调整【颜色】紫色。使用【钢笔工具】,进行绘制路径,按【Ctrl+Enter】路径转换为选区,按【Delete】删除选区,删除多余描边,具体如图示。
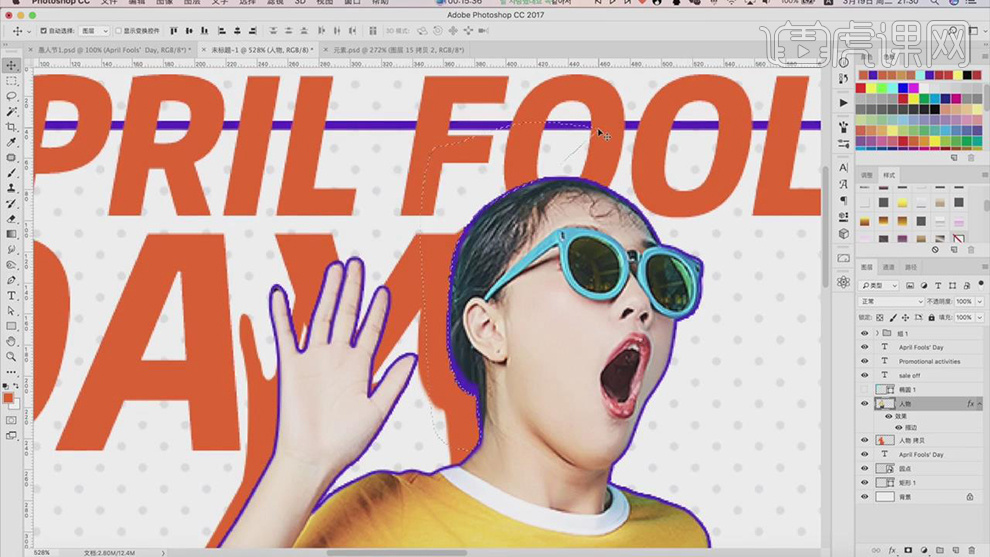
11.使用直线工具,画出直线,【描边】1像素,【颜色】黑色。按【Alt+移动复制】直线,调整【位置】。【Ctrl+E】合并所选图层,【Ctrl+T】调整位置与旋转,按【Alt+单击图层间】创建剪切蒙版,具体如图示。
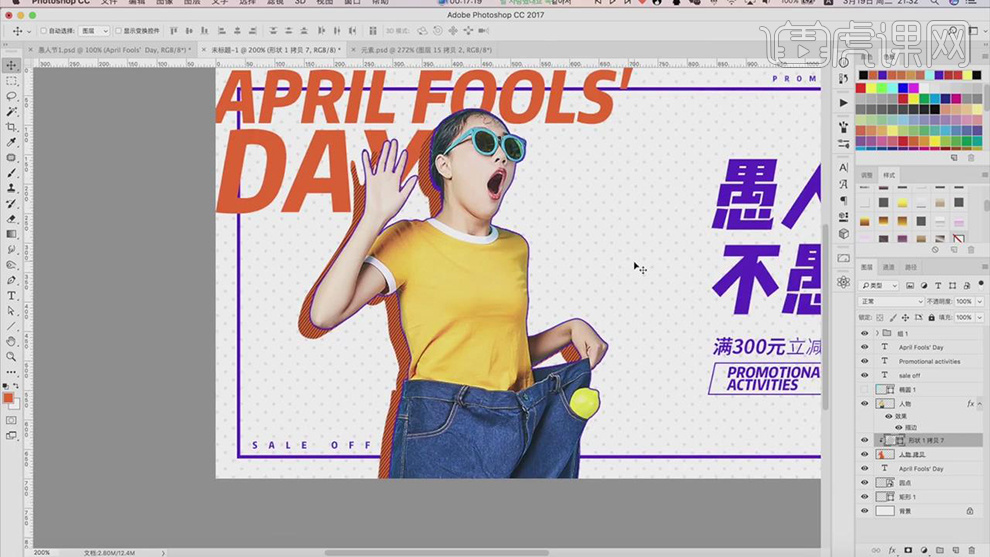
12.【Ctrl+M】曲线,调整【RGB】曲线,具体如图示。
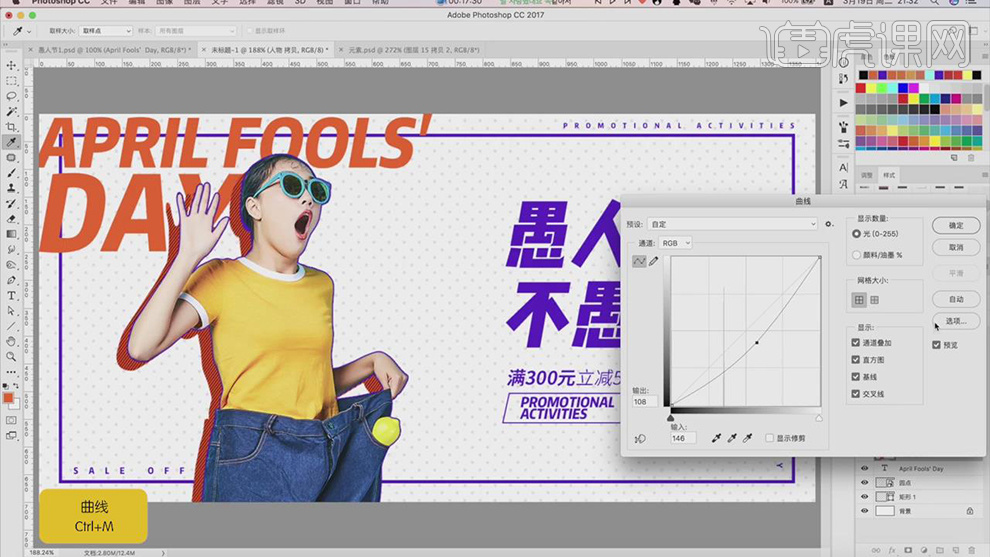
13.双击【人物拷贝】图层,【图层样式】面板,勾选【投影】参数,具体参数效果如图示。
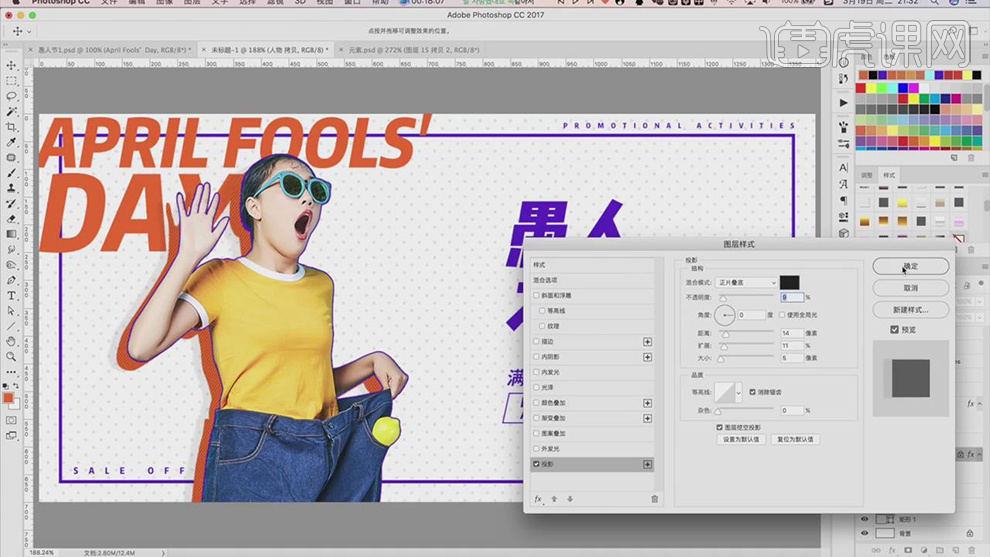
14.【Ctrl+J】复制文本图层,调整【图层】位置。隐藏【图层】,按【Ctrl+单击缩缆图】调出选区,新建【图层】,调整【颜色】紫色,【宽度】2像素,具体如图示。
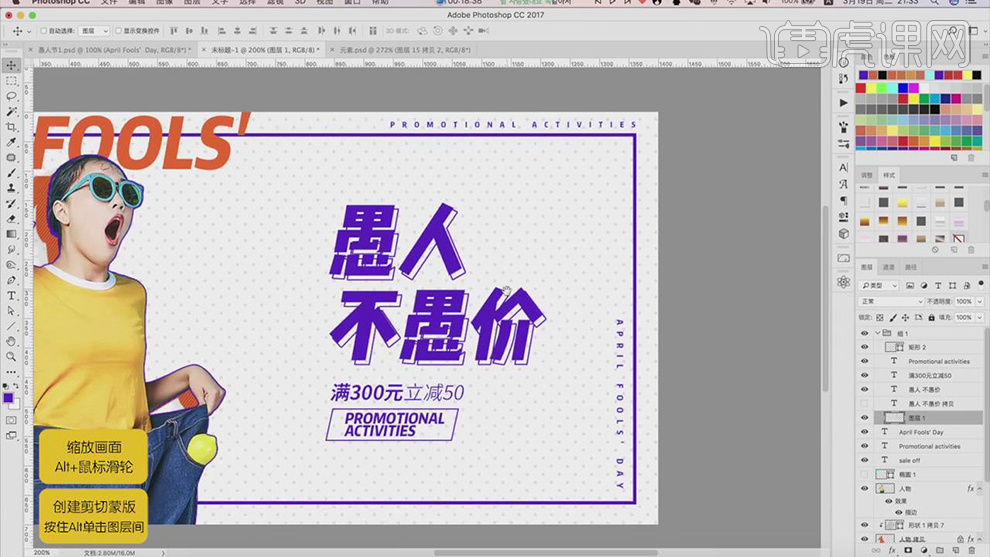
15.【Ctrl+J】复制线条图层,调整【位置】,按【Ctrl+单击缩缆图】调出选区,【Ctrl+J】复制图层,调整【位置】,【Ctrl+E】合并所选图层,具体如图示。

16.【Ctrl+M】曲线,调整【RGB】曲线,具体如图示。
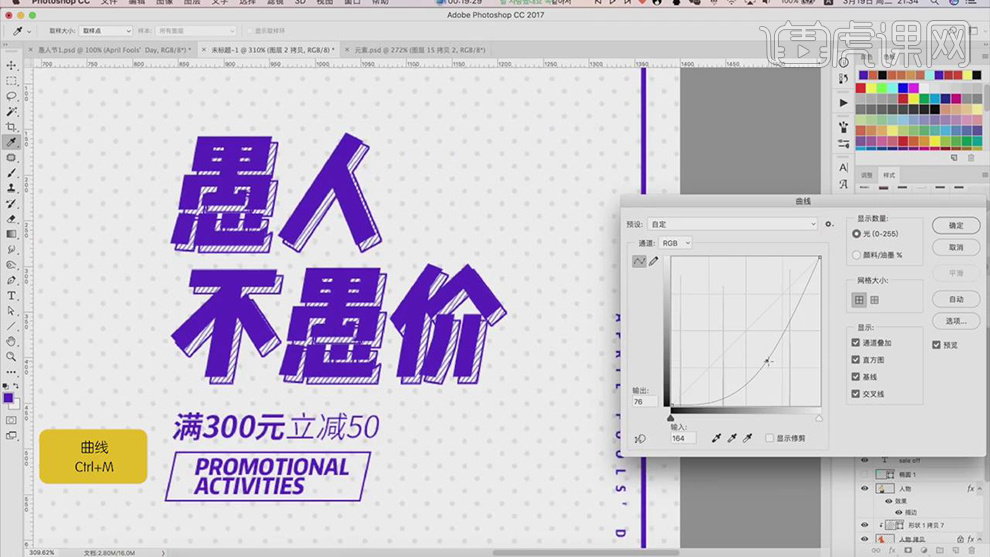
17.使用【直线工具】,在左下方与右上方画出直线,进行对比。【导入】素材,拖动到【图层】中,按【Alt+移动复制】调整位置,【Ctrl+T】调整大小与位置,具体如图示。
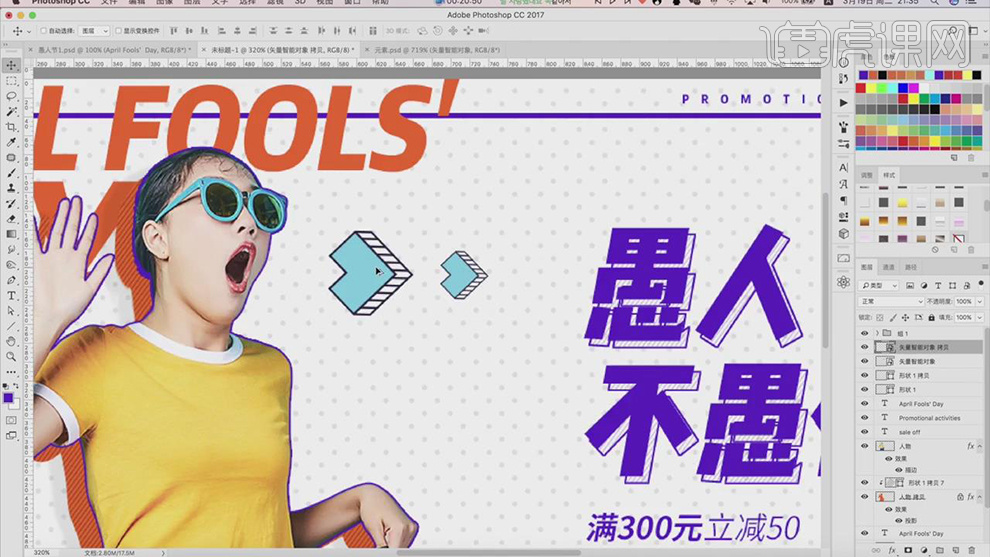
18.【Ctrl+U】色相/饱和度,点击【手指】选择颜色,调整【色相】与【饱和度】参数,具体如图示。
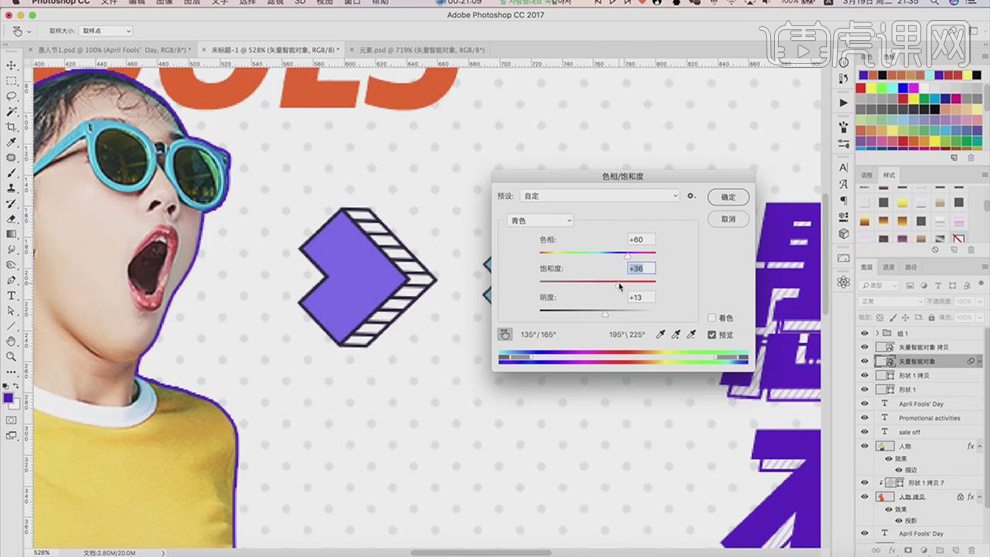
19.【Ctrl+U】色相/饱和度,点击【手指】选择颜色,调整【色相】与【饱和度】参数,具体如图示。
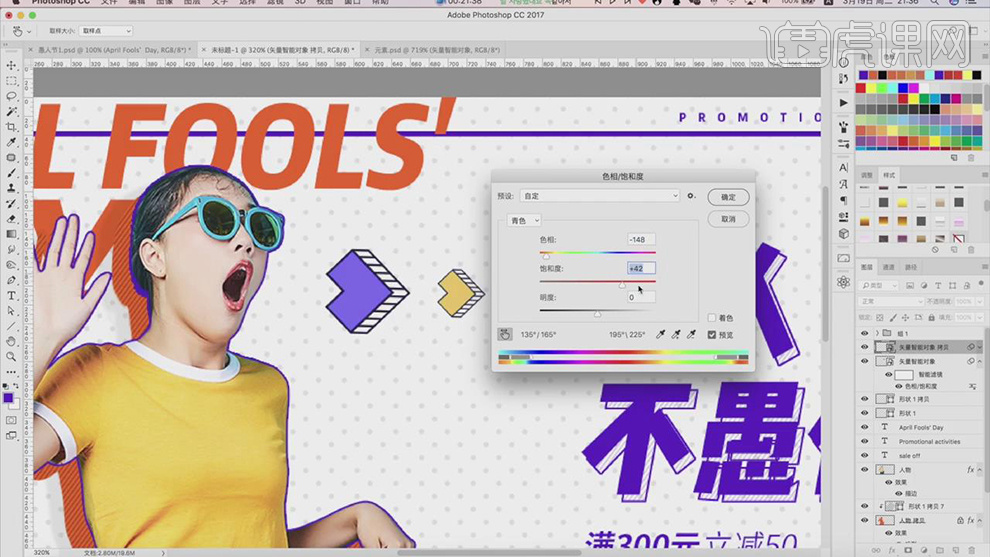
20.【导入】素材,拖动到【图层】中,【Ctrl+T】调整大小与位置。双击【图层】图层样式,勾选【颜色叠加】,选择【颜色】,具体如图示。
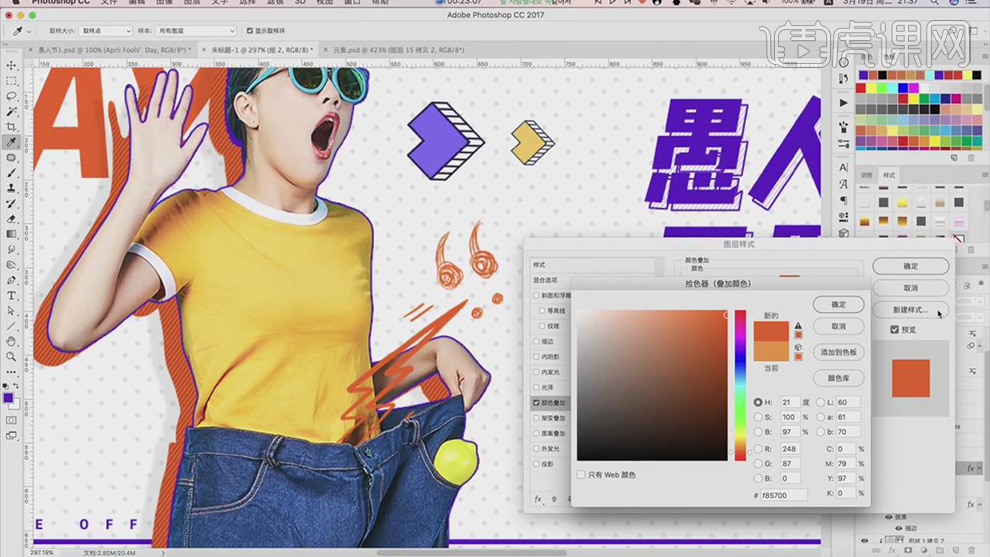
21.【导入】素材,按【Alt+移动复制】素材,双击【图层】图层样式,勾选【颜色叠加】,选择【颜色】,具体如图示。
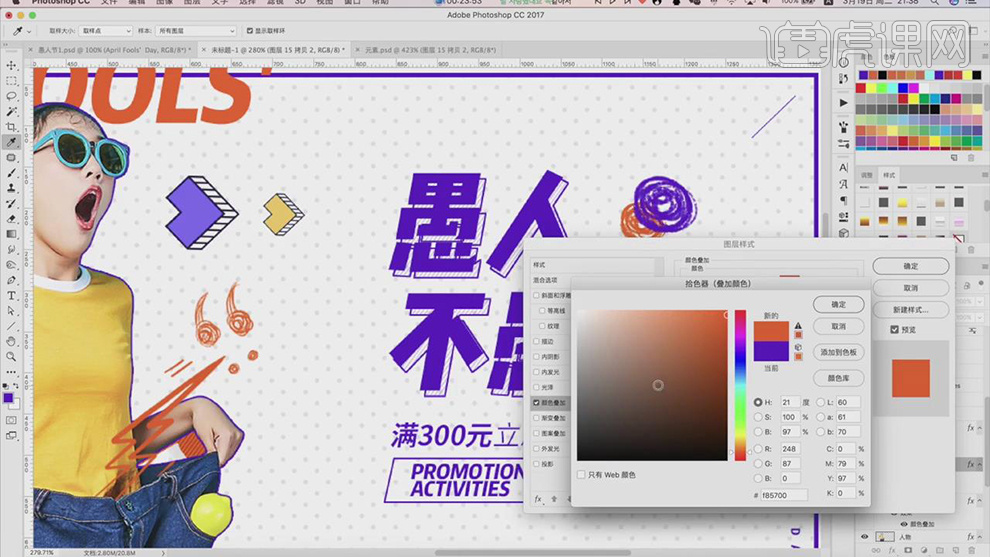
22.最终效果具体如图所示。