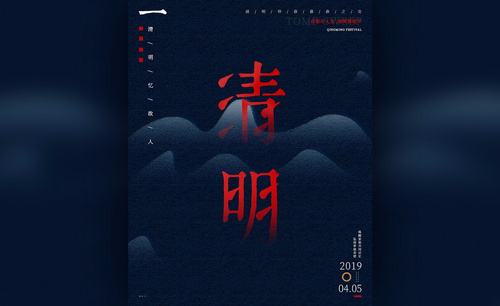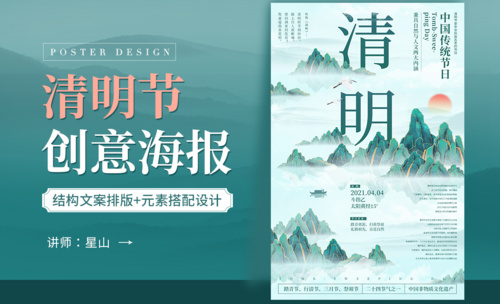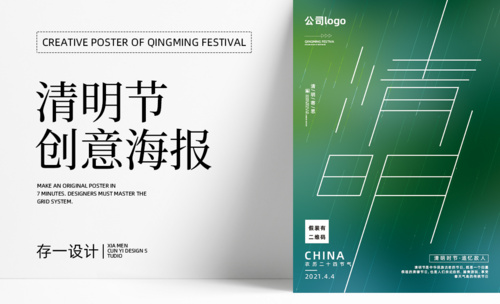怎样用PS制作清明节创意海报
发布时间:暂无
1、案例的文档内容如图示。

2、根据文案内容,通过网络搜索需要的素材,具体素材内容如图示。
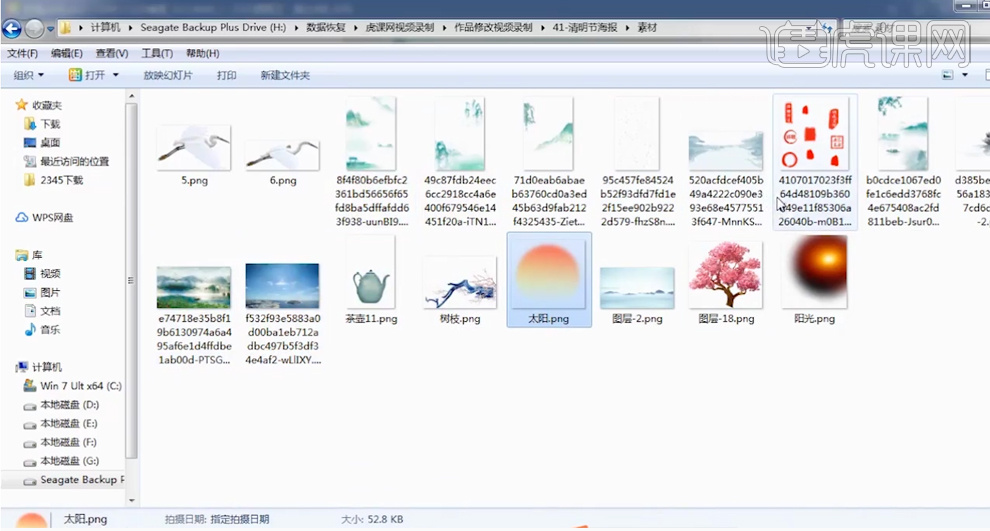
3、【打开】PS软件,【新建】规定尺寸大小的画布。【拖入】茶壶素材,调整大小排列至版面合适的位置。使用【矩形工具】绘制画布大小的矩形,【填充】蓝色,调整图层顺序。具体效果如图示。
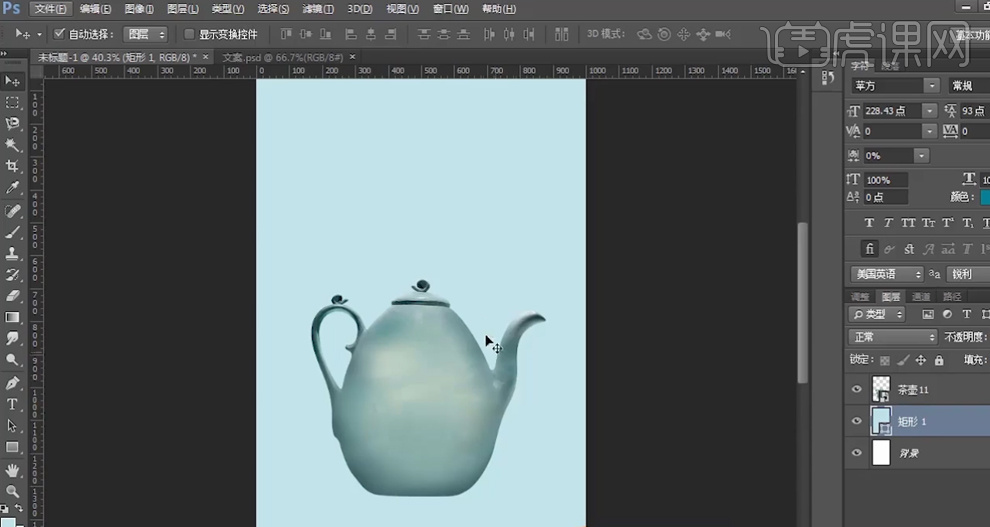
4、【拖入】背景关联装饰素材,根据设计思路调整大小排列至合适的位置。在远山图层上方【新建】色相饱和度图层,单击【剪切图层】,具体参数如图示。具体效果如图示。
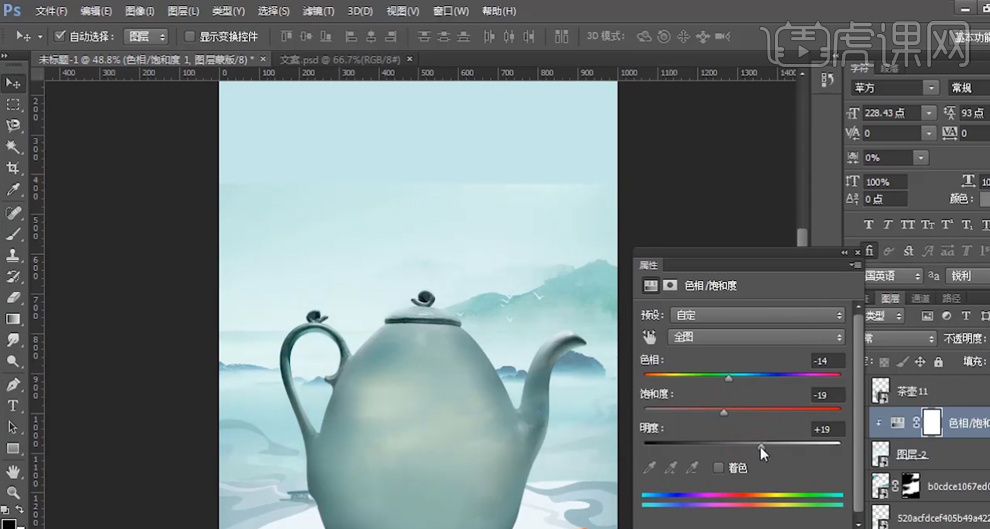
5、【选择】远山素材图层,添加【图层蒙版】,使用【画笔工具】涂抹多余的区域,【图层模式】正片叠底。具体效果如图示。
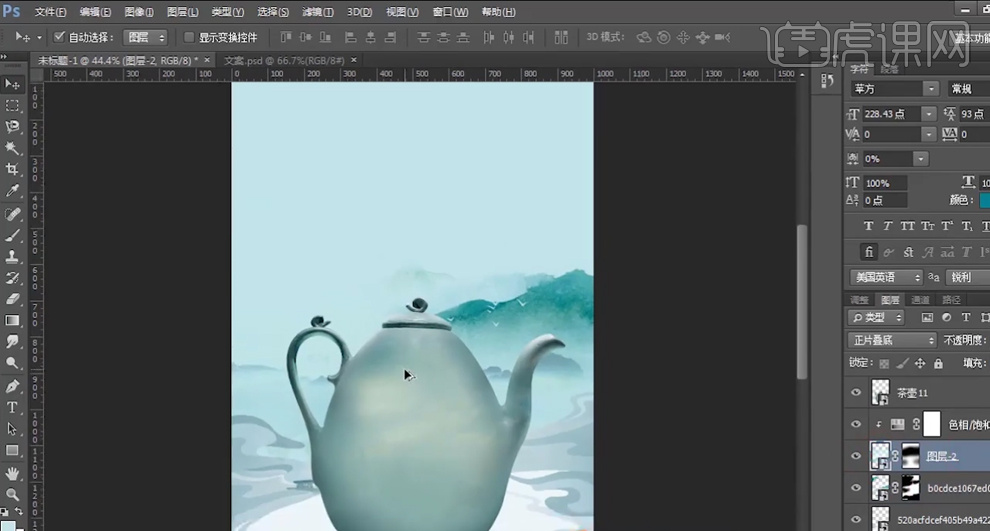
6、在茶壶图层下方【新建】曲线图层,具体参数如图示。具体效果如图示。
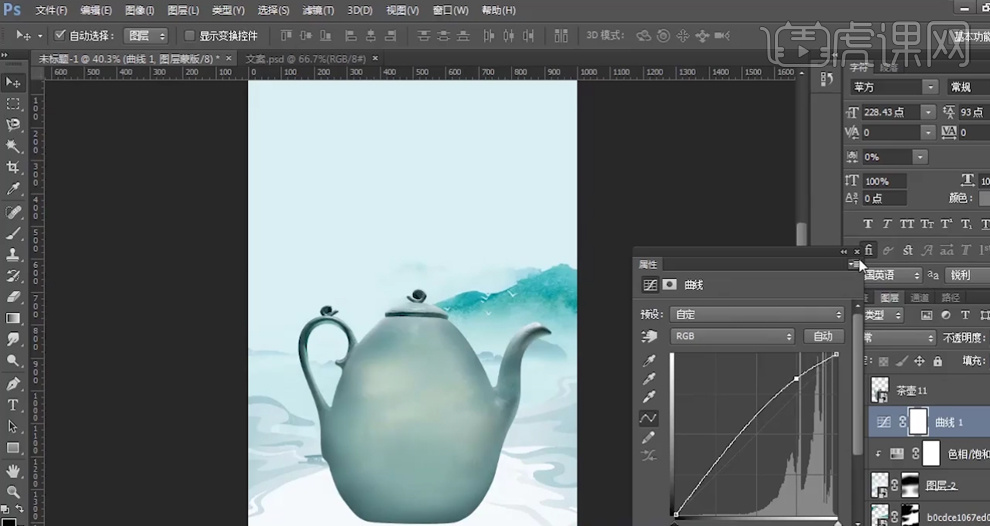
7、【拖入】其他的背景装饰素材,使用相同的方法调整素材大小排列至合适的位置。【拖入】山水素材,调整大小排列至茶壶图层上方,按Alt键单击【创建剪切图层】。添加【图层蒙版】,使用【画笔工具】涂抹边缘多余的区域。【新建】曲线图层,单击【剪切图层】,具体参数如图示。具体效果如图示。
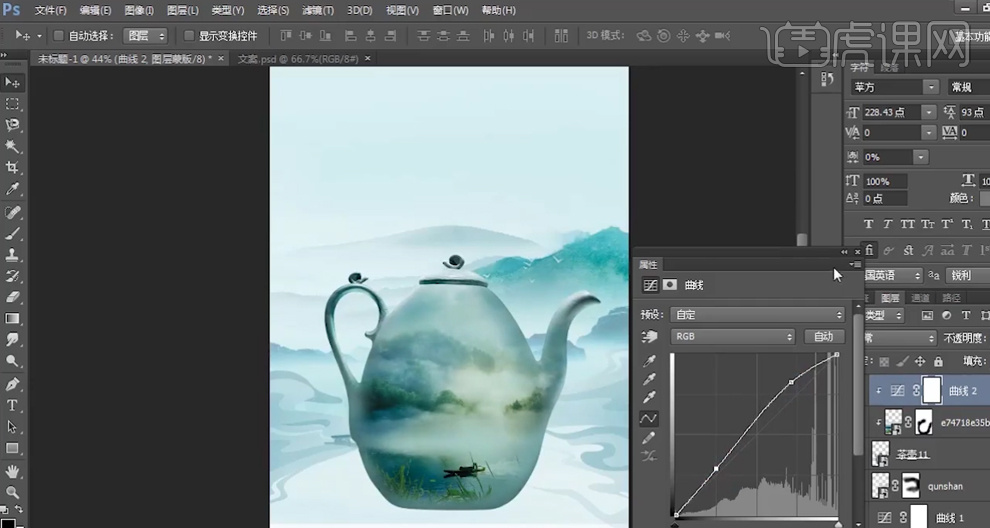
8、【新建】曲线图层,单击【剪切图层】,具体参数如图示。具体效果如图示。

9、按【Ctrl+I】蒙版反向,使用【画笔工具】涂抹需要的区域。【拖入】树木素材,调整大小排列至合适的位置。【新建】色彩平衡图层,单击【剪切图层】,选择【中间调】,具体参数如图示。具体效果如图示。
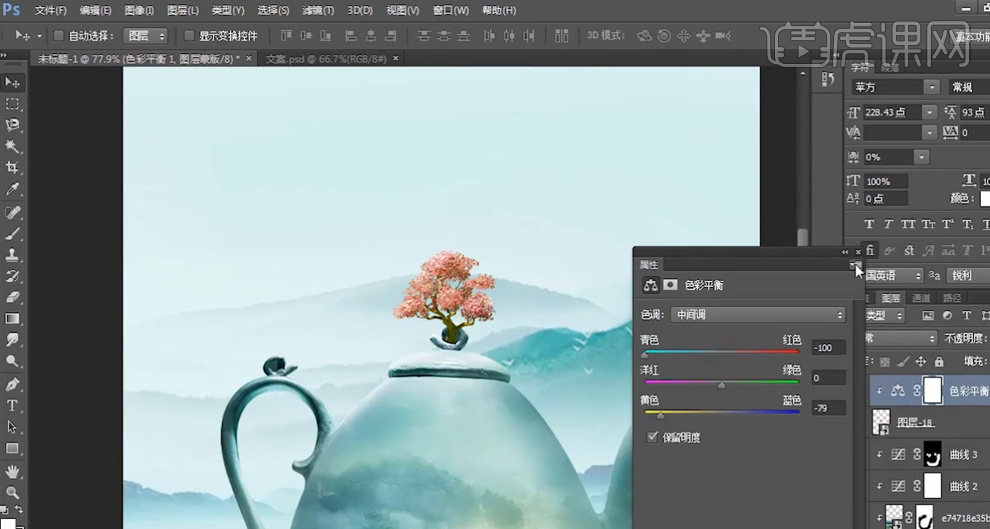
10、【新建】色相饱和度图层,单击【剪切图层】,具体参数如图示。具体效果如图示。
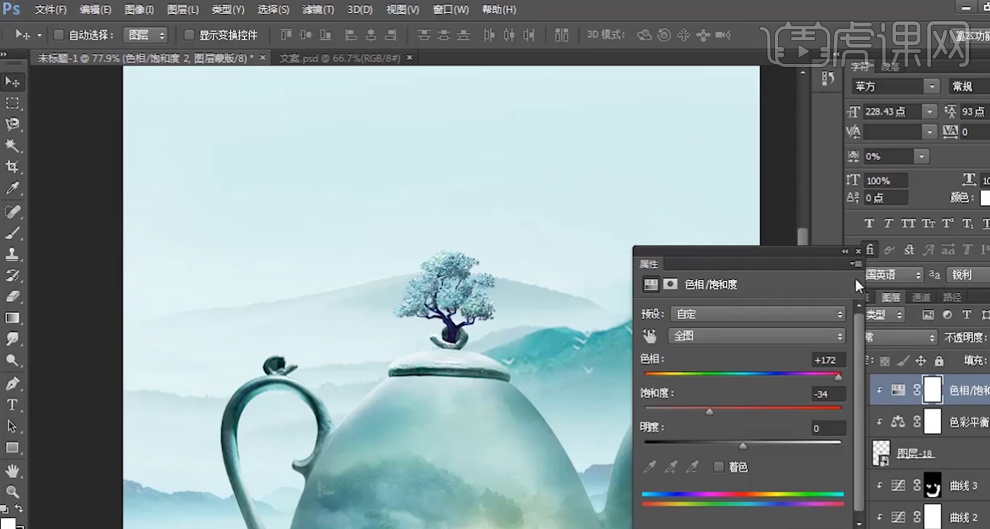
11、调整画面整体细节,在茶壶图层下方【新建】图层,使用【椭圆工具】绘制合适大小的椭圆,【填充】画面暗部颜色,调整形状移动至对应的位置。具体效果如图示。
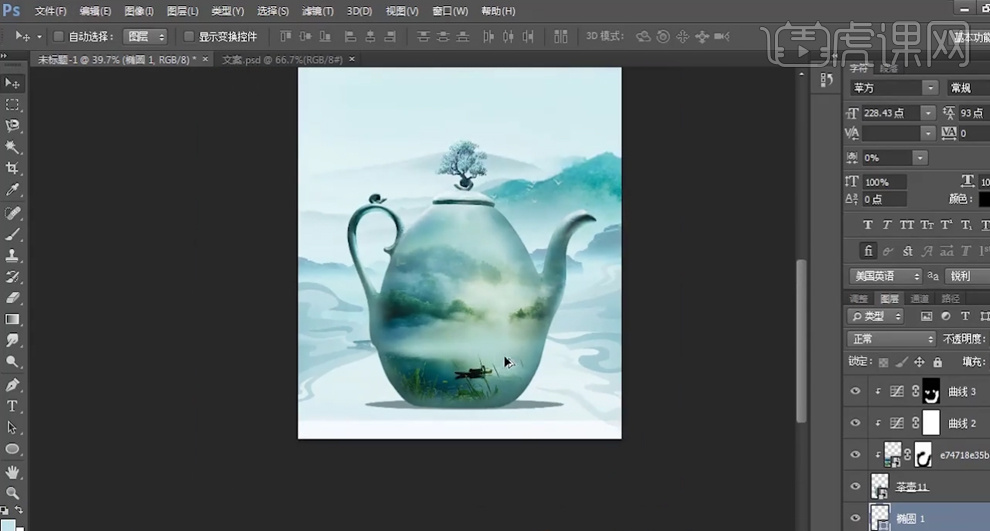
12、【拖入】辅助装饰素材,根据设计思路调整大小排列至版面合适的位置。【拖入】文字信息内容,根据文字排列思路,调整文字大小,选择合适的字体,【填充】画面深色,排列至合适的位置。具体效果如图示。

13、【拖入】印章素材,调整大小排列至合适的位置。打开【图层样式】-【颜色叠加】,具体参数如图示。具体效果如图示。
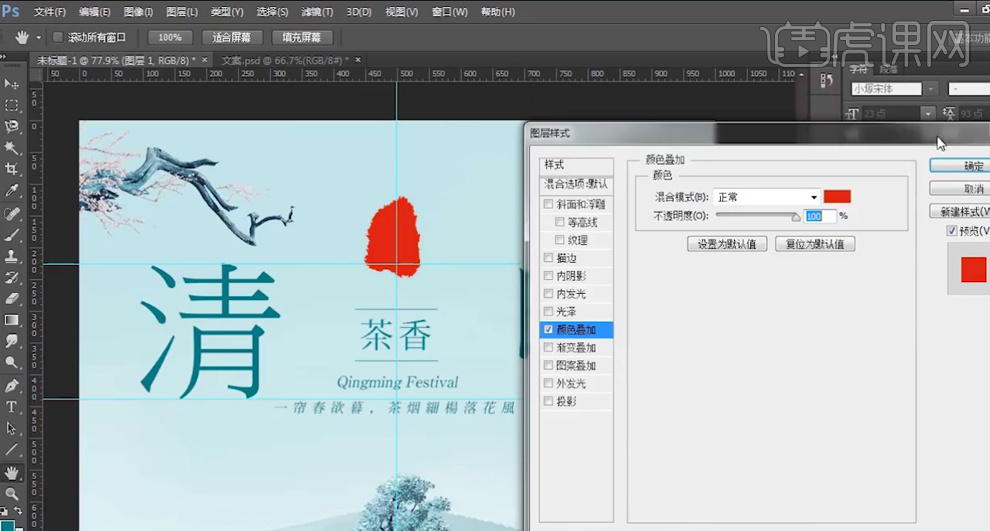
14、使用【文字工具】,输入文字信息,【字体】华康金文体,【颜色】白色,调整文字大小排列至印章上方合适的位置。具体效果如图示。
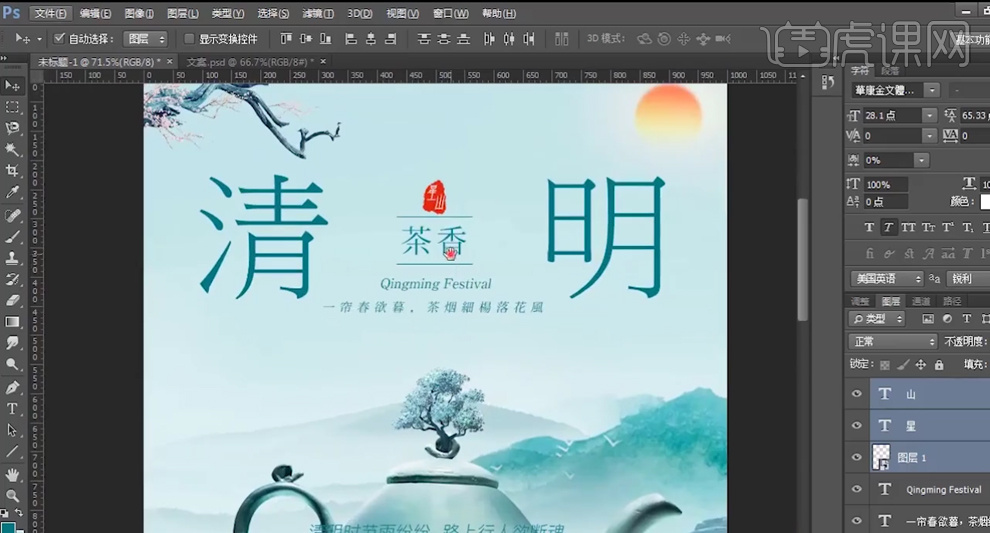
15、【拖入】飞鸟素材,根据设计思路调整大小排列至版面合适的位置。使用【文字工具】输入装饰文字信息,调整文字大小和颜色,排列至版面合适的位置。【选择】文字关联图层,按【Ctrl+G】编组,【重命名】文案。具体效果如图示。
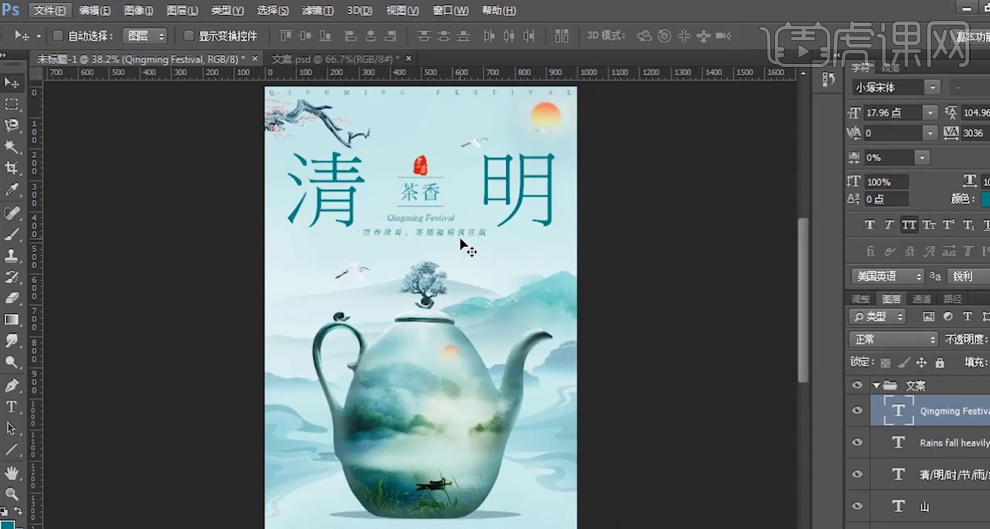
16、最终效果如图示。