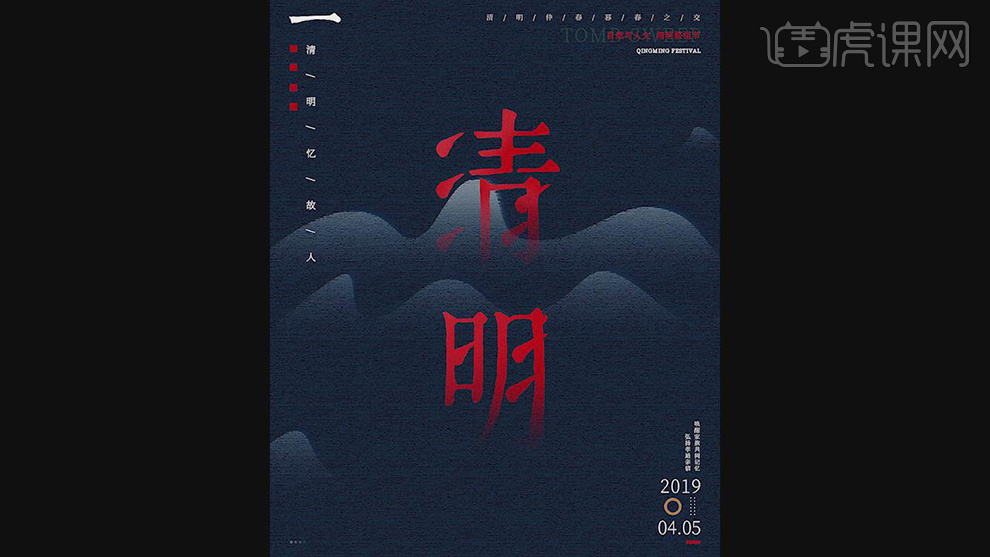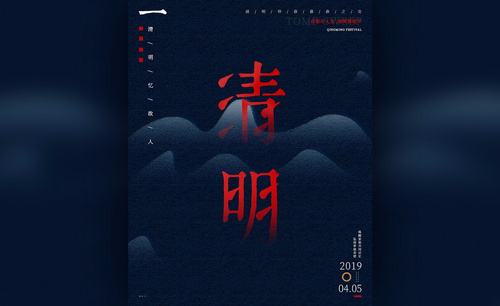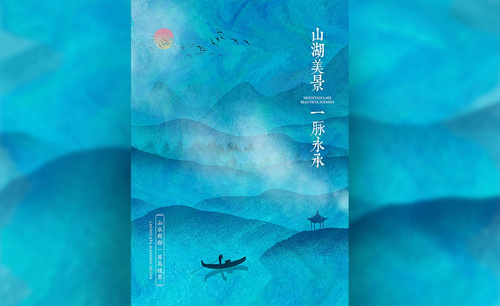PS怎样制作清明节中国风海报
发布时间:暂无
1.本课主要内容具体如图所示。
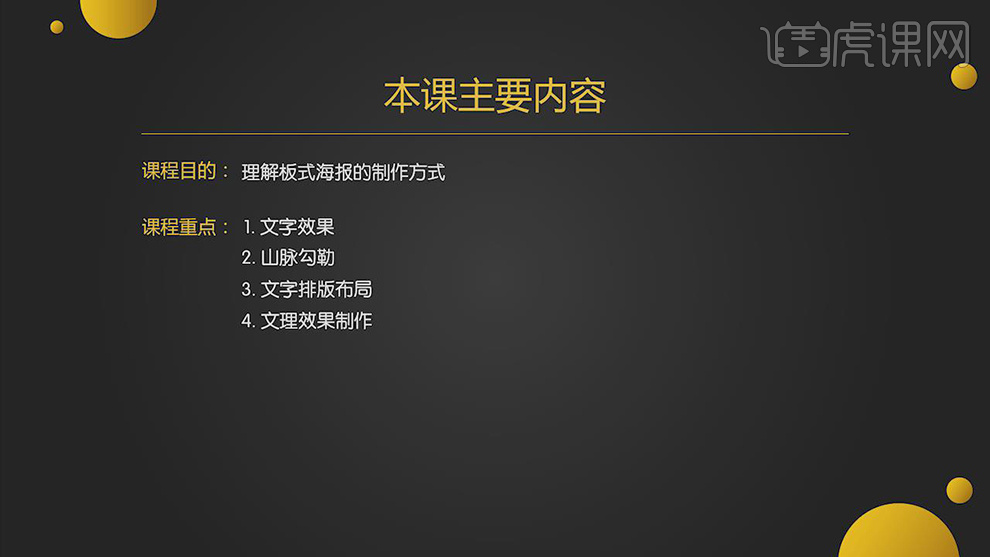
2.【打开】PS,【文件】-【新建】,调整【宽度】790像素,【高度】1000像素,调整【分辨率】72。【Alt+Delete】填充前景色【060f27】,具体如图示。
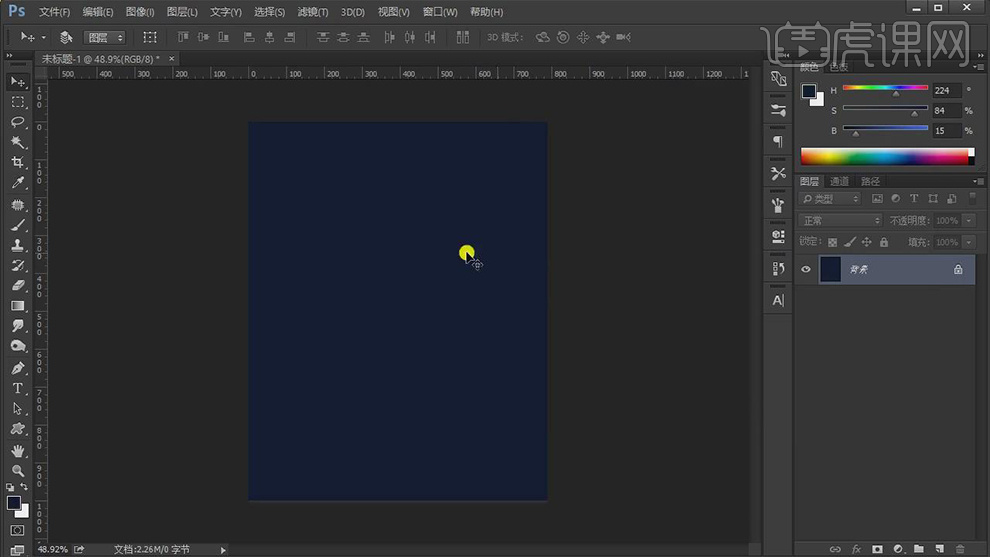
3.使用【钢笔工具】,进行绘制形状,按【Ctrl+Delete】填充背景色白色,【描边】无,添加【蒙版】,使用【渐变工具】,黑色到透明渐变,拉出渐变,具体如图示。
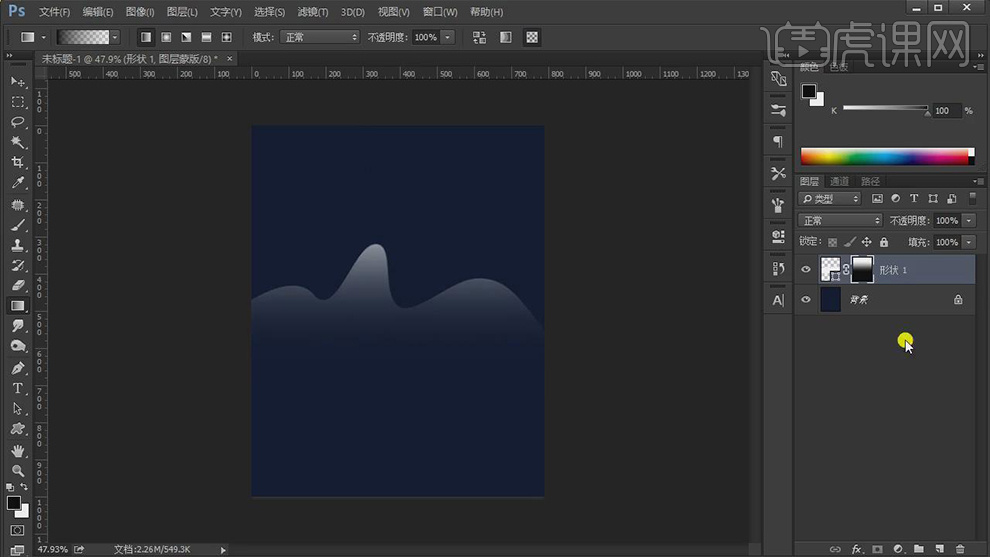
4.新建【图层】,使用【钢笔工具】,进行绘制形状。按【Ctrl+Delete】填充背景色白色,添加【蒙版】,使用【渐变工具】,黑色到透明渐变,拉出渐变,具体如图示。
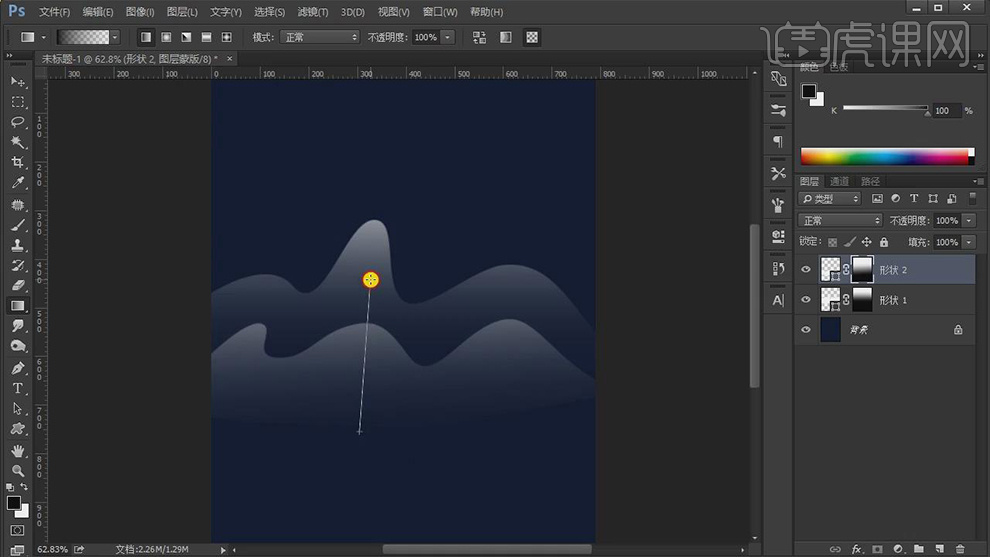
5.新建【图层】,使用【钢笔工具】,进行绘制形状。按【Ctrl+Delete】填充背景色白色,添加【蒙版】,使用【渐变工具】,黑色到透明渐变,拉出渐变,调整【不透明度】60%,具体如图示。
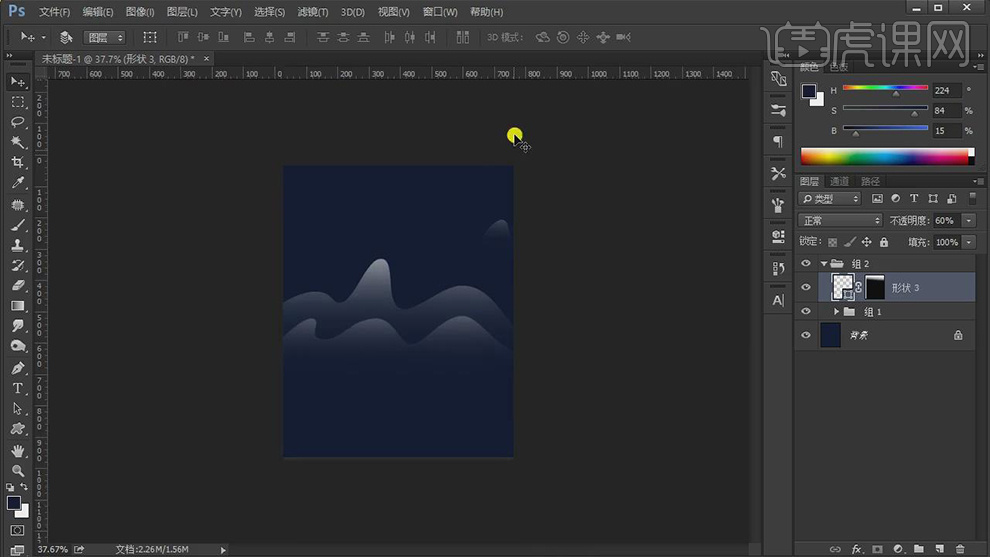
6.按【Alt+移动复制】形状,调整【位置】。使用【文本工具】,输入【文本】清明,点击【更改文本方向】,调整【文本格式】康熙字典体,【Ctrl+T】调整大小,具体如图示。
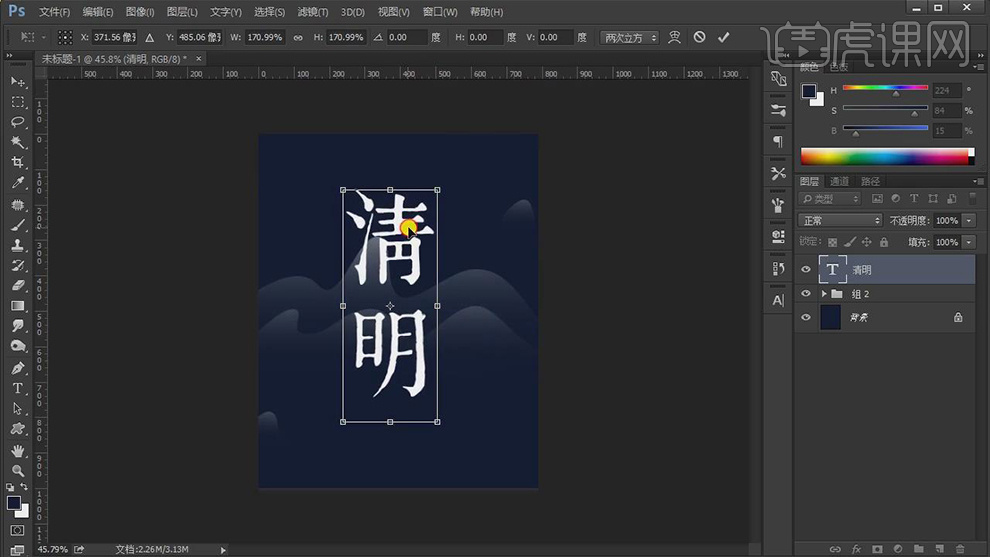
7.【Ctrl+J】复制图层,【右键】转换为形状,按【Ctrl+单击缩缆图】调出选区,选择【选区】,按【Delete】删除,保留【点】,具体如图示。
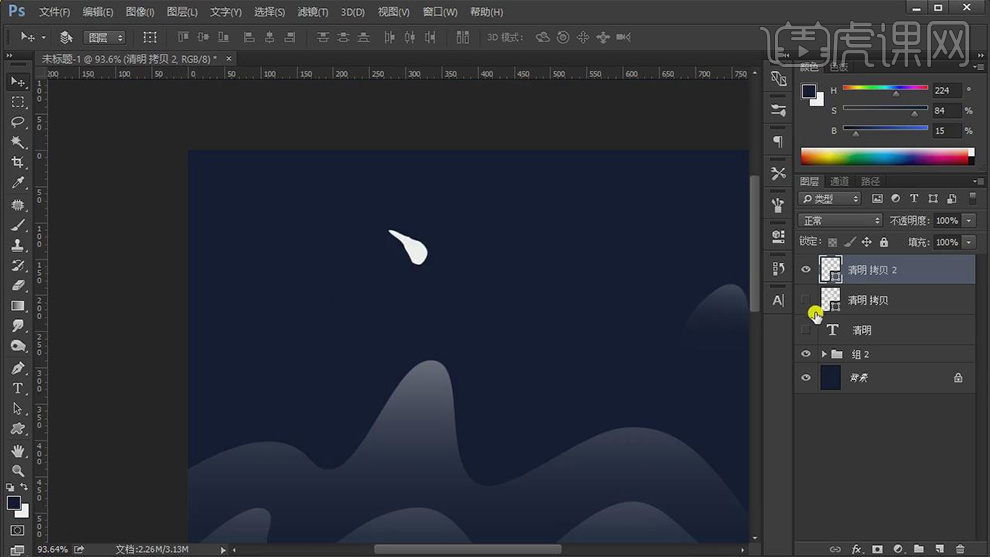
8.添加【蒙版】,使用【套索工具】,进行选区,【Alt+Delete】填充前景色黑色,具体如图示。

9.选择【丶】图层,【Ctrl+T】右键【水平翻转】,按【Alt+移动复制】调整位置,具体如图示。

10.【Ctrl+G】图层编组,点击【图层样式】,勾选【颜色叠加】,调整【红色】,具体如图示。
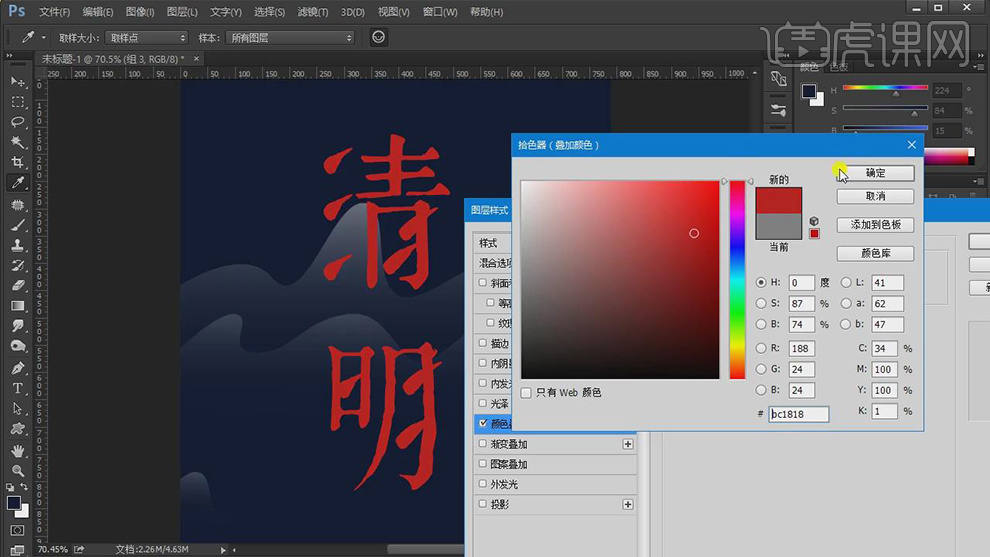
11.新建【图层】,按【Alt+单击图层间】创建剪切蒙版,点击【图层样式】,勾选【将内部效果混合成组】,取消勾选【将剪贴图层混合成组】。使用【画笔工具】,前景色画笔,进行涂抹,具体如图示。

12.添加【蒙版】,使用【套索工具】,选区【清】与【明】。使用【渐变工具】,黑色到透明渐变,拉出渐变,具体如图示。
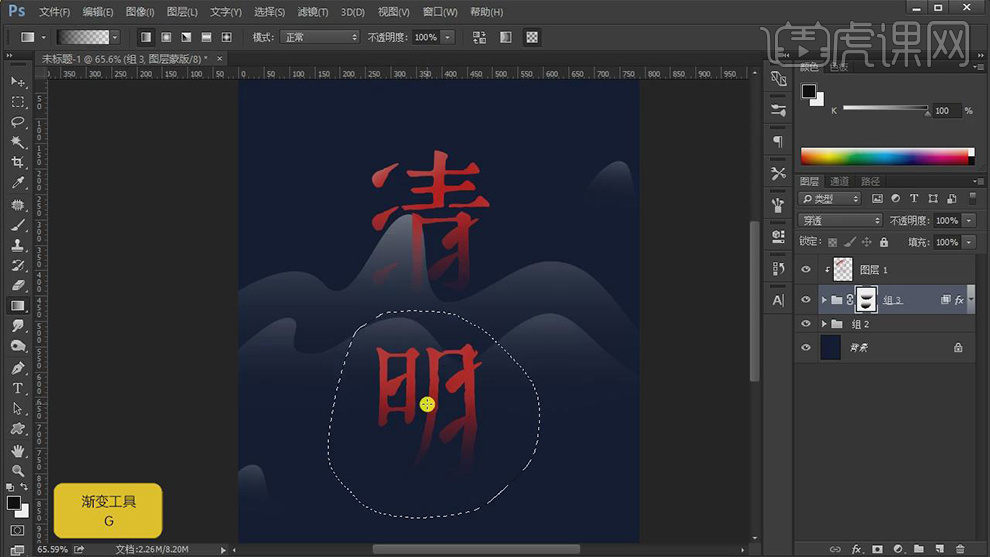
13.使用【文本工具】,输入【一】,【填充】白色。点击【视图】-【新建参考线】,上下左右各【35】像素。使用【文本工具】,输入【文本】,调整【文本】格式,具体如图示。
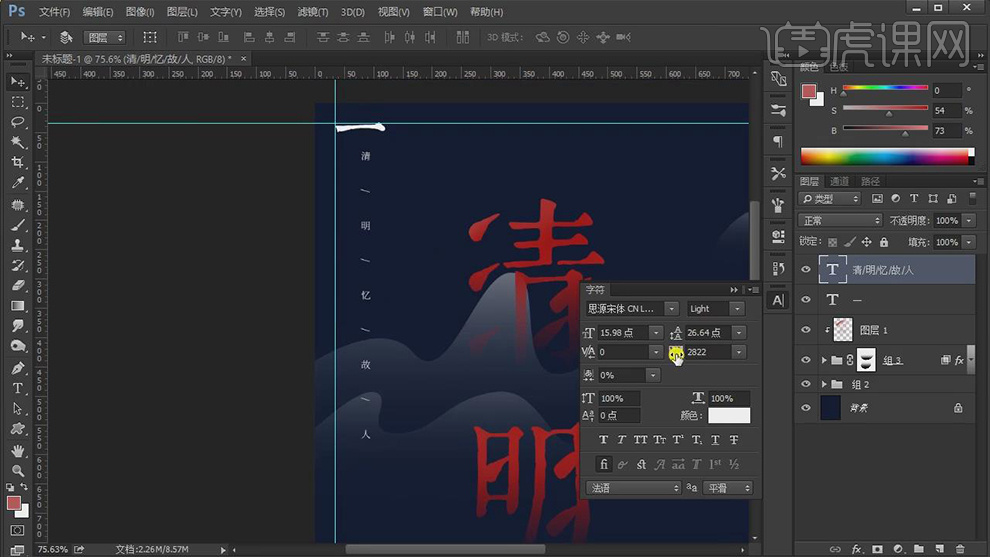
14.使用【矩形工具】,画出矩形,【填充】6e0000。按【Alt+移动复制】矩形,调整【位置】,具体如图示。
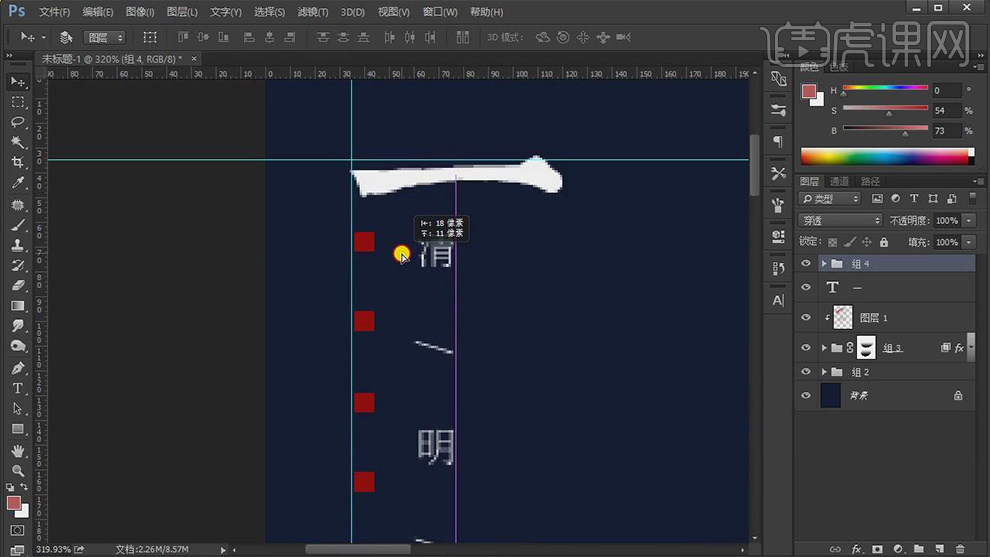
15.按【Alt+移动复制】文本,调整【位置】,点击【更改文本方向】,修改【文本内容】,调整【文本】大小、格式与颜色,具体如图示。

16.按【Alt+移动复制】文本,调整【位置】,【修改】文本内容,【Ctrl+T】调整大小与位置,具体如图示。
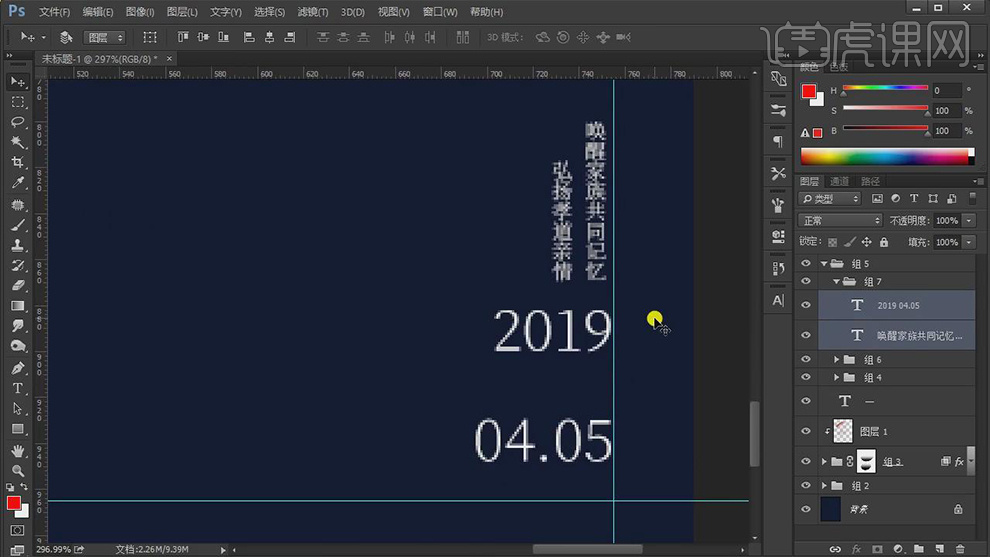
17.使用【矩形工具】,画出矩形,【填充】红色。使用【椭圆工具】,画出圆形,【填充】黄色。使用【矩形工具】,画出矩形,【填充】白色,按【Alt+移动复制】矩形,调整【位置】,进行排版,具体如图示。
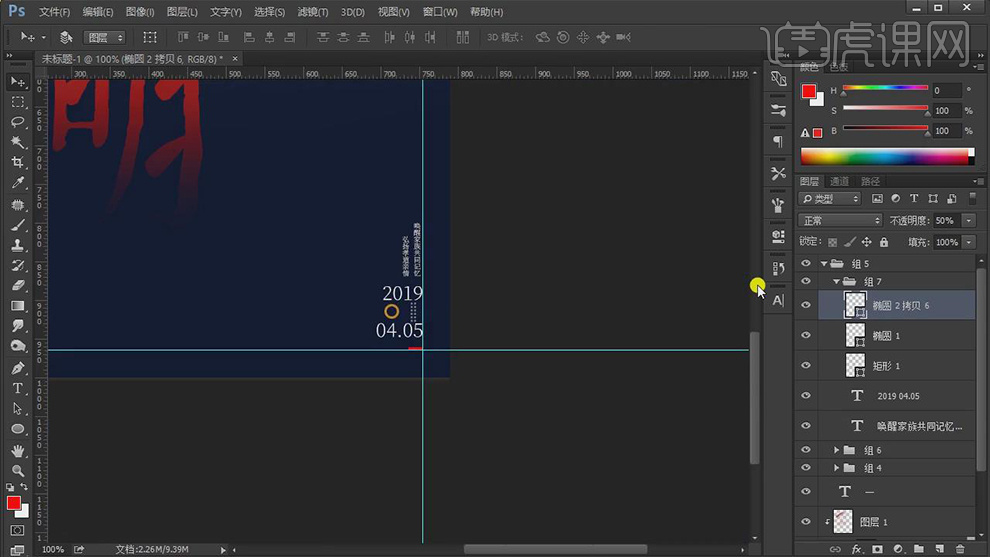
18.使用【椭圆工具】,画出圆形,【填充】白色,【Ctrl+J】复制图层,【Ctrl+T】调整位置,按【Alt+移动复制】调整位置,【Ctrl+G】图层编组,具体如图示。
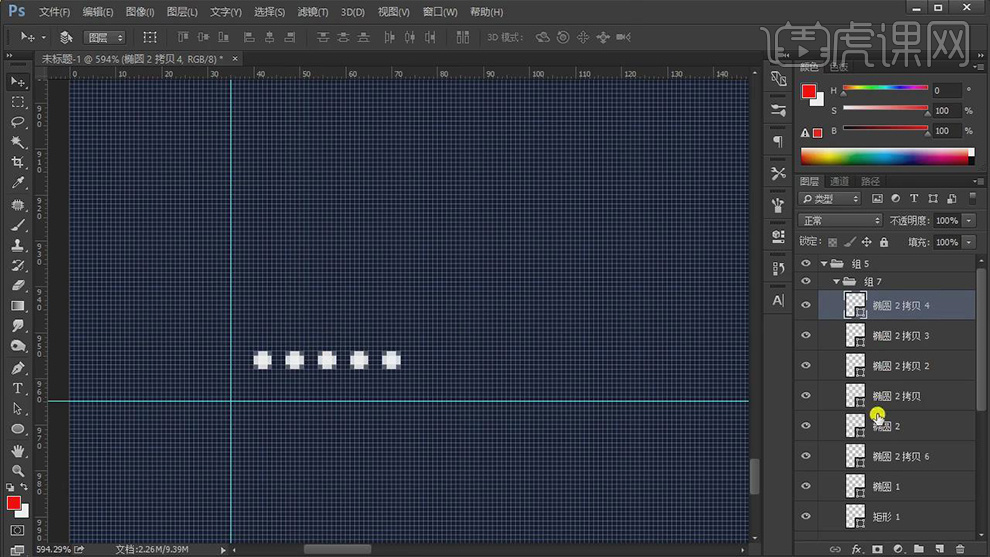
19.添加【蒙版】,使用【渐变工具】,黑色到透明渐变,拉出渐变,具体如图示。
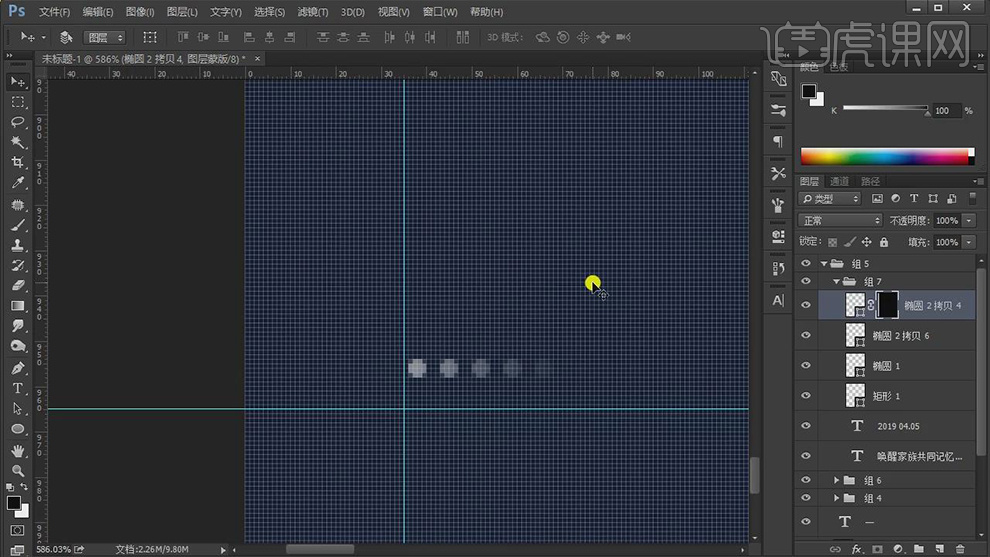
20.【Ctrl+Alt+Shift+E】盖印图层,【滤镜】-【滤镜库】,点击【粗糙画笔】,点击【确定】,具体如图示。
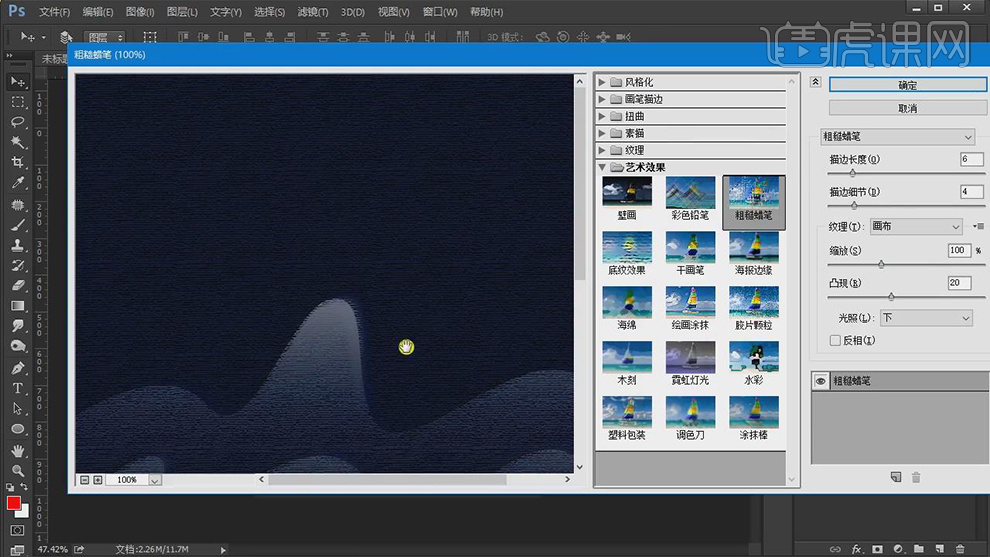
21.最终效果具体如图所示。