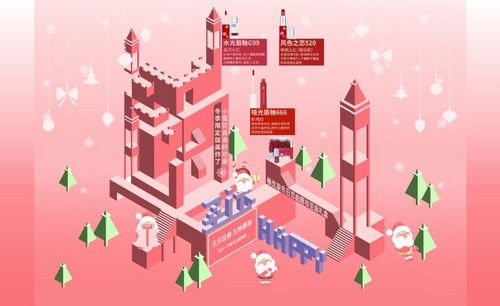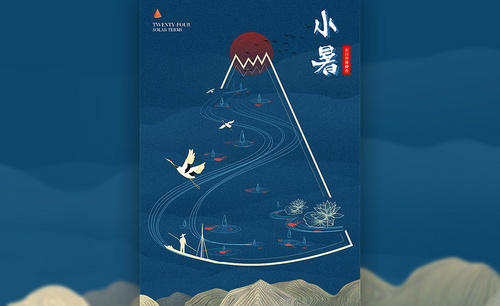怎样用PS制作纪念张国荣海报
发布时间:暂无
1、本课主要内容如图示。
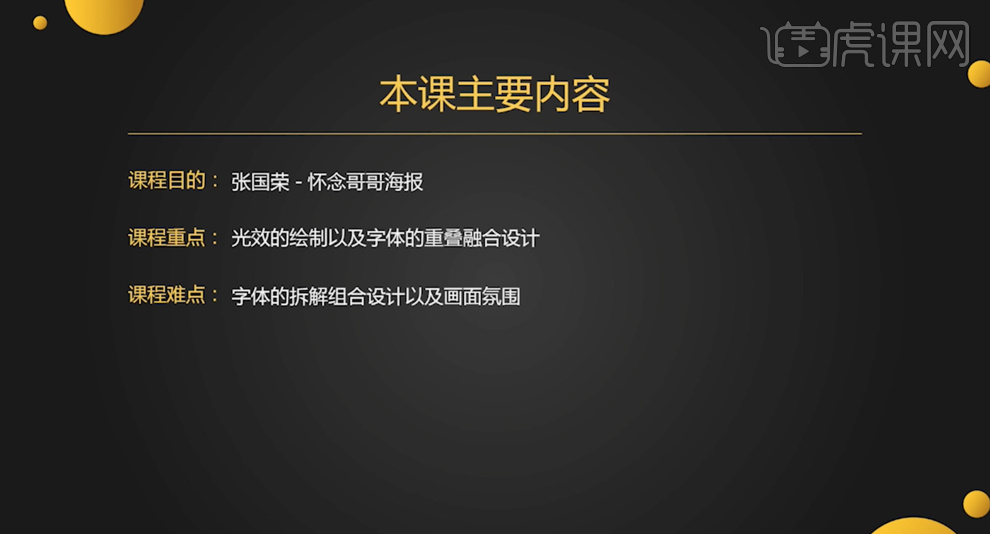
2、[打开]PS软件,[新建]合适大小的画布。具体显示如图示。
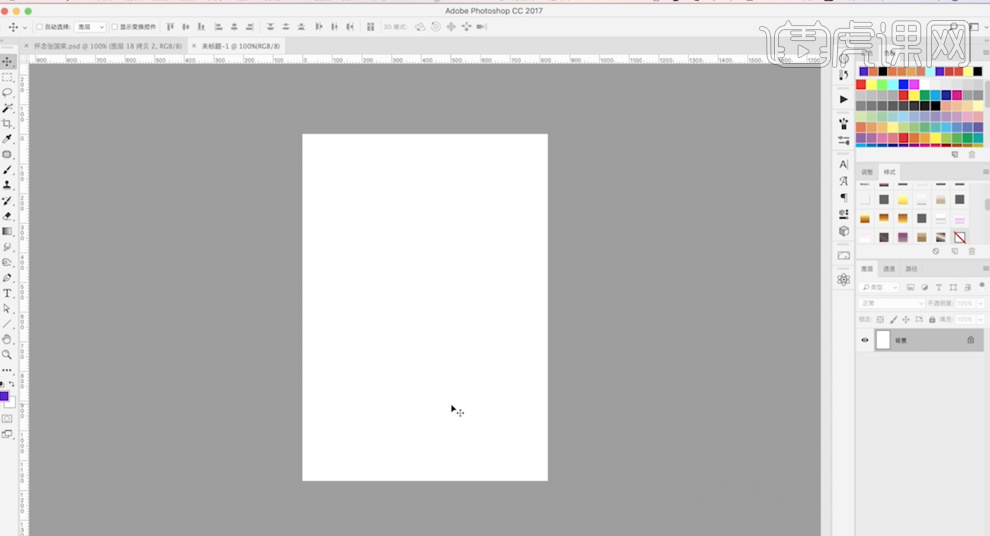
3、[拖入]喇叭素材,调整大小排列至合适的位置。使用[文字工具]输入文字信息,选择合适的字体,根据设计思路,调整大小和颜色,调整图层顺序排列至合适的位置。具体效果如图示。
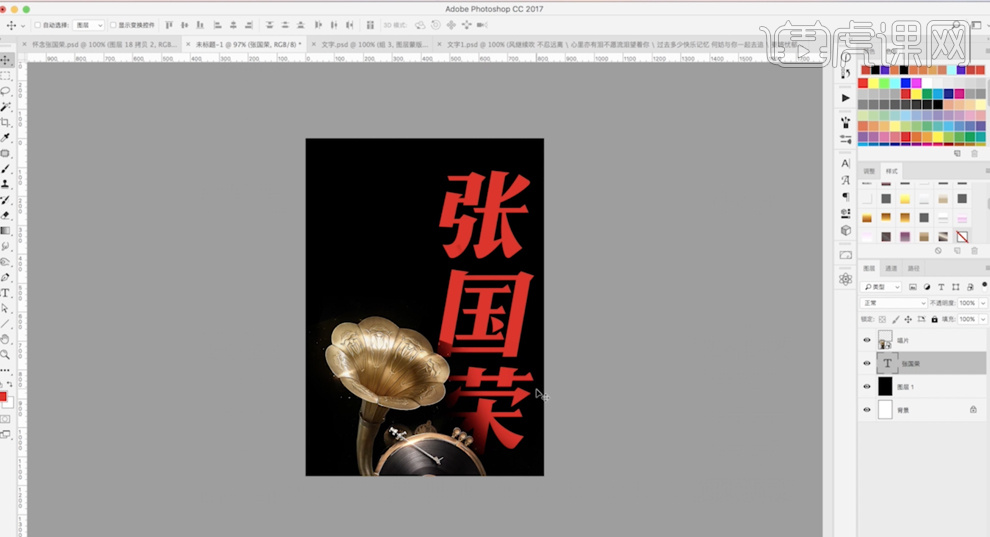
4、[选择]喇叭素材图层,添加[图层蒙版],使用[画笔工具]涂抹边缘细节。[拖入]花朵素材,根据设计思路调整大小排列至合适的位置,[图层模式]滤色,添加[图层蒙版],使用[画笔工具]涂抹多余的区域。[复制]图层,调整角度和位置。[拖入]金粉素材,[图层模式]滤色,调整大小排列至合适的位置。具体效果如图示。
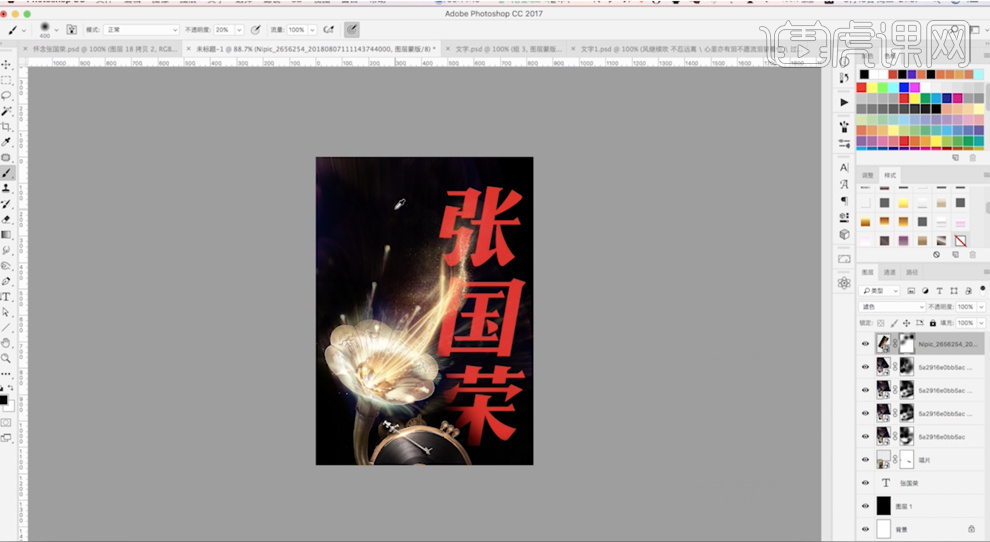
5、调整素材细节,[选择]关联图层,按[Ctrl+G]编组。[新建]曲线图层,单击[剪切图层],具体参数如图示。具体效果如图示。
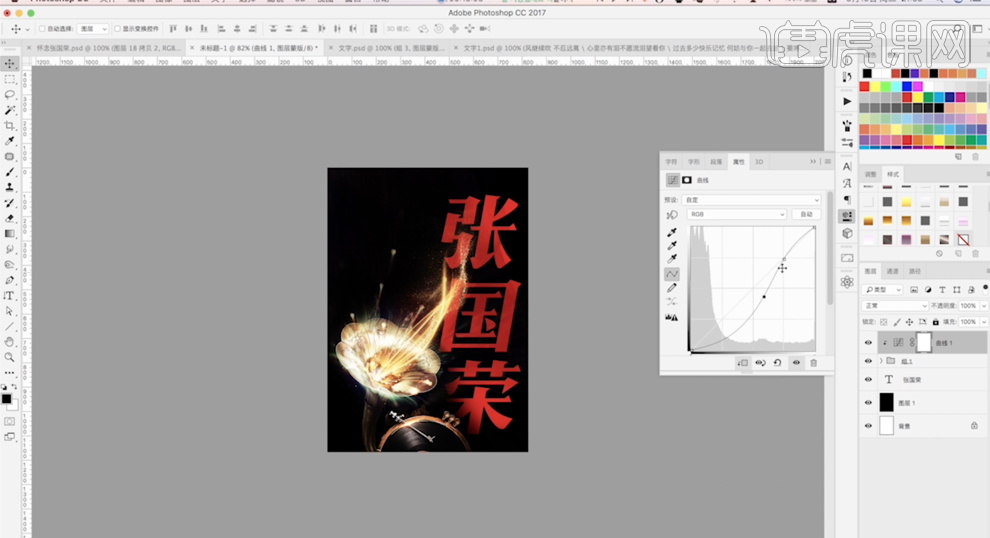
6、调整画面整体细节,[拖入]装饰文字素材,调整大小排列至版面合适的位置。装饰文字的制作方法,使用[文字工具],[字体]造字工房言宋,输入主题文字信息,调整大小和颜色。具体效果如图示。
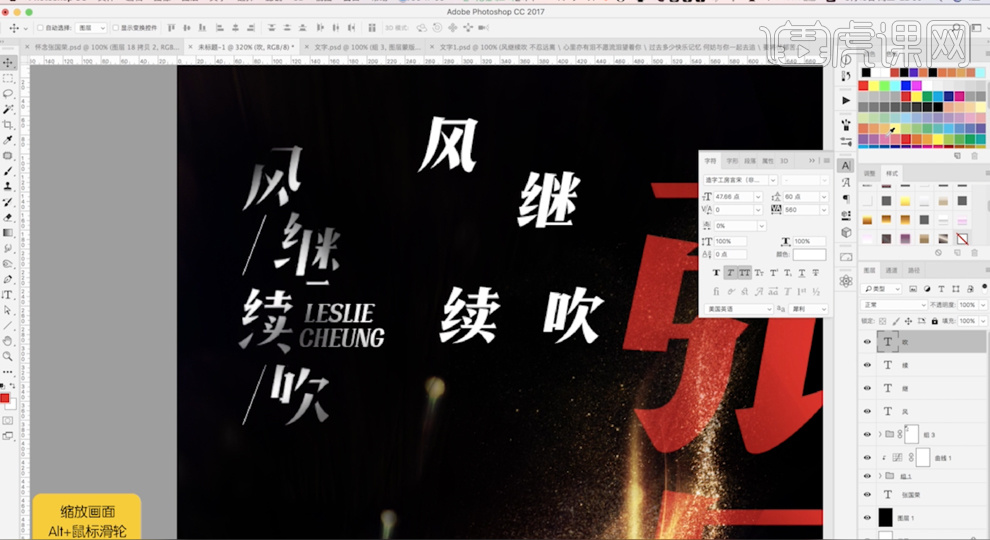
7、[选择]文字图层,右击[栅格化图层],使用[套索工具],套选文字局部笔画,按[Ctrl+K]剪切并建立图层,使用[移动工具]移动选区至合适的位置。具体效果如图示。
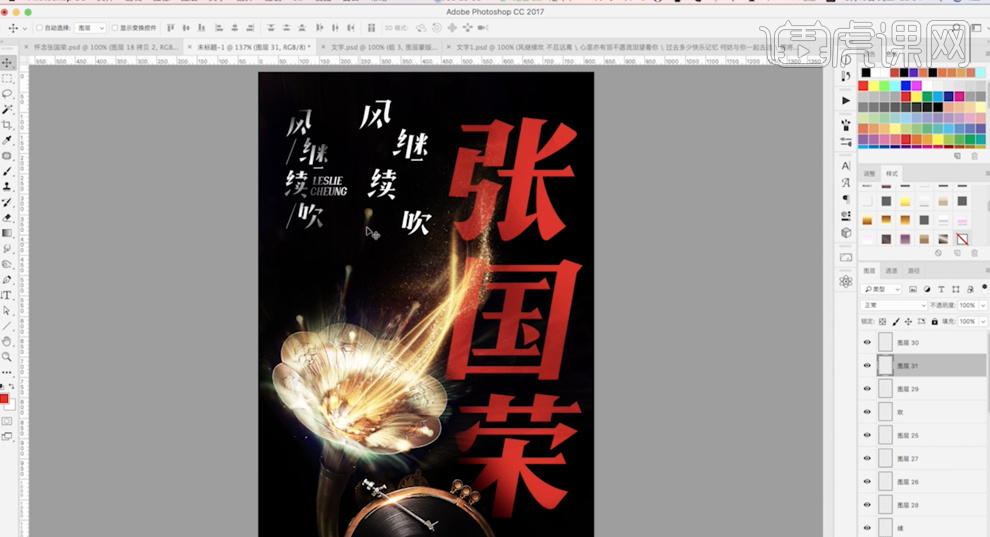
8、调整文字笔画位置,[选择]关联图层,按[Ctrl+E]合并图层。添加[图层蒙版],使用[画笔工具]调整画笔属性和大小,涂抹画面细节。具体效果如图示。
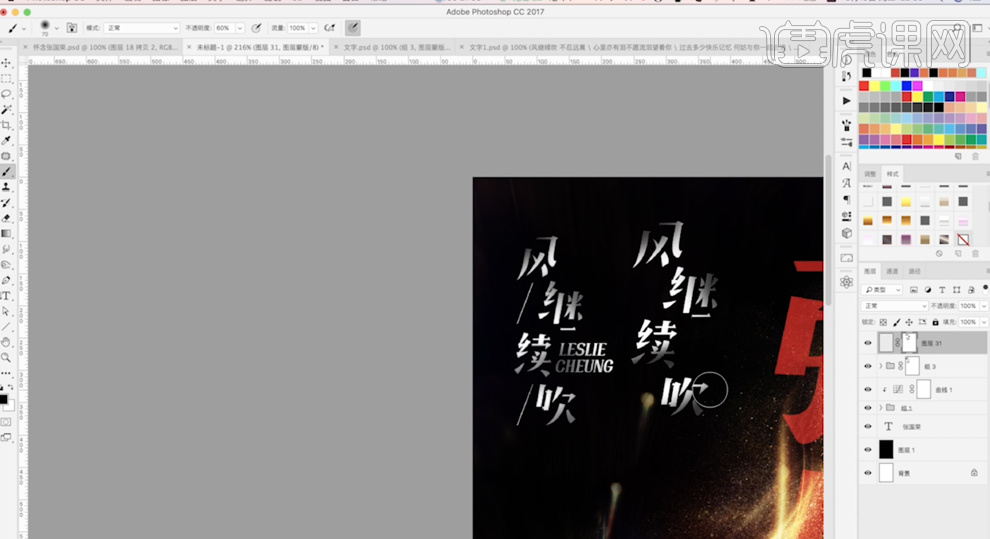
9、[拖入]纹理素材,调整大小排列至文字图层上方,按Alt键单击[创建剪切图层]。按[Ctrl+M]打开曲线,调整参数至合适的效果。具体效果如图示。
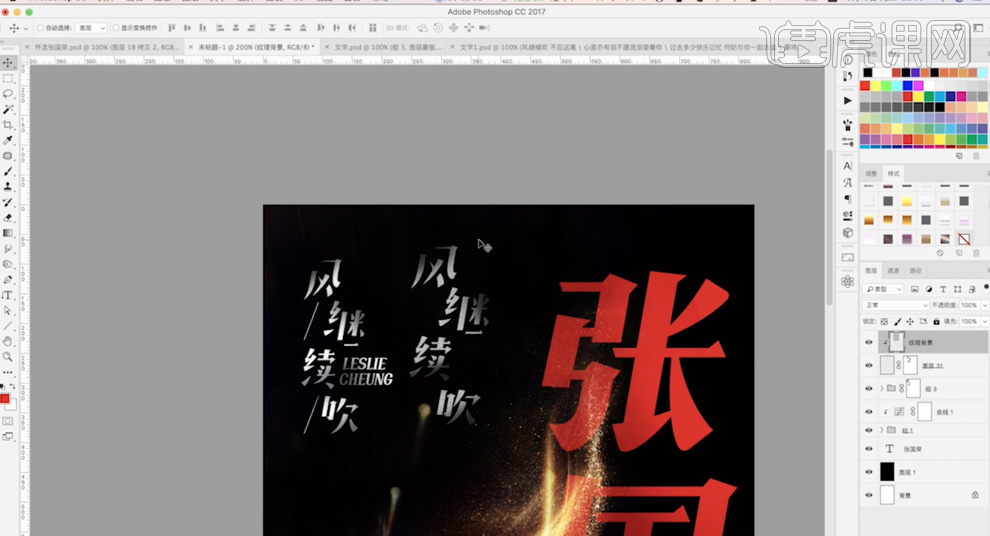
10、[选择]关联图层,按[Delete]删除。在文字素材图组上方[新建]剪切图层,使用[画笔工具],[颜色]金黄色,调整画笔大小和属性,在画面单击。按[Ctrl+U]打开色相饱和度,具体参数如图示。具体效果如图示。
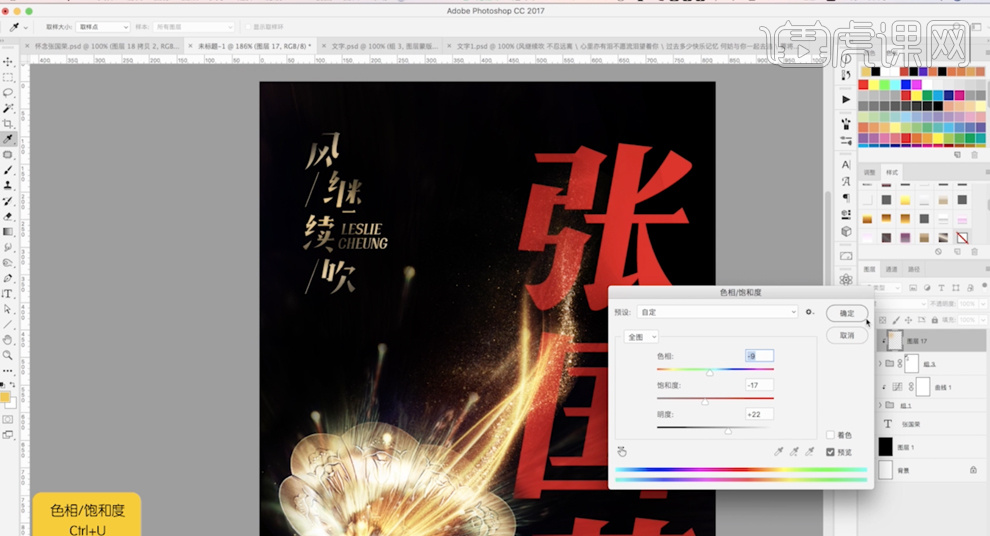
11、使用[文字工具]输入修饰文字,选择合适的字体和颜色,调整大小排列至版面合适的位置。[拖入]纹理素材,根据设计思路,调整大小排列至主题文字上方合适的位置,按Alt键单击[创建剪切图层],调整图层透明度至合适的效果。具体效果如图示。
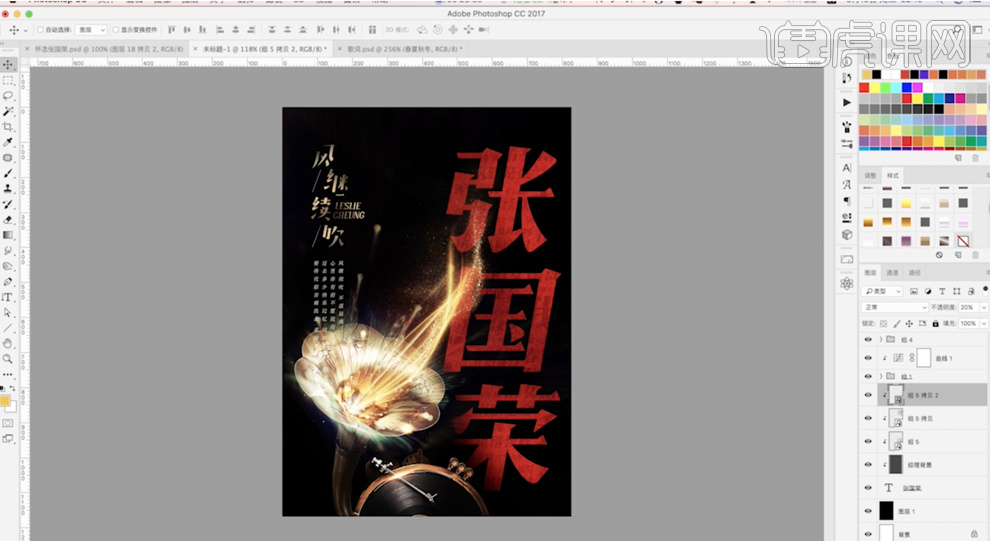
12、[选择]关联图层,按[Ctrl+G]编组。[新建]图层,使用[画笔工具],调整画笔属性和大小,[颜色]黑色,在文字上方合适的位置涂抹。具体效果如图示。
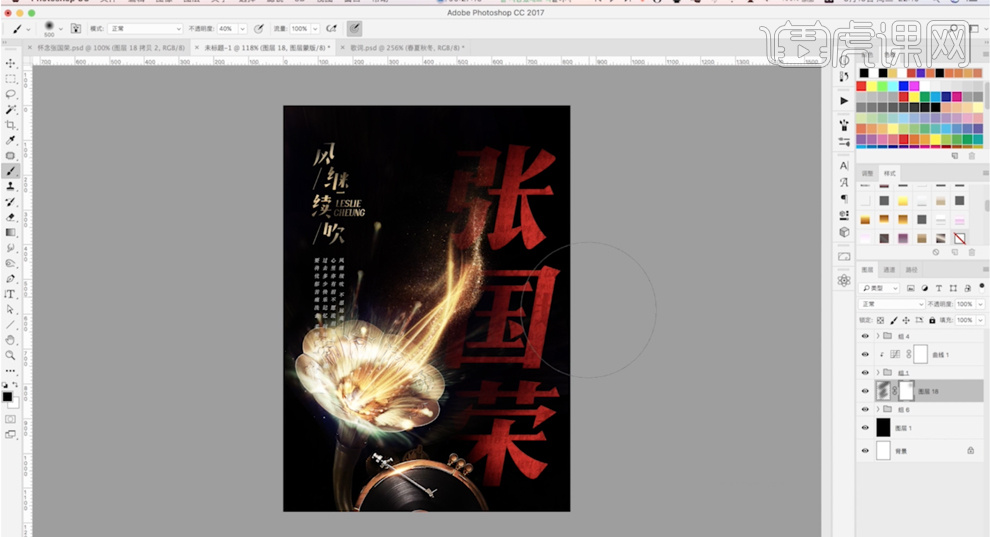
13、按Alt键单击[创建剪切图层],[新建]剪切图层,[图层模式]叠加。使用[画笔工具],调整画笔大小和属性,涂抹高光。具体效果如图示。
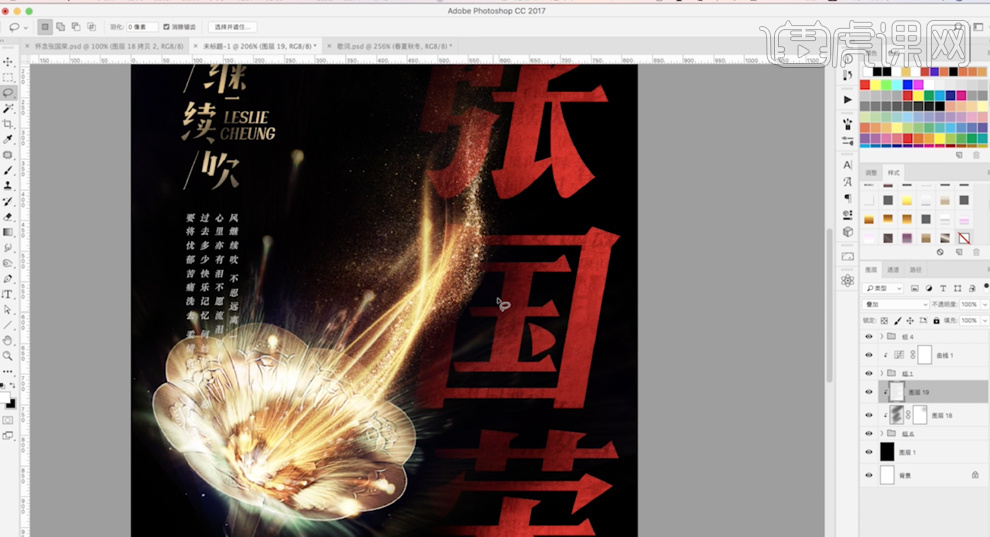
14、[新建]图层,按Ctrl单击文字图层[载入选区],按[Alt+E~S]添加描边,[大小]1PX,[颜色]白色,[图层模式]叠加。具体效果如图示。
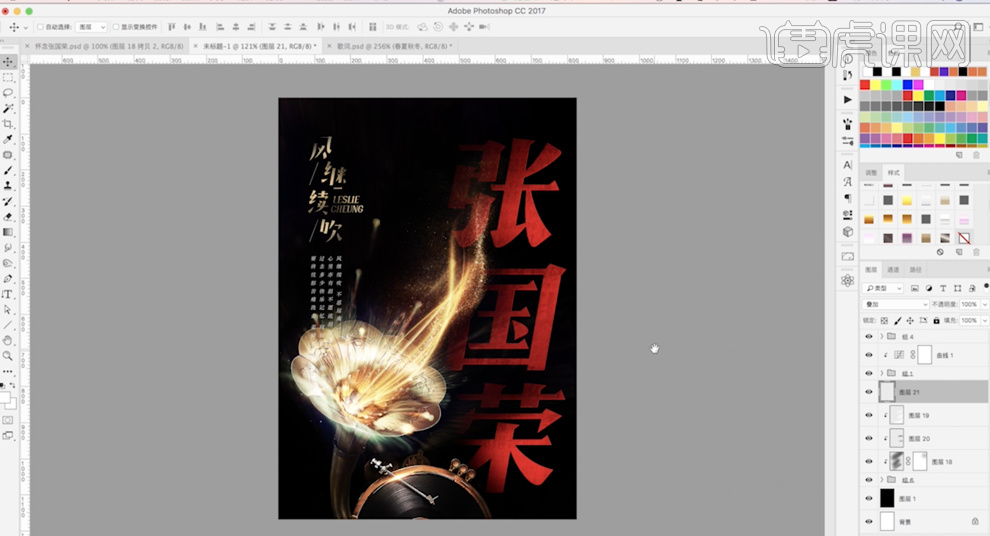
15、在顶层[拖入]花纹素材,调整大小排列至合适的位置。单击[滤镜]-[扭曲]-[旋转扭曲],具体参数如图示。具体效果如图示。
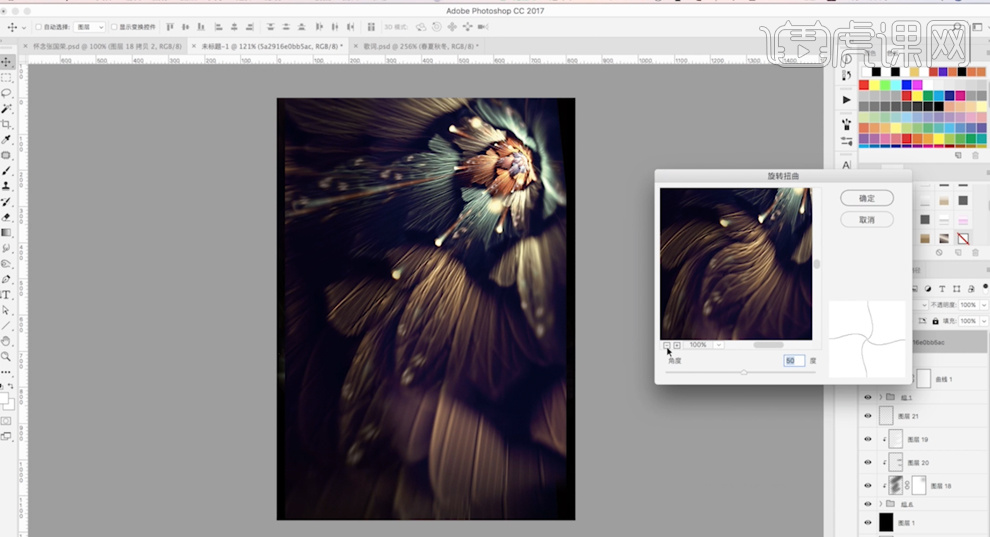
16、单击[滤镜]-[模糊]-[高斯模糊],具体参数如图示。具体效果如图示。
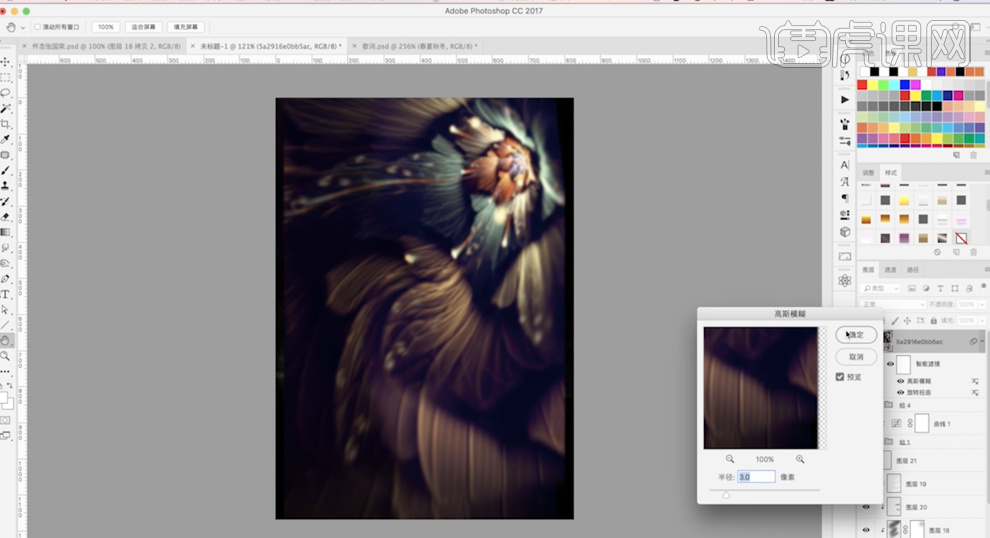
17、调整图层顺序,[不透明度]40%,根据设计思路调整大小排列至合适的位置。按[Ctrl+U]打开色相饱和度,具体参数如图示。具体效果如图示。
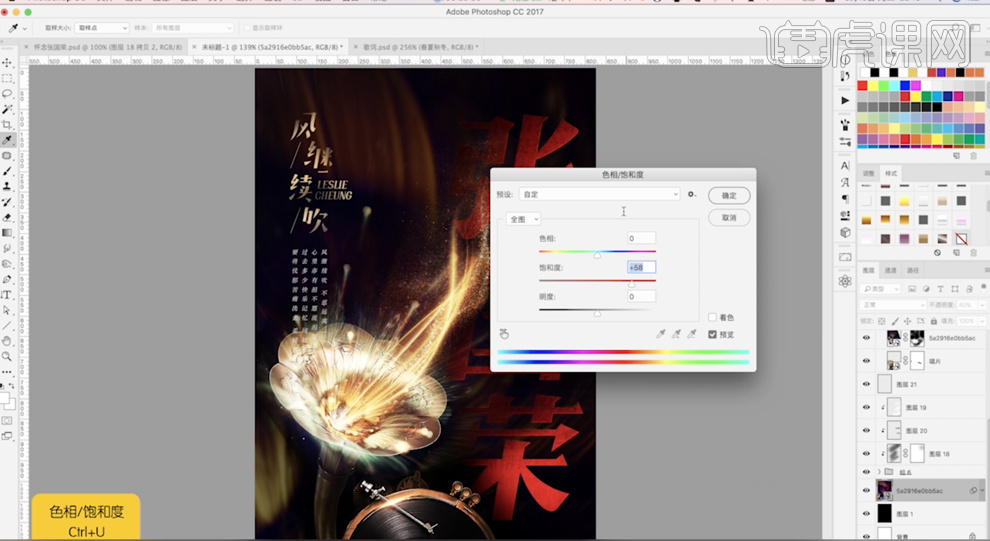
18、单击[滤镜]-[模糊]-[高斯模糊],具体参数如图示。具体效果如图示。
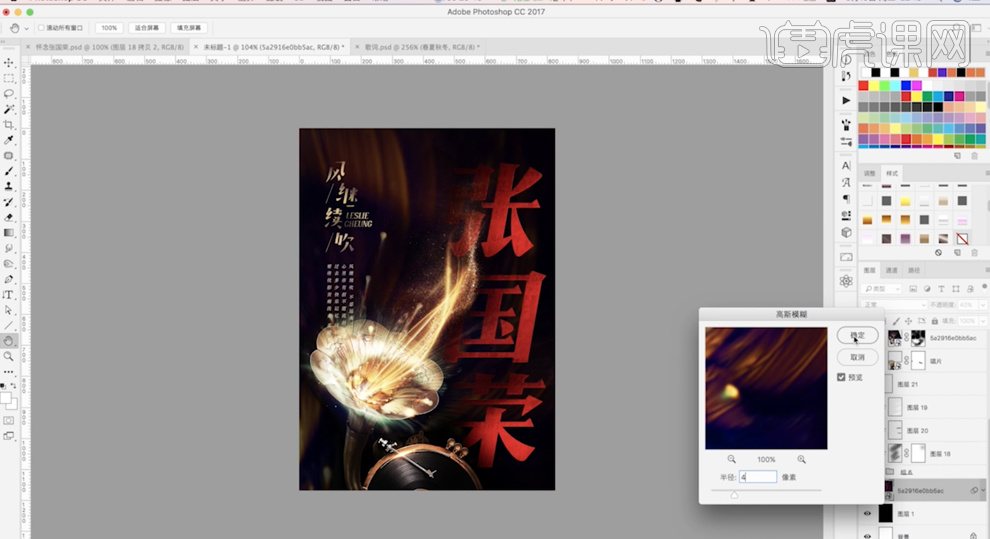
19、[复制]图层,调整大小排列至合适的位置。在顶层[新建]曲线图层,具体参数如图示。具体效果如图示。
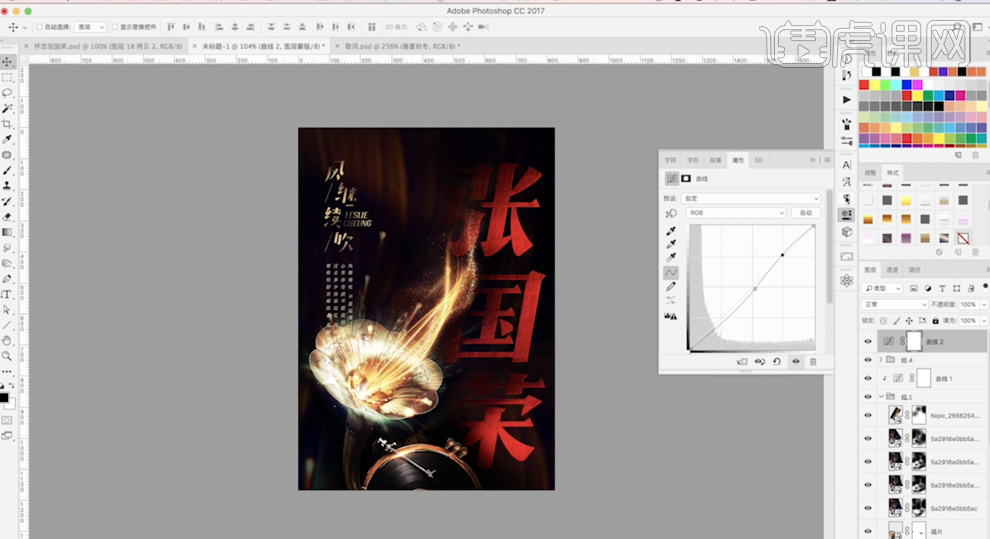
20、[新建]图层,使用[画笔工具],调整画笔属性和大小,涂抹画面暗部细节。具体效果如图示。
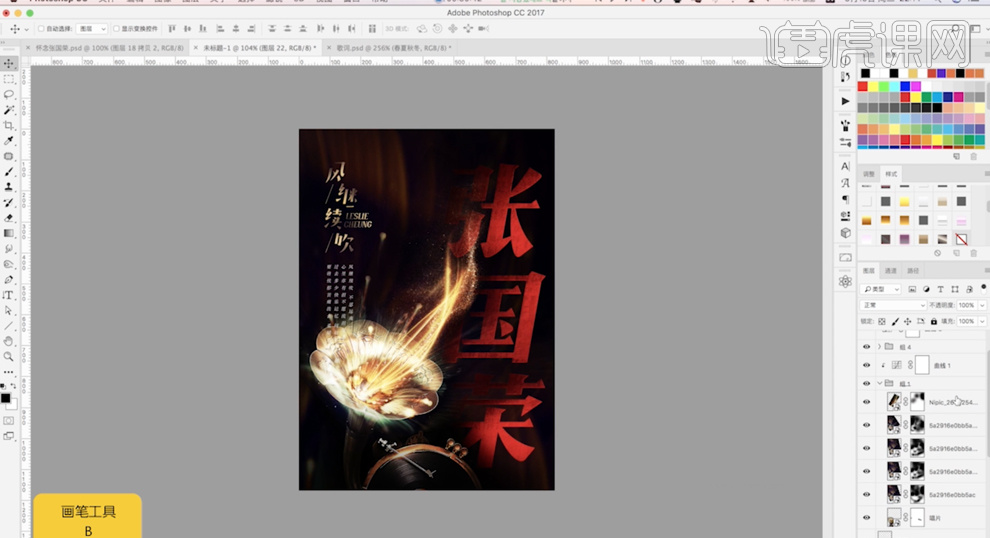
21、[选择]关联图层,按[Ctrl+J]复制图层,按[Ctrl+E]合并图层。[复制]图层,单击[滤镜]-[其他]-[高反差保留]值1PX,[图层模式]线性光,[不透明度]50%。具体效果如图示。
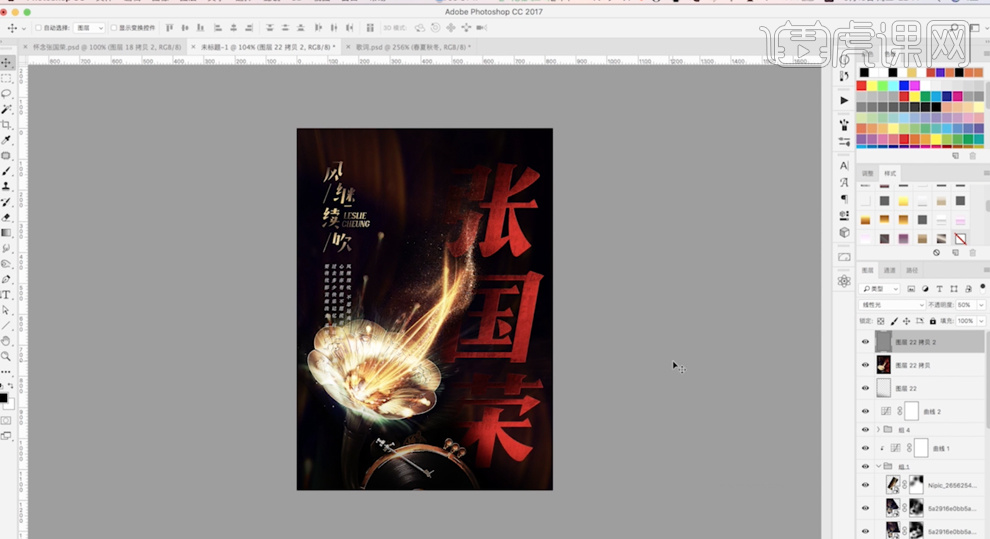
22、本课内容小结如图示。
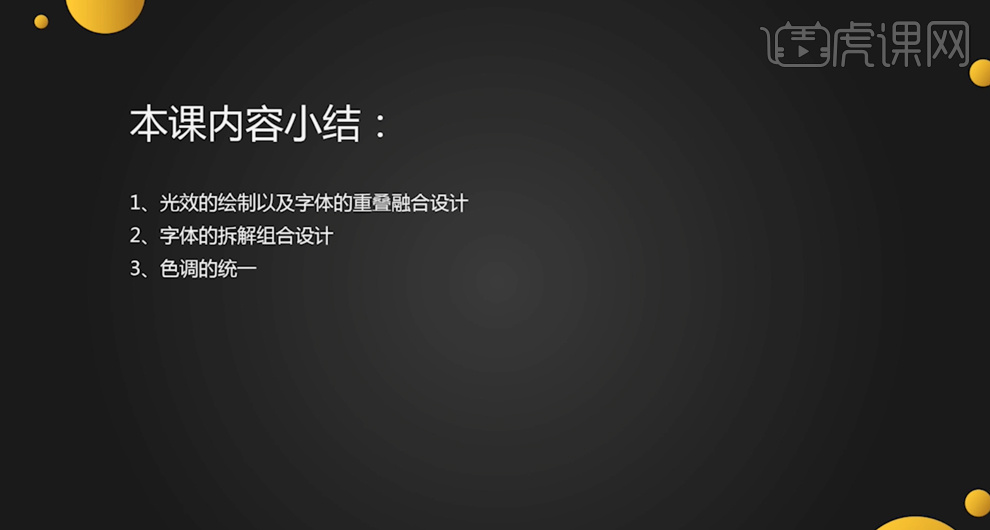
23、最终效果如图示。