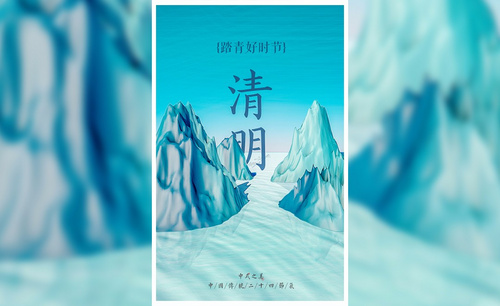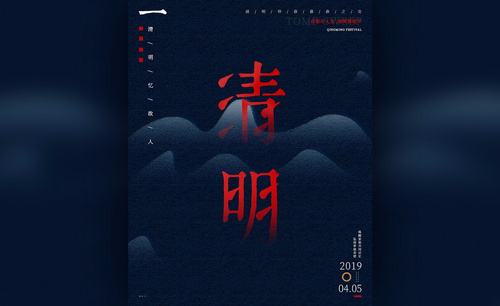如何用PS制作清明节海报
发布时间:暂无
1、[打开]PS软件,[新建]合适大小的画布。具体显示如图示。
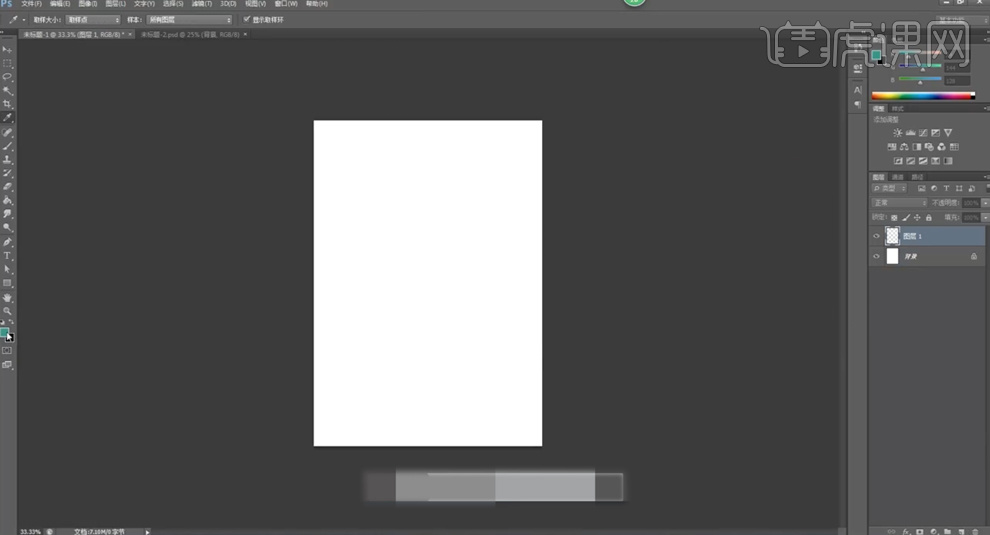
2、[新建]图层,打开[图层样式],添加[图案叠加],具体参数如图示。具体效果如图示。
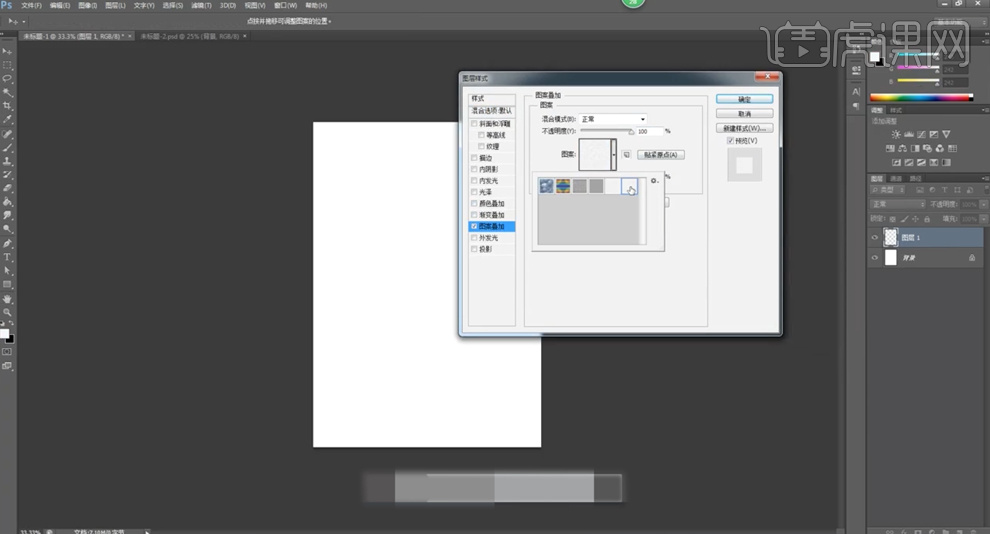
3、[新建]图层,使用[钢笔工具]绘制合适的形状,打开[图层样式],添加[渐变叠加],具体渐变颜色如图示。具体效果如图示。
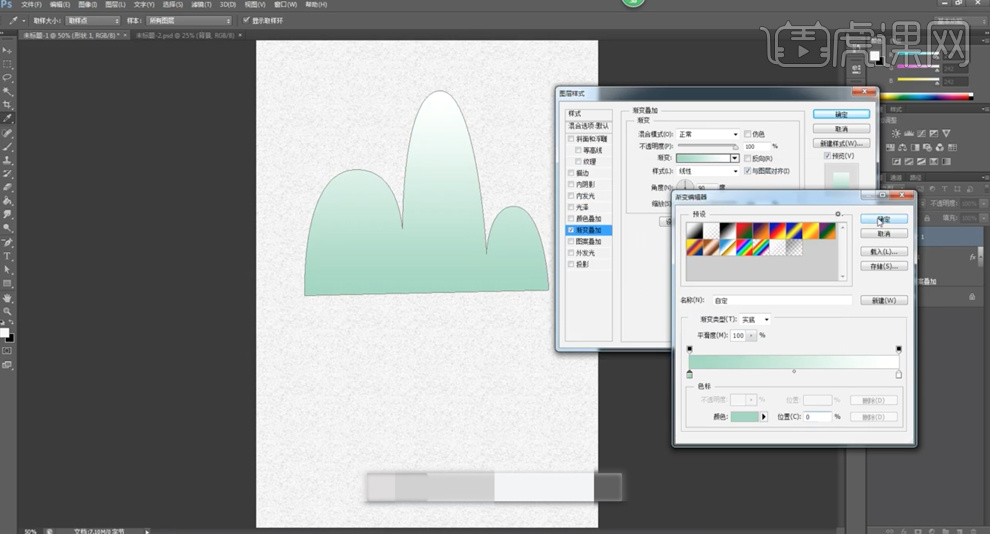
4、[复制]图层,右击[栅格化图层]。[隐藏]原形状图层,打开[图层样式],添加[内阴影],具体参数如图示。具体效果如图示。
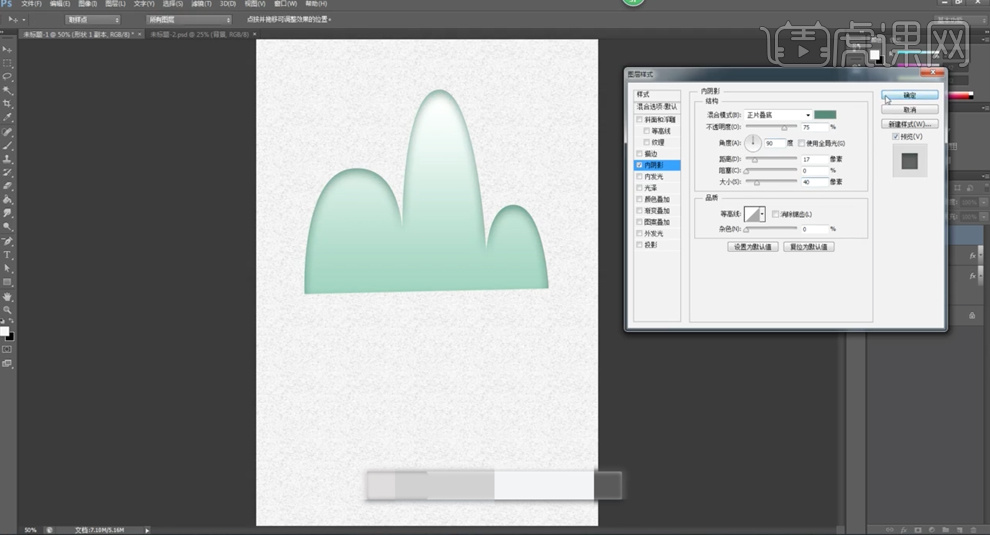
5、[拖入]准备好的关联素材,根据设计思路调整大小排列至版面合适的位置。具体效果如图示。
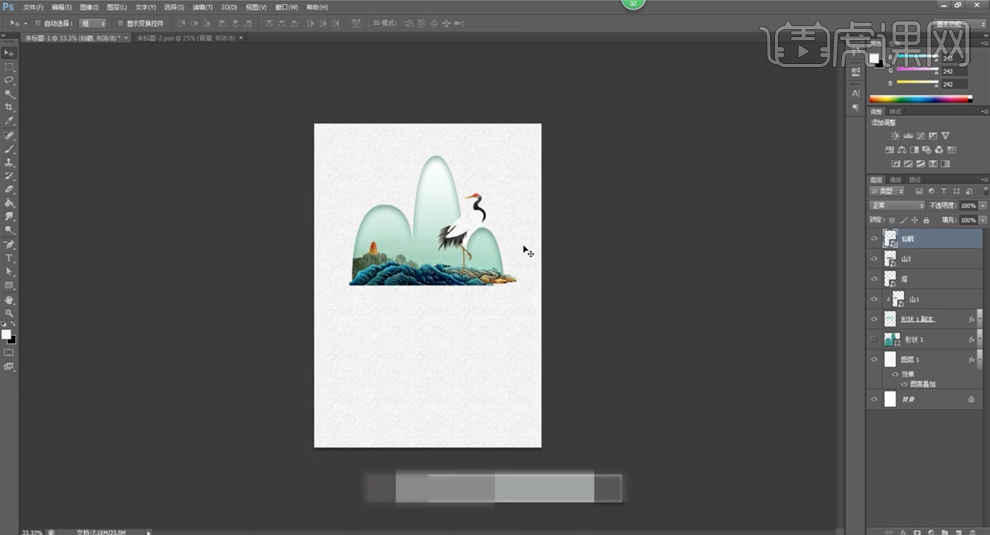
6、[选择]关联图层,按[Ctrl+G]编组,[重命名]造型。[新建]图层,使用[椭圆工具]绘制合适大小的确椭圆,根据设计思路排列成云朵图形,[选择]关联图层,按[Ctrl+G]编组,打开[图层样式],添加[投影],具体参数如图示。具体效果如图示。
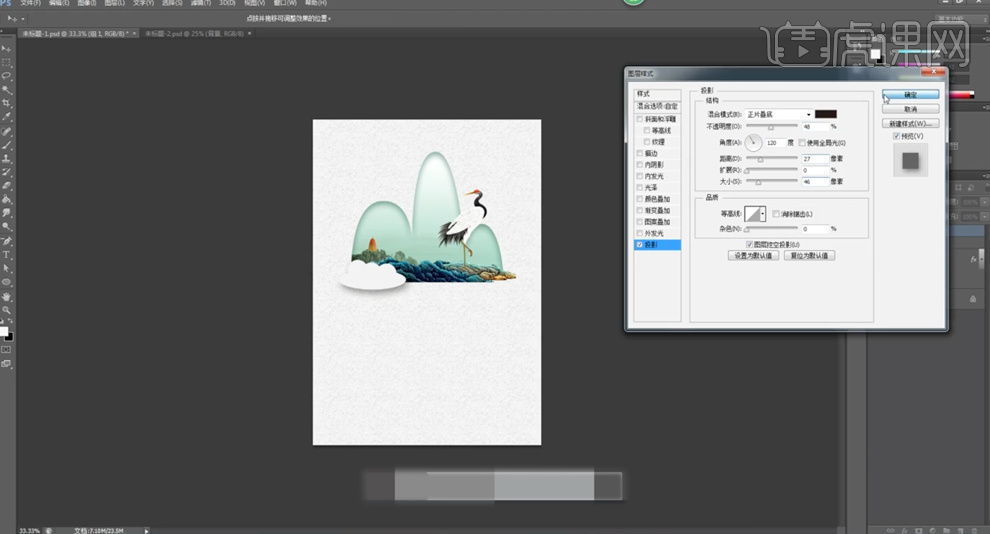
7、根据设计思路,使用相同的方法绘制多个云朵形状,添加[投影图层样式]。[选择]关联图层,按[Ctrl+G]编组,[重命名]云。在山脉形状图层下方[新建]图层,使用[钢笔工具]绘制合适的形状路径,打开[图层样式]-[渐变叠加],具体参数如图示。具体效果如图示。
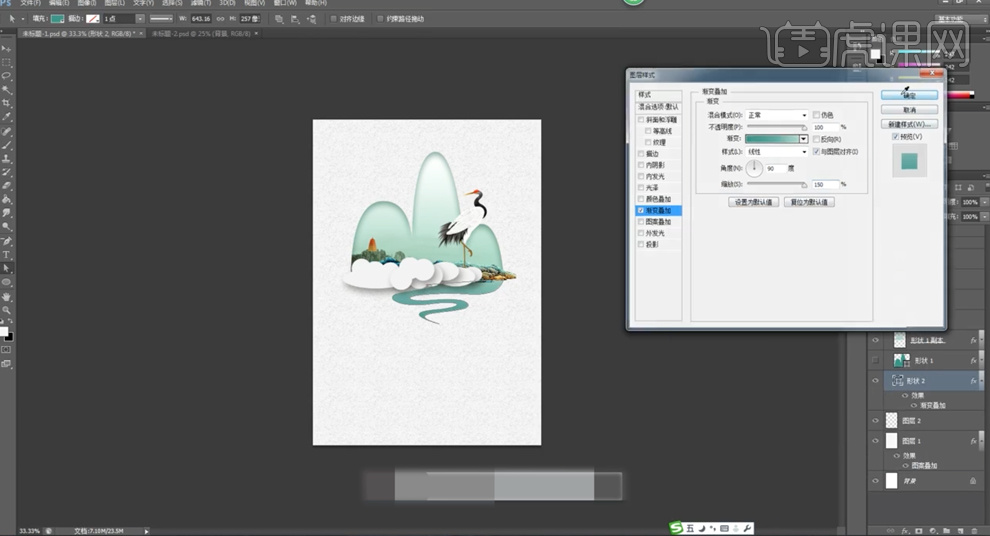
8、[复制]图层,并[隐藏]原图层。右击[栅格化图层样式]。打开[图层样式],添加[内阴影],具体参数如图示。具体效果如图示。
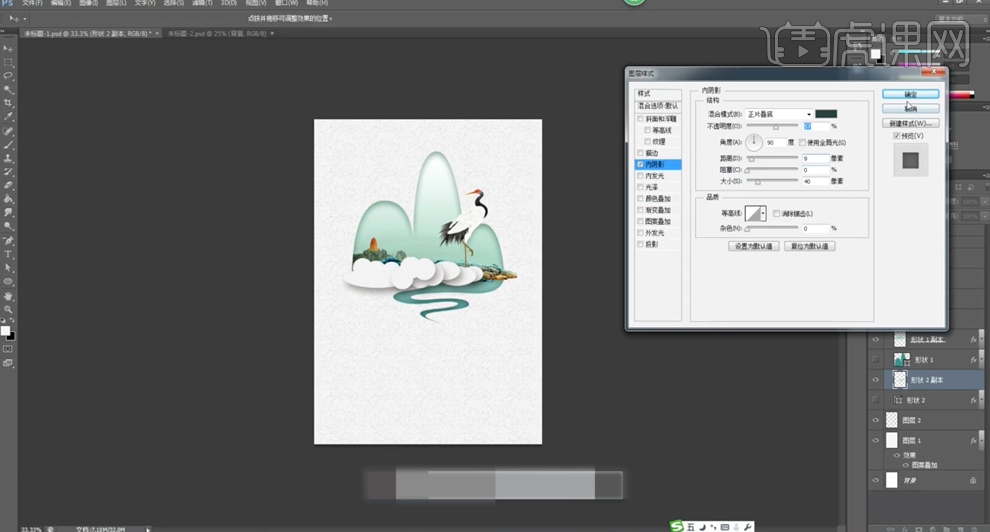
9、使用[文字工具]输入主题文字信息,调整大小和字体,排列至合适的位置。[填充]与背景相符的颜色,右击[转换为形状路径]。根据设计思路,使用[直接选择工具]调整文字笔画路径至合适的形状。具体效果如图示。
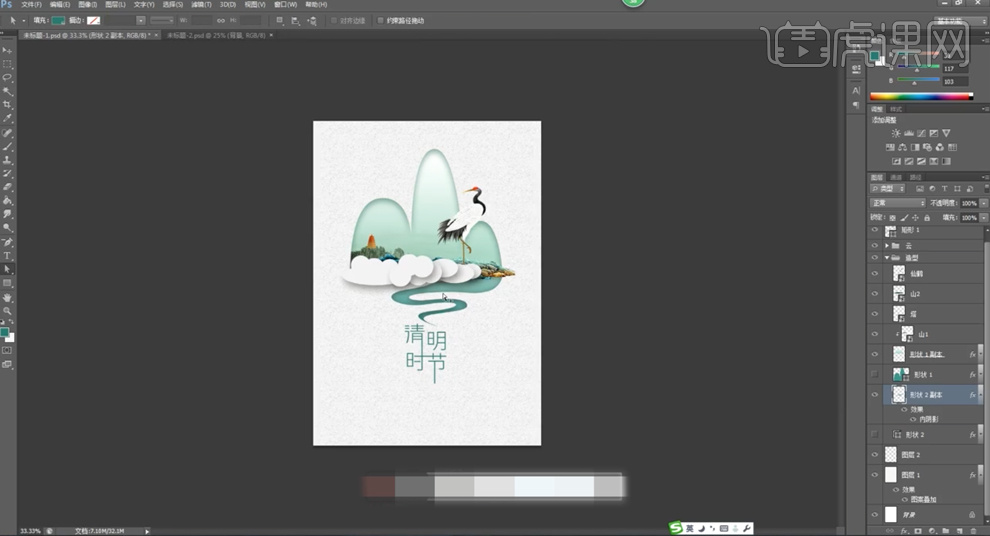
10、[拖入]准备好的辅助文字对象,调整大小排列至主题文字周边合适的位置。使用[钢笔工具],根据设计思路绘制辅助装饰图形,排列至主题文字周边合适的位置。具体效果如图示。
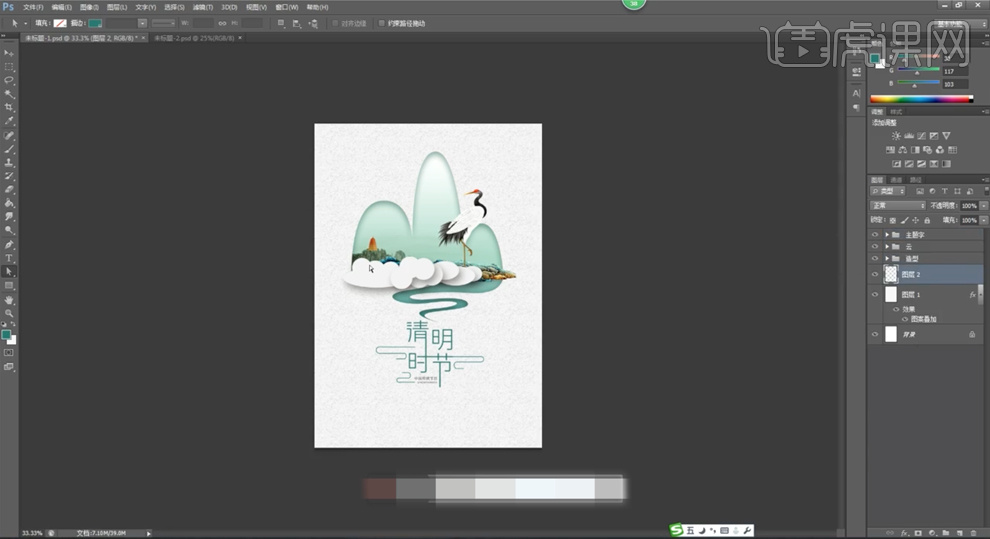
11、[拖入]准备好的背景装饰素材和文字,根据设计思路调整大小排列至版面合适的位置,[选择]关联图层,按[Ctrl+G]编组,[重命名]图组。具体效果如图示。
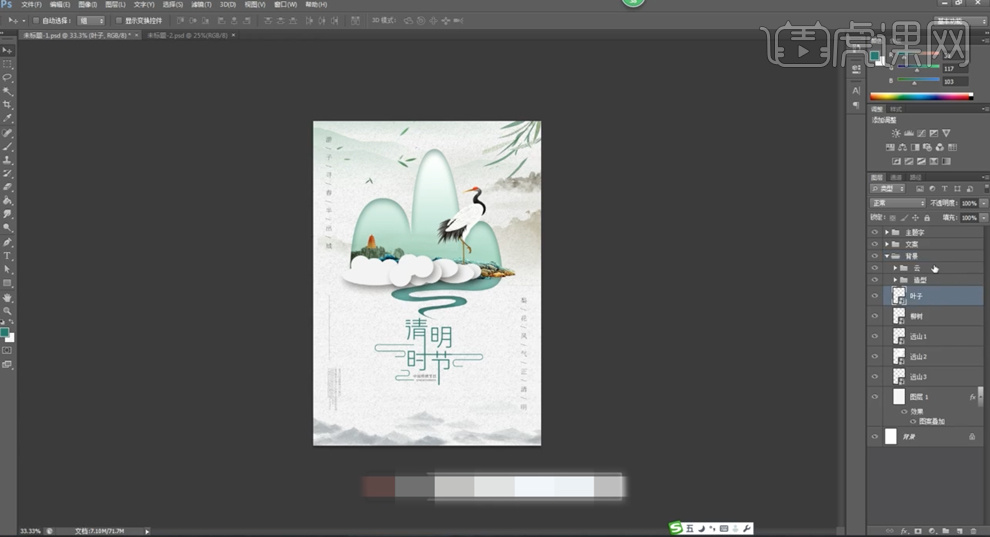
12、调整画面整体位置细节,在顶层[新建]色彩平衡图层,选择[中间调],具体参数如图示。具体效果如图示。
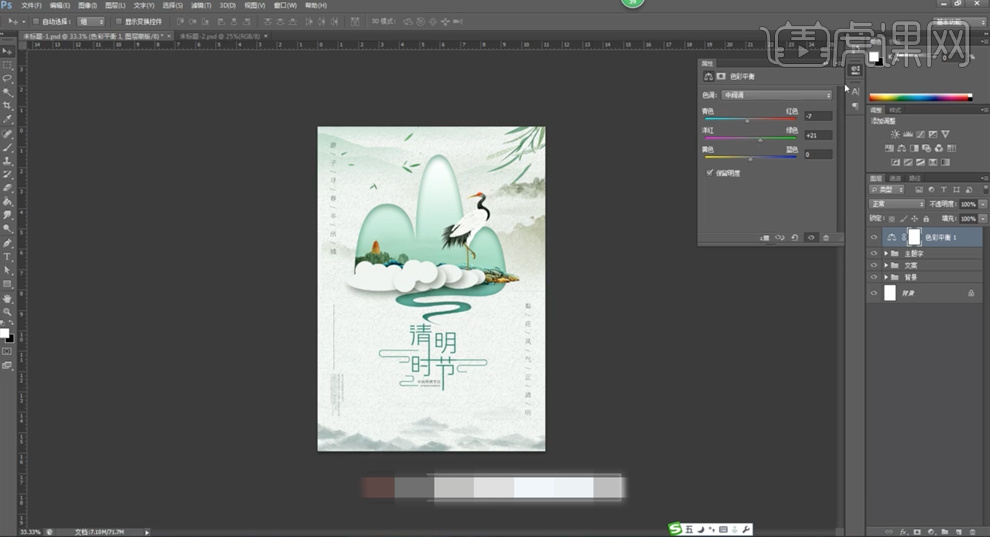
13、最终效果如图示。