怎样用PS制作夏日狂欢季海报
发布时间:暂无
根据课程教学内容,制作一个海报上传到评论区。
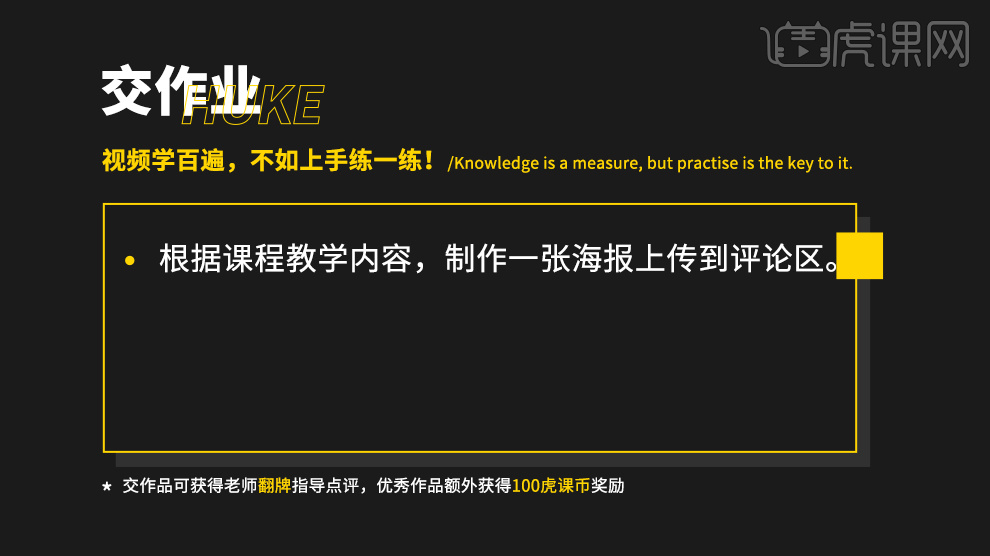
1.打开【PS】,【Ctrl+N】新建画布,【宽度】21厘米,【高度】29.7厘米,【分辨率】150像素。【颜色模式】RGB颜色。

2.前景色选择【黄色】,【Alt+Delete】填充前景色;选择【矩形工具】,在画布下方绘制海,填充【蓝色】,使用【添加锚点工具】给矩形加点,使用【直接选择工具】调整出水的形状。
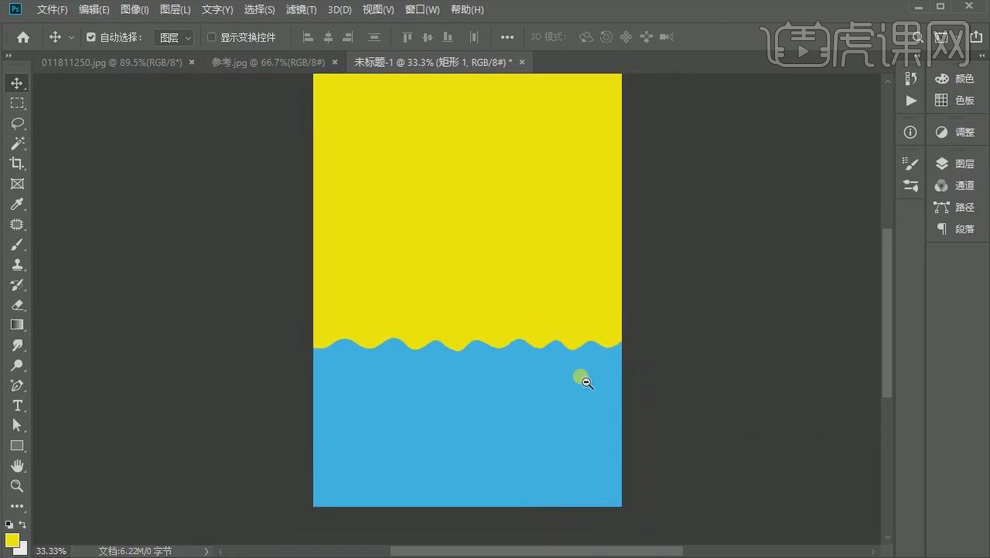
3.打开主体文字,选择【魔棒工具】,去掉【连续】,单击空白部分,【Ctrl+Shift+I】反选,【Ctrl+J】复制出来。
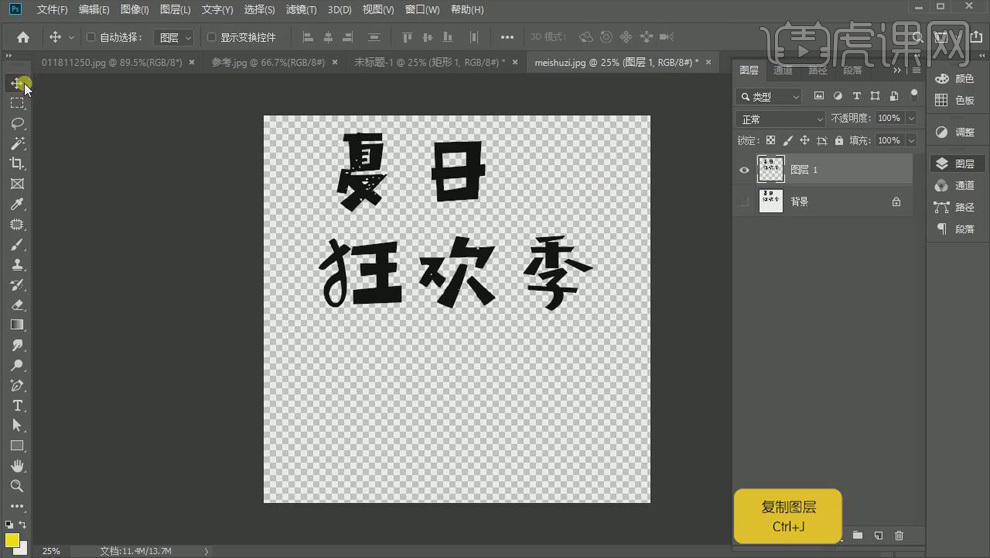
4.把复制出来的文字拖进画布,使用【套索工具】选中单个文字,调整字间距,【Ctrl+T】调整文字大小和角度,具体如图所示。

5.右击图层选择【转换为智能对象】,【Ctrl+T】调整文字整体大小和位置。
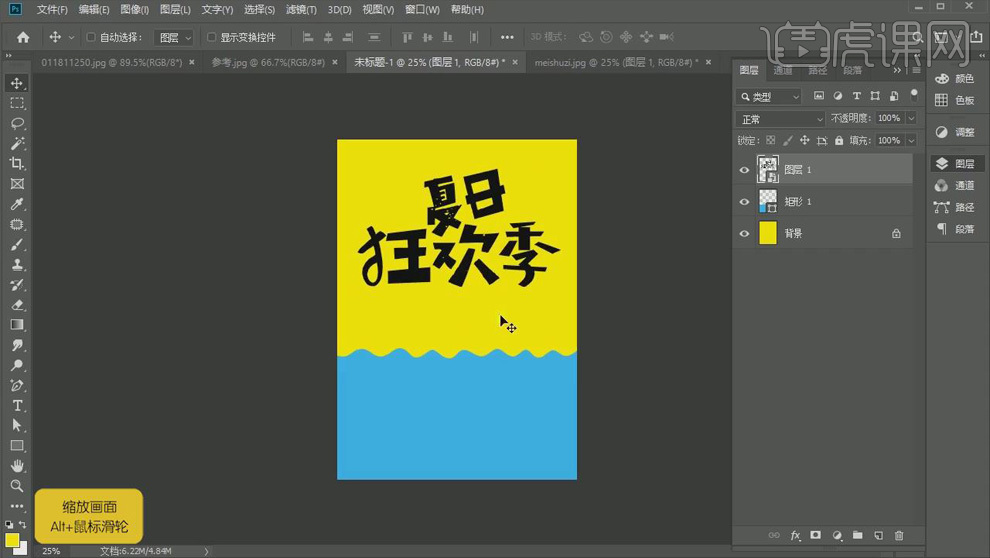
6.使用【钢笔工具】在下面画出一个人物的轮廓,填充和黄色相近的颜色,使用【白箭头】调整形状,具体效果如图所示。
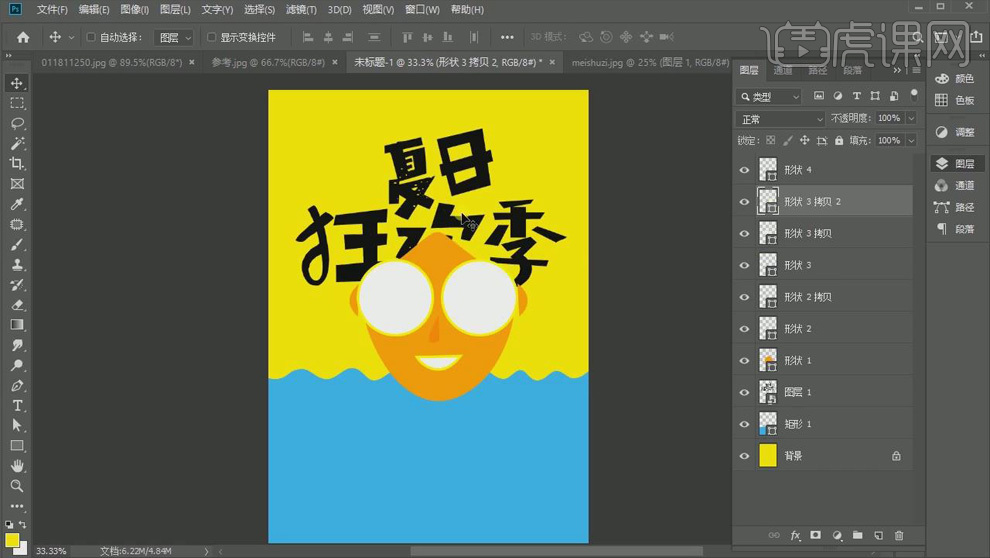
7.将【彩带】素材放进画面,【Ctrl+T】调整大小,拖到眼睛的部分,按住【Alt】键单击图层间【创建剪切蒙版】,同样的方式复制到另一只眼睛的部分;选中人物部分的图层,【Ctrl+G】编组。

8.使用【圆角矩形工具】在人物周围绘制矩形,填充【金黄色】,【Ctrl+T】稍微旋转;按住【Alt】键复制并移动,调整到适当的角度。

9.【双击】文字图层打开【图层样式】面板,勾选【颜色叠加】,【颜色】蓝色;勾选【描边】,【颜色】白色,【位置】外部,【大小】20。
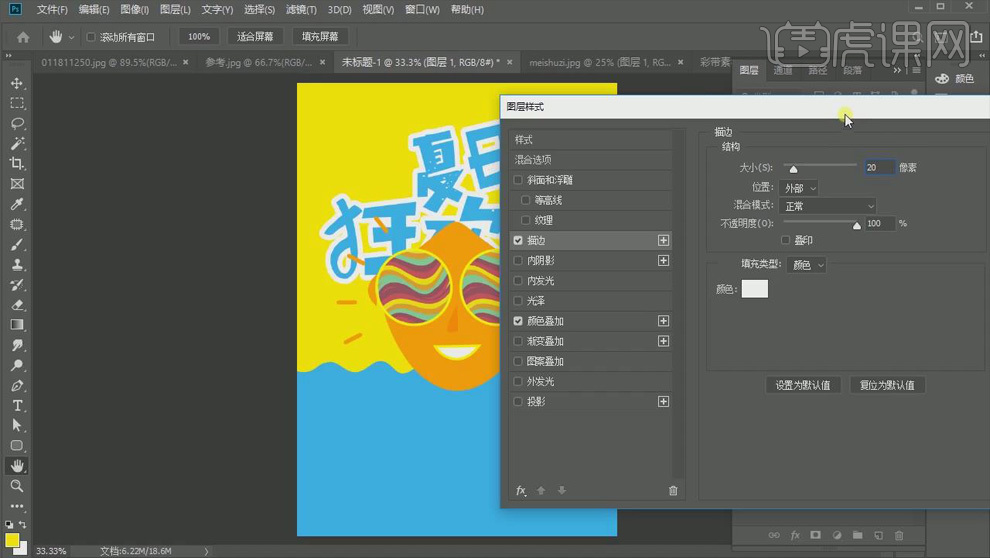
10.在下面新建图层,使用【套索工具】在文字中间的黄色区域,【Ctrl+Delete】填充背景色【白色】。

11.复制【矩形 1】图层,向下移动,填充深一点的蓝色,增加层次感。

12.将【叶子】素材放进画面中,移动到画面的右上角,按住【Alt】键复制一个并移动到左上角,【Ctrl+T】右键选择【水平翻转】,适当调整位置。

13.把【LOGO】和【文字】素材放进画面,调整到合适的大小和位置,适当调整文字的字间距和行间距。具体效果如图所示。

14.对海报的构图进行适当调整,具体效果如图所示。
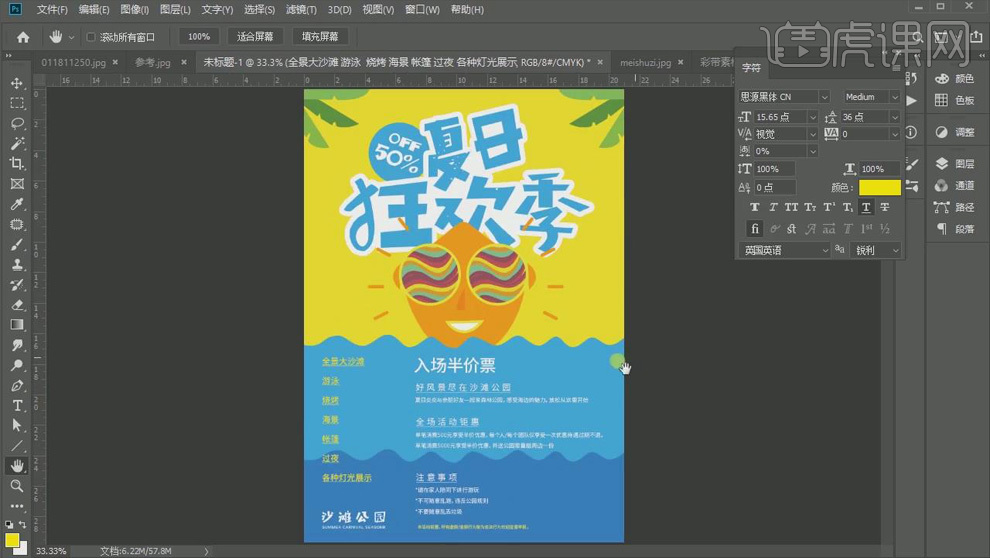
15.最终效果图如图所示。








