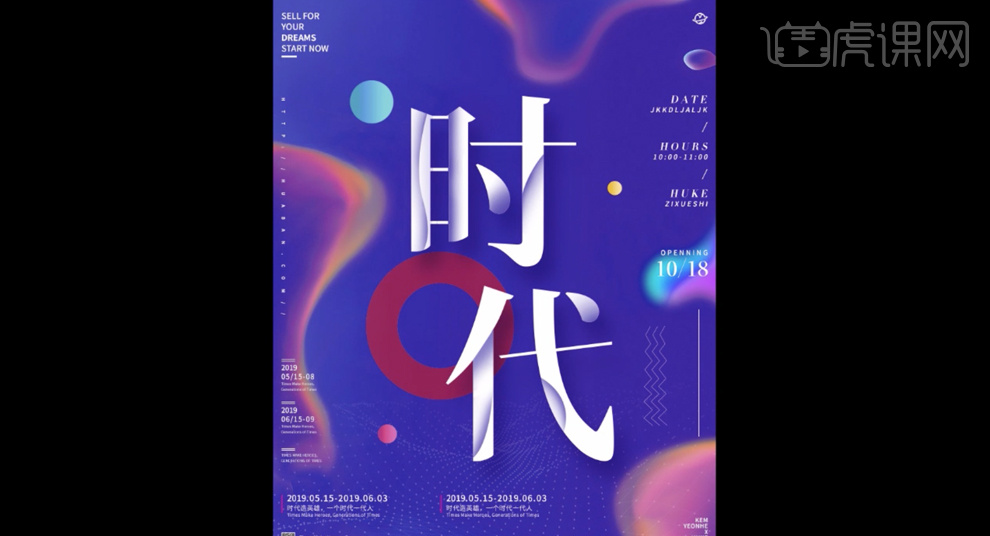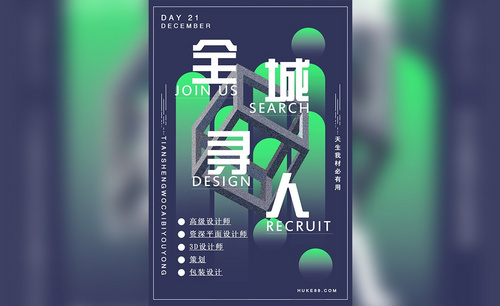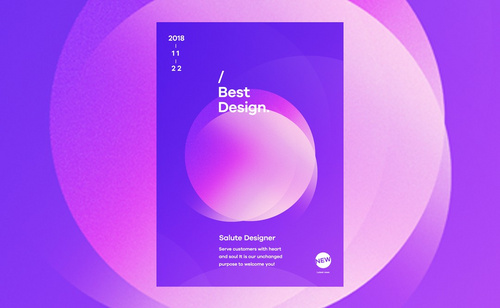PS怎样制作时代主题版式海报
发布时间:暂无
根据右侧提供素材,制作一个海报上传到评论区。
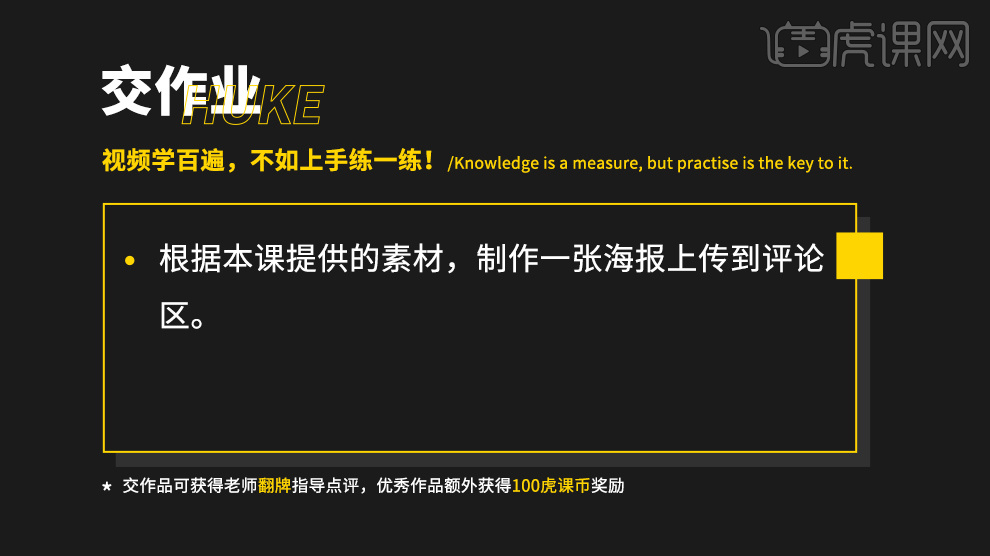
1、本课主要内容如图示。
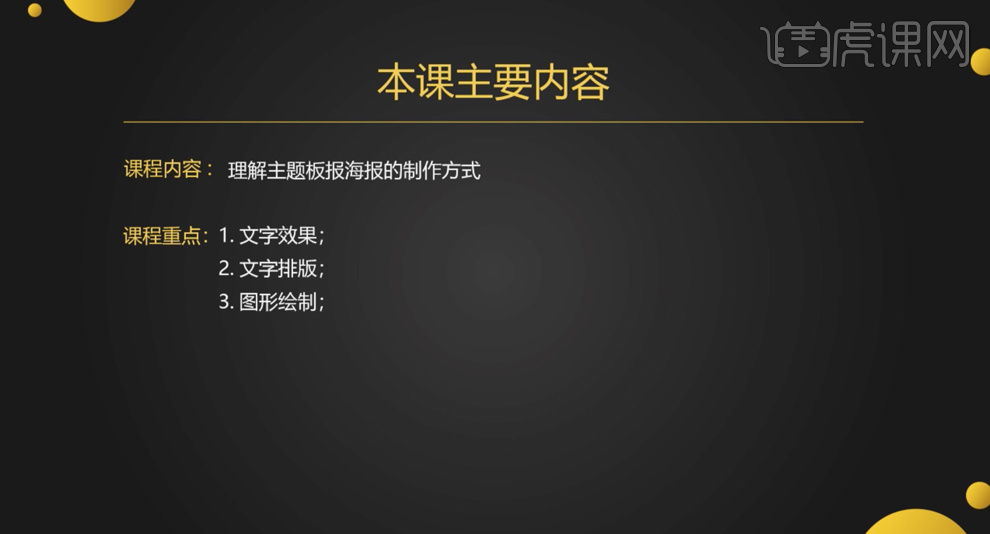
2、[打开]PS软件,[新建]画布。具体显示如图示。
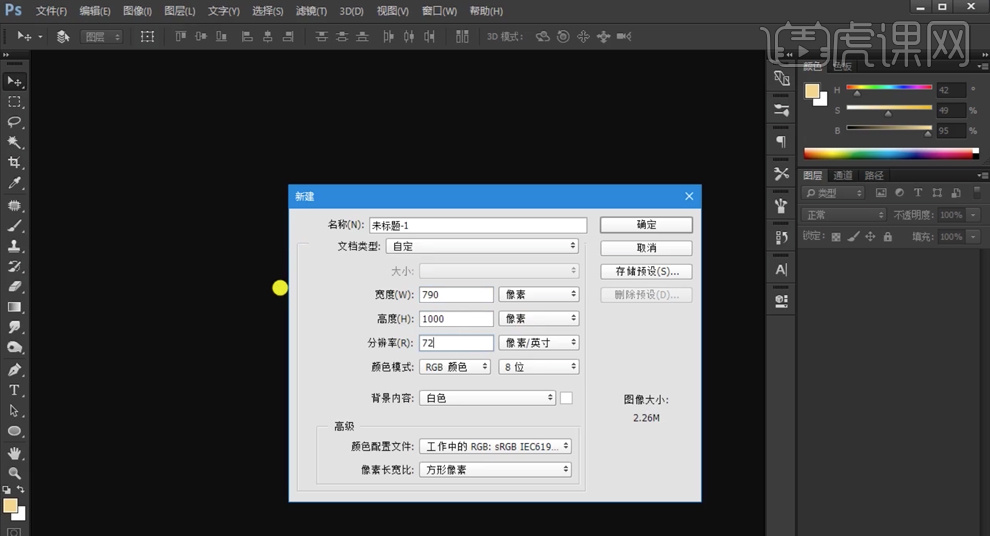
3、[选择]背景图层,[填充]蓝色。[新建]曲线图层,具体参数如图示。具体效果如图示。
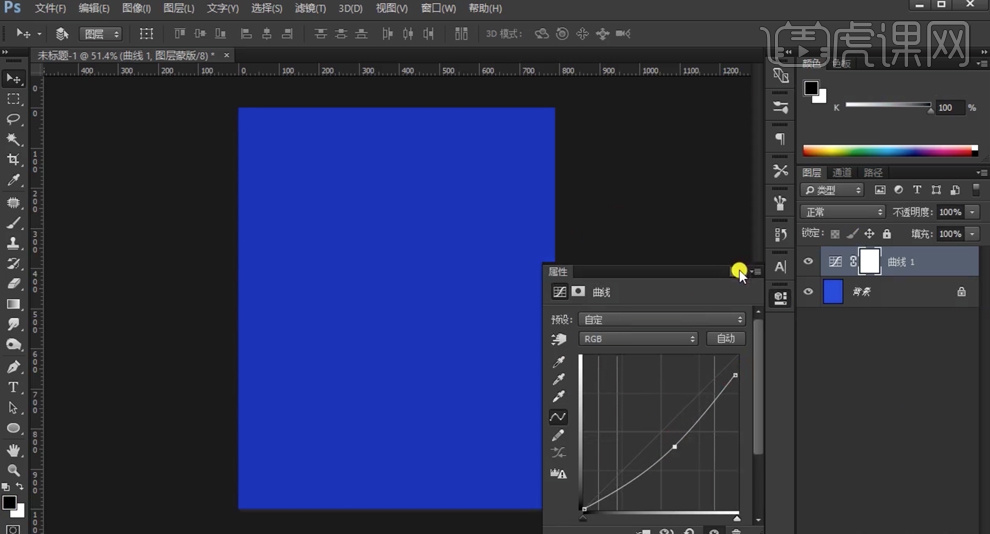
4、[新建]色彩平衡图层,选择[中间调],具体参数如图示。具体效果如图示。
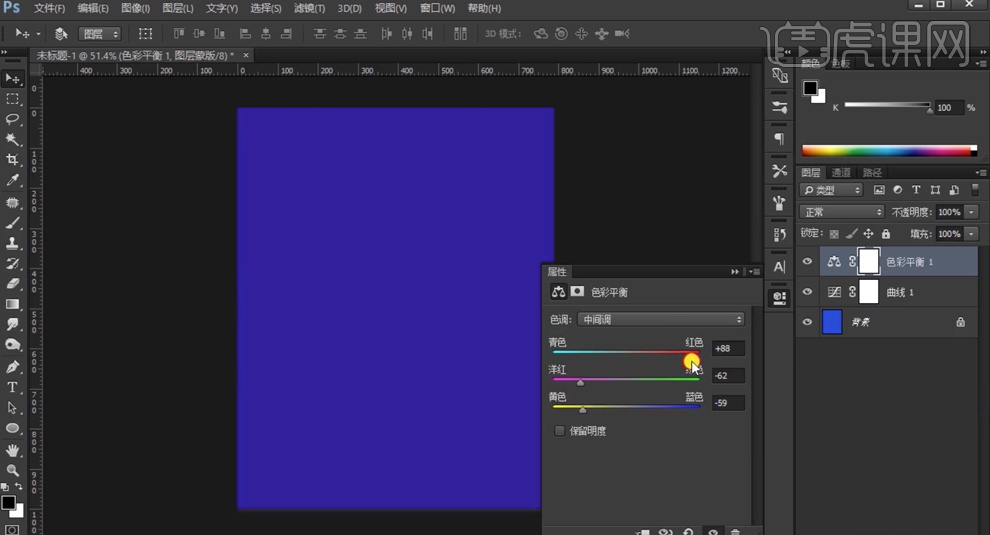
5、[选择]关联图层,按[Ctrl+E]合并图层。[新建]色相饱和度图层,具体参数如图示。具体效果如图示。
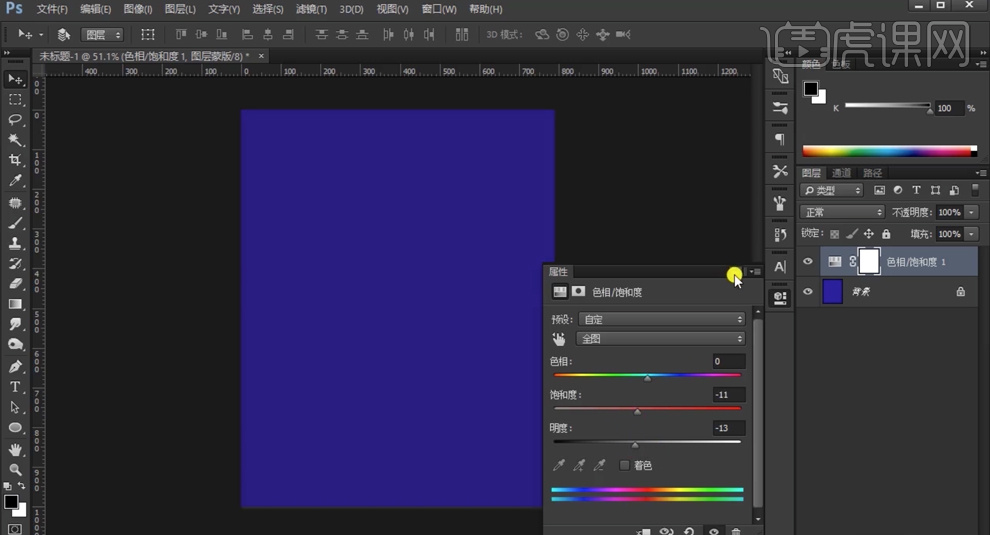
6、按[Ctrl+E]合并图层。[新建]图层,使用[钢笔工具]绘制合适的形状对象,[填充]蓝色。[新建]剪切图层,根据设计思路,使用[画笔工具],调整画笔属性和大小,[选择]合适的颜色,在形状上方合适的位置涂抹。[选择]关联图层,按[Ctrl+G]编组。具体效果如图示。
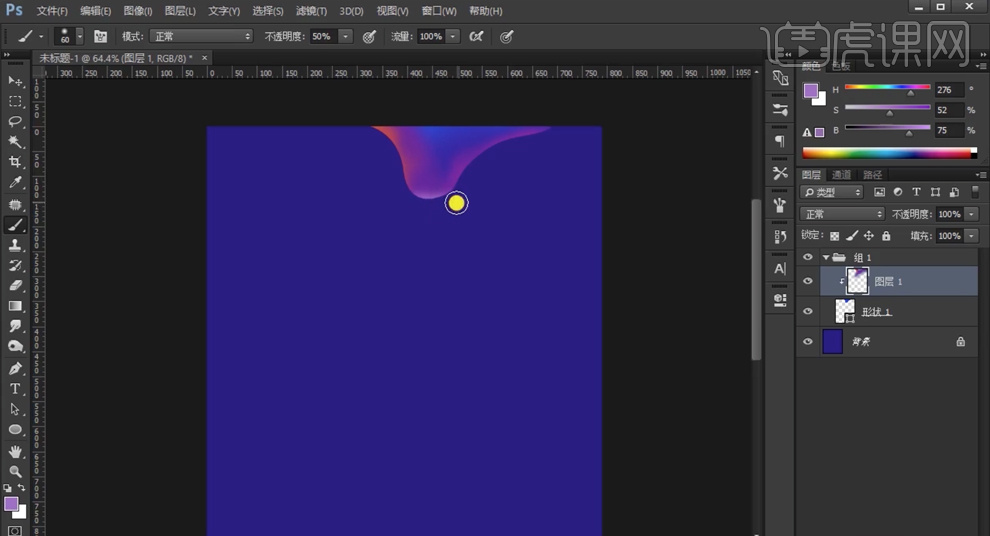
7、使用相同的方法在版面下方绘制形状图形,使用[画笔工具]涂抹色彩细节。[选择]关联图层,按[Ctrl+E]合并图层。单击[滤镜]-[模糊]-[动感模糊],具体参数如图示。具体效果如图示。
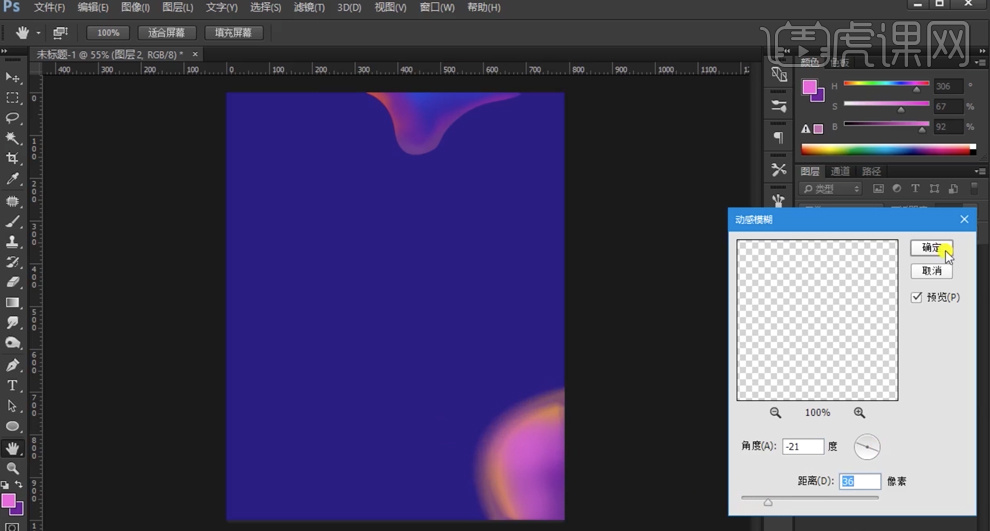
8、[新建]曲线图层,单击[剪切图层],具体参数如图示。具体效果如图示。
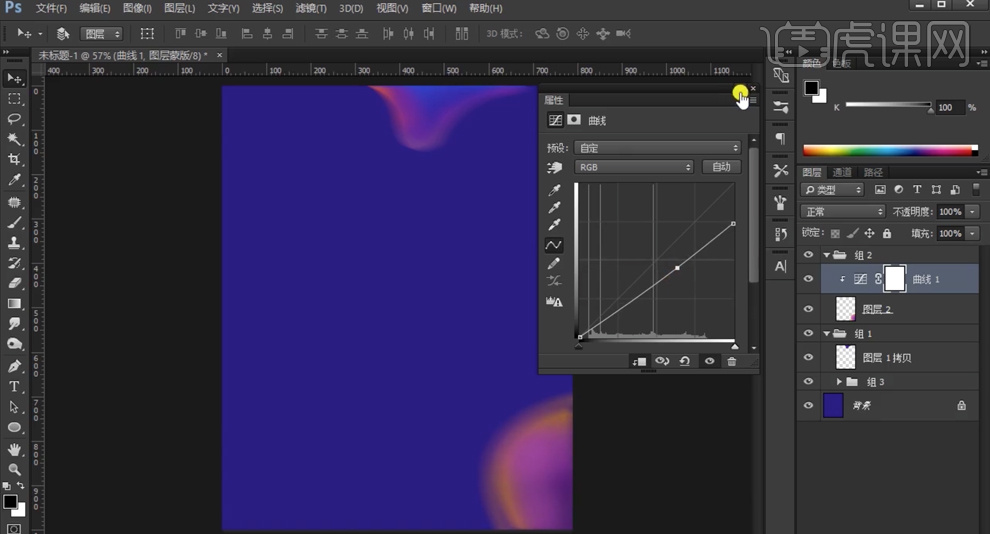
9、[打开]素材文档,使用[套索工具]套选需要的区域,使用[移动工具]拖入文档,使用[橡皮擦工具]涂抹多余的区域。按[Ctrl+G]编组。[新建]曲线图层,单击[剪切图层],具体参数如图示。具体效果如图示。
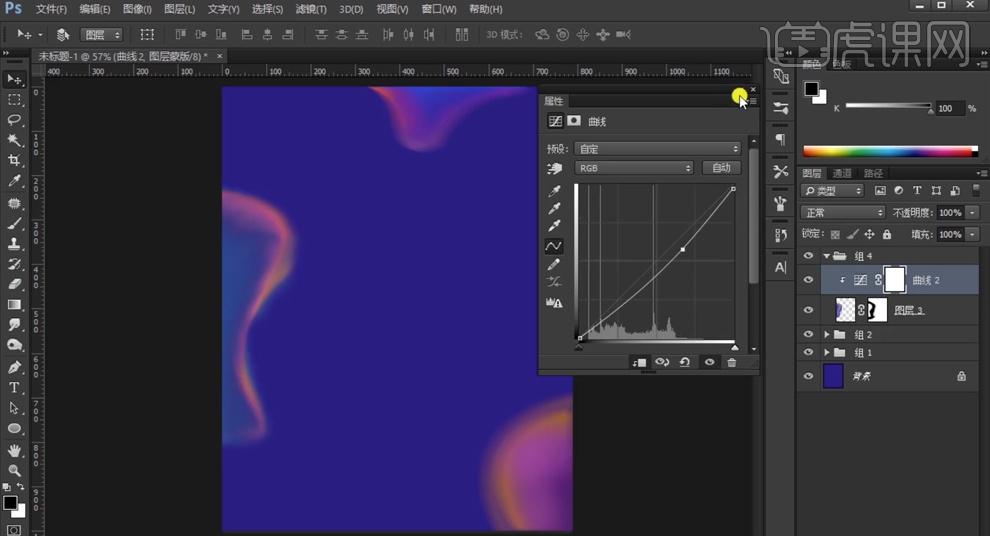
10、使用相同的方法绘制背景装饰元素,调整大小排列至合适的位置。[拖入]主题文字素材,根据设计思路调整大小排列至合适的位置。具体效果如图示。

11、[打开]主题图组,[新建]图层,按Ctrl单击文字图层[载入选区],添加[图层蒙版]。[选择]图层,使用[钢笔工具]勾选合适的路径[建立选区],使用[画笔工具],调整画笔属性和大小,[颜色]蓝色,涂抹选区边缘。具体效果如图示。
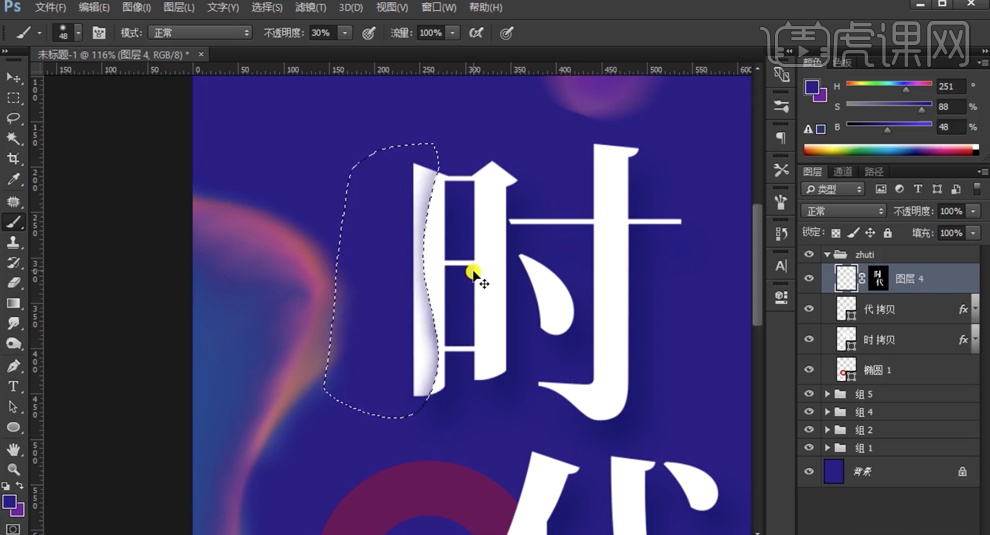
12、根据设计思路,使用相同的方法给文字其他笔画添加相同的效果。使用[椭圆工具]绘制合适大小的椭圆,打开[图层样式]-[渐变叠加],具体参数如图示。具体效果如图示。
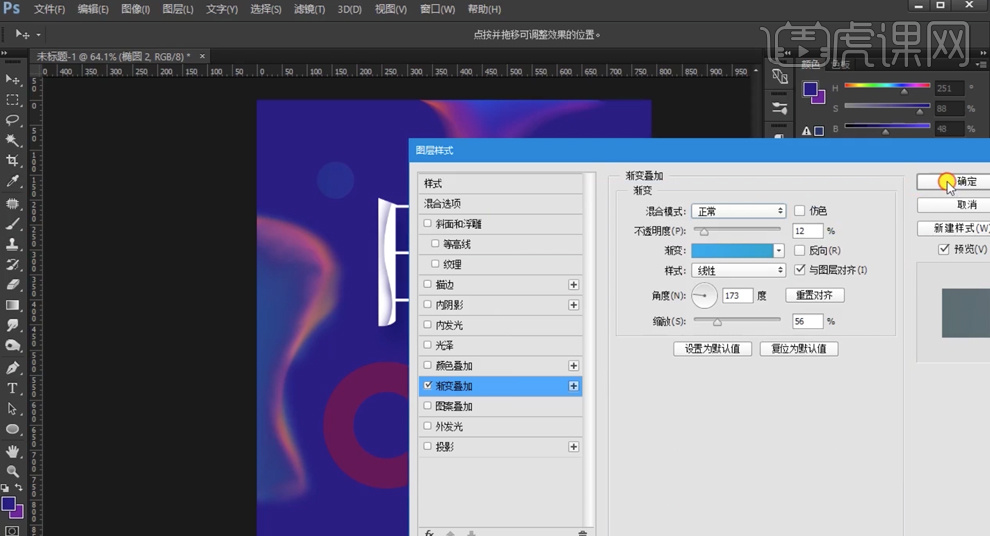
13、添加[投影],具体参数如图示。具体效果如图示。
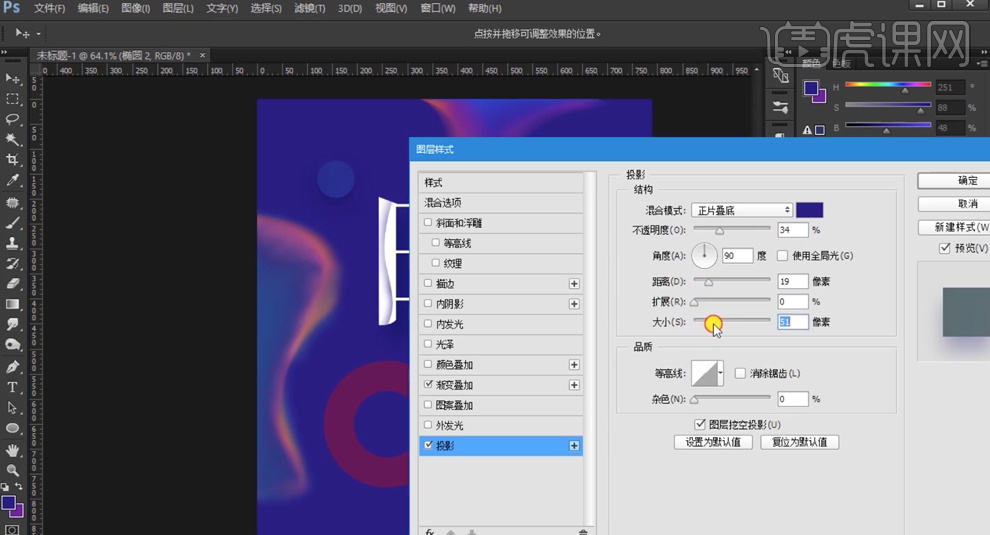
14、单击[渐变叠加],具体参数如图示。具体效果如图示。
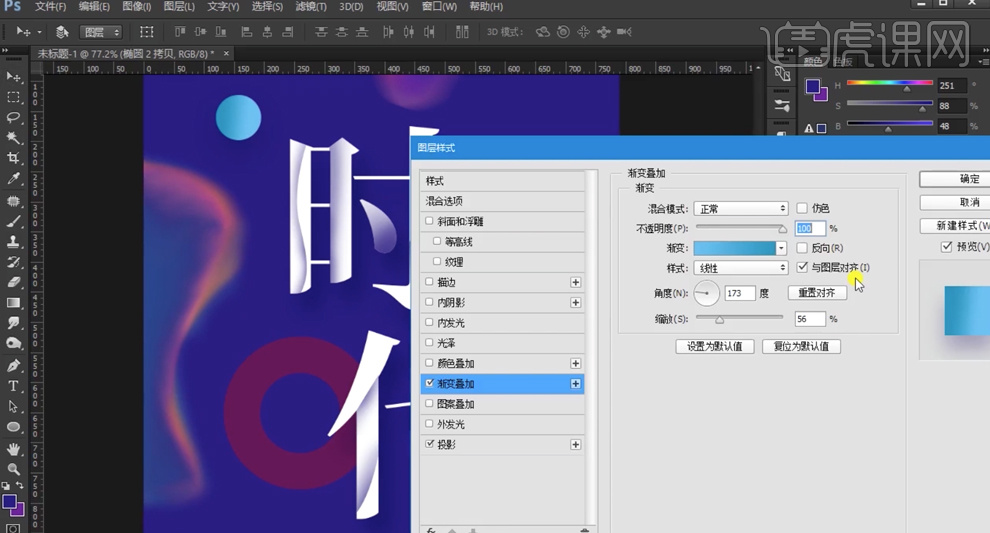
15、按Alt键[拖动复制]椭圆至合适的位置,根据设计思路调整大小和[渐变颜色]至合适的效果,排列至版面合适的位置。[选择]关联图层,按[Ctrl+G]编组。[拖出]参考线,排列至周边合适的位置。使用[文字工具],调整文字大小和颜色,排列至版面合适的位置。具体效果如图示。
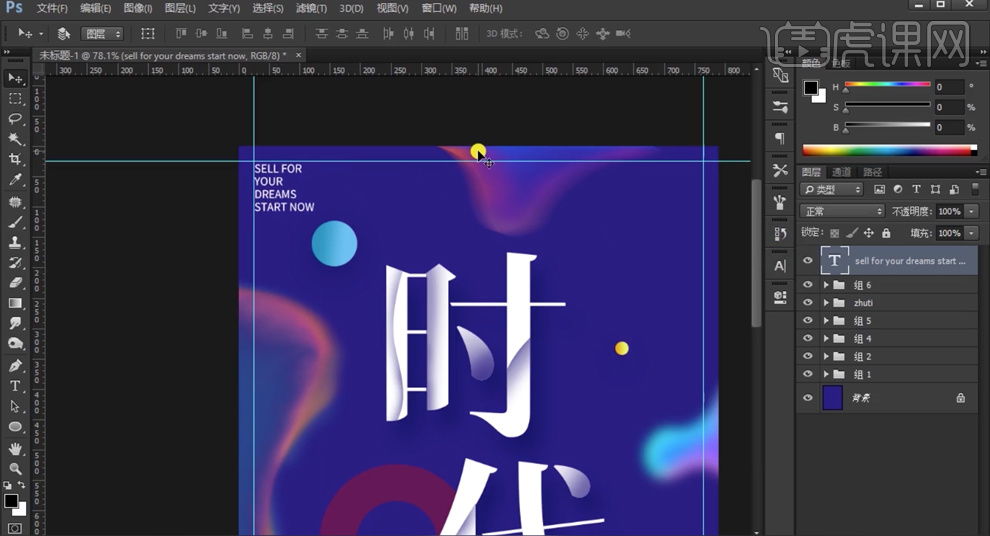
16、使用[形状工具]绘制装饰图形,调整大小和颜色的,排列至合适的位置。使用[文字工具],输入辅助文字信息,根据设计思路排列至版面合适的位置。[选择]关联图层,按[Ctrl+G]编组。具体效果如图示。
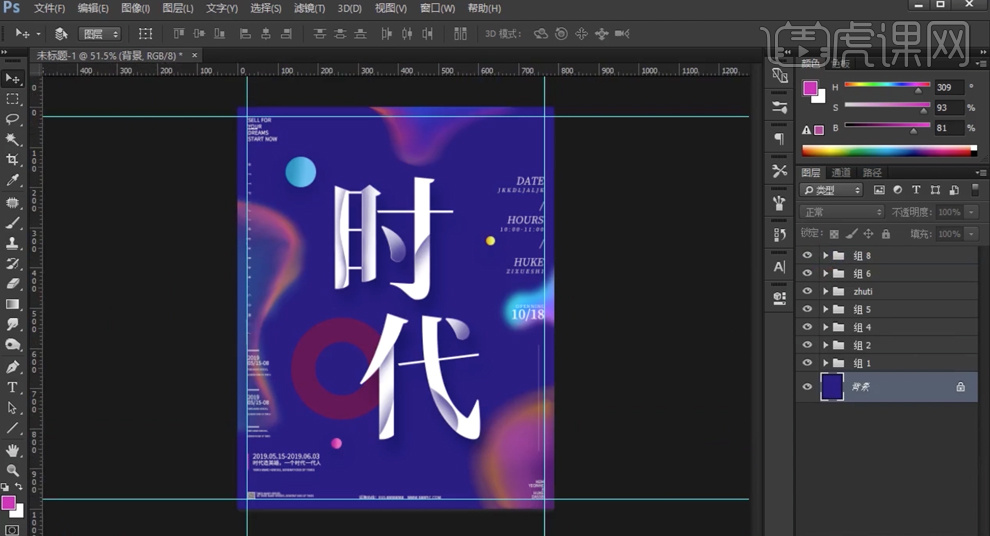
17、[拖入]装饰图形,调整大小和图层顺序,排列至合适的位置,[图层模式]滤色。具体效果如图示。[选择]顶层素材,添加[图层蒙版],使用[渐变工具]遮挡多余的区域。具体效果如图示。
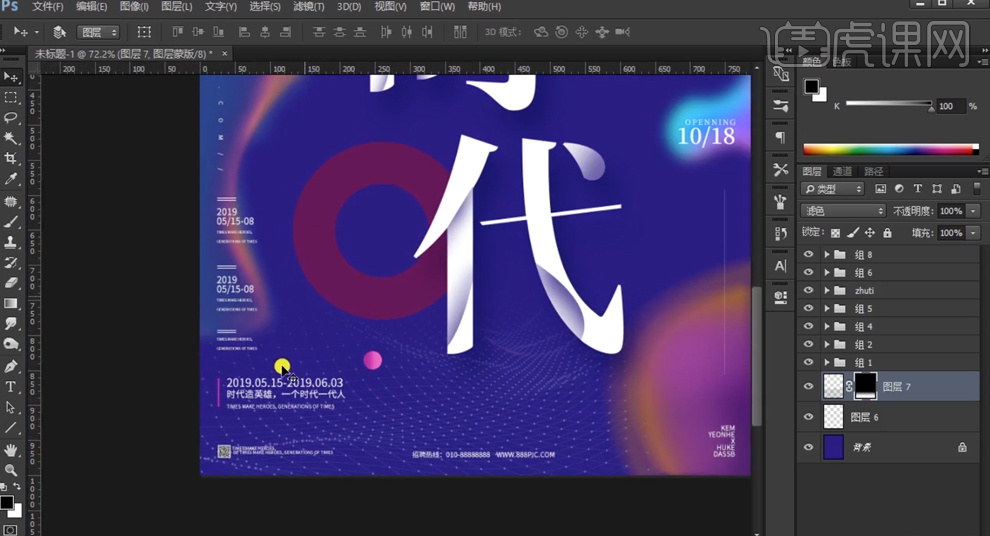
18、最终效果如图示。