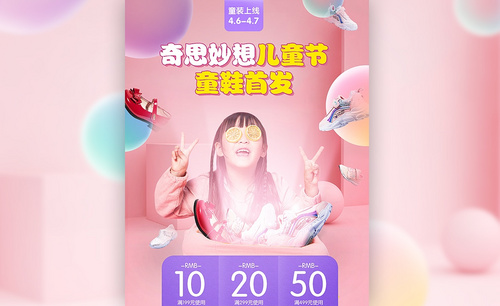PS如何制作关注自闭症儿童公益海报
发布时间:暂无
1、本课主要内容如图示。
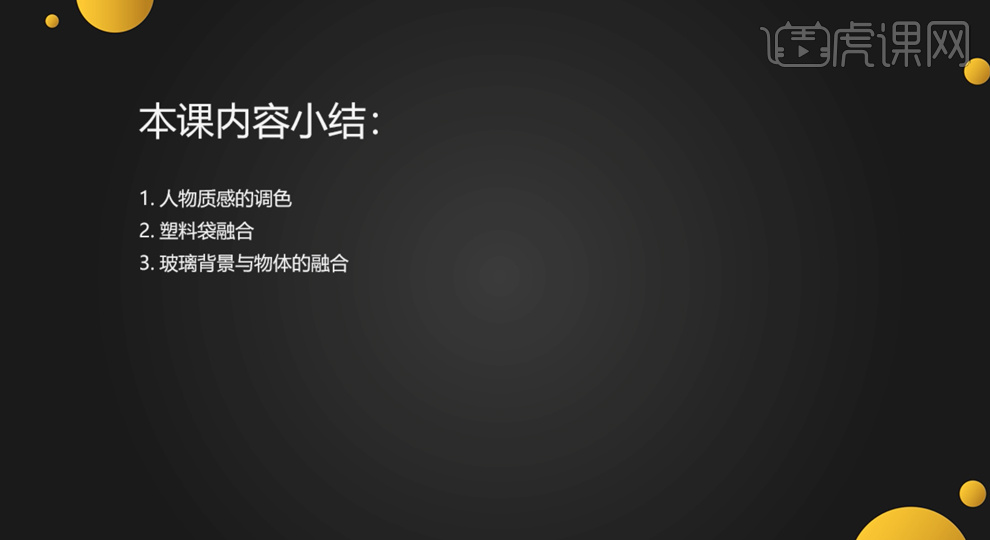
2、此次海报制作素材文档如图示。
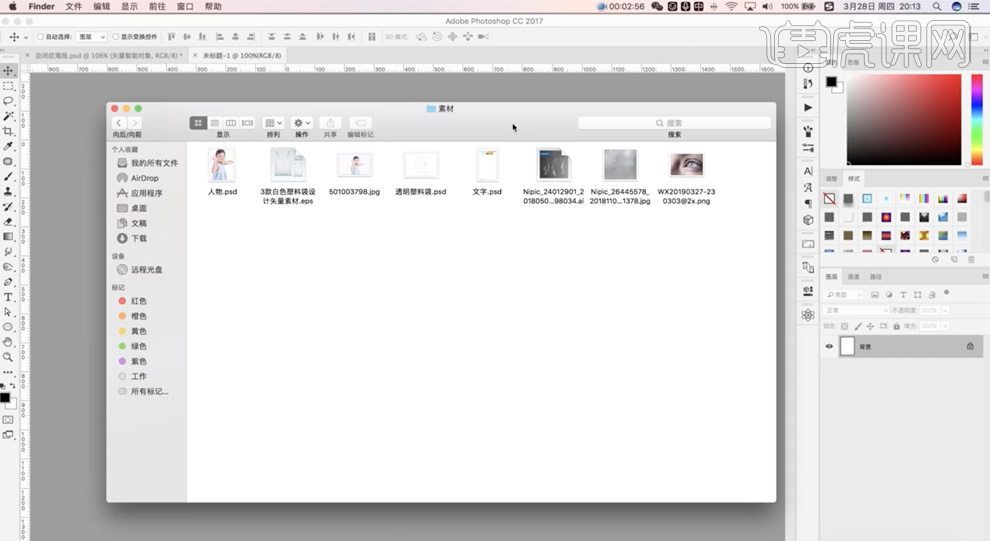
3、[打开]PS软件,[新建]合适大小的画布,[背景]黑色。[拖入]人物素材,调整大小排列至合适的位置。添加[图层蒙版],使用[画笔工具]涂抹多余的区域。具体效果如图示。
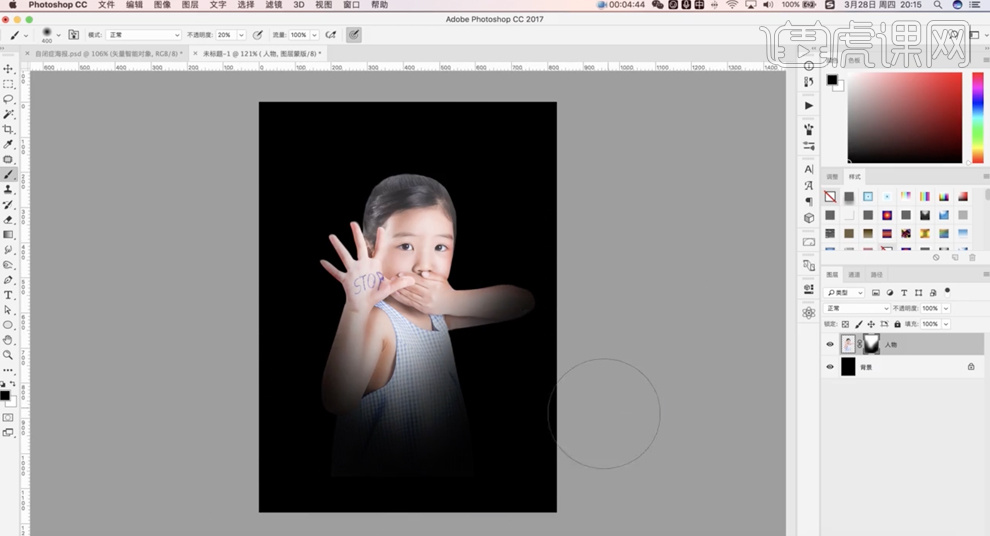
4、[新建]曲线图层,具体参数如图示。具体效果如图示。
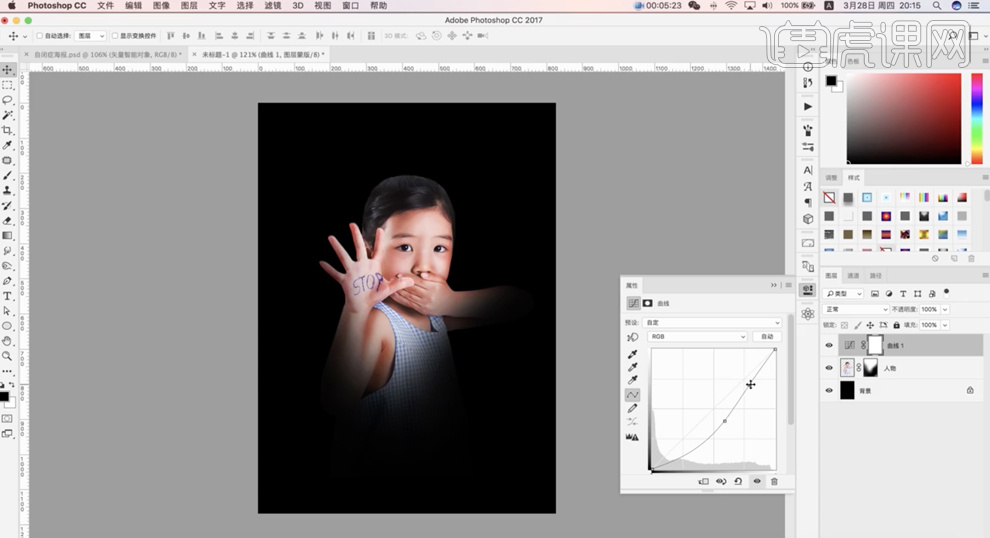
5、按[Ctrl+U]打开色相饱和度图层,具体参数如图示。具体效果如图示。
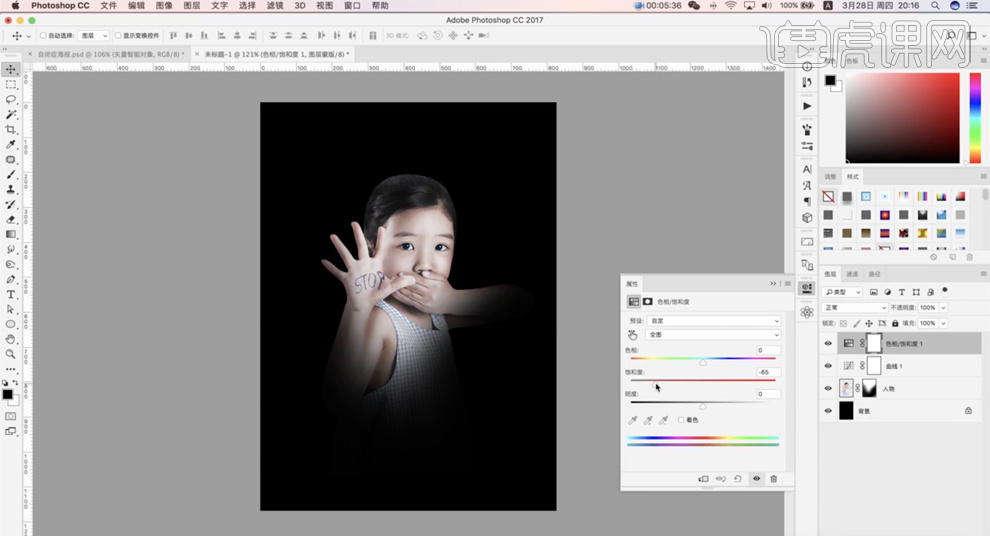
6、[拖入]眼泪素材,调整大小,根据设计思路排列至合适的位置。[图层模式]叠加,添加[图层蒙版],使用[画笔工具]涂抹多余的区域,调整图层顺序。具体效果如图示。
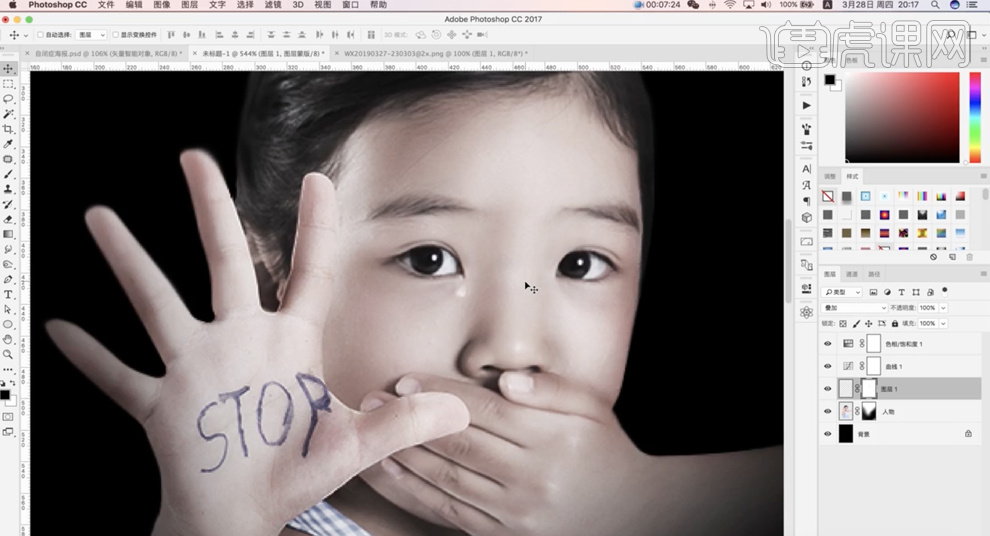
7、按[Ctrl+M]打开曲线,具体参数如图示。具体效果如图示。
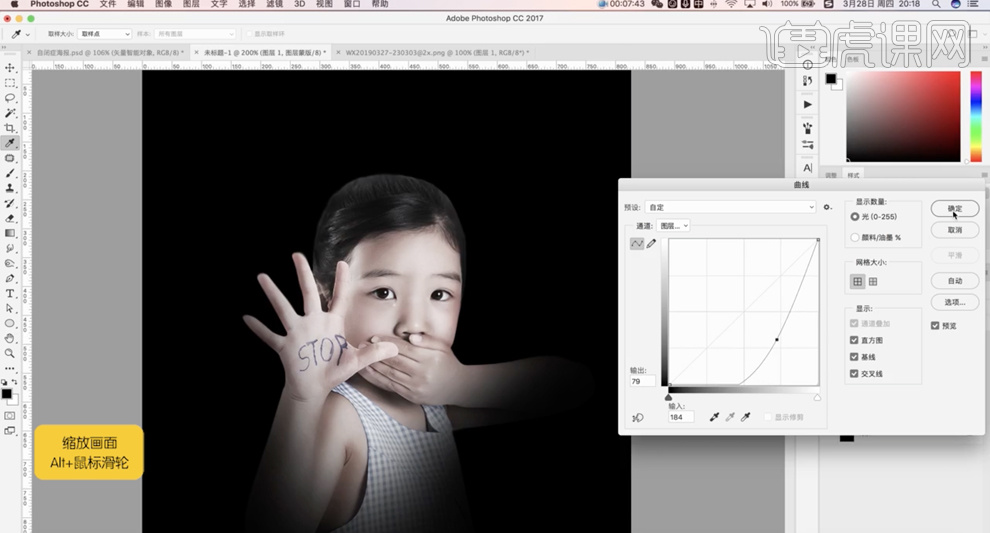
8、[复制]图层,右击[删除图层蒙版],按[Ctrl+T]调整大小和角度,根据设计思路排列至合适的位置。添加[图层蒙片],使用[画笔工具]涂抹多余的区域。具体效果如图示。
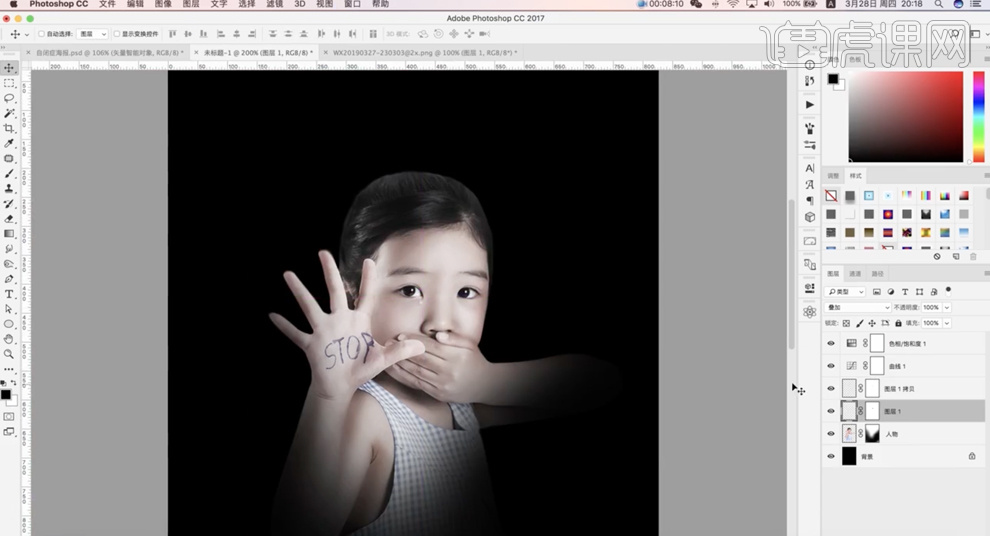
9、[拖入]塑料袋素材,调整大小和角度,根据设计思路排列至合适的位置。调整图层顺序,[选择]人物图层,使用[钢笔工具]勾选手指区域路径[建立选区],按[Ctrl+J]复制图层,调整图层顺序,添加[图层蒙版],使用[画笔工具]涂抹多余的区域。具体效果如图示。
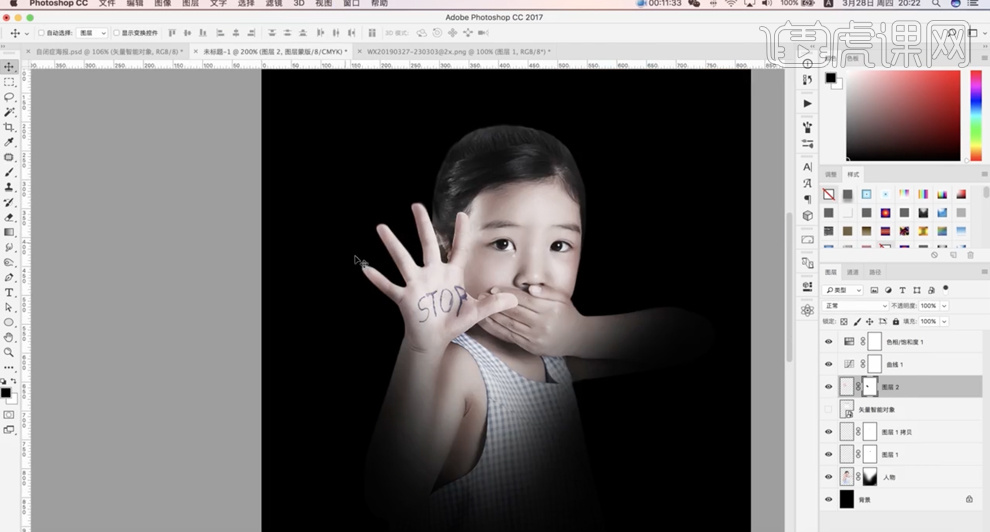
10、[打开]隐藏图层,单击[滤镜]-[液化],调整塑料袋形状至合适的效果。具体效果如图示。
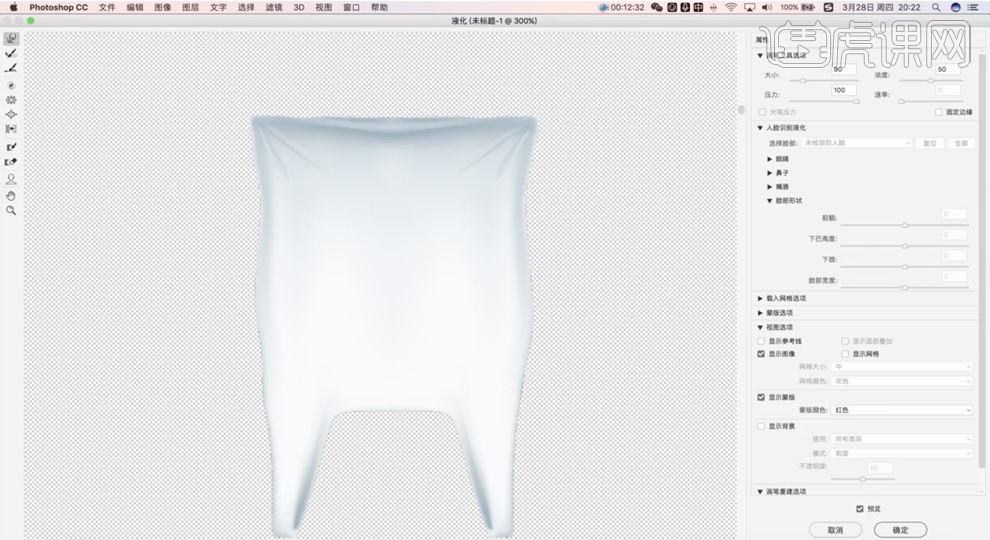
11、添加[图层蒙版],使用[画笔工具],调整画笔属性和大小,涂抹多余的区域。[选择]人物图层,按[Ctrl+M]打开曲线,具体参数如图示。具体效果如图示。
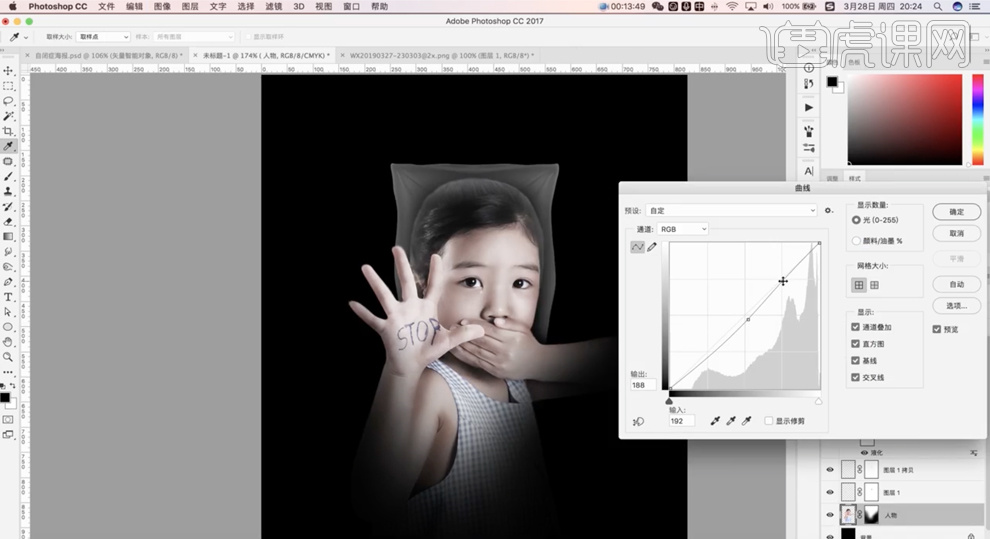
12、[拖入]塑料光影素材,调整大小排列至塑料袋上方合适的位置。添加[图层蒙版],使用[画笔工具]涂抹多余的区域。具体效果如图示。
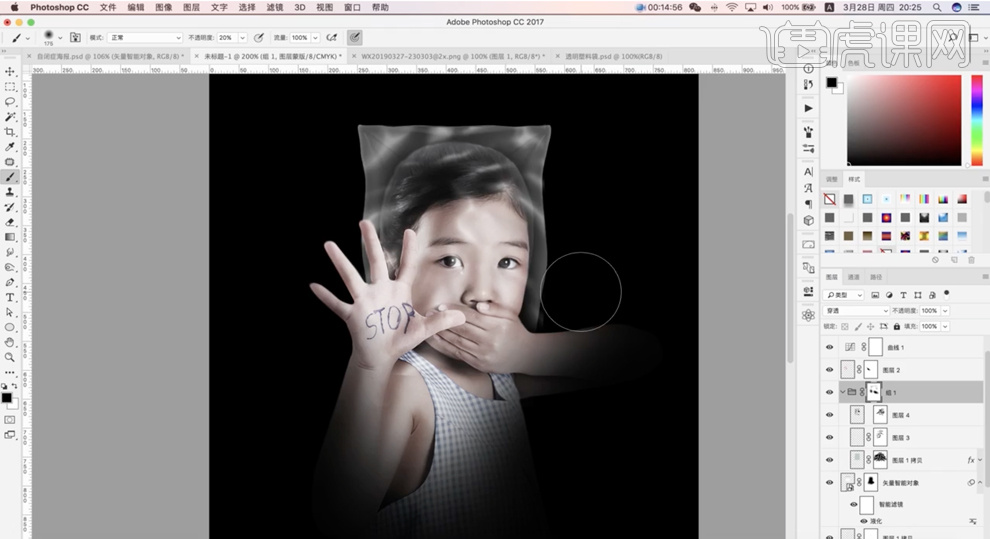
13、[复制]塑料袋图层,[图层模式]明度,[不透明度]70%。按[Ctrl+T]-[垂直翻转],移动至合适的位置。添加[图层蒙版],使用[画笔工具],调整画笔属性和大小,涂抹边缘细节。具体效果如图示。

14、[拖入]烟雾素材,[图层模式]滤色,调整大小和形状,根据设计思路排列至版面合适的位置,添加[图层蒙版],使用[画笔工具]涂抹多余的区域。具体效果如图示。
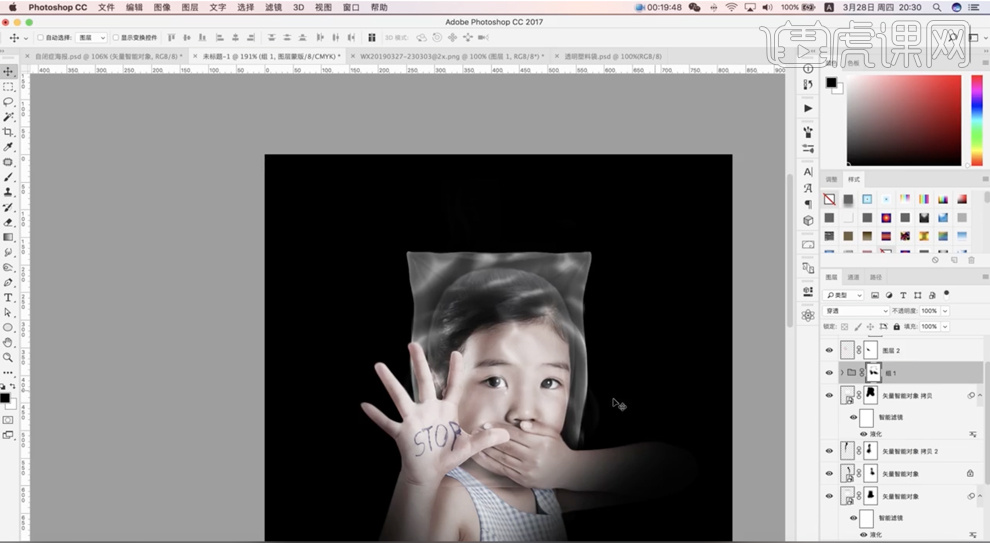
15、在顶层[新建]曲线图层,具体参数如图示。具体效果如图示。
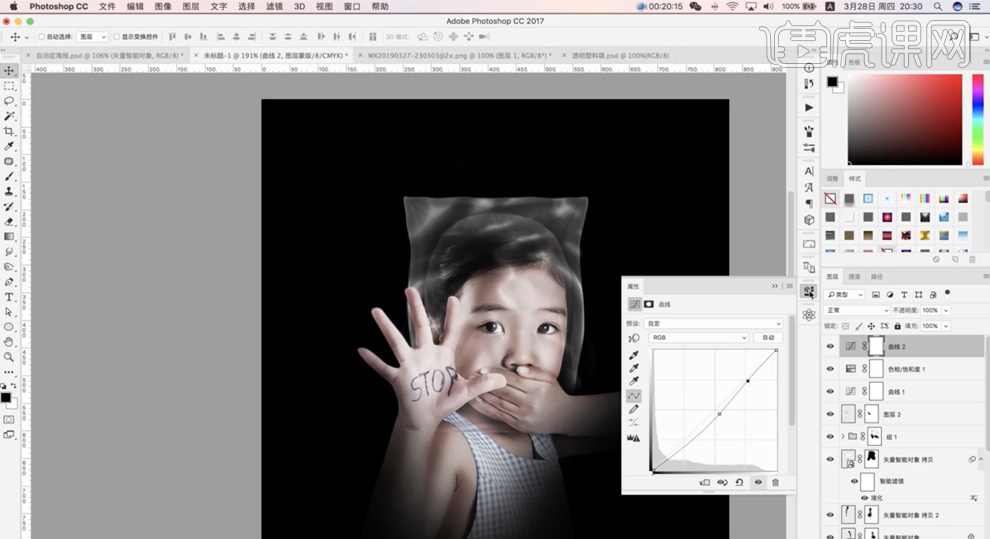
16、[新建]色相饱和度图层,具体参数如图示。具体效果如图示。
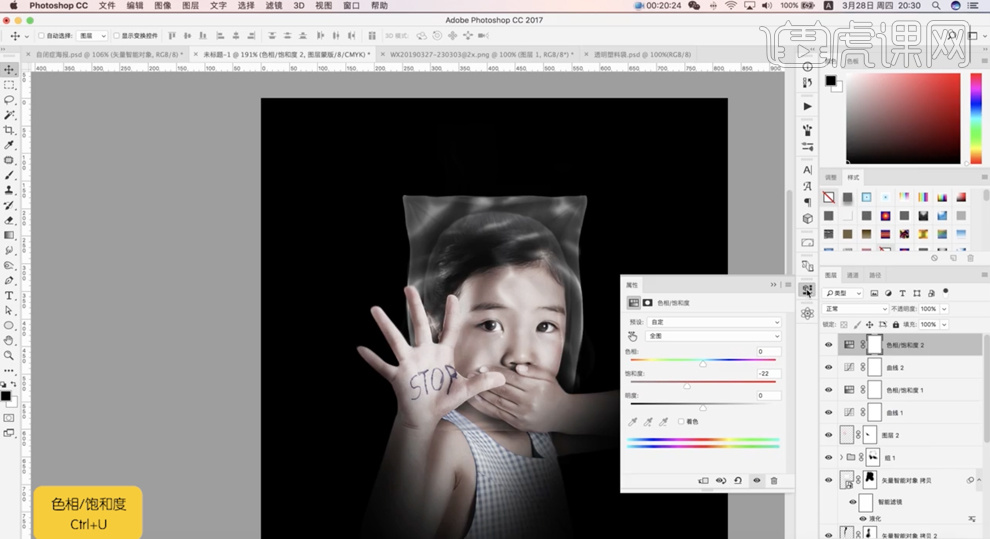
17、[拖入]雨滴纹理素材,调整大小排列至合适的位置。按[Ctrl+M]打开曲线,具体参数如图示。具体效果如图示。
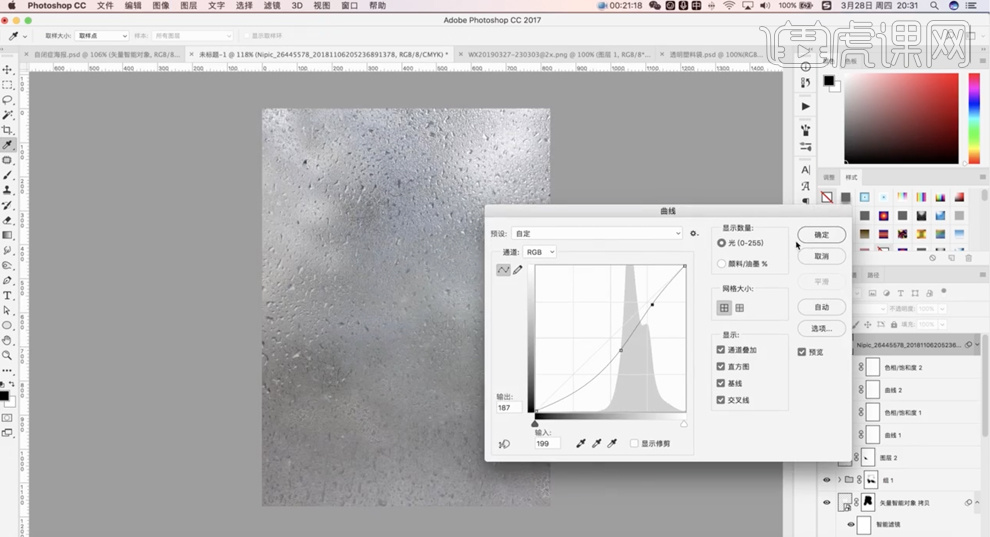
18、按[Ctrl+I]反相,右击[应用图层样式],按[Ctrl+Shift+U]去色,[图层模式]滤色。具体效果如图示。
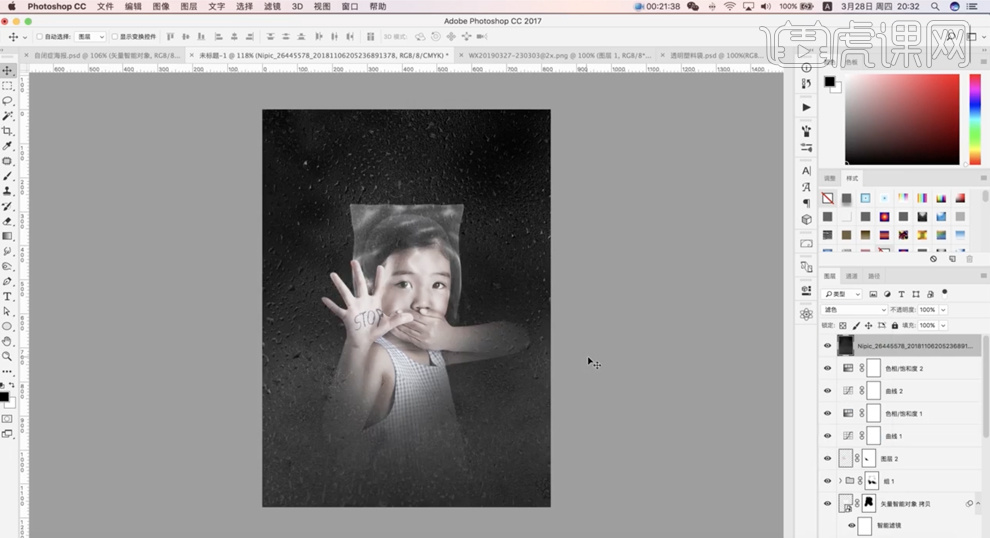
19、[复制]图层,[图层模式]叠加,[不透明度]20%。具体效果如图示。
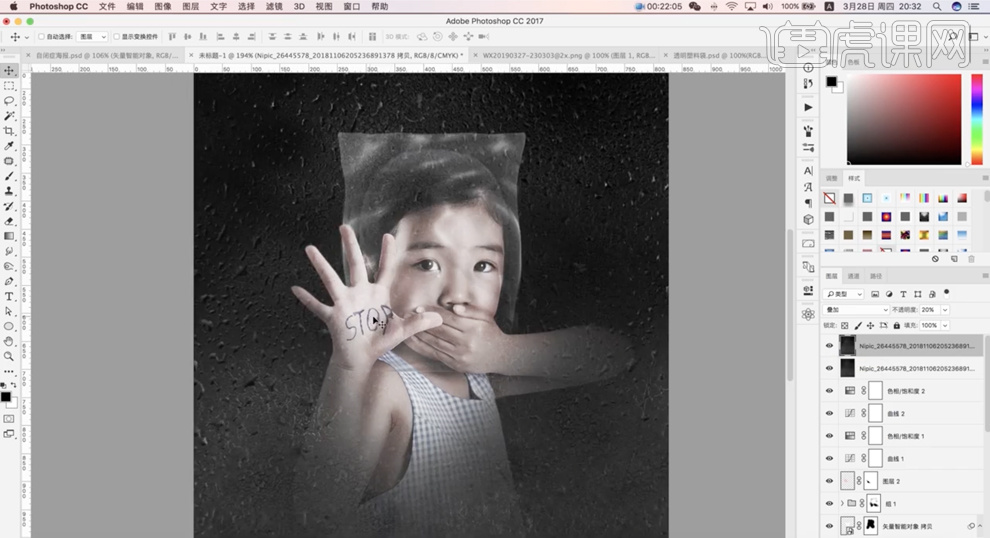
20、[选择]人物图层,单击[滤镜]-[滤镜库]-[玻璃],具体参数如图示。具体效果如图示。
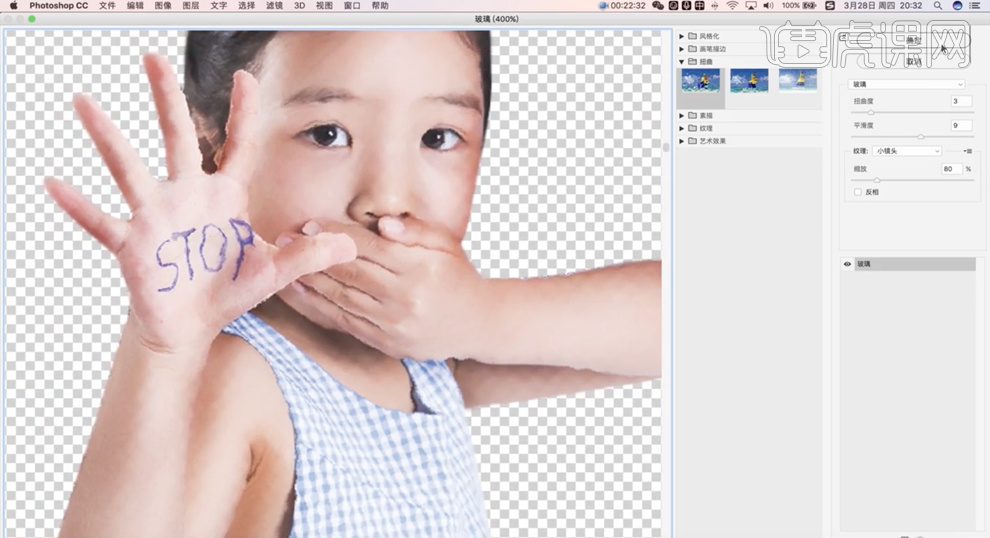
21、调整画面整体细节,在顶层[新建]图层,[图层模式]柔光,使用[画笔工具],[颜色]黑色,调整大小和属性涂抹边缘细节,[不透明度]60%。具体效果如图示。
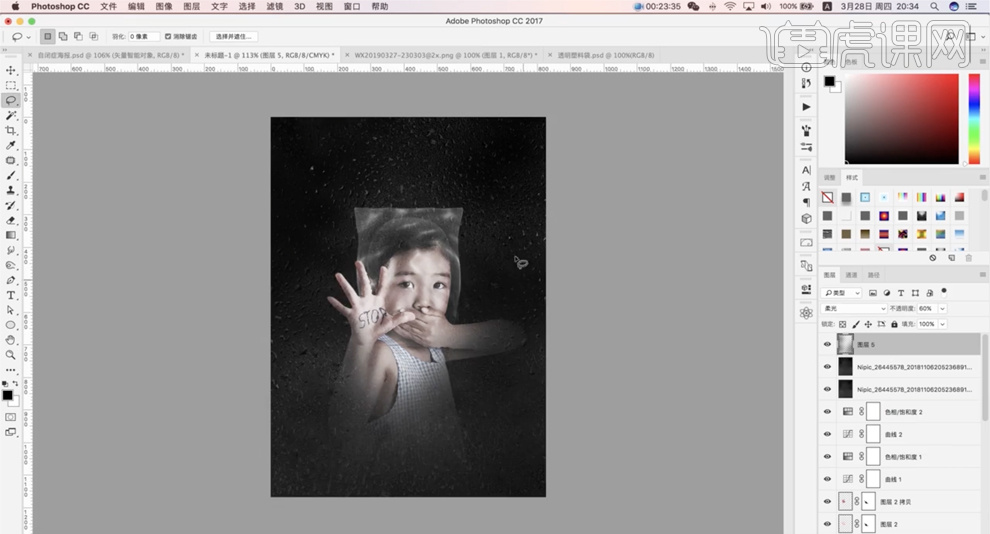
22、[拖入]文字装饰素材,根据设计思路排列至版面合适的位置。[选择]关联图层,按[Ctrl+G]编组,[复制]图组,按[Ctrl+E]合并图层,[复制]图层,单击[滤镜]-[其他]-[高反差保留]值1PX,[图层模式]线性光,[不透明度]50%。具体效果如图示。
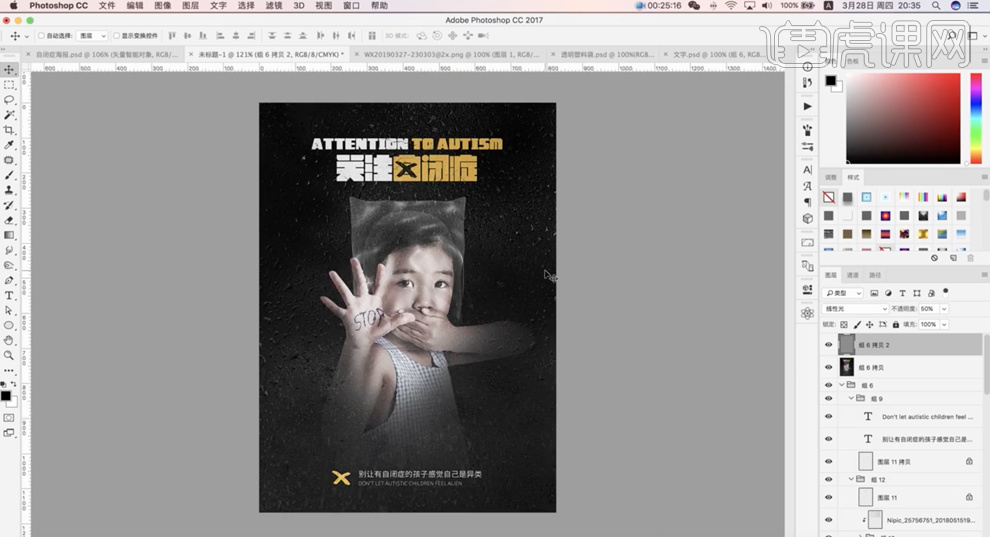
23、本课内容小结如图示。
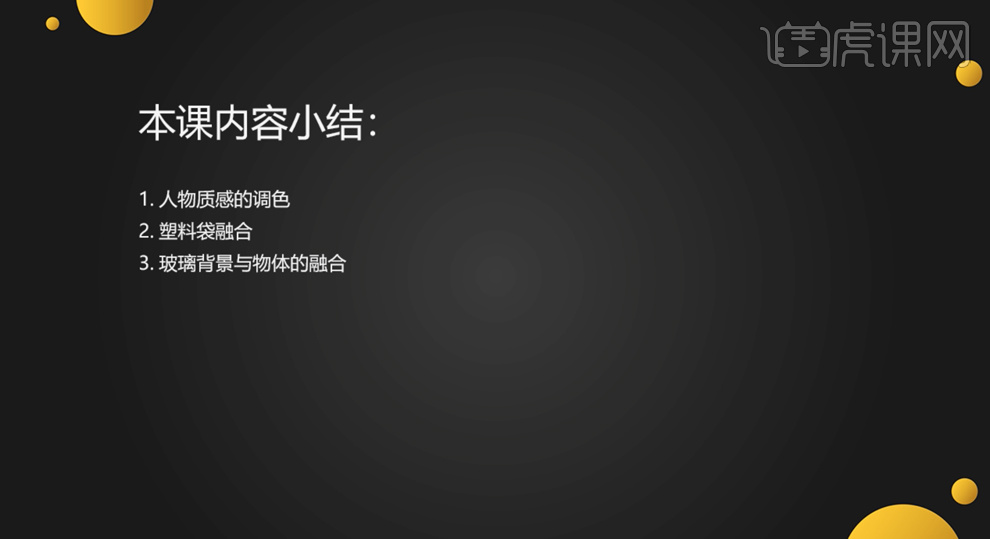
24、最终效果如图示。