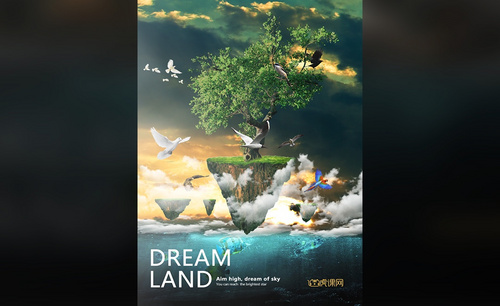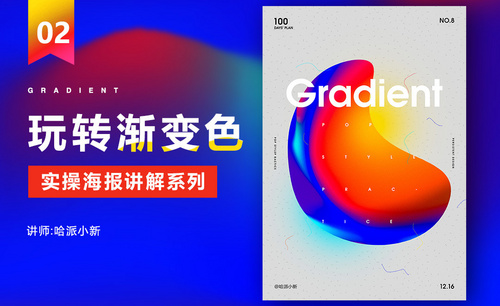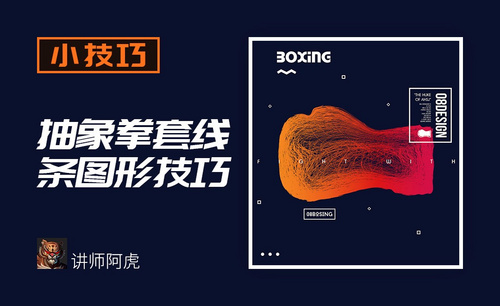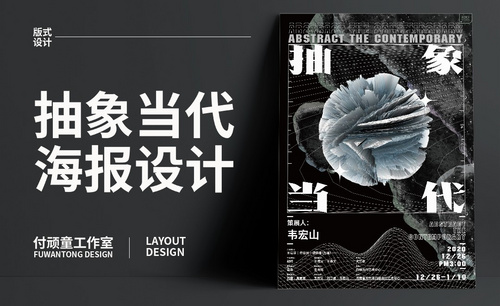PS和AI怎样制作抽象线条球海报
发布时间:暂无
课后作业。
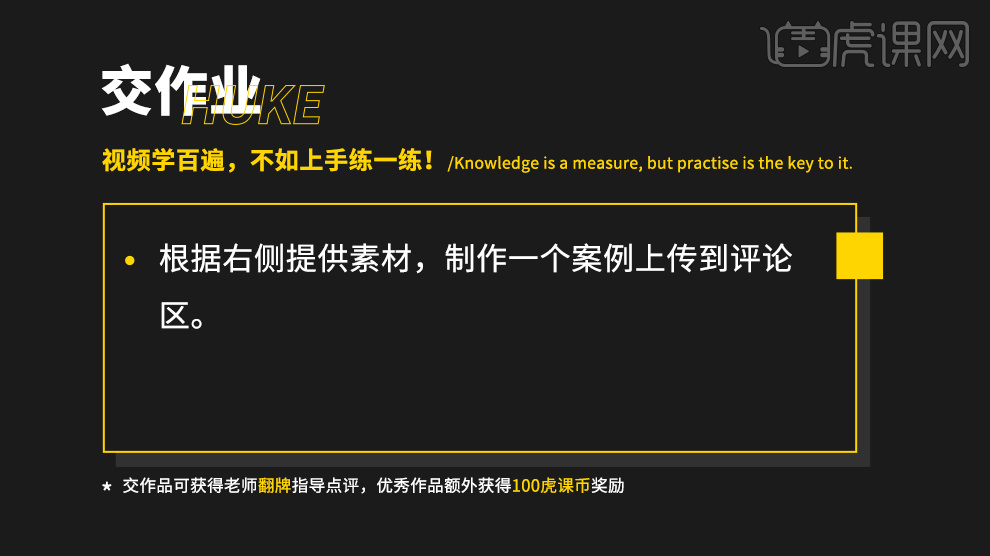
1.【打开】AI,使用【椭圆工具】,按【Shift】画出圆形,【Ctrl+C】复制,【Ctrl+F】原位前置粘贴,按【Alt+Shift】等比例缩放,具体如图示。
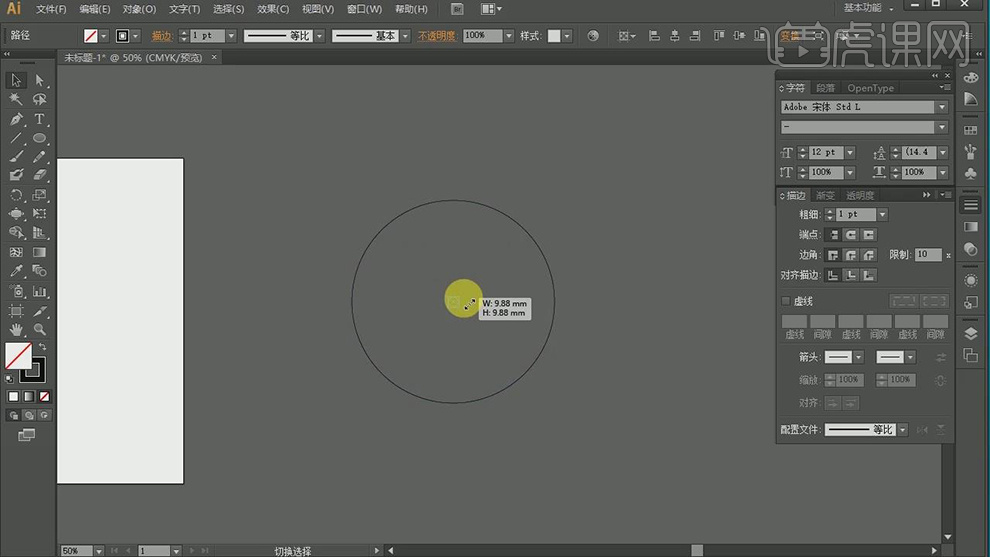
2.点击【混合选项】,调整【间距】指定的步数【25】,选择【外部圆】与【内部圆】,点击【效果】-【扭曲和变换】-【粗糙】,勾选【预览】,调整【大小】与【细节】,具体如图示。
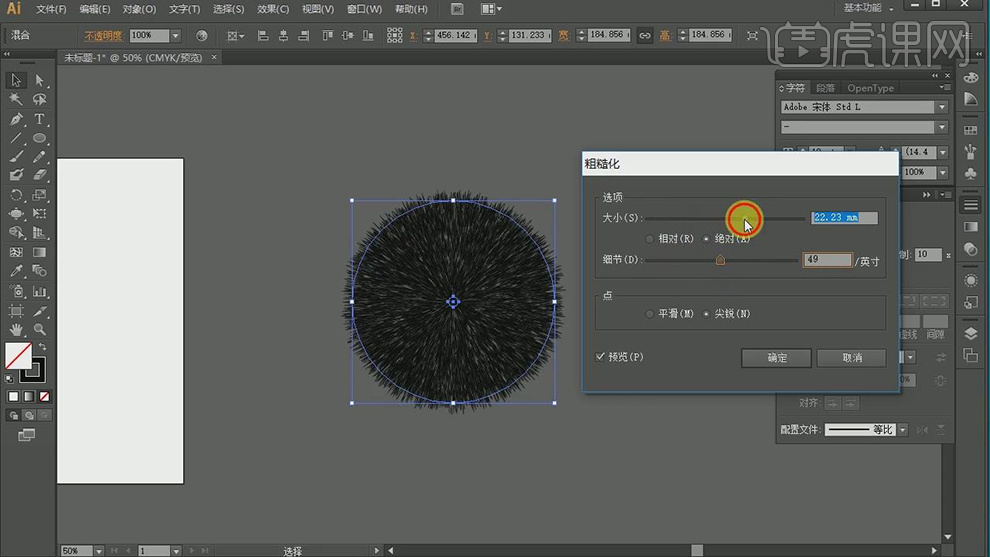
3.点击【效果】-【扭曲和变换】-【波纹效果】,勾选【绝对】,勾选【尖锐】,调整【大小】与【每段的隆起数】,具体如图示。
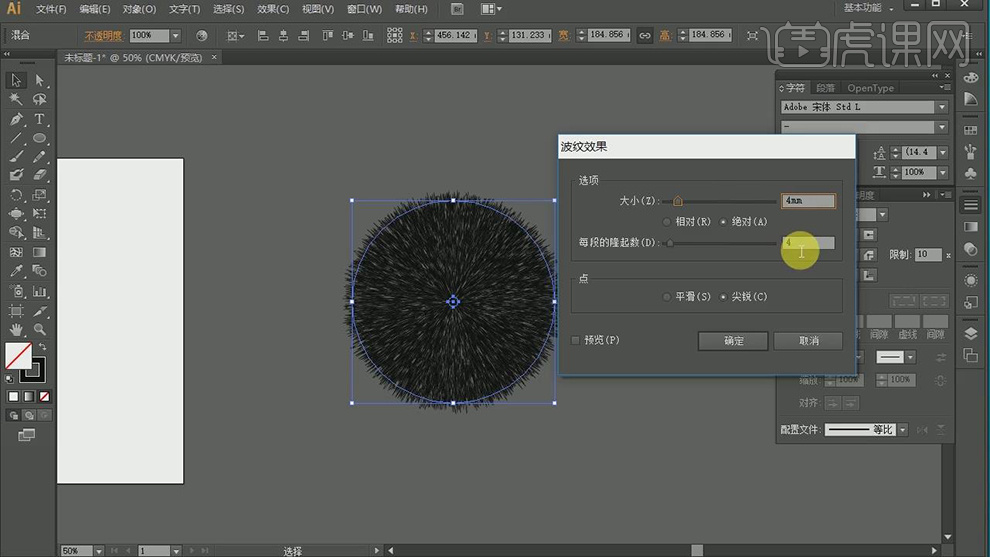
4.点击【对象】-【扩展外观】,使用【膨胀工具】,按【Alt】调整画笔大小,按【Shift】调整正圆的画笔大小,沿图形中间位置进行点击,重复点击【操作】,具体如图示。
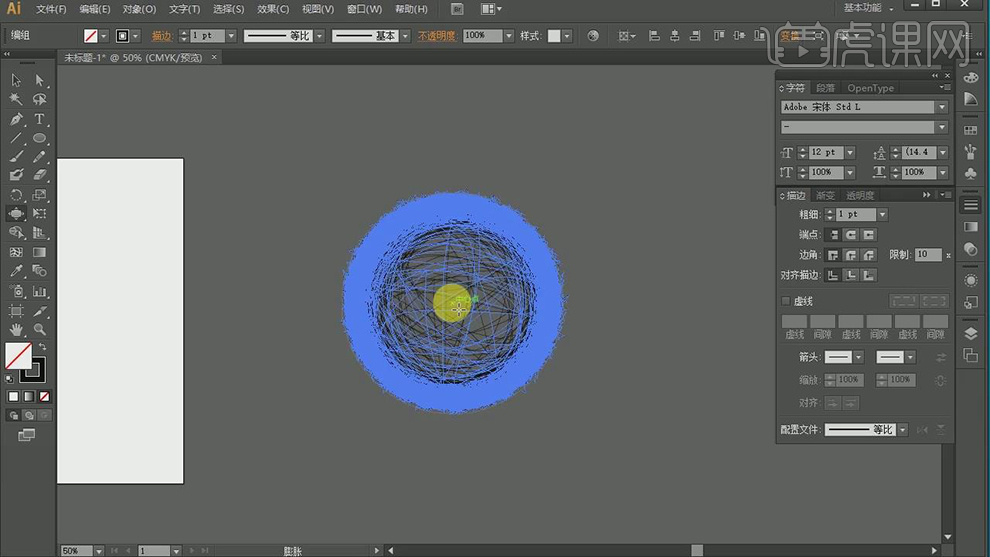
5.【右键】取消编组,调整【圆形】图层位置,按【Alt+移动复制】圆形,使用【膨胀工具】,调整【强度】20,进行点击,具体如图示。
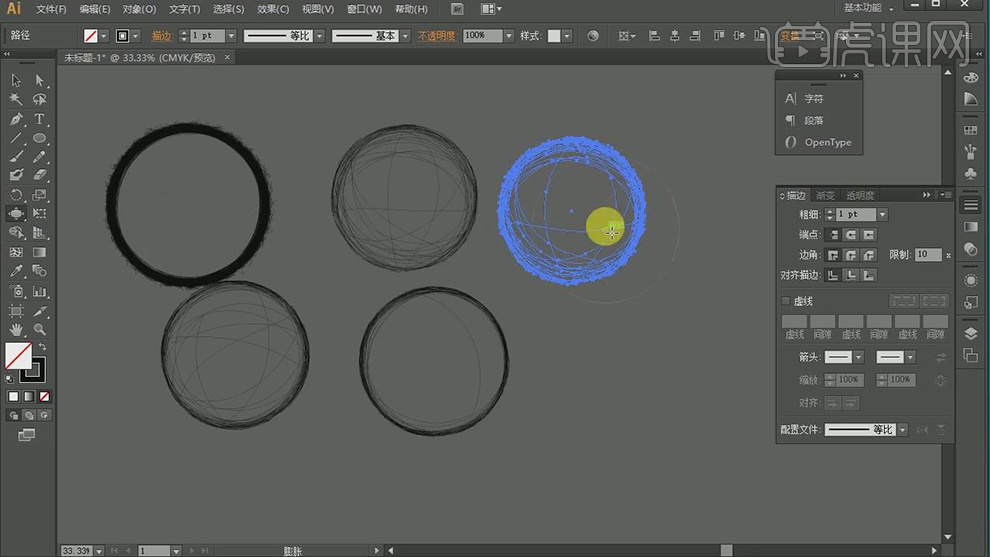
6.【全选】圆形,点击【对象】-【路径】-【轮廓化描边】,【Ctrl+C】复制,【打开】PS,【Ctrl+V】粘贴形状图层,依次粘贴到【PS】中,【填充】背景蓝色,具体如图示。
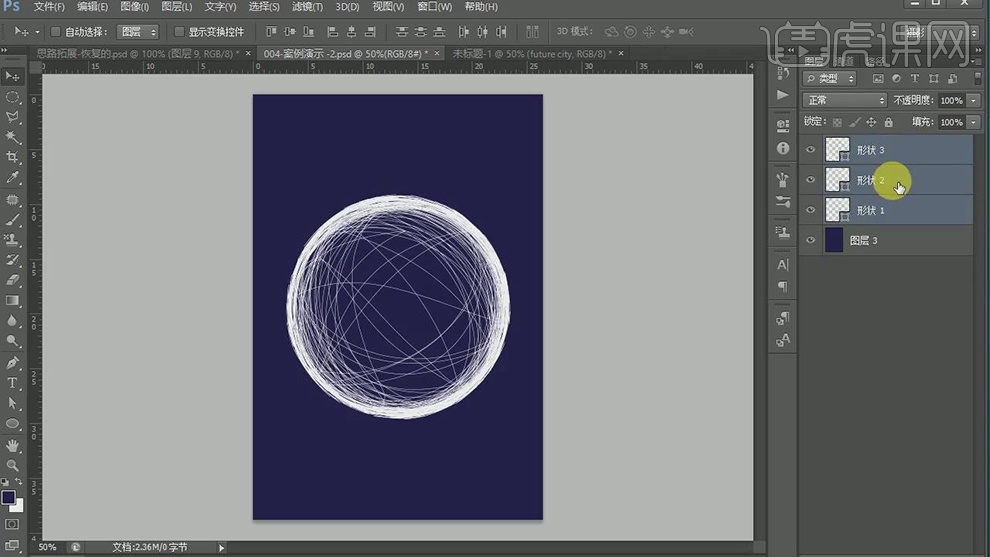
7.【导入】素材,拖动到【图层】中,按【Alt+Shift】等比例中心缩放,调整【图层】位置,调整【图层模式】颜色,具体如图示。
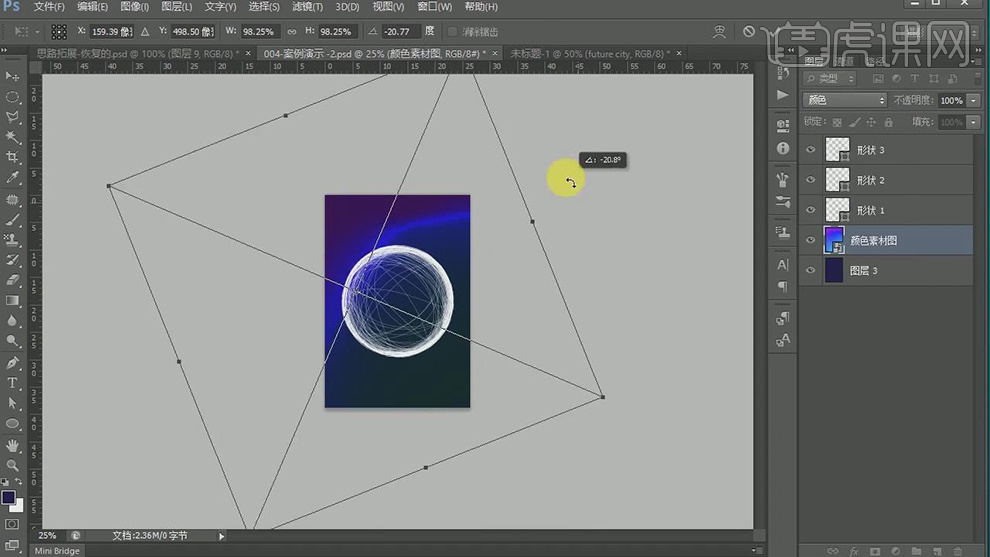
8.【Ctrl+G】图层编组,【Ctrl+J】复制图层,调整图层位置,按【Alt+单击图层间】创建剪切蒙版,调整【素材】图层,图层【不透明度】81%,具体如图示。
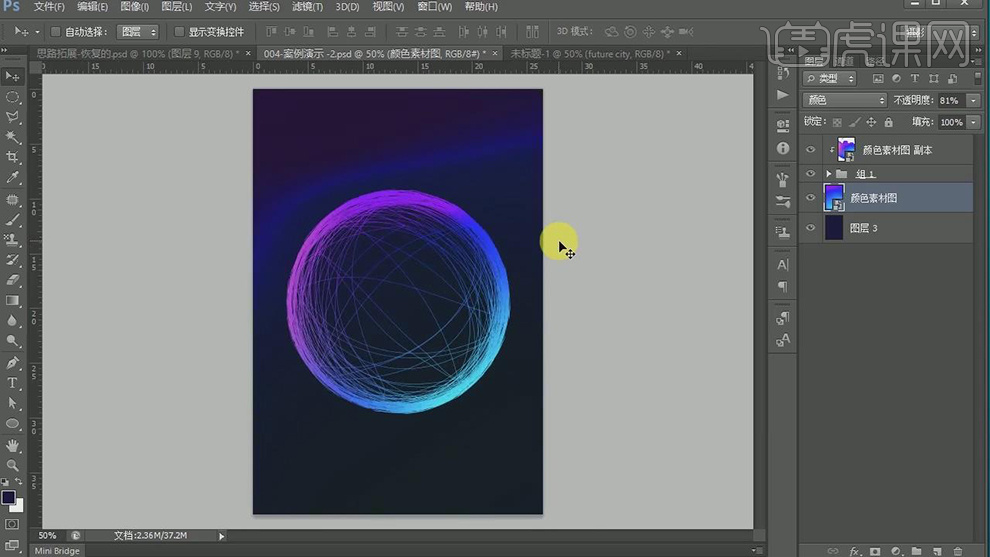
9.新建【图层】,使用【画笔工具】,【前景色】ff1be2,前景色画笔,进行涂抹。使用【I】吸管工具,吸取颜色,使用【画笔工具】,进行涂抹,具体如图示。
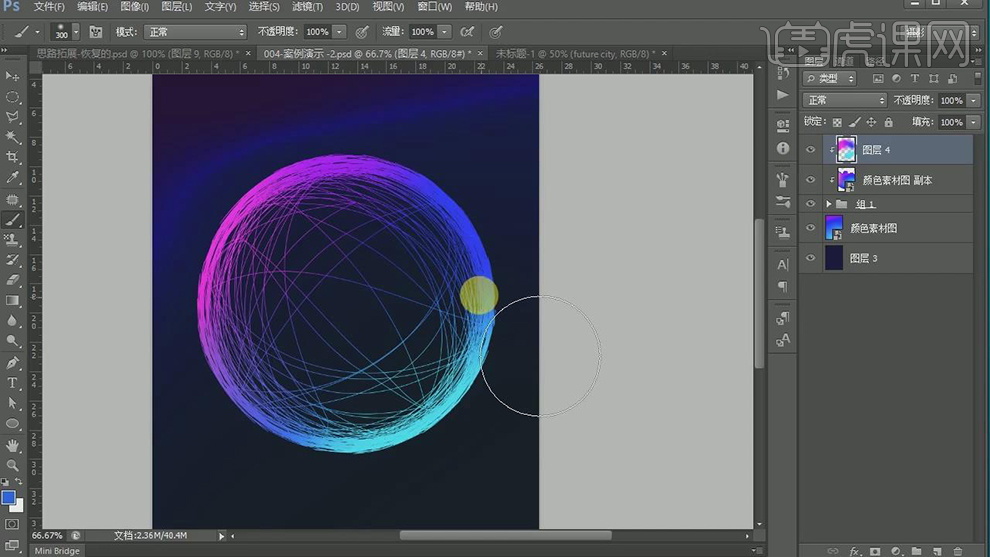
10.添加【蒙版】,使用【画笔工具】,黑色画笔,调整【不透明度】52%,【流量】54%,进行涂抹,具体如图示。
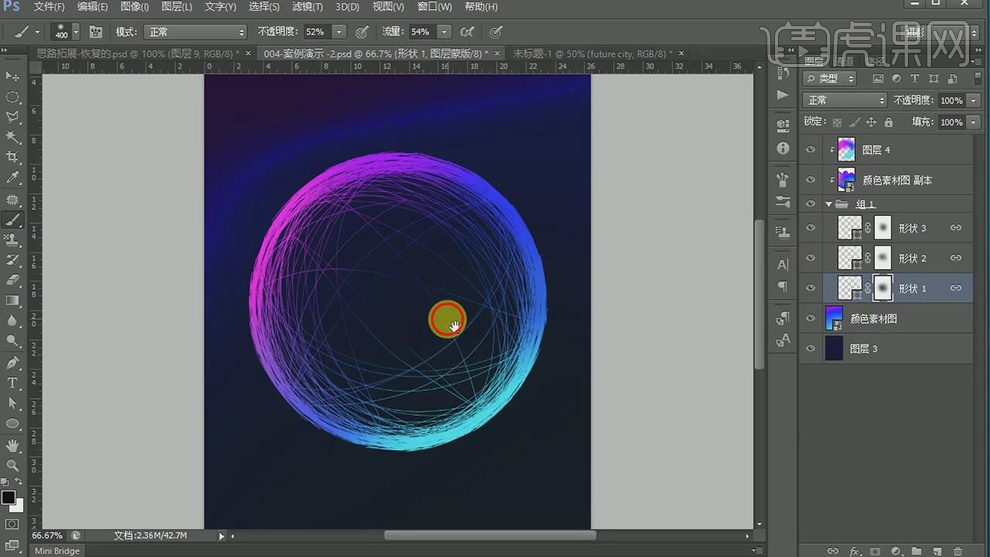
11.新建【图层】,使用【画笔工具】,点击【画笔】面板,勾选【形状动态】,调整【大小抖动】45%。调整【角度抖动】33%,勾选【散布】,勾选【两轴】,调整【散布】425%,具体如图示。
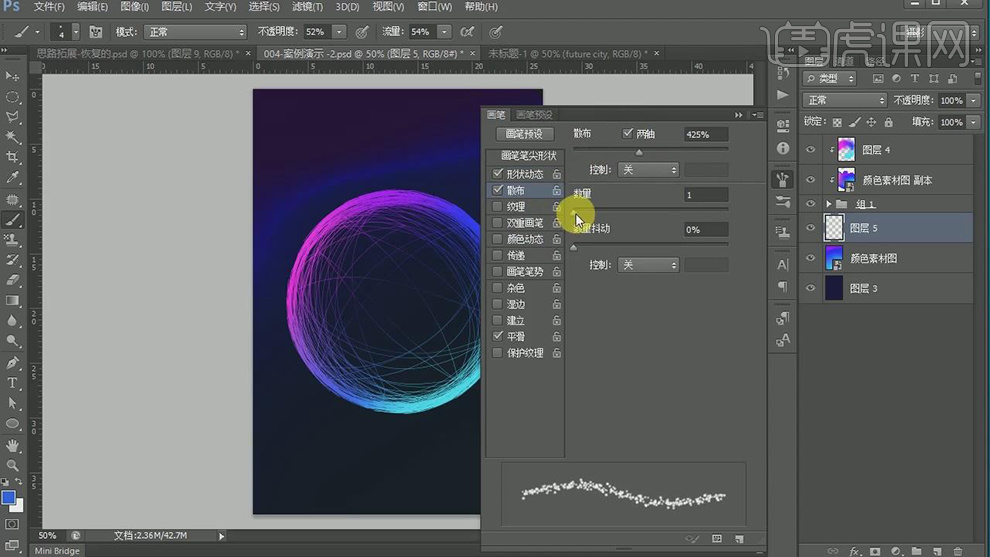
12.使用【画笔工具】,白色画笔,在圆形周围进行涂抹,具体如图示。
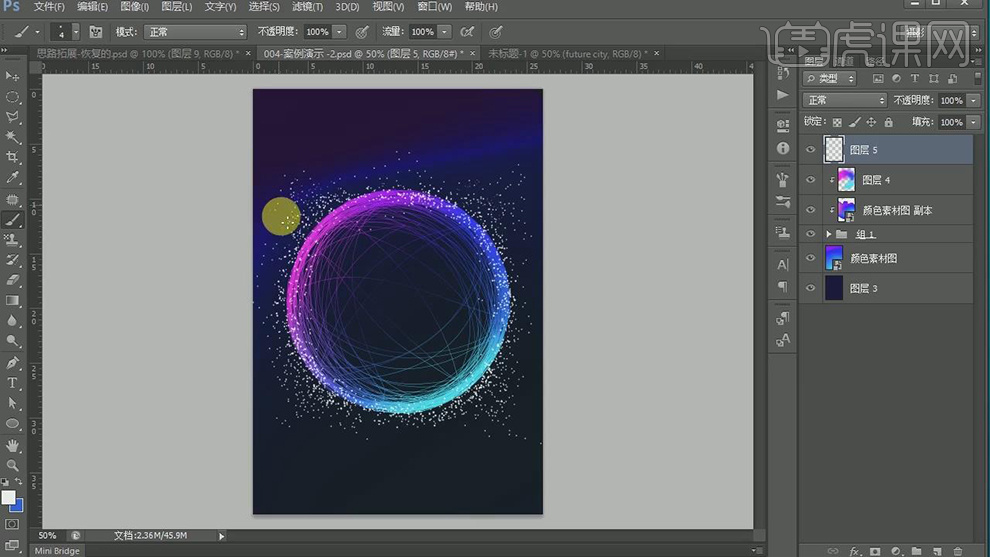
13.【Ctrl+J】复制图层,调整【图层】位置,按【Alt+单击图层间】创建剪切蒙版,使用【画笔工具】,调整【前景色】青色。点击【画笔】面板,【间距】1%,涂抹圆形周围,具体如图示。
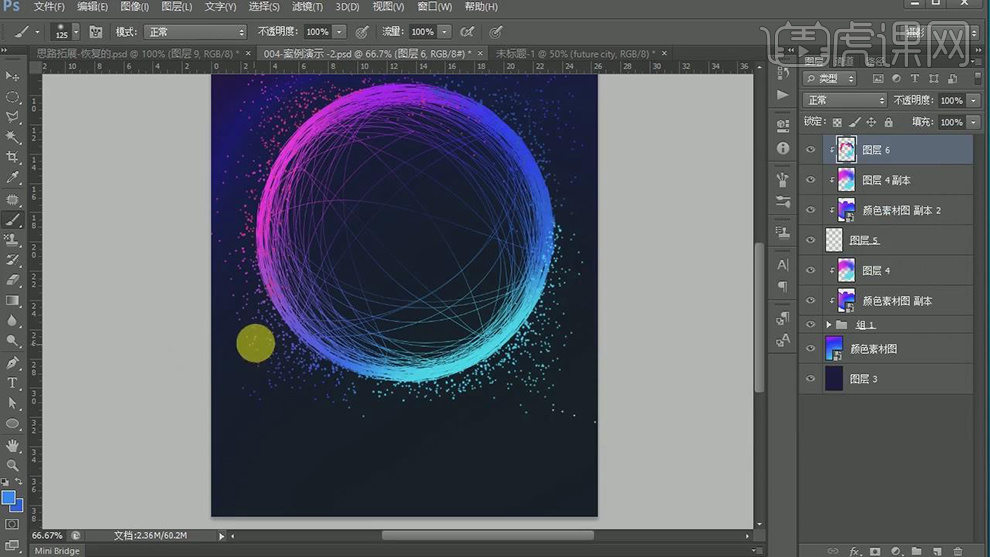
14.【导入】文案素材,拖动到【图层】中,调整【位置】,进行排版。选择【文本】,【Alt+Delete】填充前景色【06efff】,拉出参考线,具体如图示。
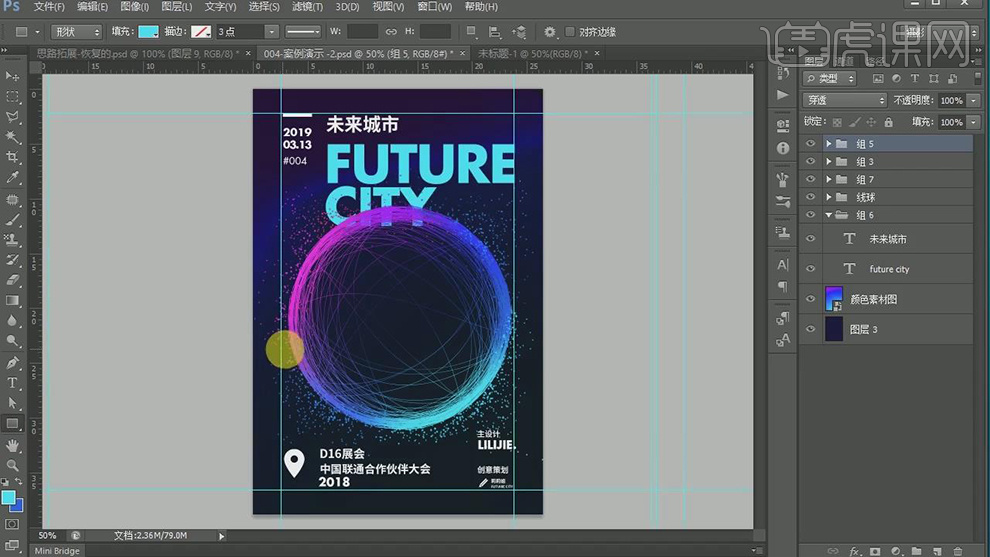
15.使用【矩形工具】,画出矩形,按【Alt+移动复制】矩形,调整【位置】,【Ctrl+T】自由变换,进行调整,具体如图示。
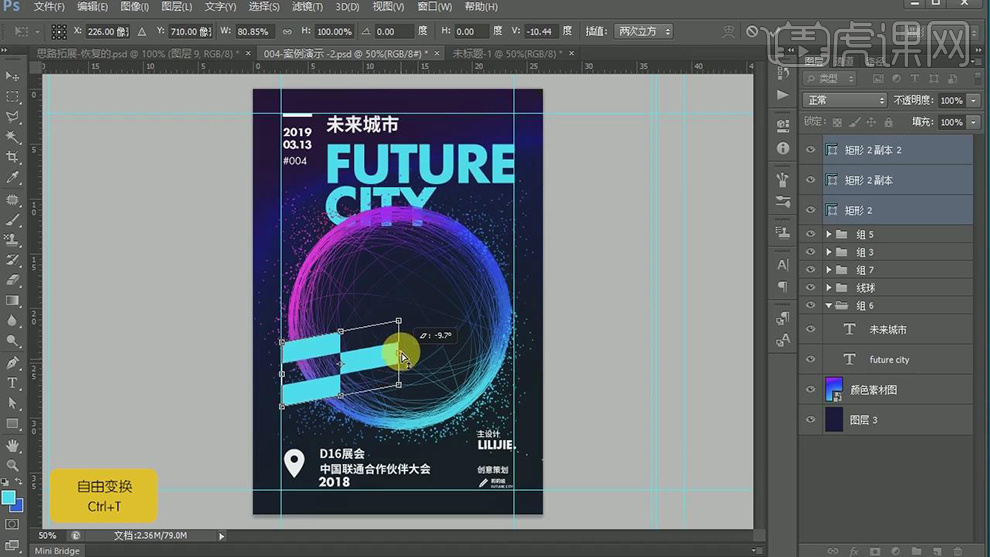
16.新建【曲线】,调整【RGB】曲线,具体如图示。
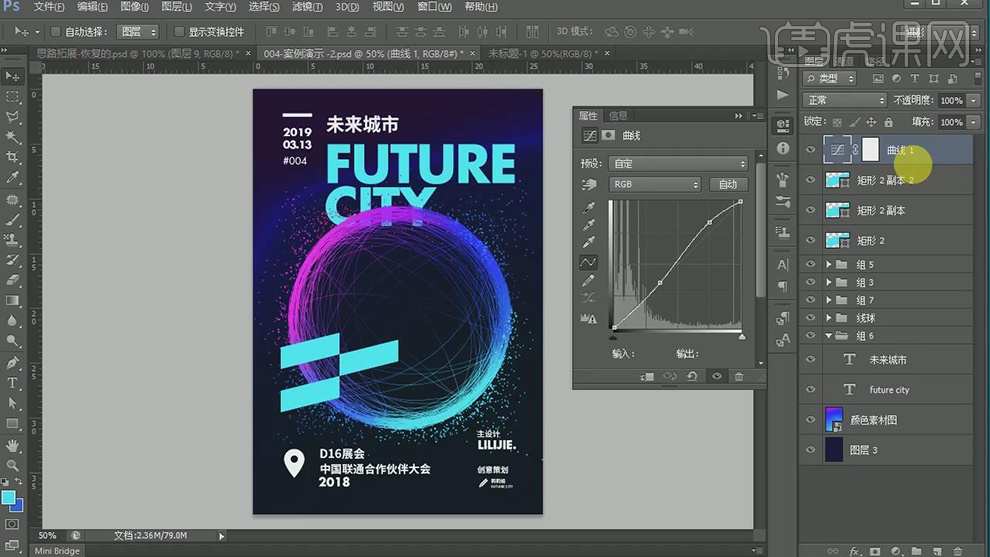
17.新建【色彩平衡】,调整【中间调】参数,具体参数效果如图示。
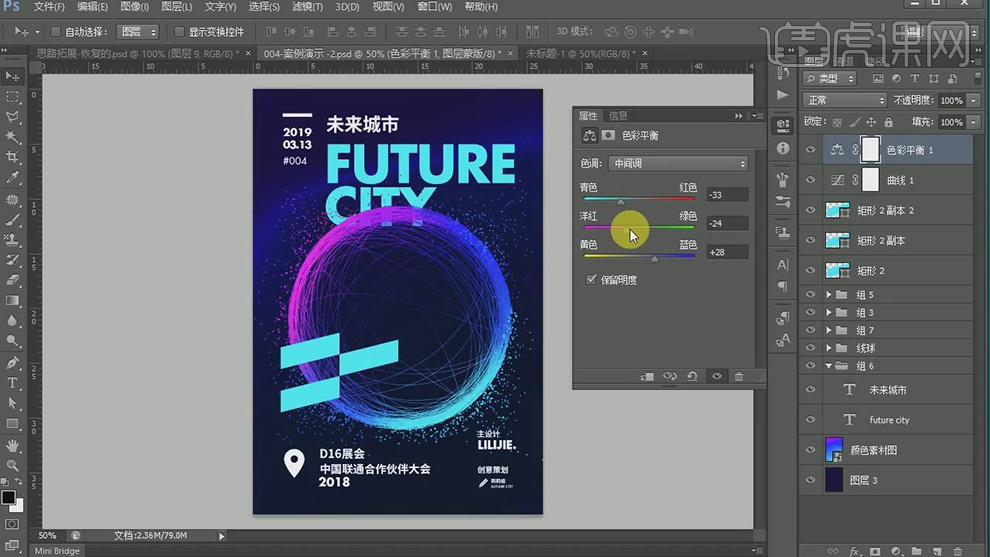
18.【Ctrl+Alt+Shift+E】盖印图层,【滤镜】-【其它】-【高反差保留】,调整【半径】0.2像素,调整【图层模式】线性光,【Ctrl+S】存储,具体如图示。
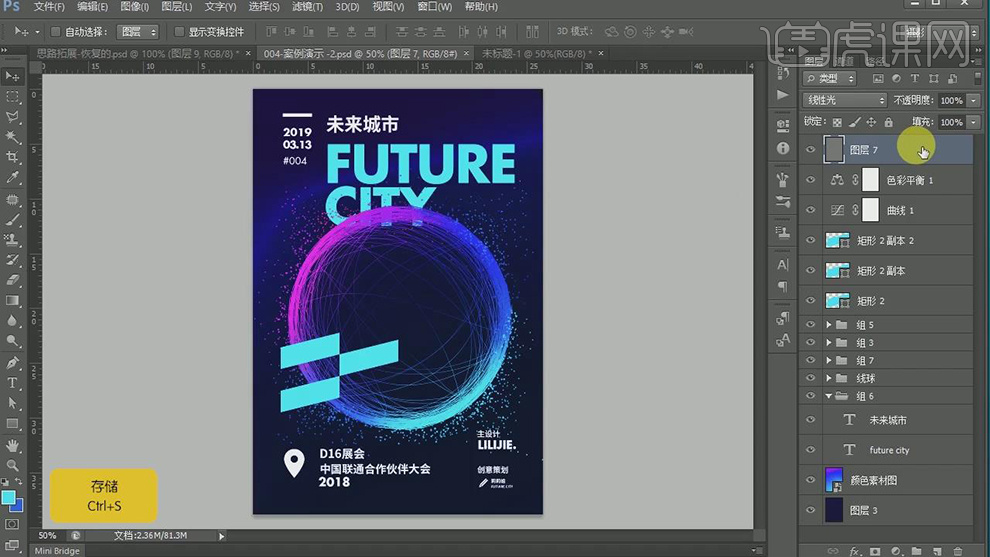
19.本课内容小结具体如图示。
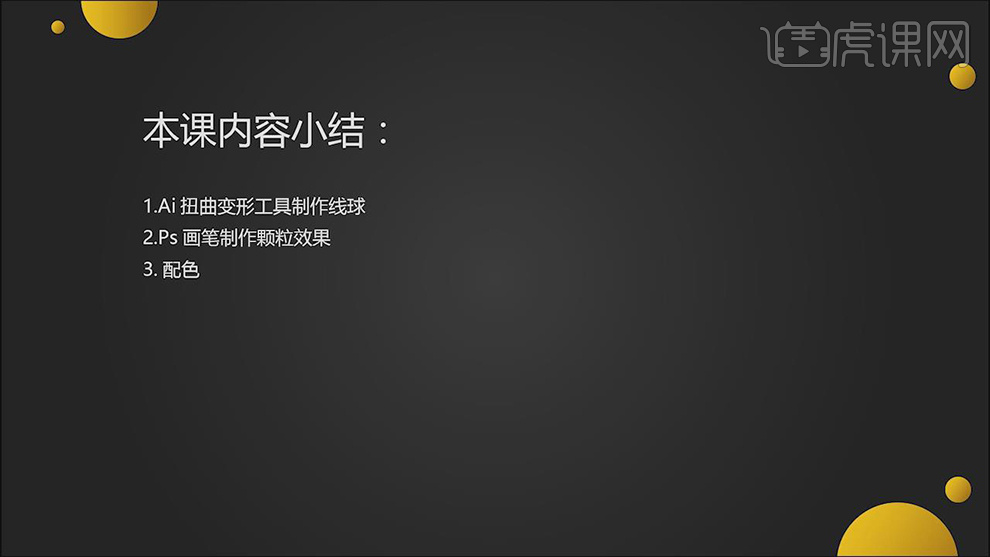
20.最终效果具体如图所示。