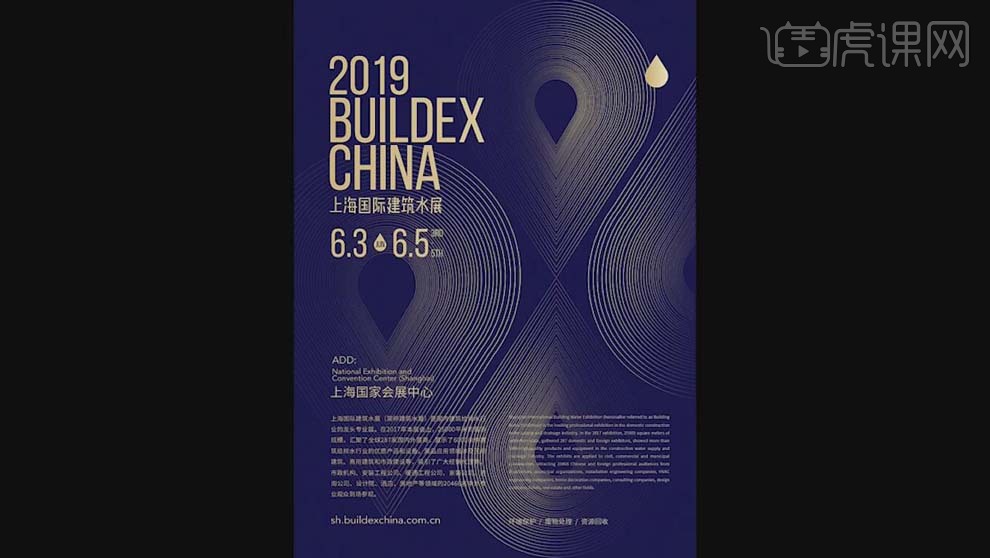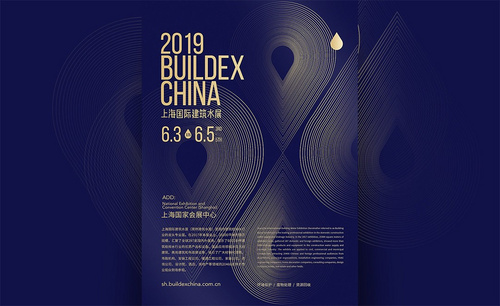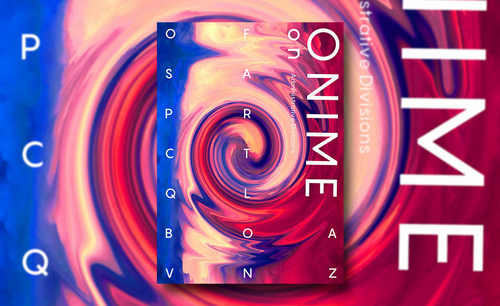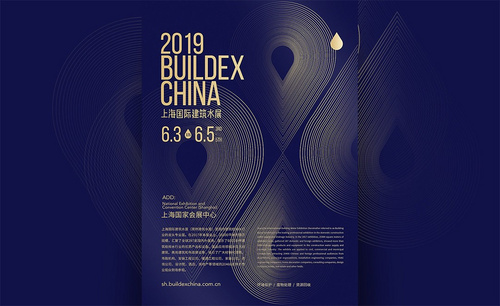PS如何制作国际会展色彩海报
发布时间:暂无
1.本课主要内容如图所示。

2.打开【PS】,【Ctrl+N】新建画布,【尺寸】A4,【Ctrl+Delete】填充前景色蓝色,具体如图所示。
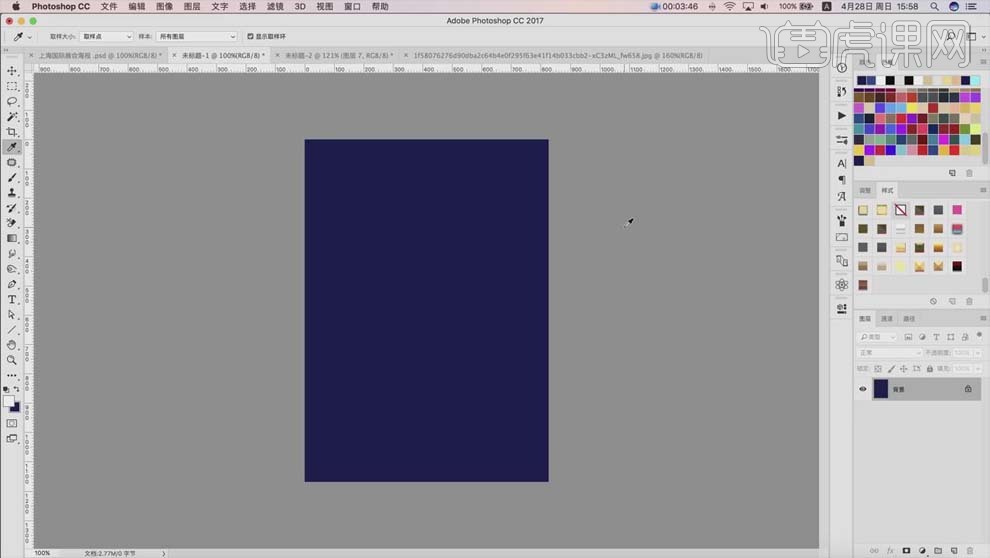
3.使用【椭圆工具】按住【Shift】键绘制正圆,再使用【矩形工具】绘制正方形,使用【钢笔工具】选中一个点去掉,调整角度,放到圆形上面,缩小,做出水滴的效果。

4.打开【路径查找器】,点击【连集】,关掉【填充】,适当调整【描边】粗细,【Ctrl+J】复制,缩小,重复操作,具体效果如图所示。
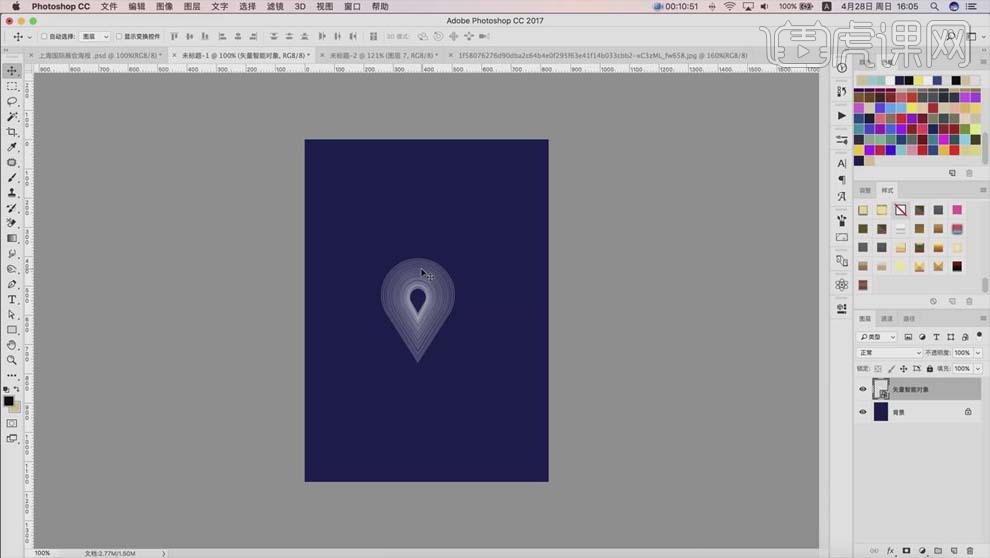
5.复制水滴形状,【Ctrl+T】右键选择【垂直翻转】,下移做出漏斗的形状;再复制两层做出镂空的效果,具体如图所示。

6.给每一层水滴层都【添加图层蒙版】,使用【画笔工具】涂抹水滴边缘部分,降低它的不透明度,具体效果如图所示。
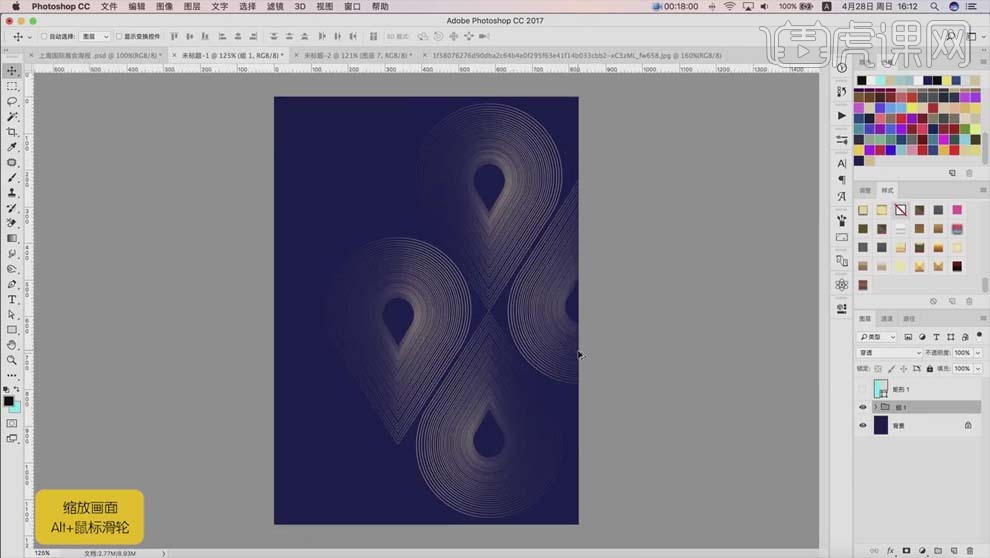
7.使用【矩形工具】绘制矩形色块做文案背景,【填充】淡一点的蓝色,把文案内容复制进去,【颜色】米白色,适当调整文字大小和位置,具体排版如图所示。
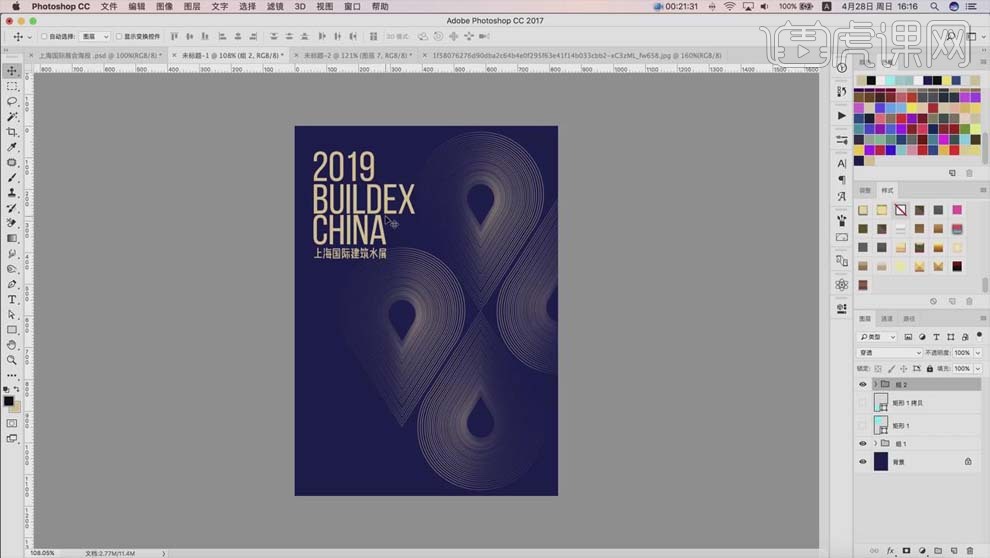
8.把时间的文案复制进画面,选中刚才做的水滴,右键【取消编组】,选中一个水滴形状,【填充】白色,【Ctrl+T】缩小后放到时间中间,使用【文字工具】输入【JUN】。
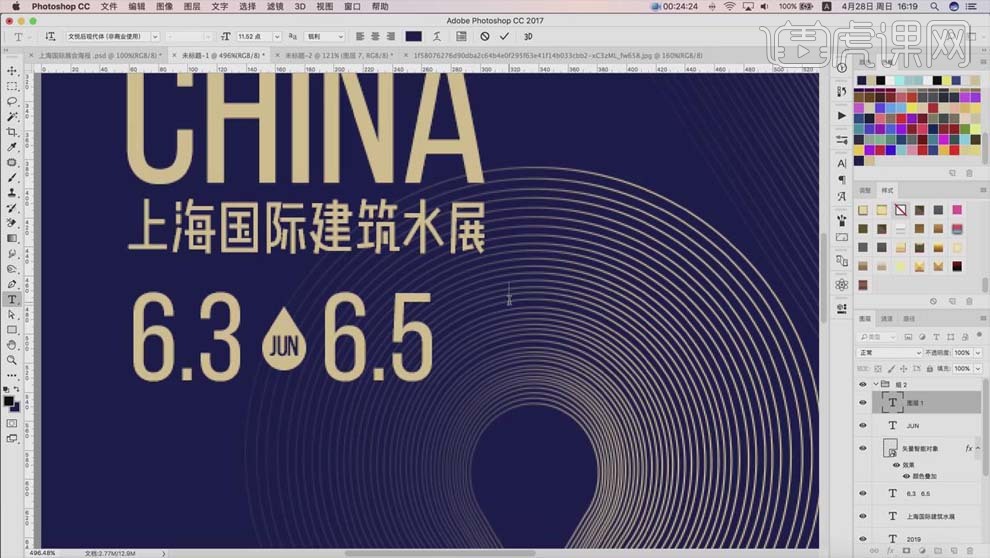
9.使用【文字工具】在时间后面输入【3RD】和【5TH】,中间输入【-】,具体排版如图所示。
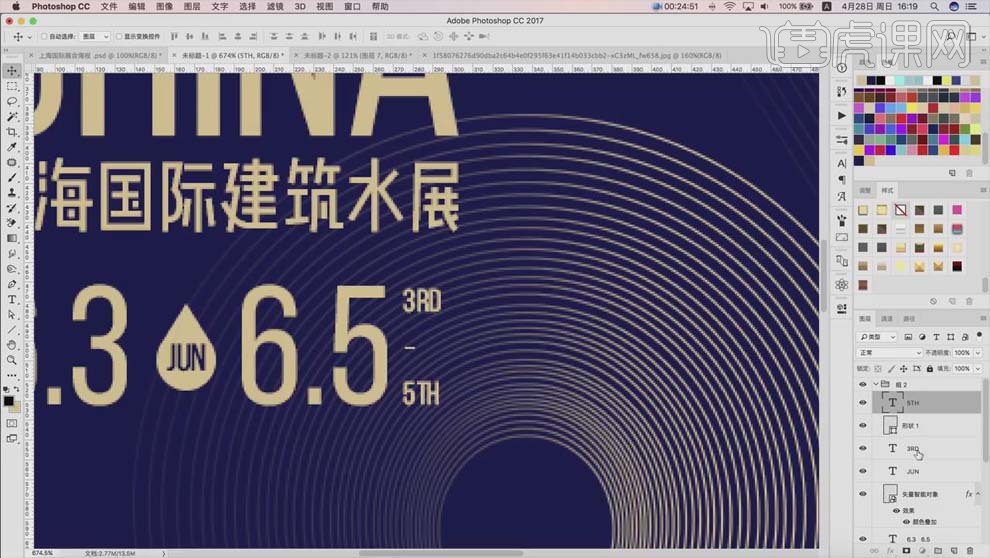
10.将其它文案复制进画面,适当调整文字的大小和位置,具体排版如图所示。
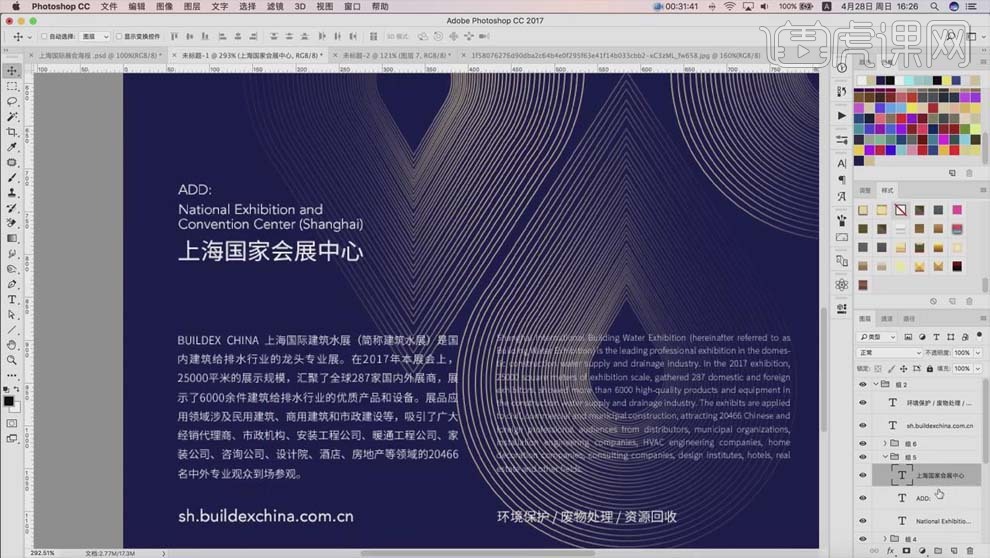
11.沿着文案【添加参考线】,复制水滴,移动到参考线的右上角,缩小,【填充】渐变的颜色,具体如图所示。
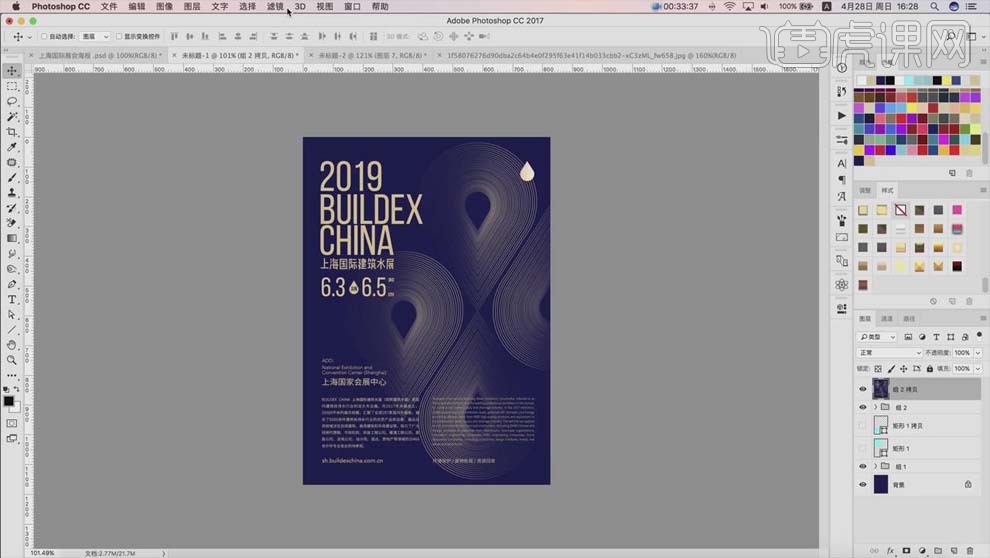
12.选择【滤镜】-【滤镜库】,点击【胶片颗粒】,【颗粒】2,【高光区域】2,【强度】1。
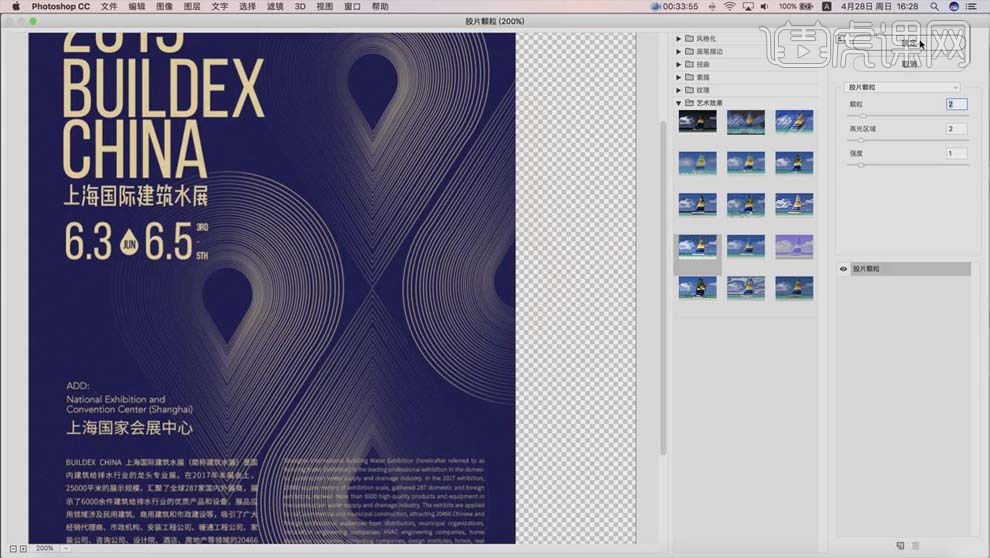
13.全选图层,【Ctrl+E】合并图层,【Ctrl+J】复制一层,选择【滤镜】-【其它】-【高反差保留】,【图层模式】线性光,降低【不透明度】。
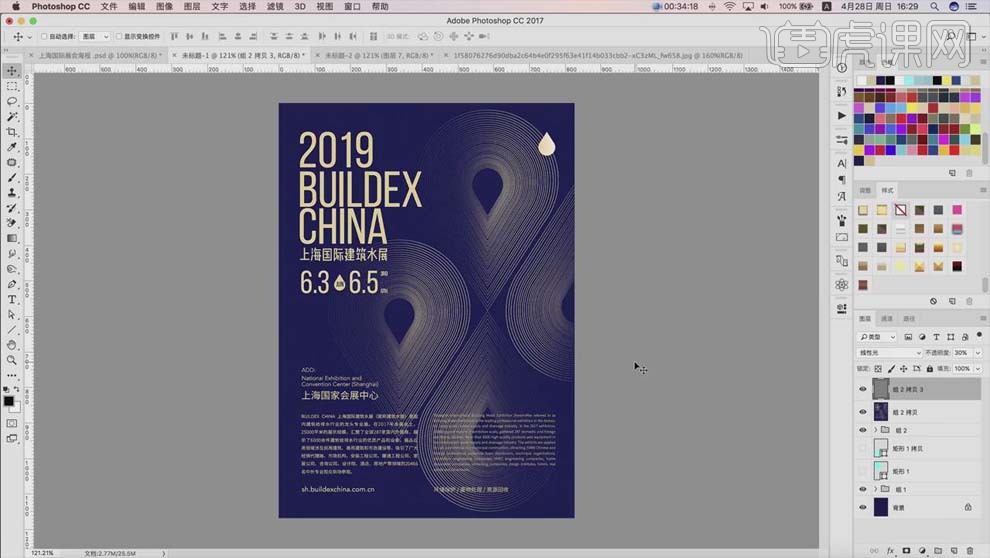
14.课后作业如图所示。
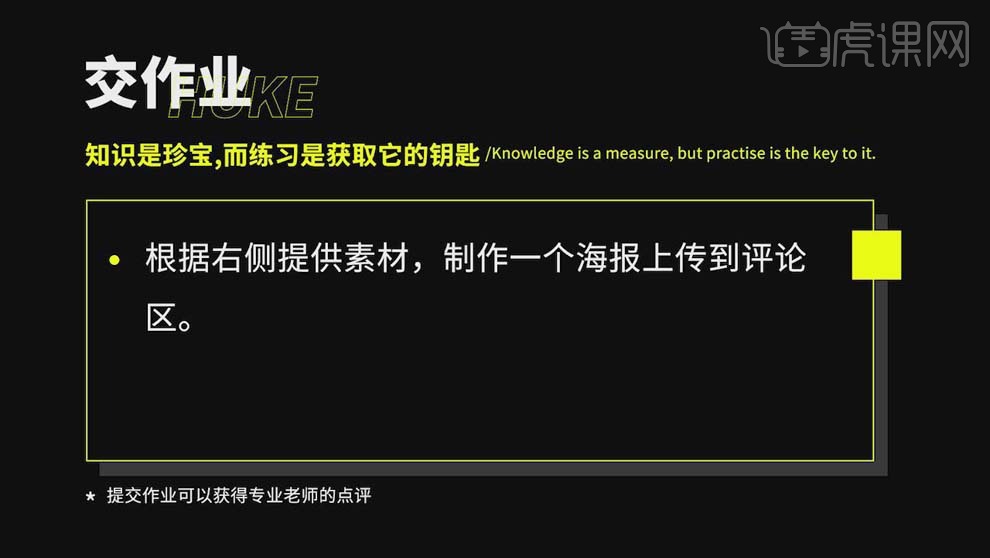
15.最终效果图如图所示。