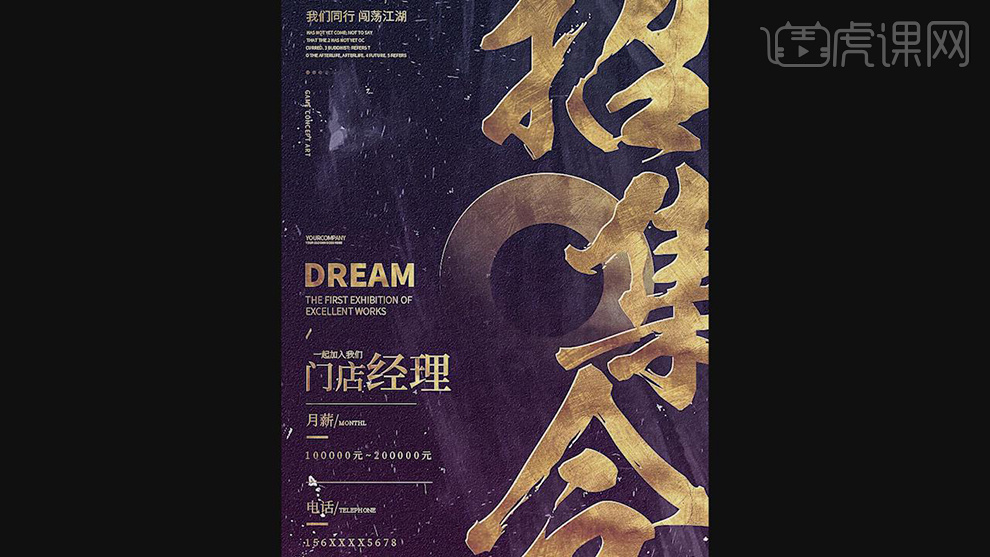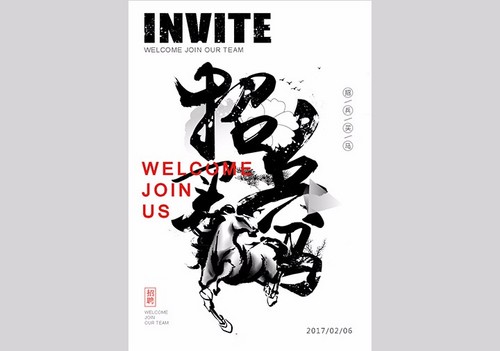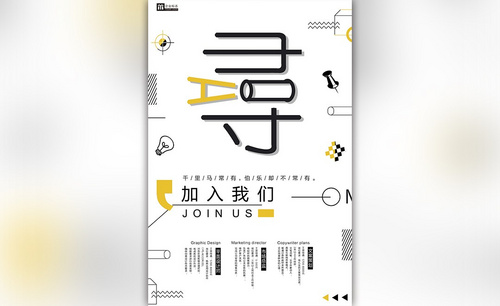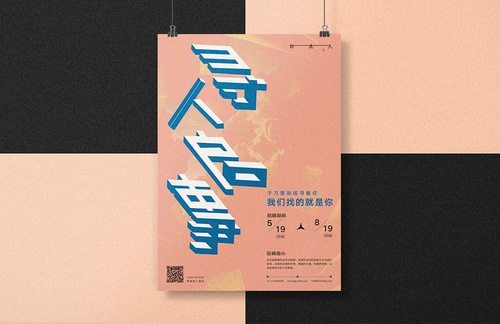PS怎样制作《召集令》招聘海报
发布时间:暂无
1.本课主要内容具体如图所示。

2.【打开】PS,点击【文件】-【新建】,调整【宽度】790像素,【高度】1054像素,【Alt+Delete】填充前景色黑色,【导入】字体素材,拖动到【图层】中,调整【位置】,【导入】素材,拖动到【图层】中,调整【图层模式】滤色,具体如图示。
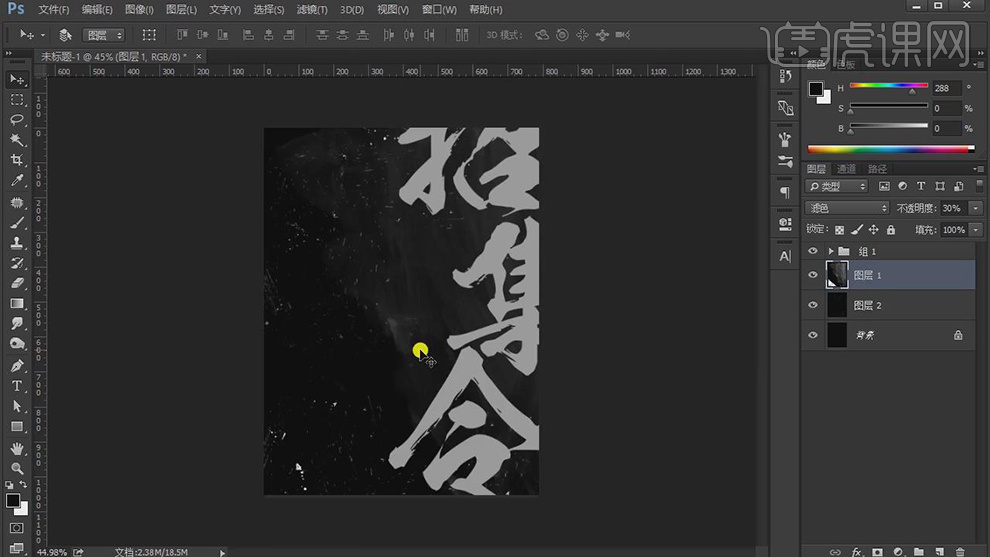
3.新建【图层】,使用【矩形工具】,按【Shift】画出正圆,【填充】无,【描边】白色,【大小】88。使用【渐变工具】前景色到透明渐变,拉出渐变,具体效果如图示。
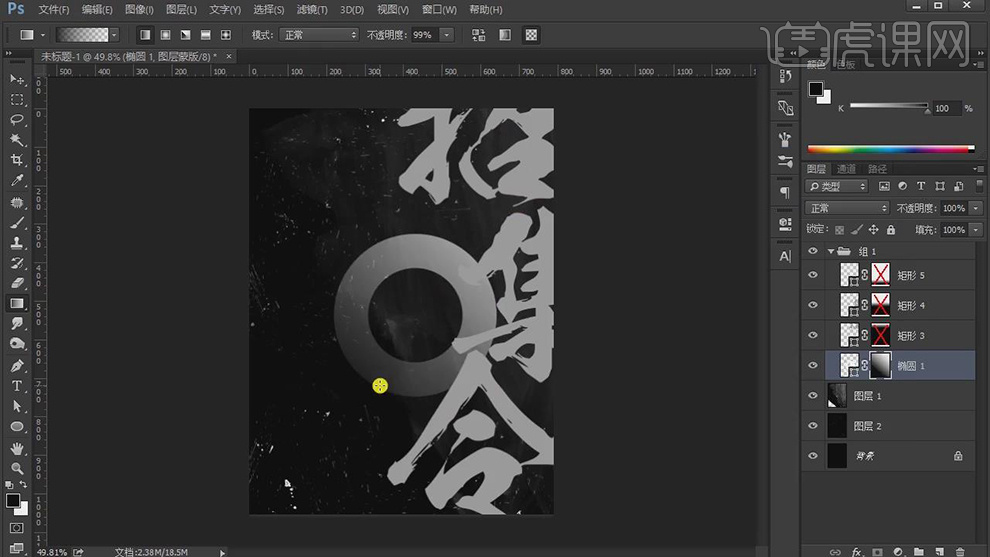
4.使用【文本工具】,输入【文本】,调整【字体】思源黑体,【Ctrl+T】调整字体大小,使用【椭圆工具】,画出圆形,按【Alt+单击蒙版】添加黑色蒙版,使用【渐变工具】,拉出渐变,【填充】橙色,具体如图示。
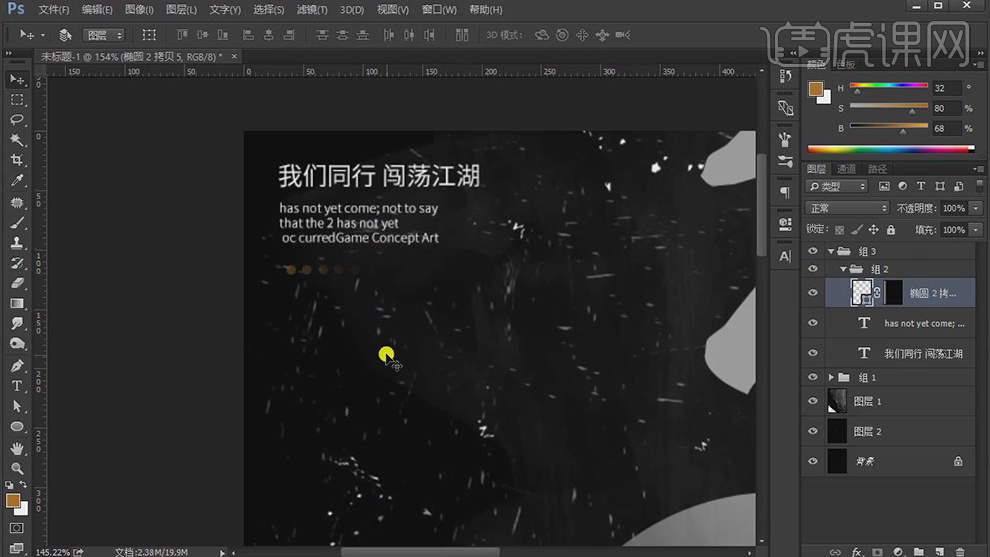
5.按【Alt+移动复制】文本,调整【位置】,使用【文本】,修改【文本内容】,点击【更改文本方向】,调整【字体】与大小,具体如图示。

6.使用【文本工具】,输入【文本】,调整【文本】大小,点击【加粗】,进行排版,具体如图示。
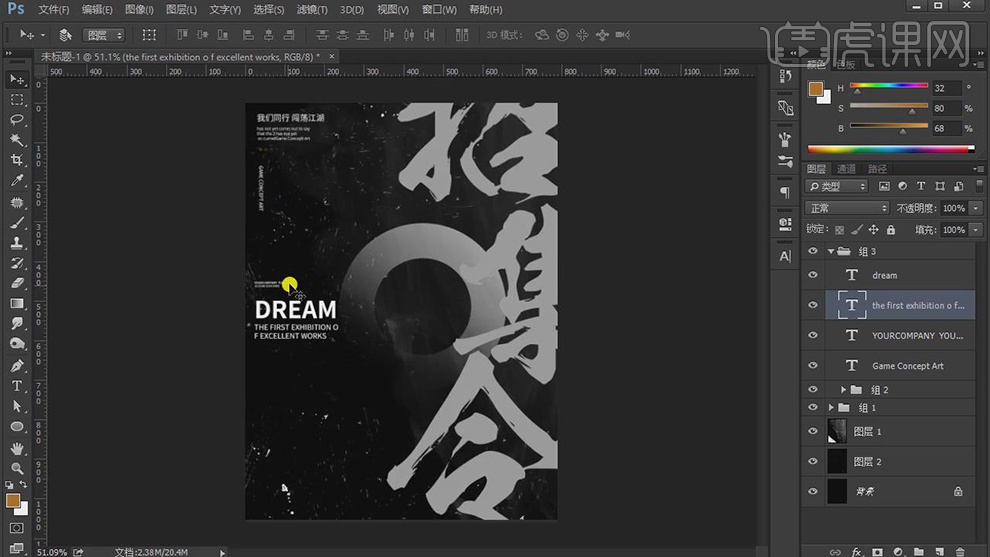
7.使用【钢笔工具】,进行绘制路径。使用【文本工具】,输入【文本】,调整【字体】思源宋体,按【Alt+移动复制】文本,将【文本】替换,调整【位置】,进行排版,具体如图示。

8.【导入】素材,拖动到【图层】中,按【Alt+单击图层间】创建剪切蒙版,分别调整【图层】位置,具体效果如图示。
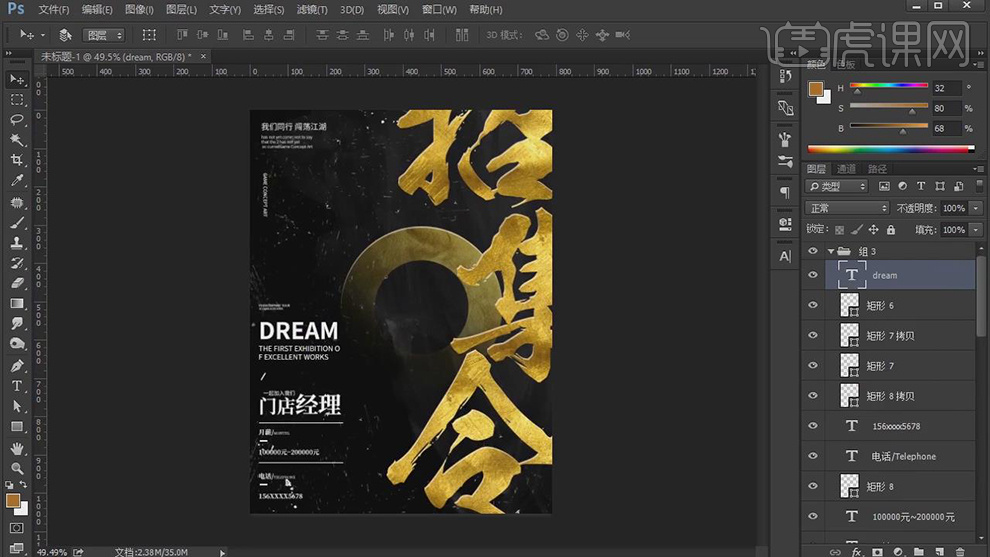
9.按【Alt+移动复制】素材图层,调整【图层】位置,【Ctrl+T】调整大小与旋转,具体效果如图示。
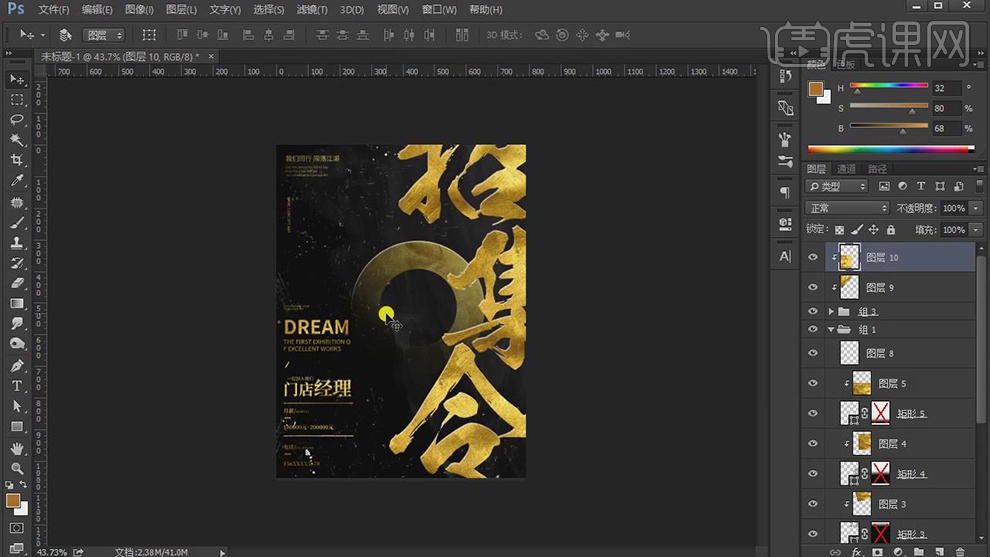
10.【Ctrl+M】曲线, 调整【RGB】曲线,具体效果如图示。
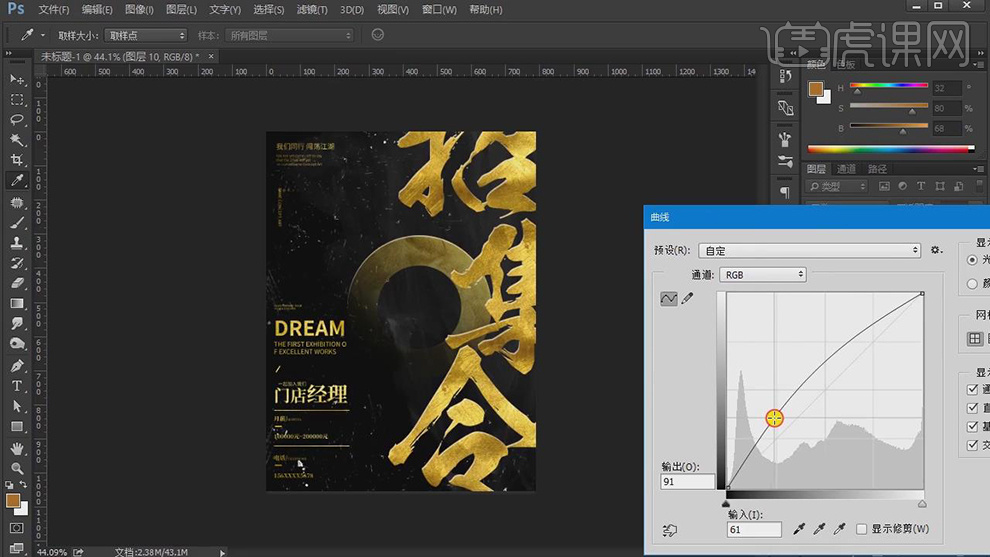
11.新建【图层】,使用【渐变工具】,蓝紫渐变,拉出渐变,调整【图层模式】滤色,调整图层【不透明度】20%,具体效果如图示。
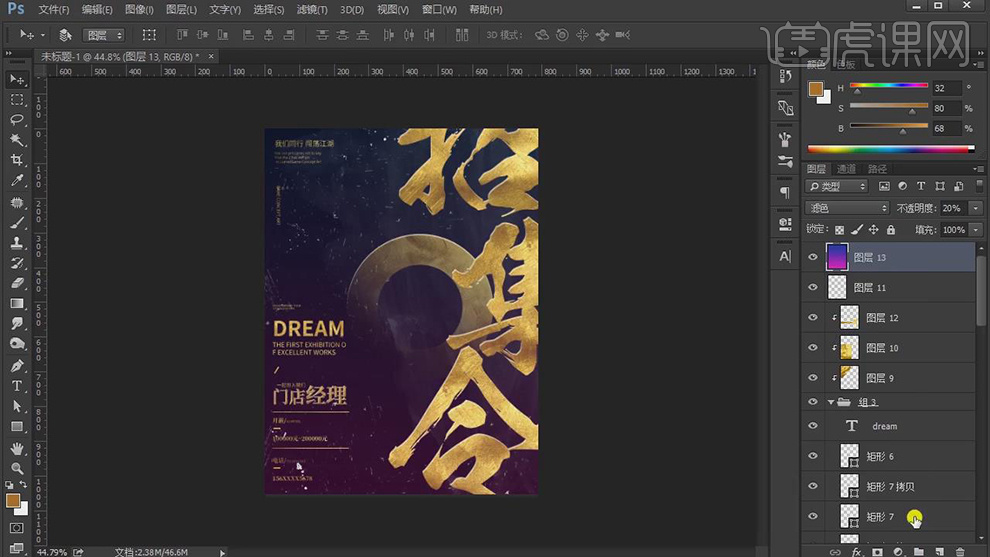
12.新建【可选颜色】,调整【中性色】洋红+9%,黄色-8%,黑色+13%,具体效果如图示。
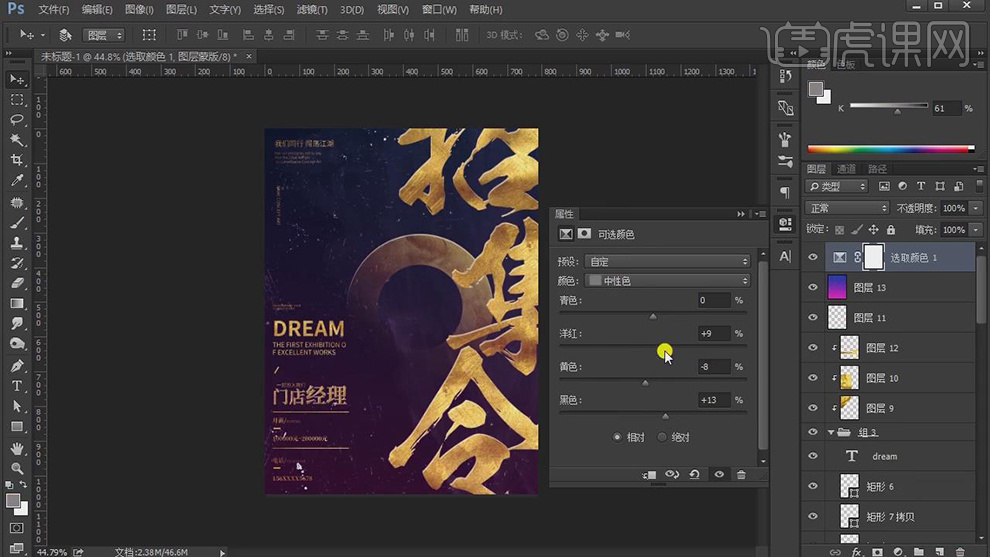
13.新建【色相/饱和度】,调整【洋红】饱和度-15,明度+8,具体效果如图示。
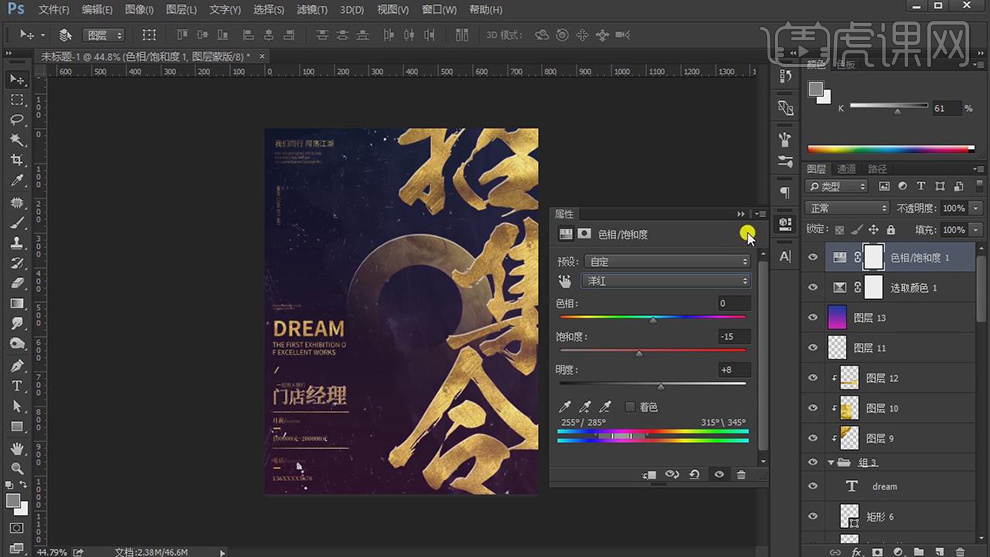
14.新建【曲线】,调整【RGB】曲线,具体效果如图示。
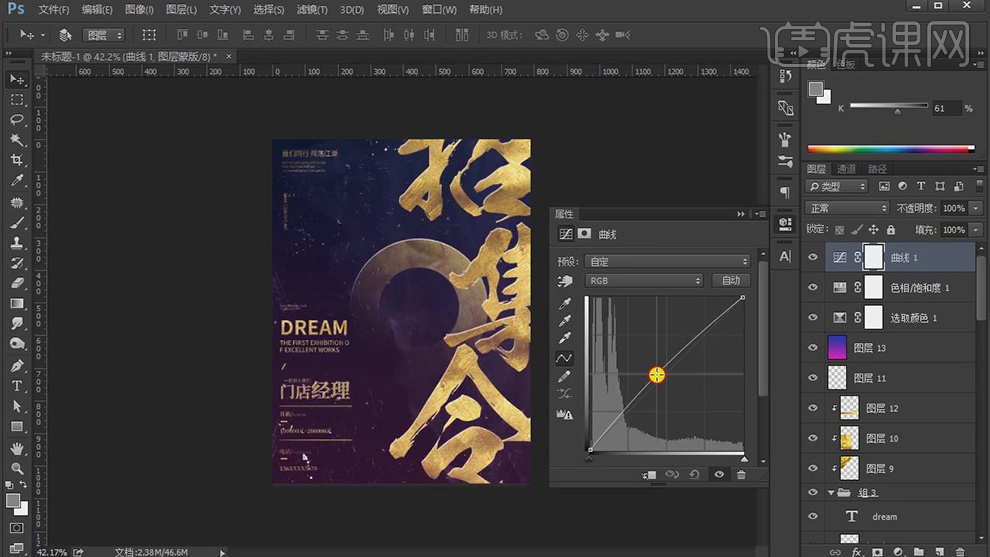
15.【Ctrl+Alt+Shift+E】盖印图层,【滤镜】-【其它】-【高反差保留】半径1像素,调整【图层模式】线性光,具体效果如图示。
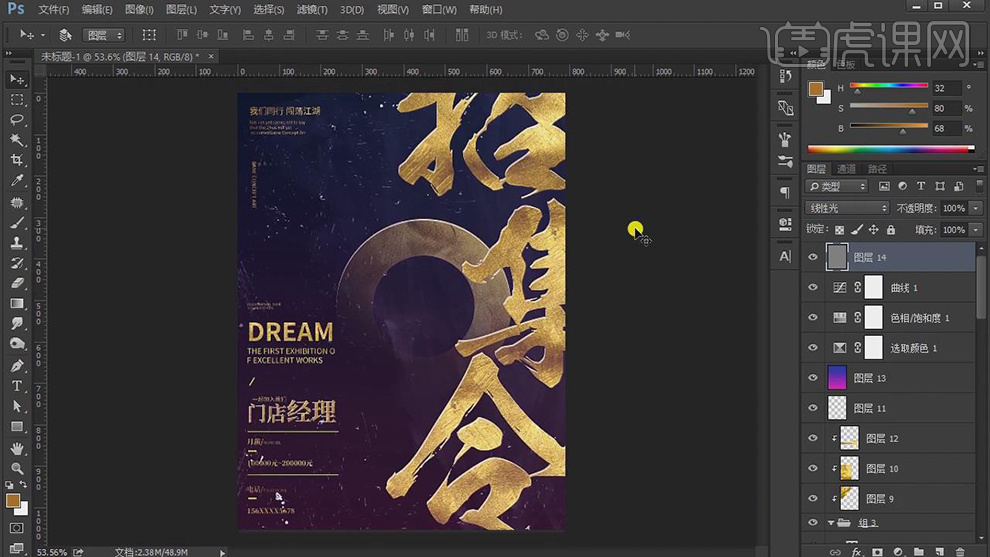
16.本课课后作业具体如图示。
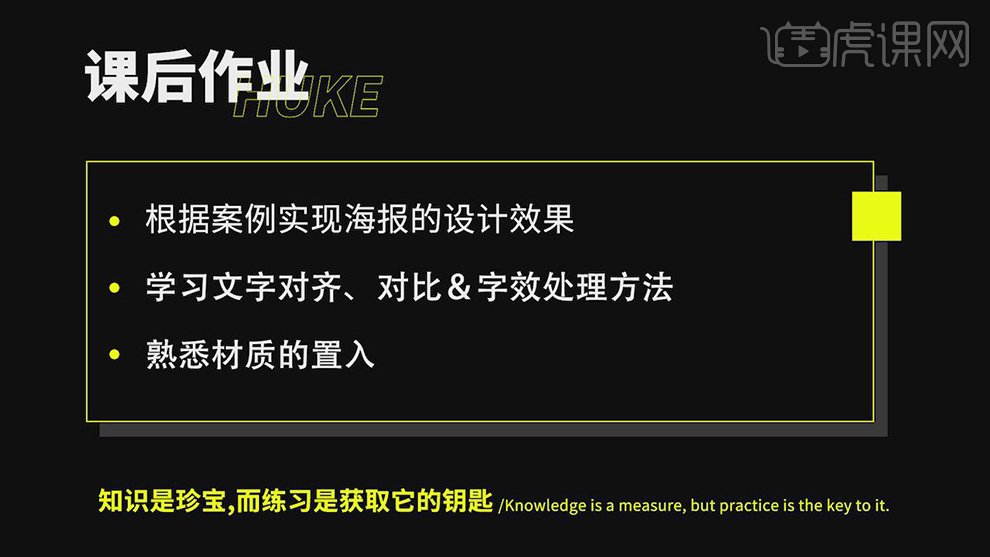
17.最终效果具体如图所示。