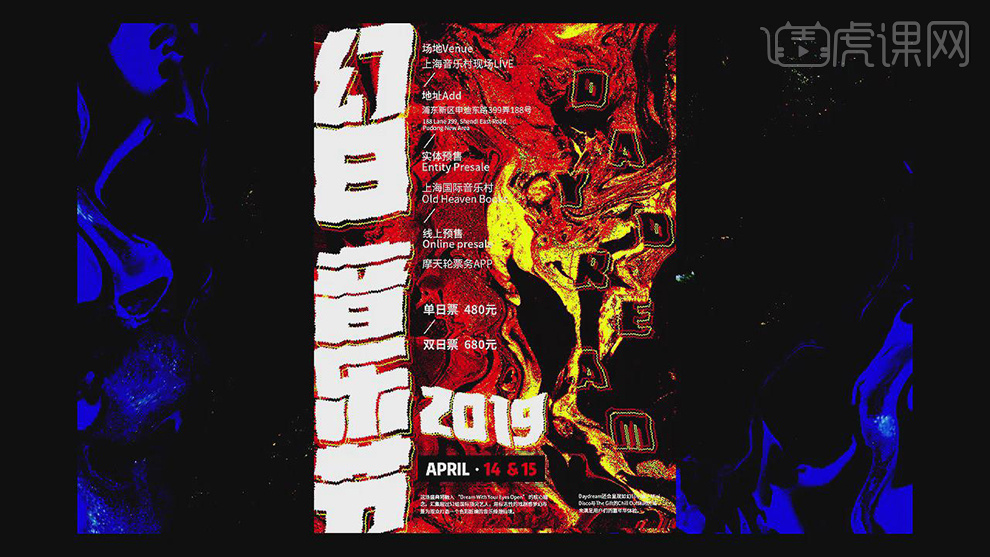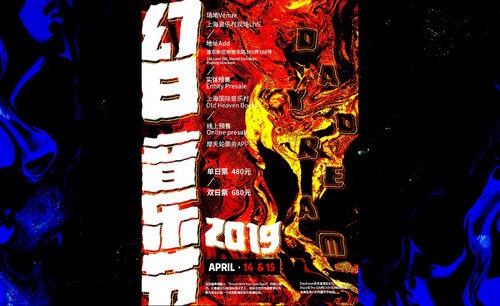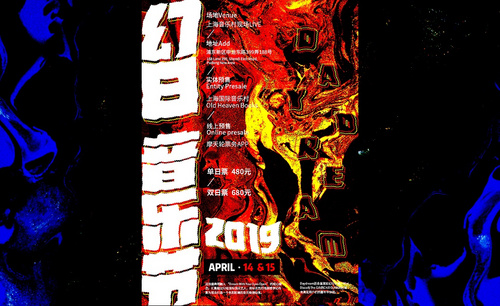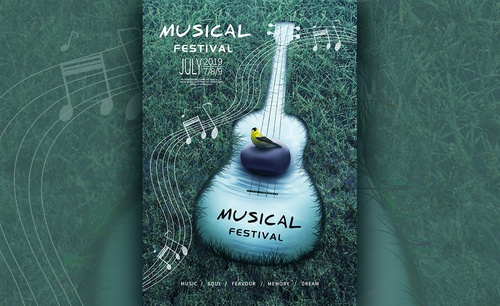怎样用PS制作音乐节个性海报
发布时间:暂无
1.本课主要内容具体如图所示。

2.【打开】PS,【Ctrl+N】新建画布,调整【尺寸】A4。【导入】素材,拖动到【图层】中,【Ctrl+T】右键【逆时针旋转90度】,调整【大小】,将其平铺,具体如图示。
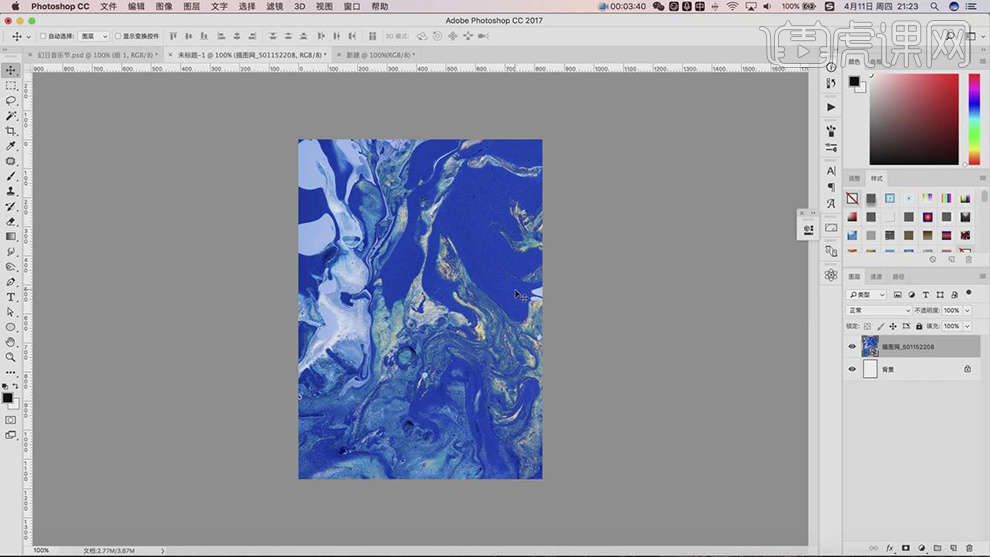
3.【Ctrl+E】合并所选图层,点击【图像】-【模式】-【索引颜色】。再次点击【图像】-【模式】-【颜色表】,调整【颜色表】黑体,具体如图示。
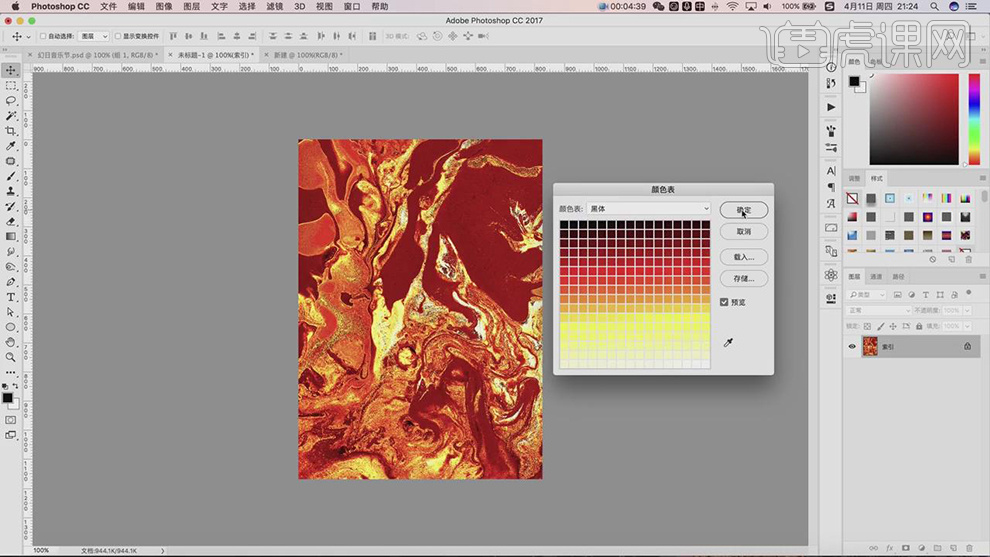
4.新建【曲线】,调整【RGB】曲线,具体效果如图示。
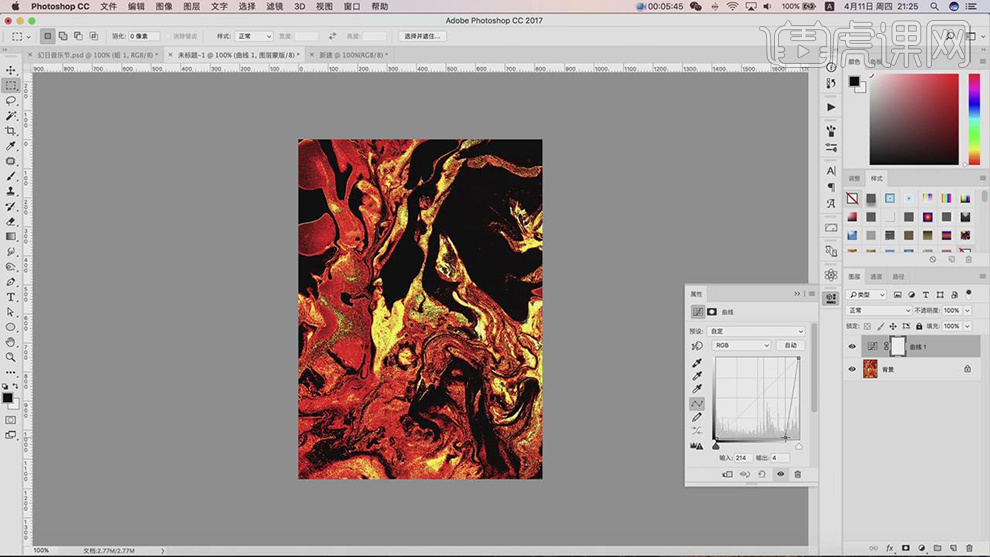
5.【Ctrl+J】复制图层,【Ctrl+T】右键【垂直旋转】,【Ctrl+Alt+E】盖印所选图层,具体如图示。

6.使用【矩形工具】,画出矩形,【填充】青色,按【Alt+移动复制】矩形,进行排版,调整图层【不透明度】50%,具体如图示。

7.【复制】文本素材,使用【直排文本工具】,调整【字体】造字工房劲黑,【Ctrl+T】放大,调整【位置】,具体如图示。

8.【复制】文本素材,使用【横排文本工具】,调整【字体】思源黑体,分别调整【字号】17点,【间距】25点,对标题进行加粗,具体如图示。

9.添加【蒙版】,使用【画笔工具】,黑色画笔,不透明度50%,进行涂抹字体边缘处,具体如图示。
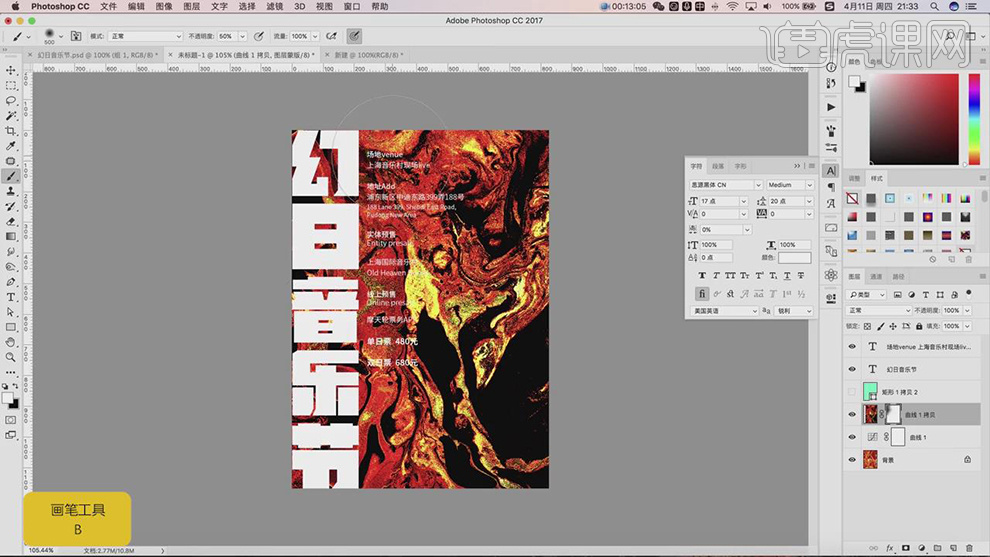
10.新建【曲线】,进行压暗曲线,具体效果如图示。
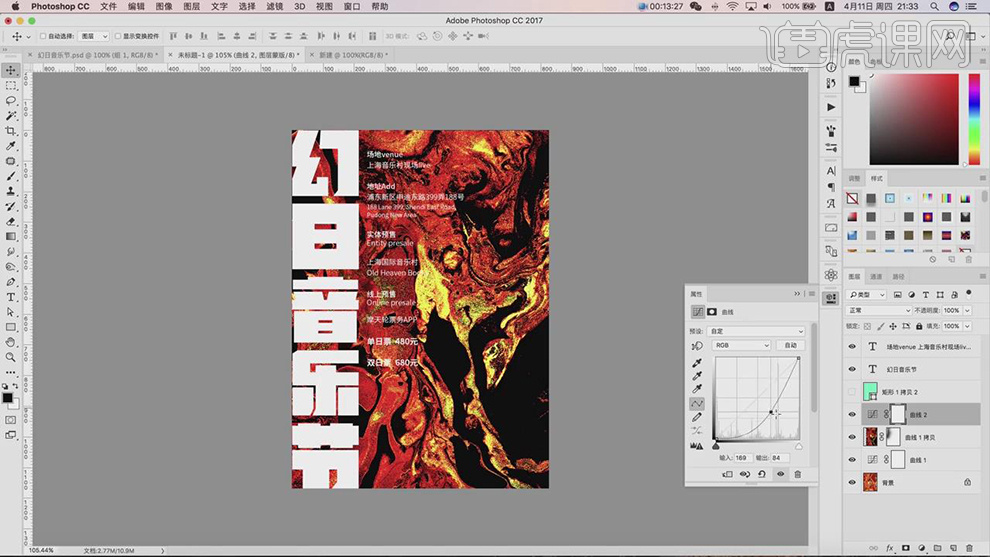
11.新建【图层】,使用【画笔工具】,黑色画笔,不透明度10%,进行涂抹,调整图层【不透明度】50%,具体如图示。
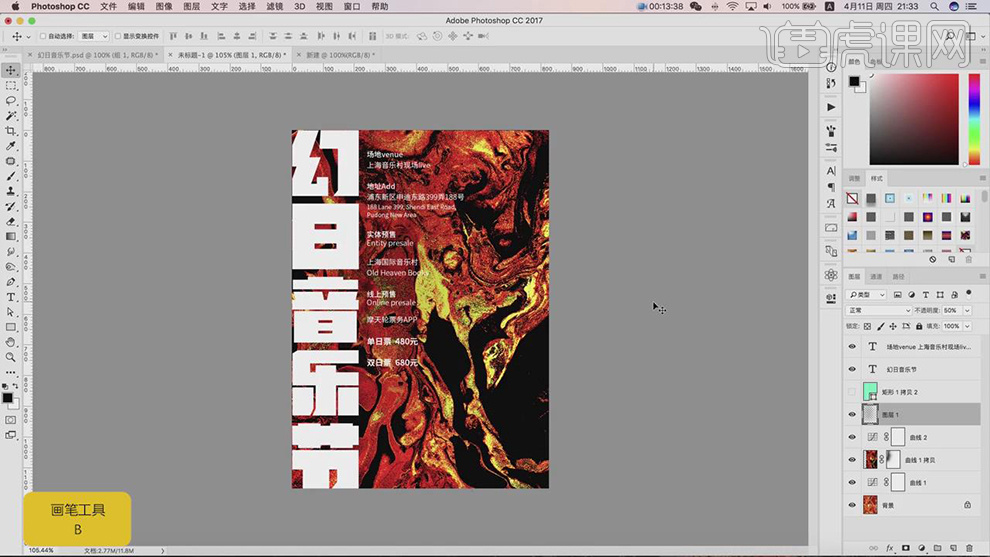
12.使用【横排文本工具】,输入【2019】,调整【字体】造字工房劲黑,【Ctrl+T】调整大小,使用【矩形工具】,画出矩形,使用【横排文本工具】,输入【文本】,调整【字体】文悦新青年体,具体如图示。
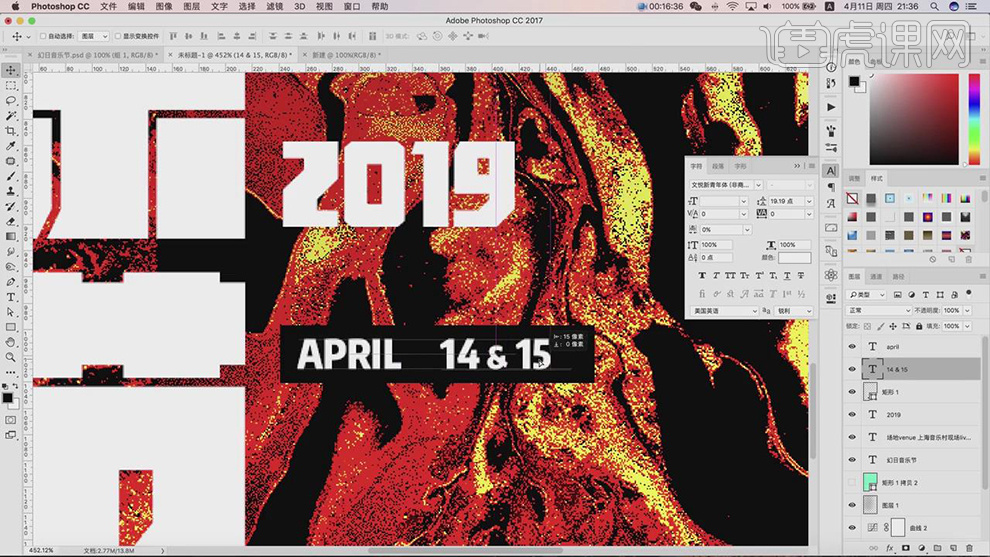
13.使用【椭圆工具】,画出圆形,【填充】白色。使用【横排文本工具】,输入【文本】,调整【字体】思源黑体,调整【字号】8点,【间距】14点,具体如图示。
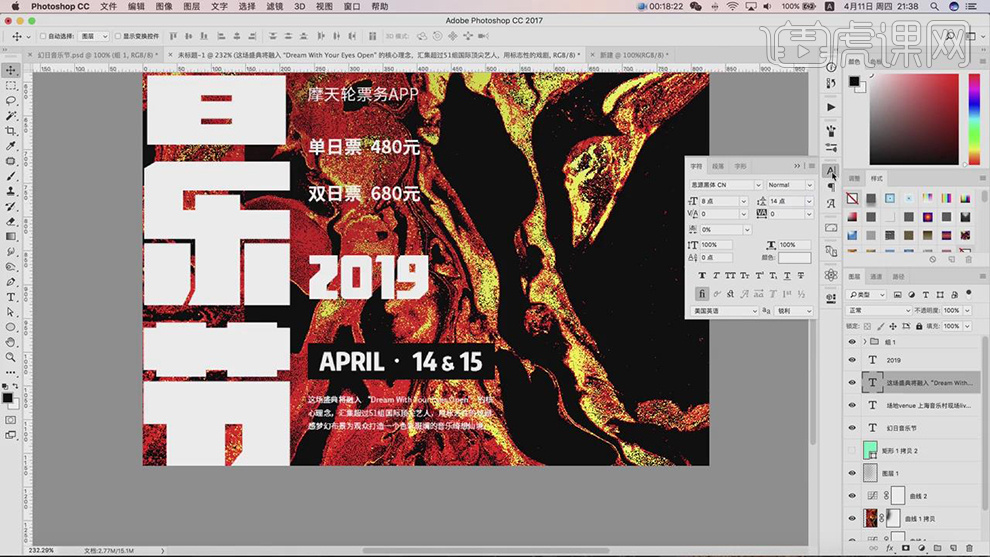
14.使用【文本工具】,输入【文本】,【Ctrl+T】右键【顺时针旋转180度】,调整【字体】造字工房,依次调整【文本】位置,进行排版,具体如图示。
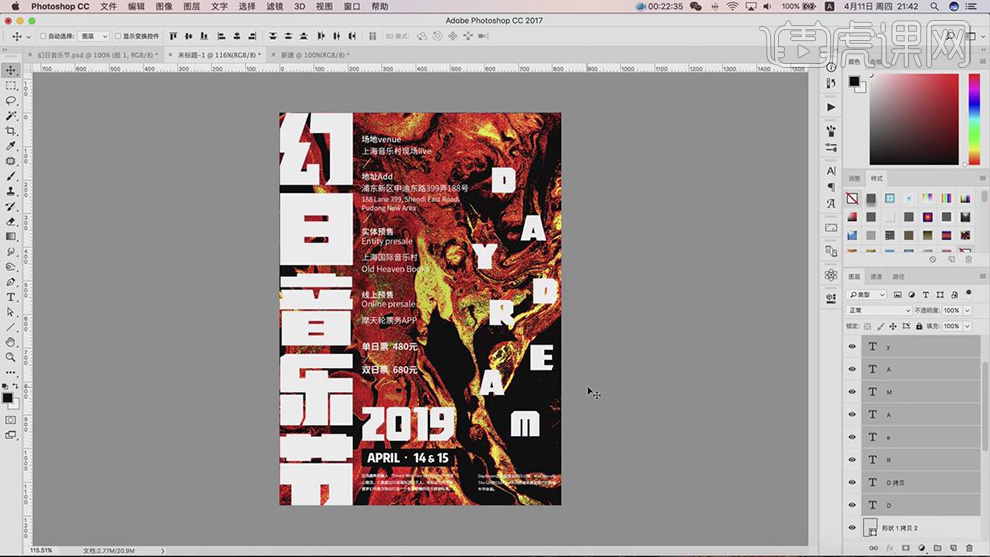
15.【Ctrl+G】图层编组,【右键】转换为智能对象,双击【图层】图层样式,勾选【颜色叠加】,【颜色】黑色。按【Ctrl+单击缩缆图】调出选区,新建【图层】,调整【描边】黄色2像素,具体如图示。
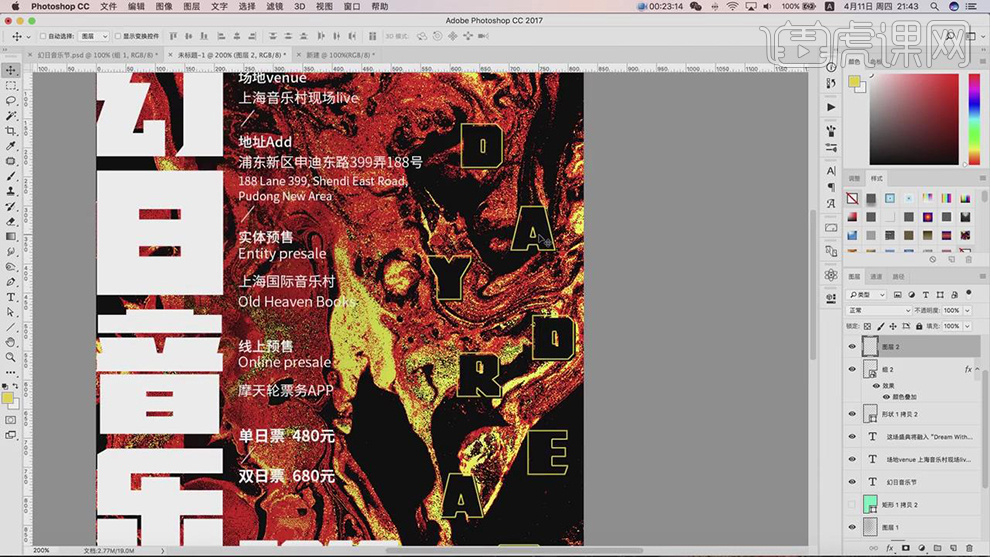
16.【Ctrl+J】复制图层,调整【描边】颜色【红色】,双击【图层】图层样式,勾选【描边】,调整【大小】1像素,【颜色】红色,具体如图示。
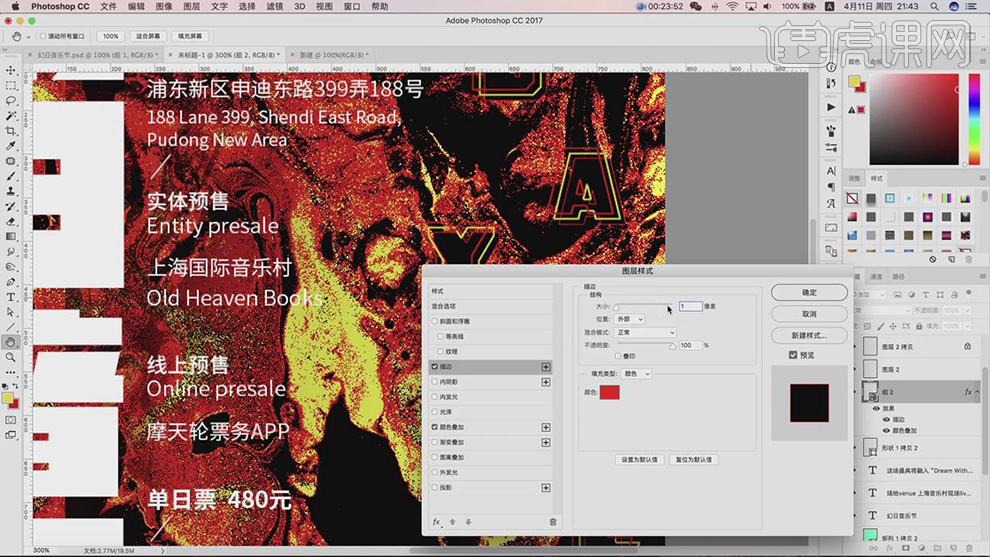
17.【Ctrl+G】图层编组,【右键】转换为智能对象,【滤镜】-【扭曲】-【波纹】,【大小】中,【数量】100%,具体如图示。
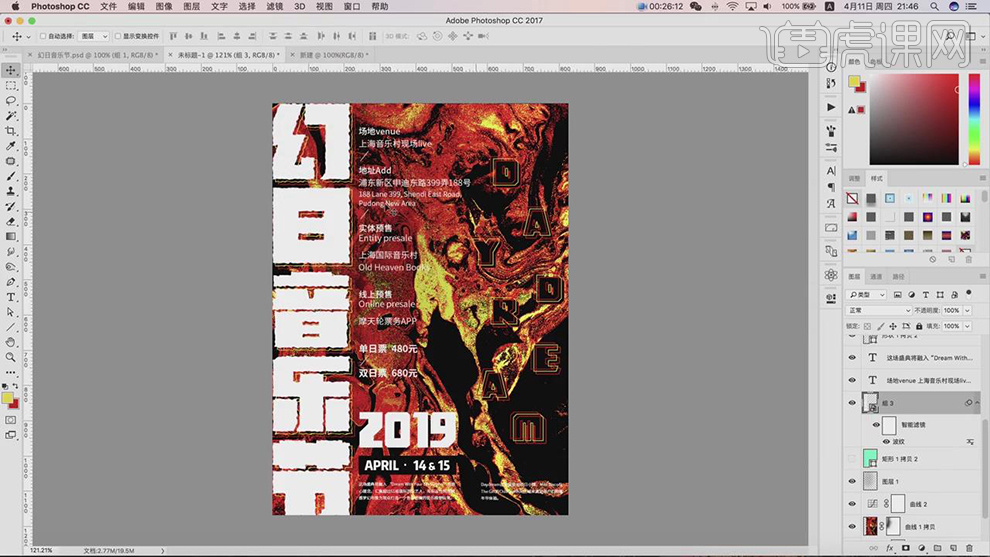
18.【滤镜】-【扭曲】-【波浪】,勾选【正弦】,调整【生成器数】5,调整【波长】最大171,重复操作,具体如图示。
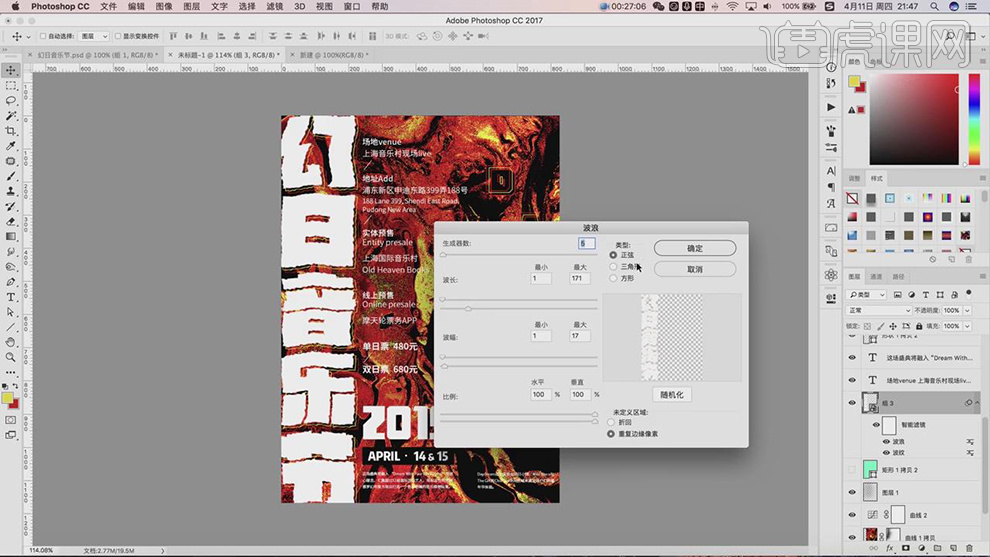
19.选择【2019】图层,【滤镜】-【扭曲】-【波浪】,勾选【正弦】,调整【生成器数】5,调整【波长】最大171,重复操作,具体如图示。
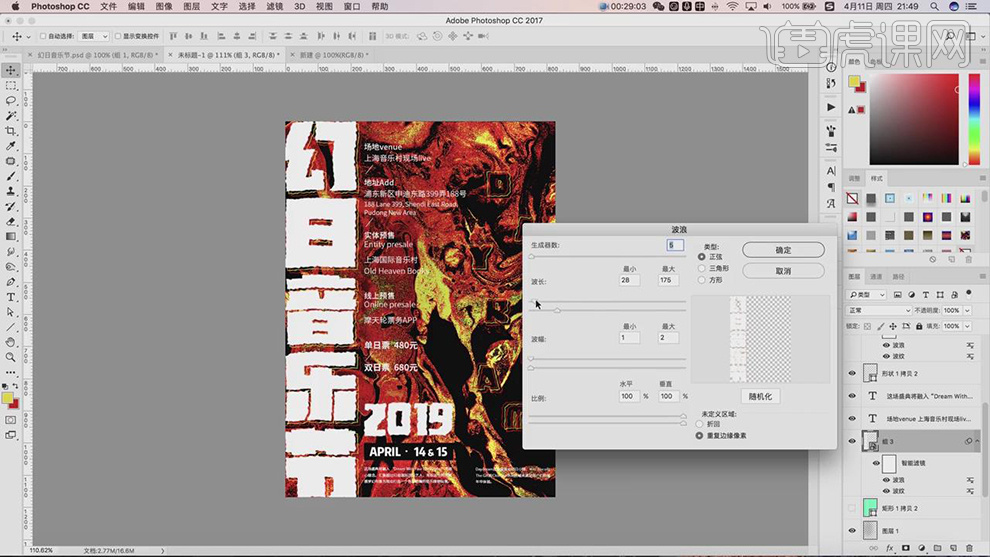
20.本课课后作业具体如图所示。
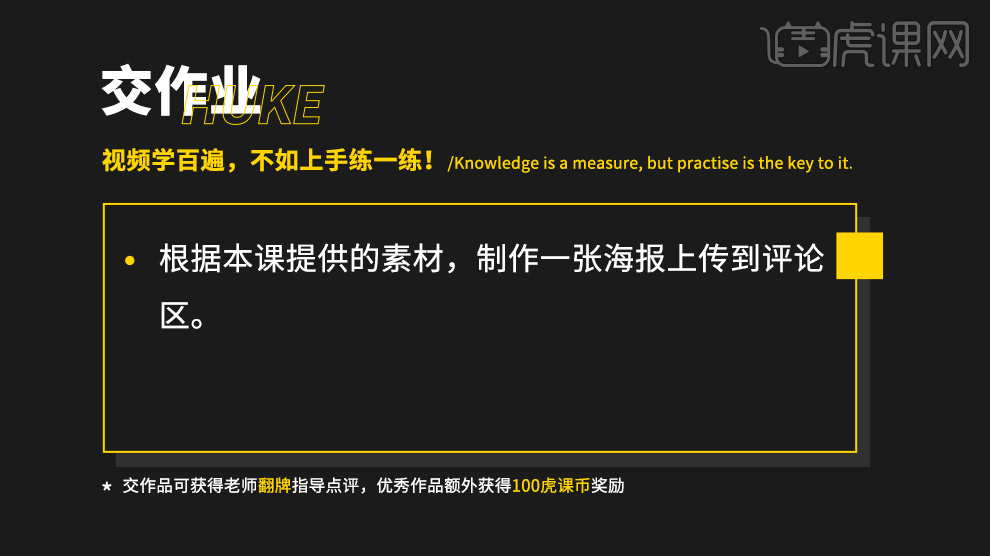
21.本课内容小结具体如图所示。
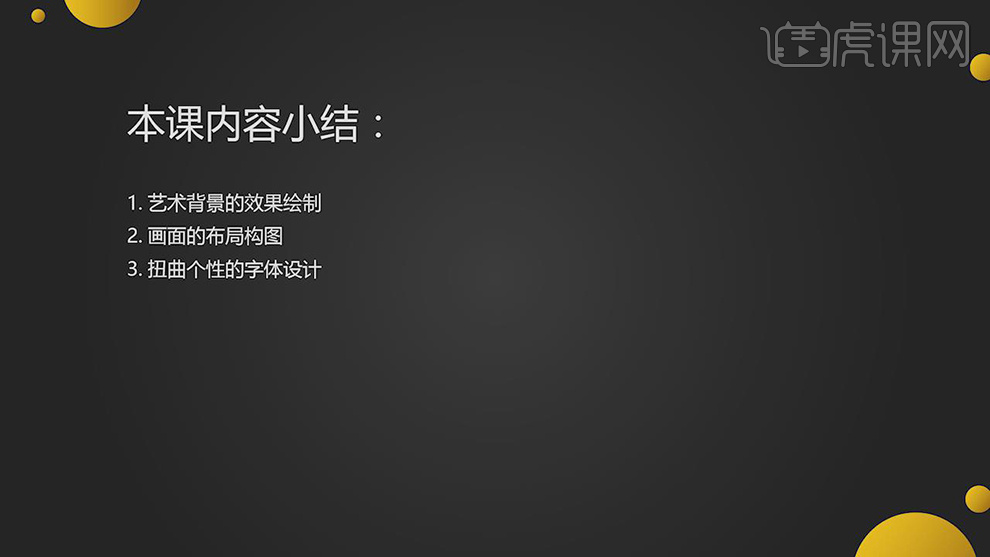
22.最终效果具体如图所示。