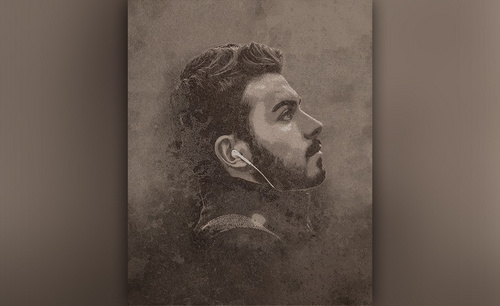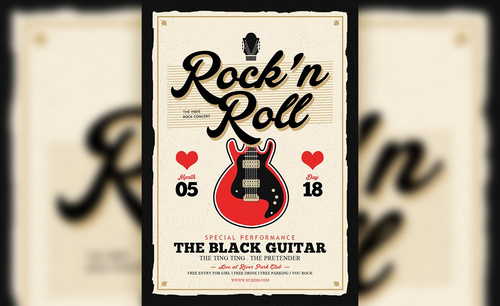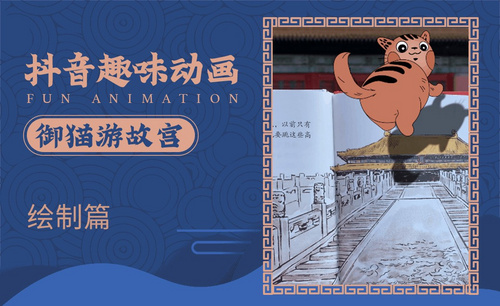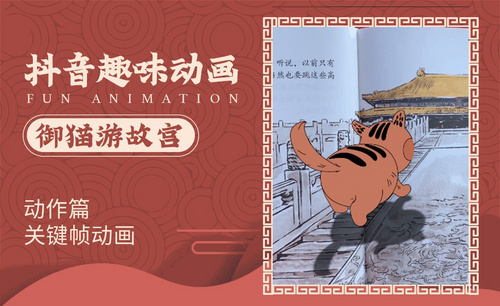PS如何制作复古电音猫趣味海报
发布时间:暂无
课后作业。
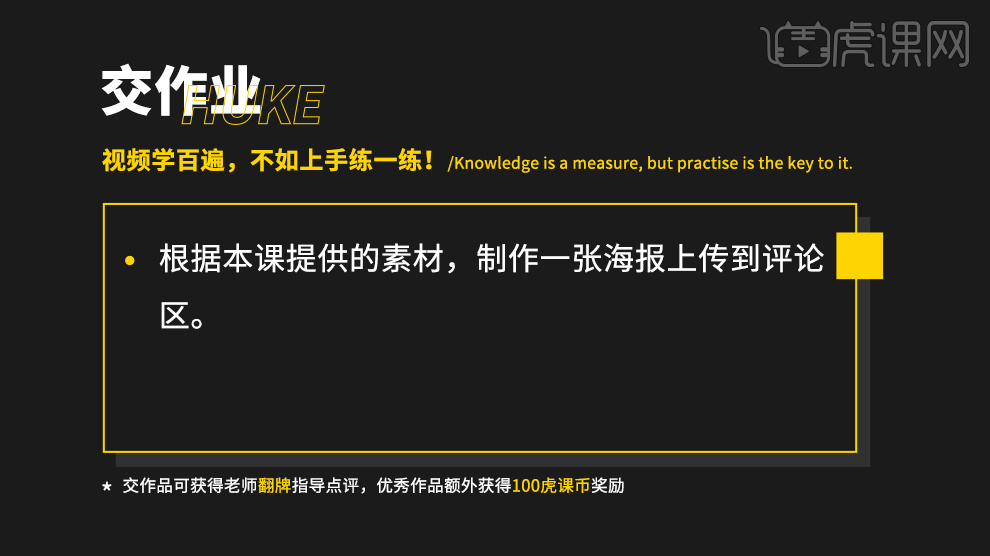
1.本课主要内容如图所示。
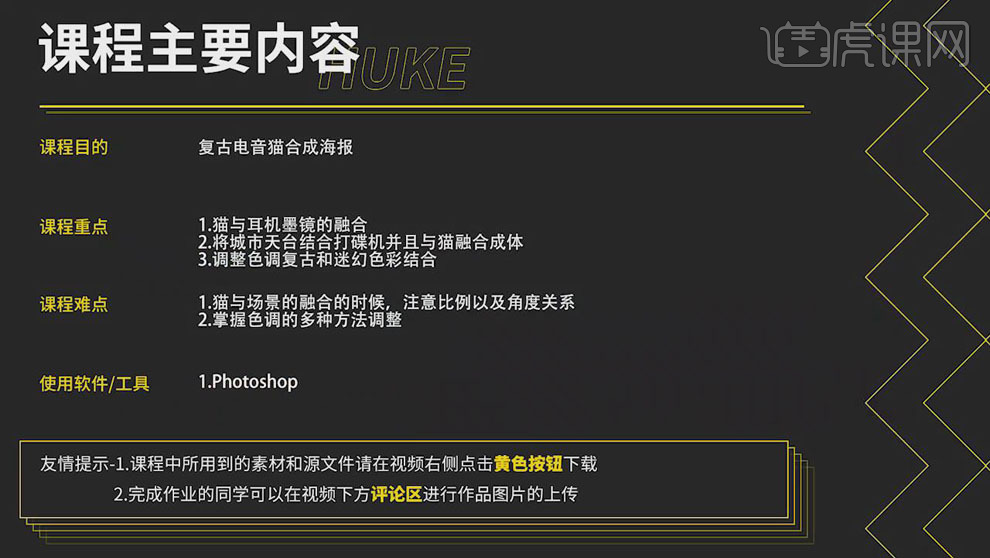
2.打开【PS】,【Ctrl+N】新建画布,把城市素材放进画面,【Ctrl+T】放大,适当调整大小和位置。
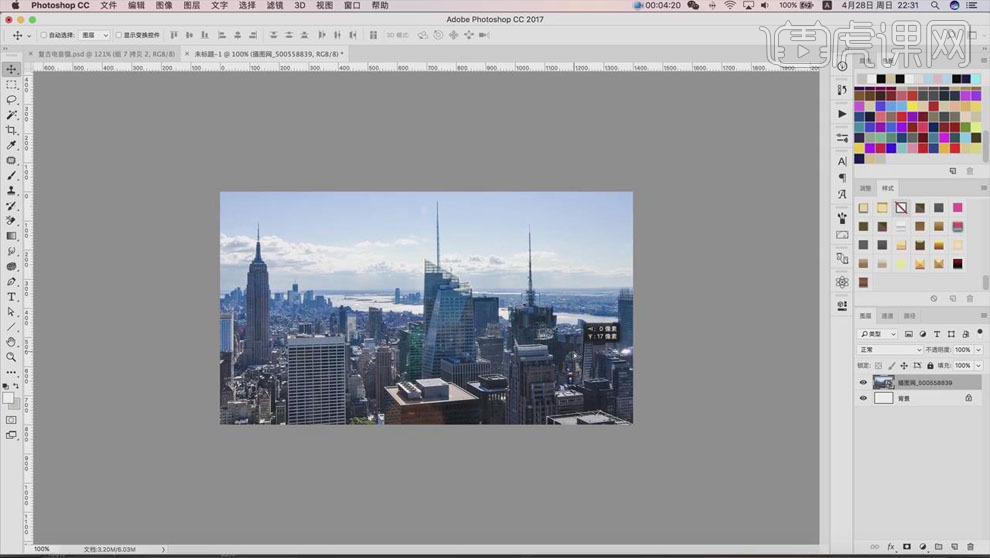
3.使用【钢笔工具】抠出楼顶的物体,【Ctrl+Enter】路径转换为选区,【Ctrl+J】复制出来。
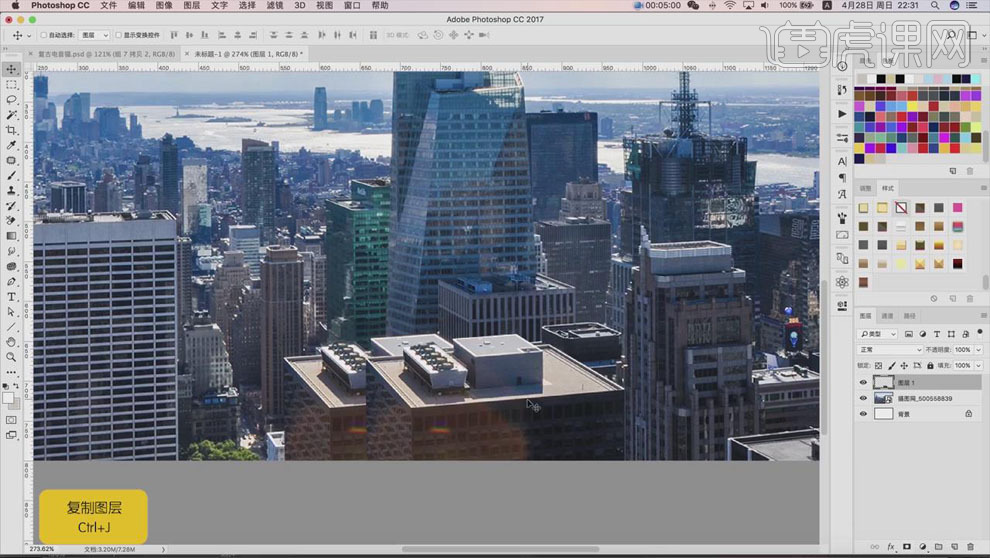
4.往右移动,【添加图层蒙版】,使用【渐变工具】刷出效果,适当调整大小和位置,具体效果如图所示。
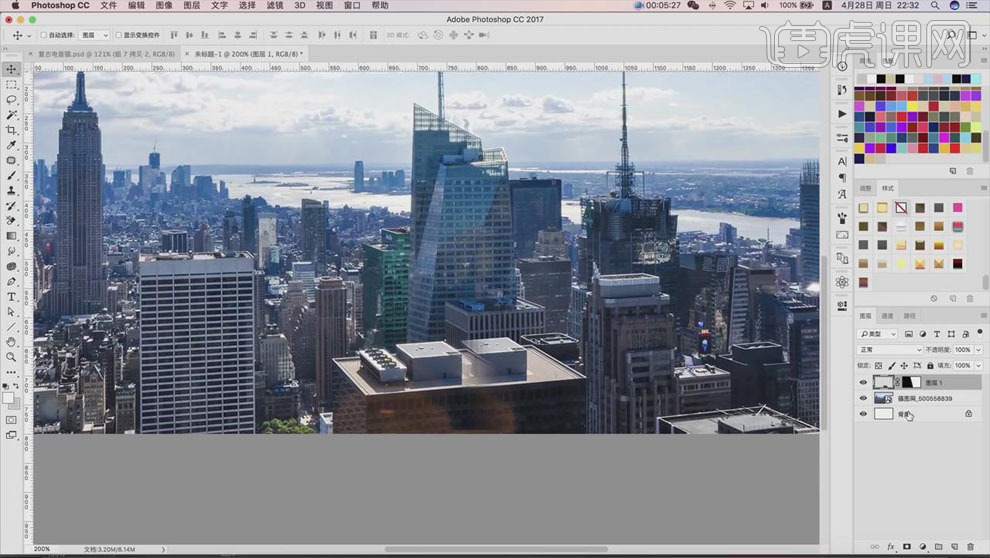
5.选中两个图层,【Ctrl+E】合并图层,用【钢笔工具】抠出外侧的边,复制出来,【Ctrl+T】右键【扭曲】,调整位置,移动到建筑上面,抠出外边缘,【Delete】删掉,做好之后【Ctrl+G】建组。
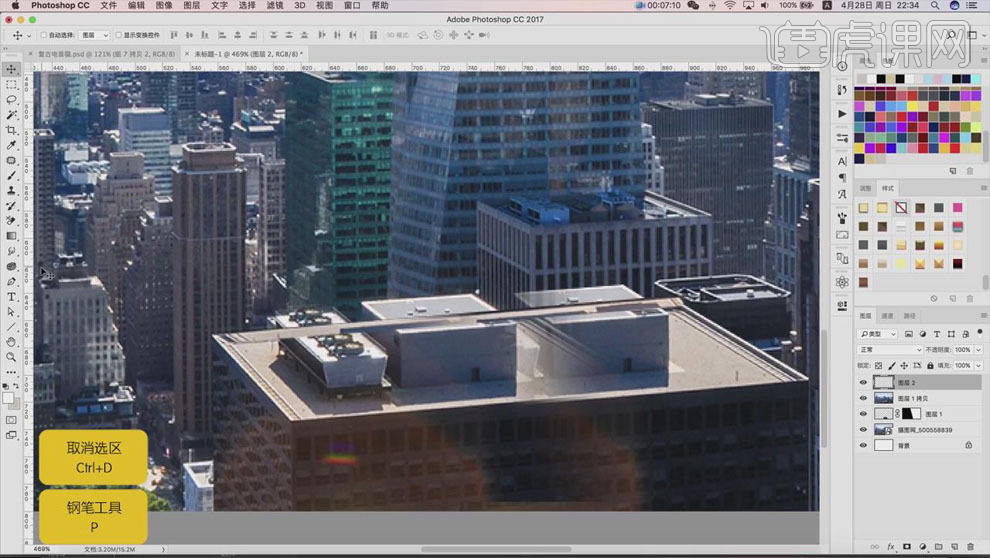
6.打开猫、耳机和墨镜素材,【Ctrl+T】调整大小和角度,让它们融合,通过【液化】进行修饰细节,调整效果如图所示。
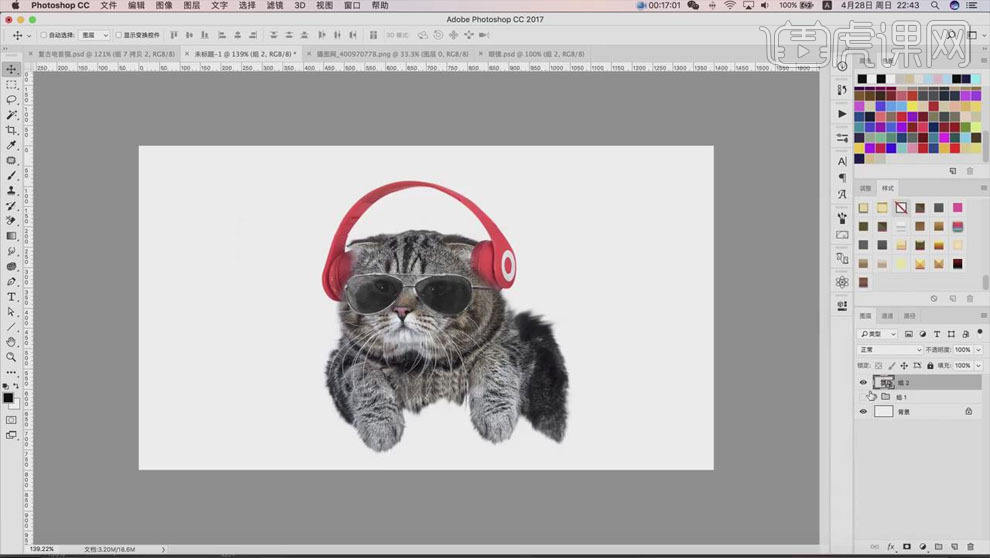
7.把调整好的猫放进画面,【Ctrl+T】整体缩小,调整到合适的位置;再把打碟机放进画面,融合到建筑上,【Ctrl+T】调整透视关系,效果如图。
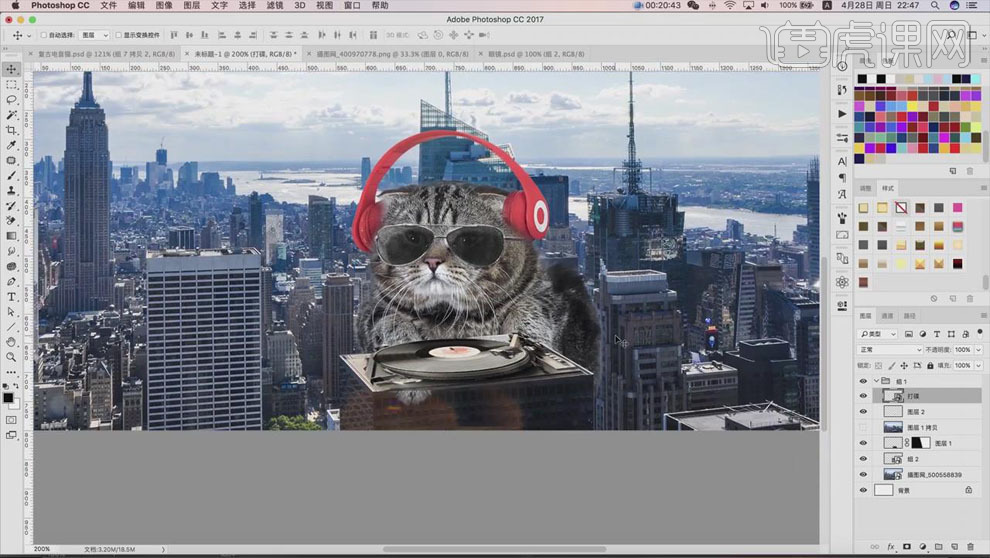
8.选中猫的图层,用【套索工具】圈出猫的手部,【Shift+F6】羽化2像素,复制出来,移动到最上层;选中原来的图层,【添加图层蒙版】,用【画笔工具】擦掉猫的手。
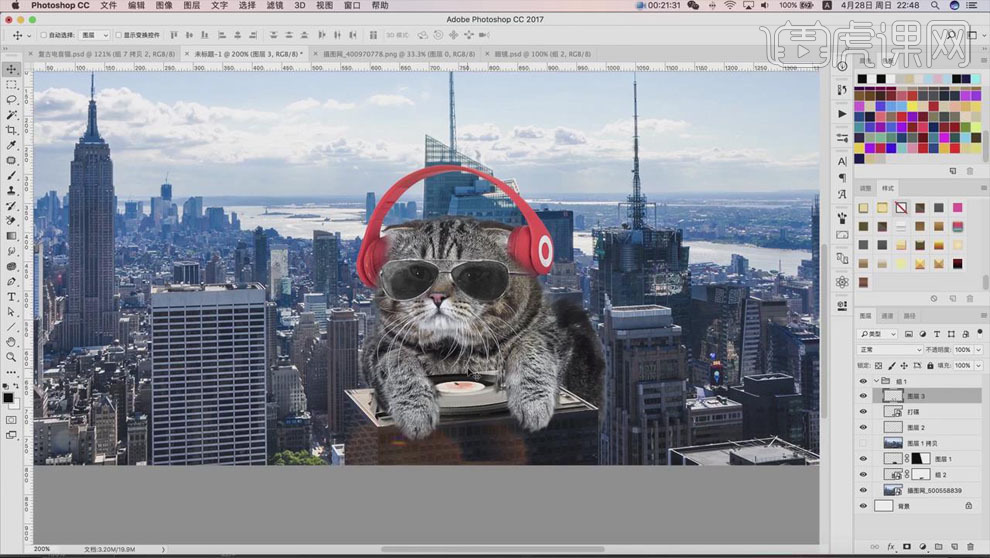
9.选中上面的图层,用【套索工具】把左边的手分开,把前面部分【Ctrl+T】缩小,放在打碟机上,【添加图层蒙版】,用【画笔工具】融合。
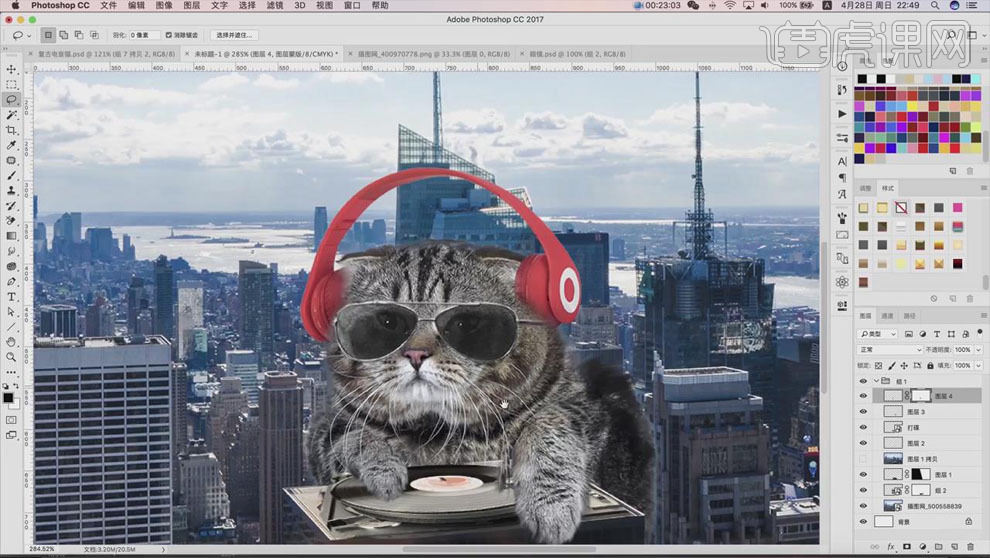
10.同样的方式处理右侧的手,新建图层,用【黑色】画笔在打碟机上绘制阴影效果,具体效果如图所示。
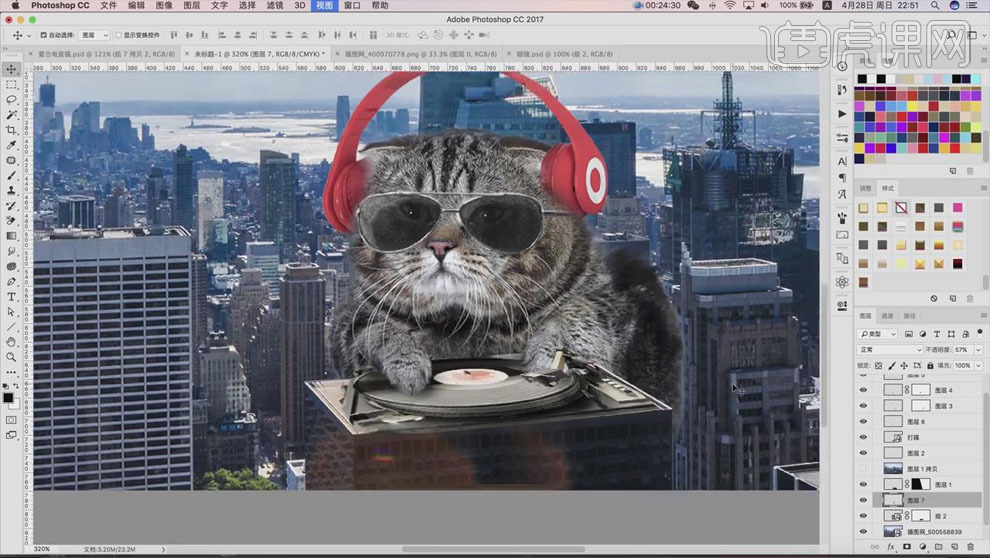
11.用【矩形选框工具】框选大厦,【Ctrl+J】复制,移动到猫的右边,【添加图层蒙版】,用【画笔工具】进行融合。
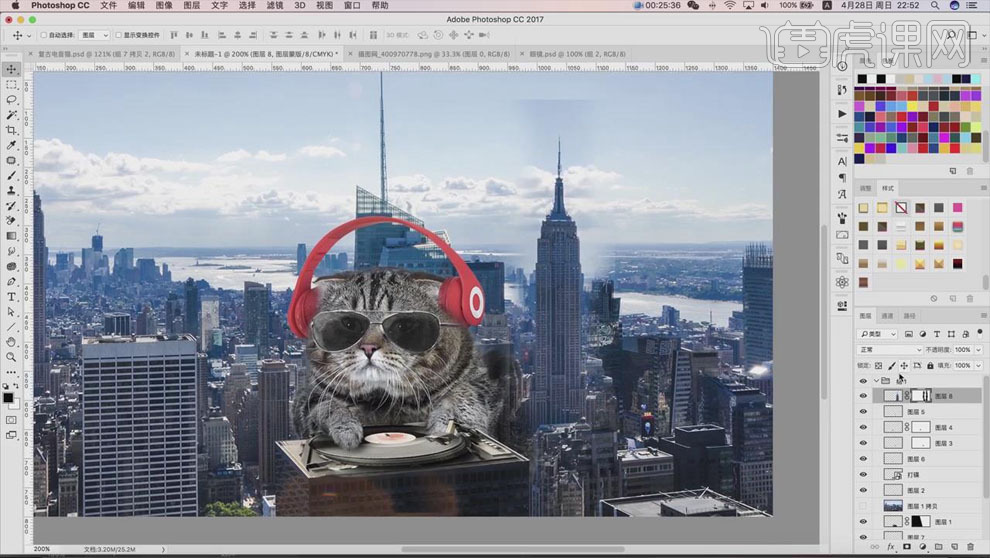
12.在蒙版上,用【钢笔工具】抠出大厦部分,【Ctrl+Enter】路径转换为选区,遮挡猫的右半部分。
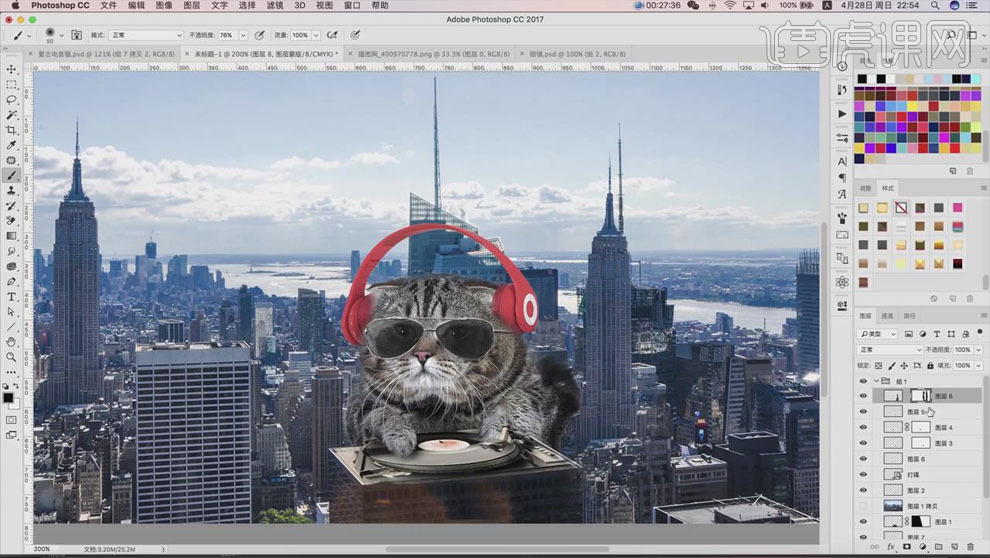
13.【Ctrl+Shift+N】新建图层,按住【Alt】键单击图层间【创建剪切蒙版】,用【白色】画笔涂抹猫的右半部分,做出融合到大厦后面的效果。
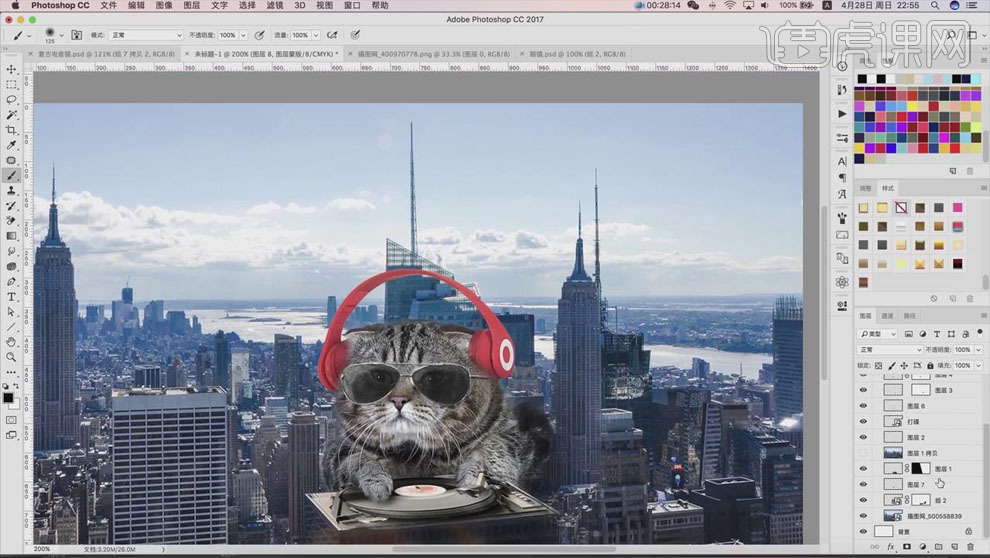
14.使用【套索工具】框选大厦后面重复的部分,【Shift+F5】打开【填充】,选择【内容识别】,整体效果如图所示。
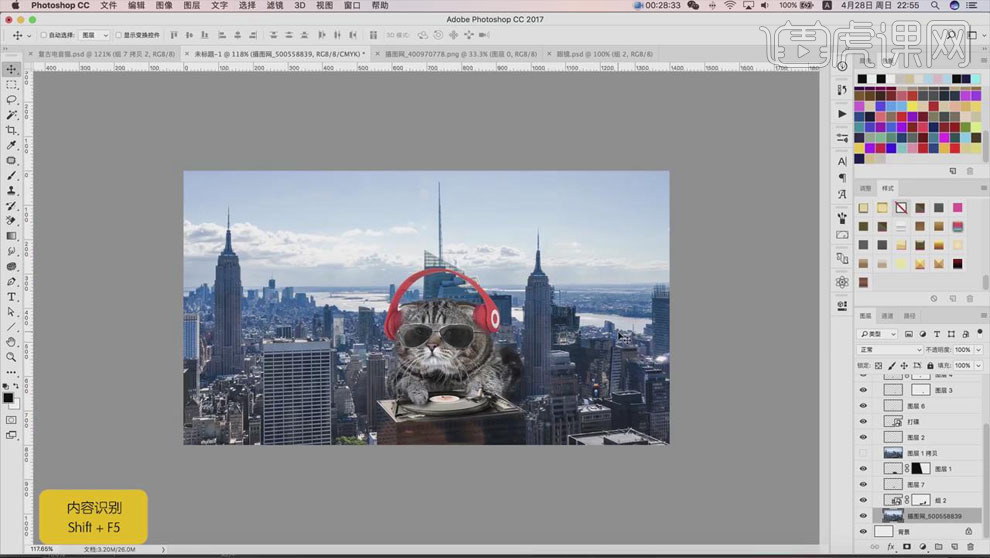
15.新建【色相/饱和度】,【蓝色】部分【饱和度】-71,效果如图所示。

16.选择【椭圆工具】,按住【Shift】键绘制正圆,关掉【描边】,【填充】黑色,【双击】图层打开【图层样式】,选择【渐变叠加】,选择迷幻的颜色,具体如图所示。
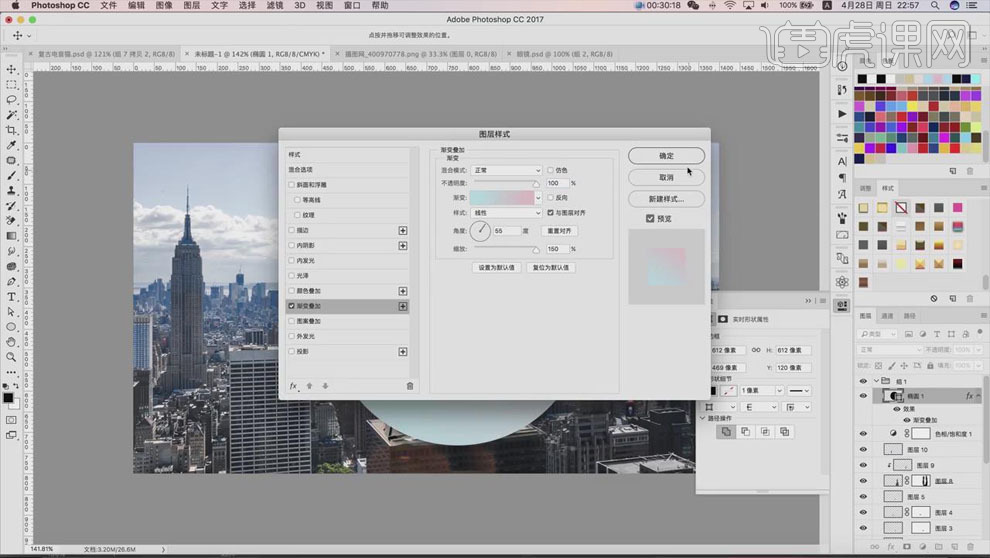
17.【Ctrl+T】适当调整圆形的大小,放到图层后面,【不透明度】90%,具体效果如图。
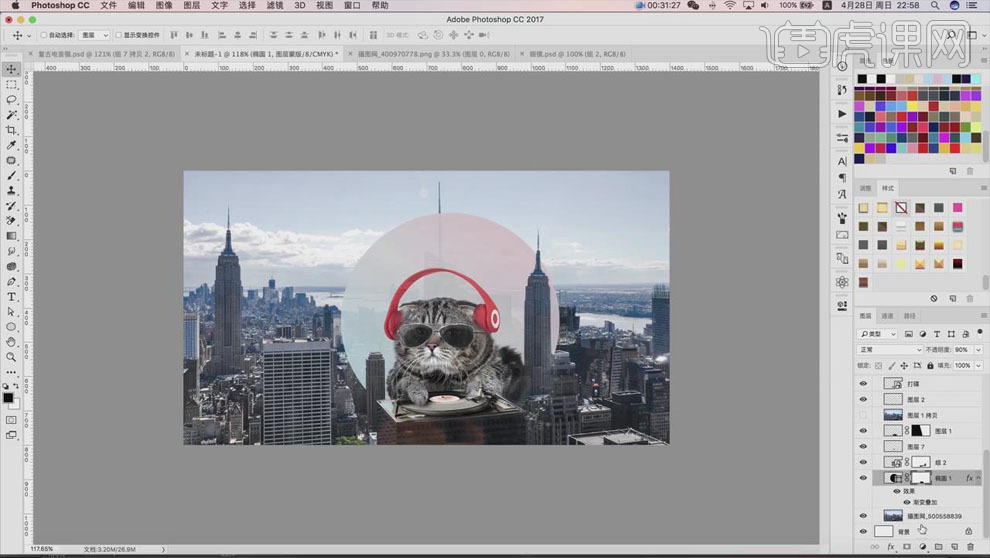
18.在背景层上【Ctrl+Shift+N】新建图层,使用【渐变工具】做出迷幻的渐变效果,【图层模式】柔光,整体颜色效果如图。
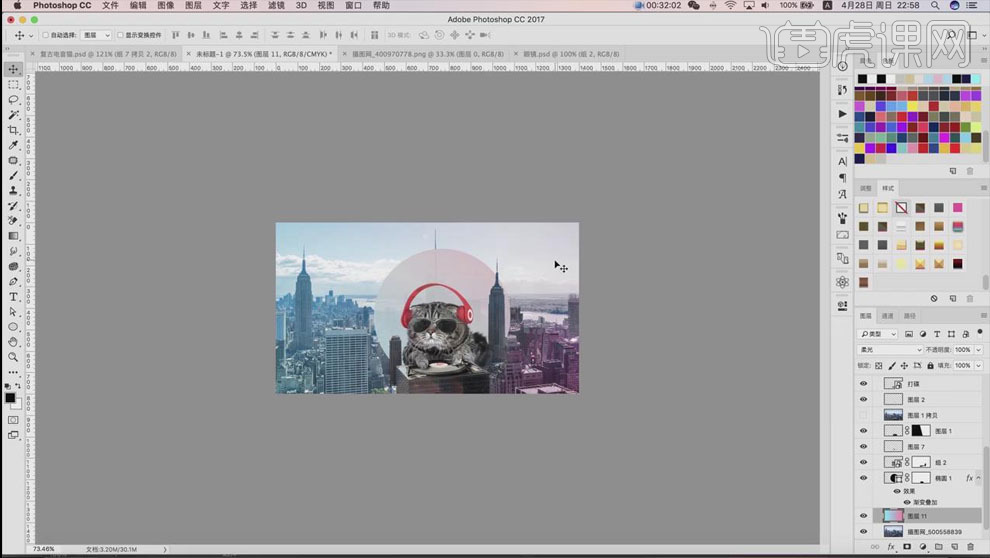
19.新建图层,使用【画笔工具】涂抹后面城市的建筑,做出明暗度和立体感的色调,具体如图所示。
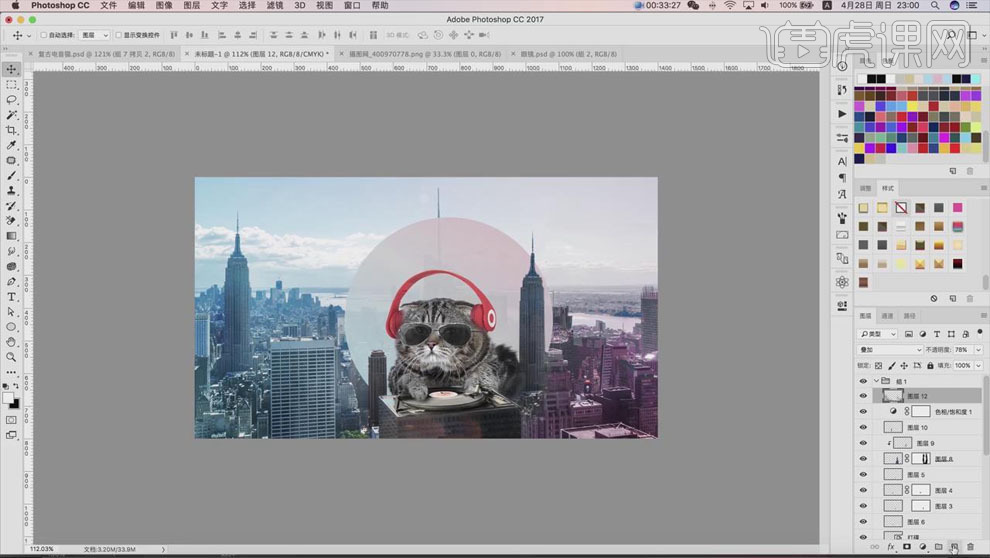
20.新建图层,使用【黑色】画笔刷边缘,整体压暗,稍微降低【不透明度】。
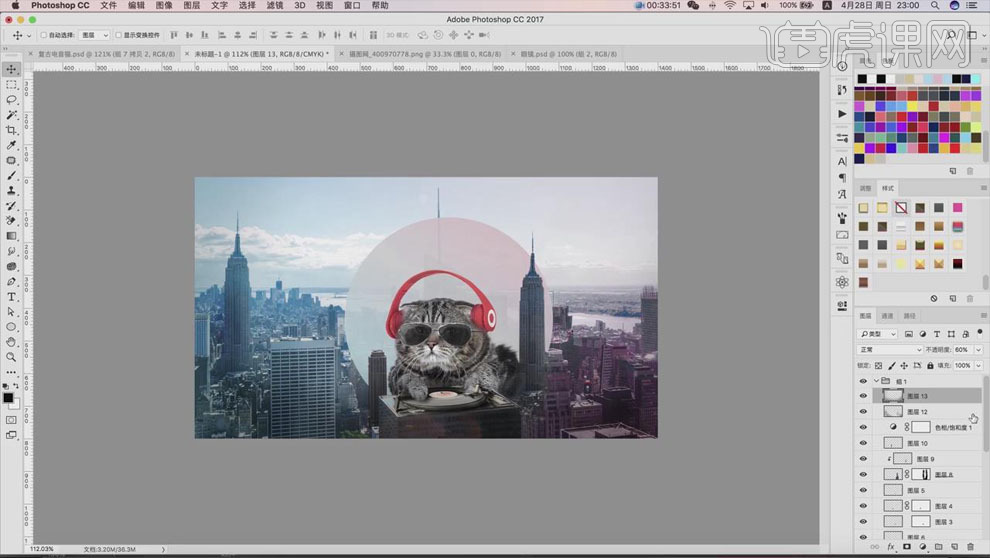
21.复制组,【Ctrl+E】合并图层,【Ctrl+J】复制,选择【滤镜】-【滤镜库】,选择【海报边缘】。
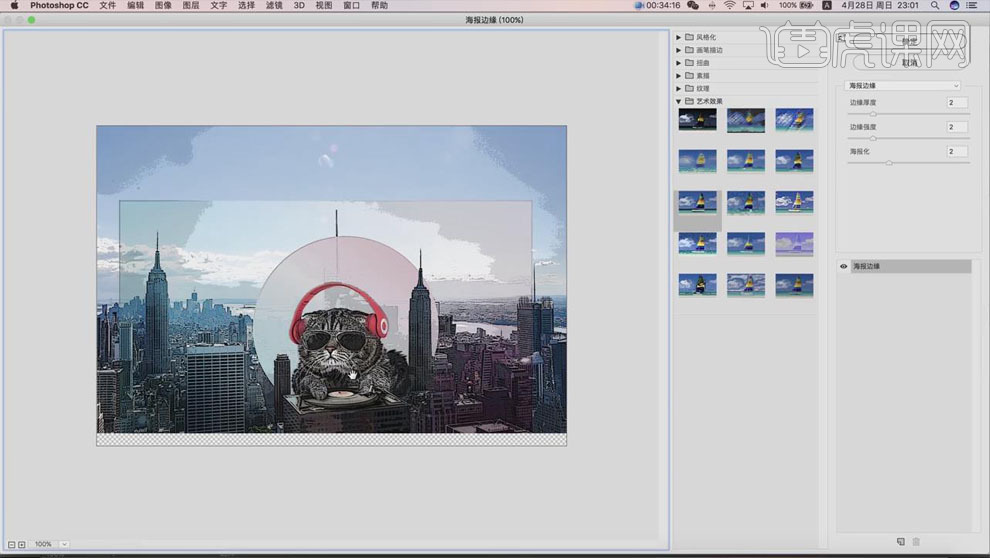
22.新建图层,【填充】偏黄发灰的色彩,【颜色】模式,具体效果如图。
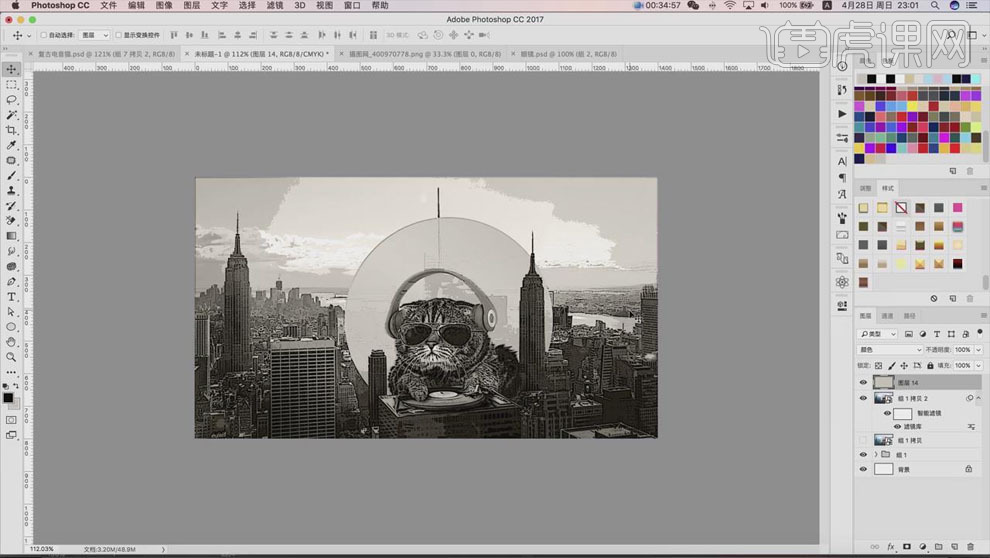
23.打开纹理素材,【Ctrl+T】放大,新建【色相/饱和度】,【饱和度】-40,【图层模式】正片叠底。
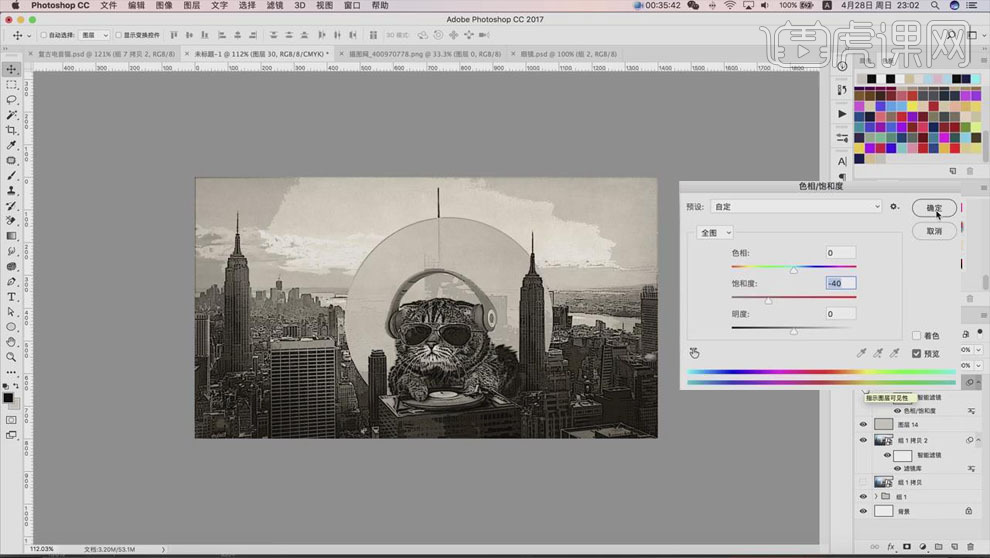
24.把猫和交错部分的图层复制出来,【Ctrl+G】建组,按住【Ctrl】键单击图层缩略图载入选区,【添加图层蒙版】,【Ctrl+Shift+I】反选得到背景框。
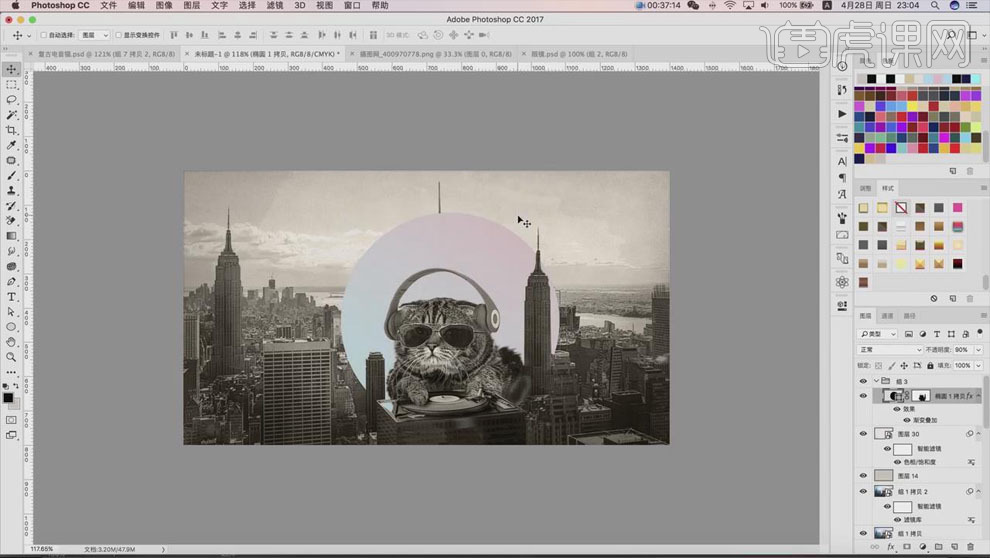
25.【Ctrl+J】复制,【Ctrl+T】缩小,分别移动到画面右边、左上角、左侧和左下角,适当调整大小。
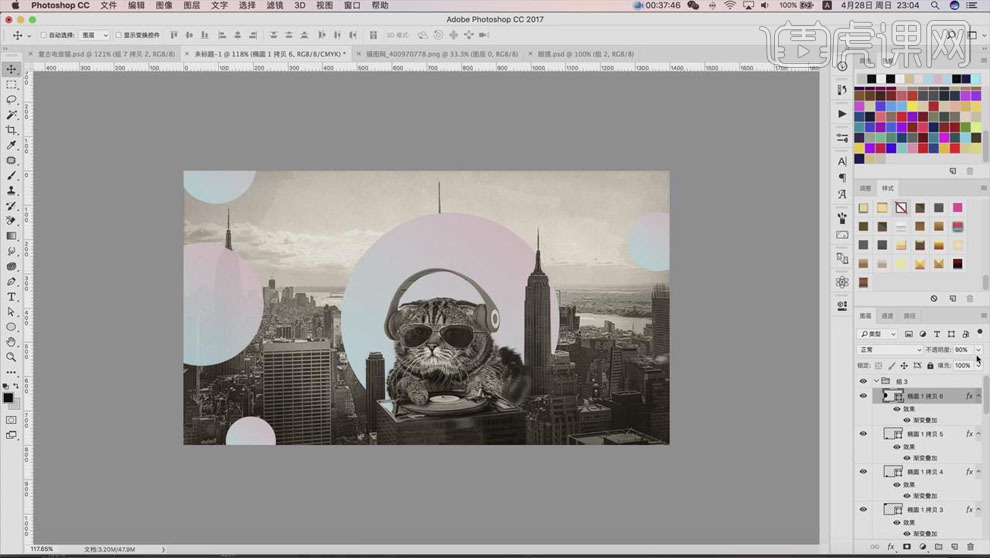
26.把音符素材放进画面,适当调整大小和位置,【颜色】和背景相同,具体效果如图所示。
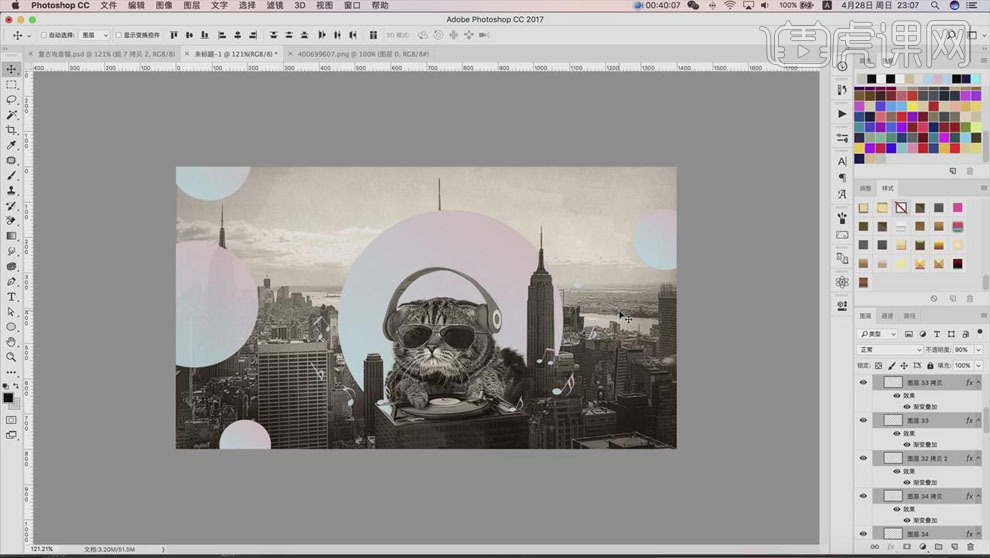
27.把文字放进画面,隐藏;新建【黑白】,再新建【照片滤镜】,选择刚才的灰色调,【浓度】20%,效果如图。
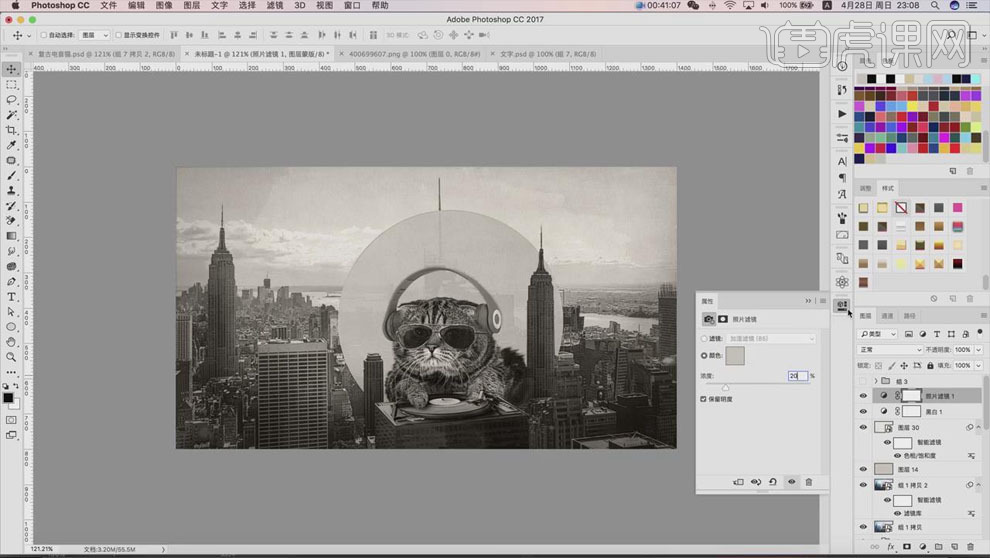
28.新建【色彩平衡】,【红色】+8,【洋红】+14,【黄色】+8。
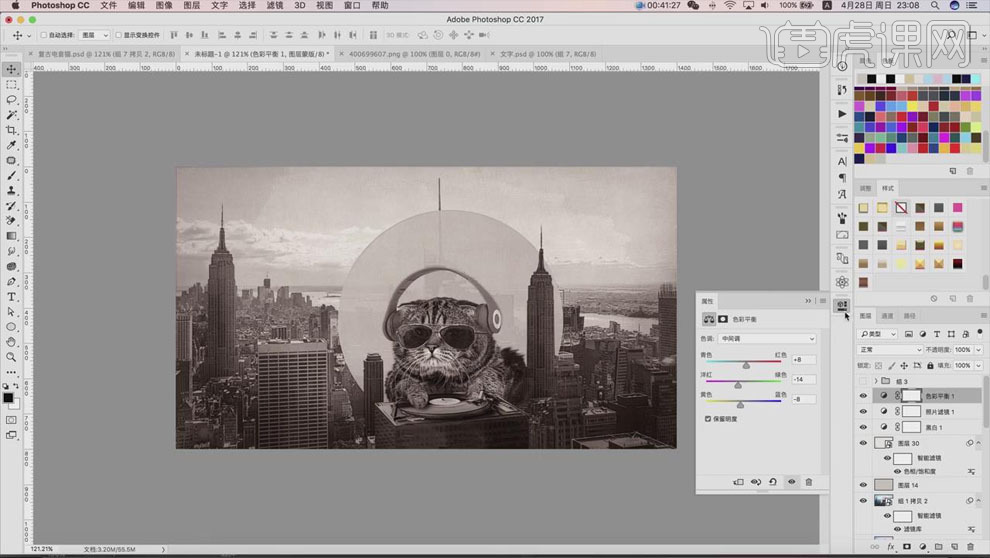
29.新建图层,选择刚才迷幻色的渐变,给画面添加渐变效果,【颜色】模式,【不透明度】30%。
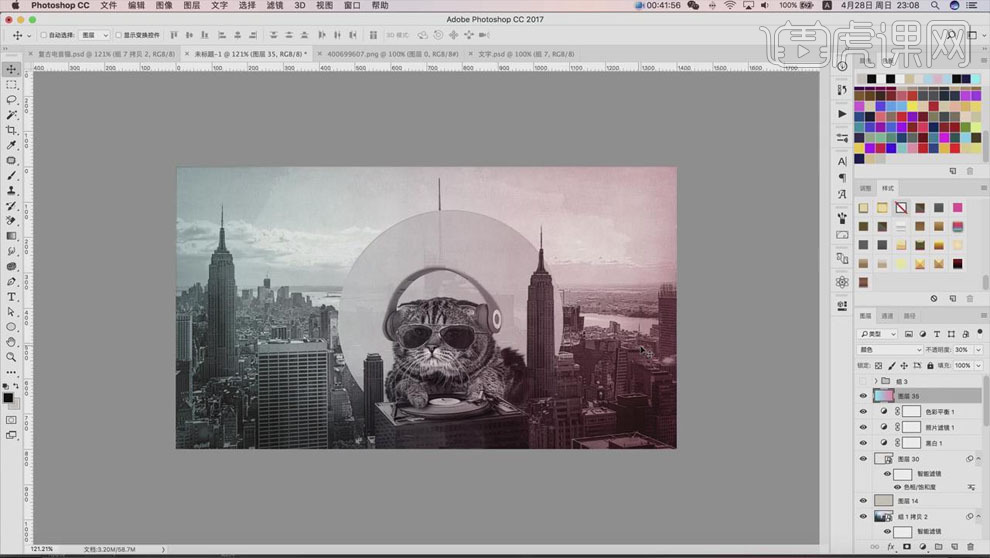
30.编组,复制,选择【滤镜】-【其它】-【高反差保留】,【图层模式】线性光,降低【不透明度】。

31.课后作业如图所示。
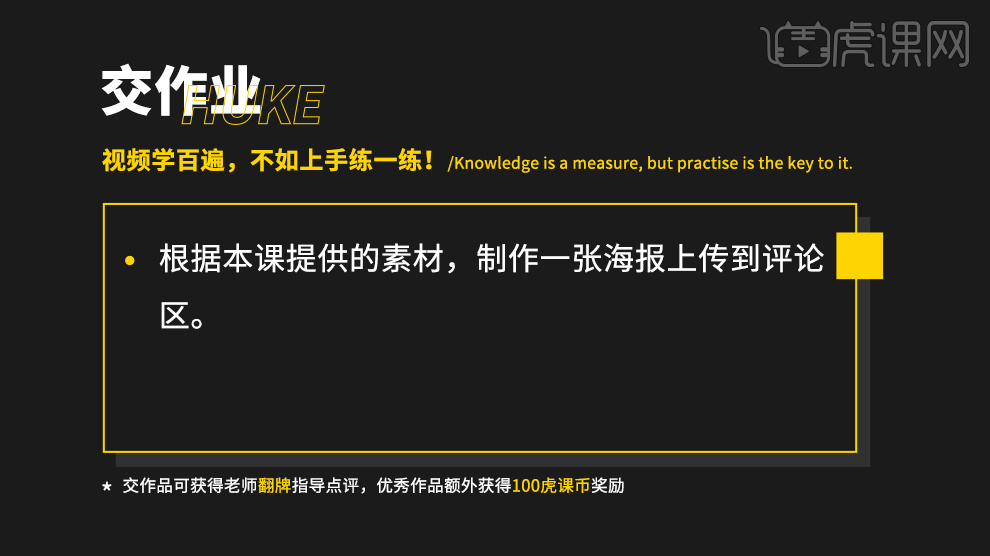
32.最终效果图如图所示。