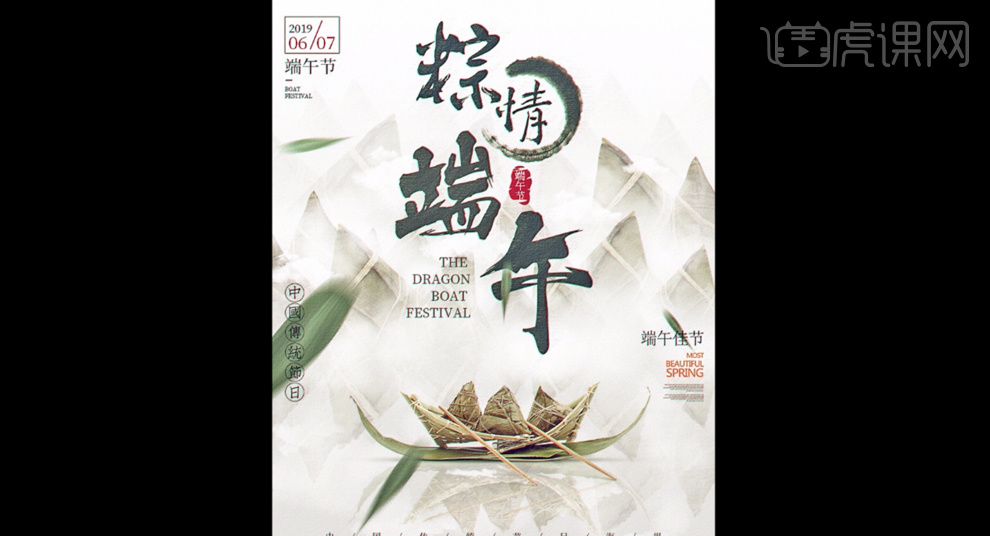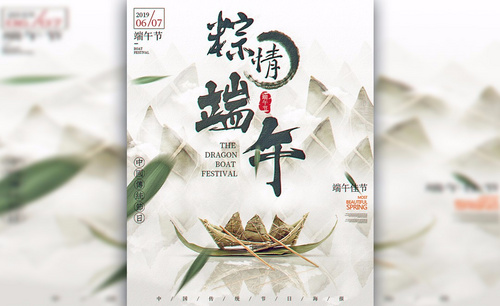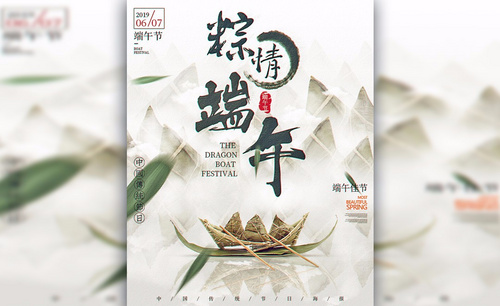怎样用PS制作粽情端午创意海报
发布时间:2019年10月28日 14:44
1、本课作业内容如图示。
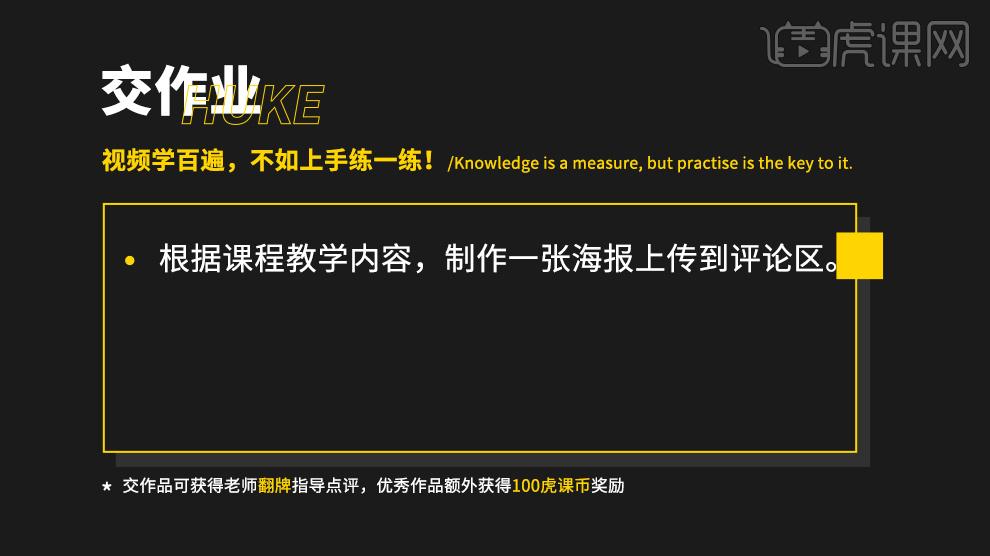
2、本课具体内容如图示。
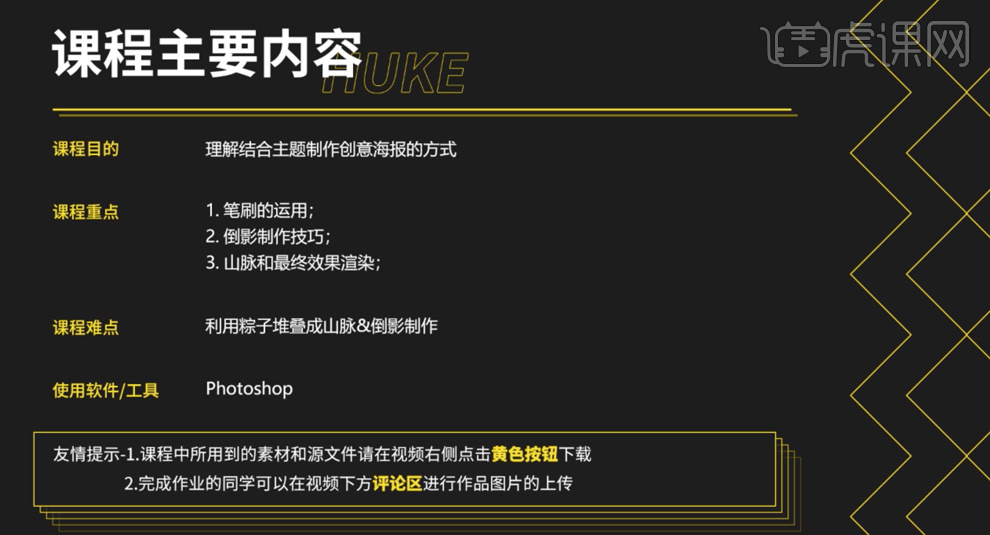
3、[打开]PS软件,[新建]合适大小的画布,[新建]图层,使用[渐变工具]从向至下拖出合适的渐变颜色。具体效果如图示。
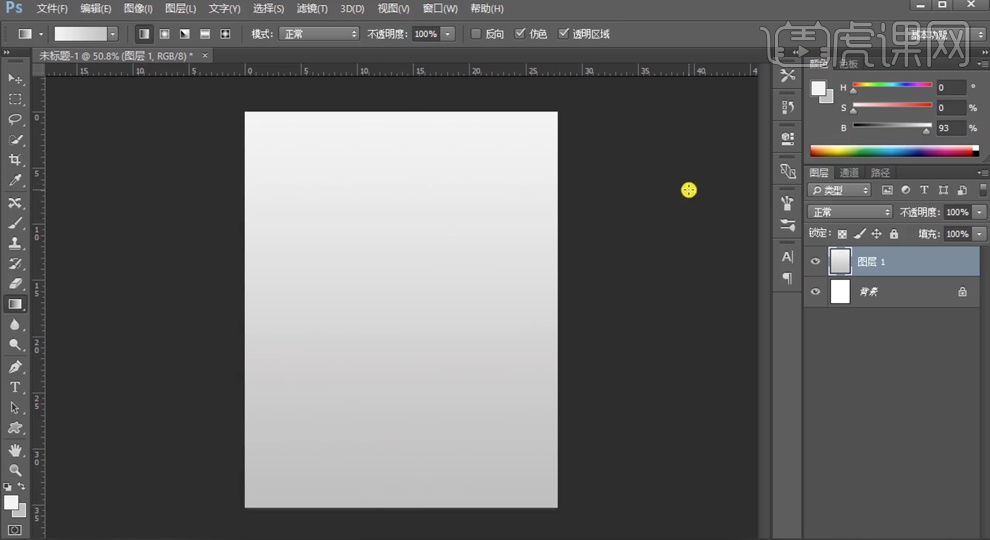
4、[新建]曲线图层,具体参数如图示。具体效果如图示。
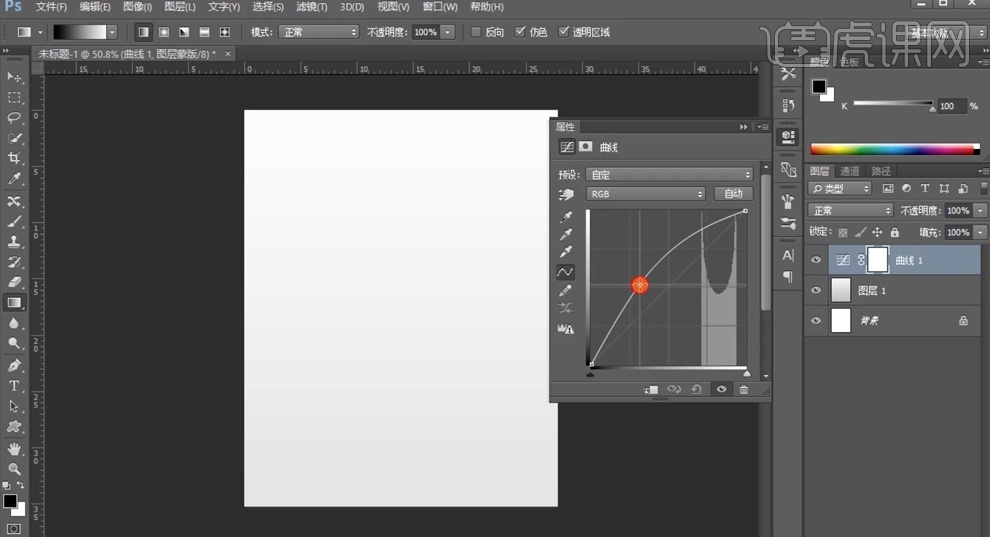
5、[拖入]粽子素材,调整大小排列至合适的位置。按[Ctrl+G]编组,[选择]粽子图层,添加[图层蒙版],使用[渐变工具]遮挡多余的区域。具体效果如图示。
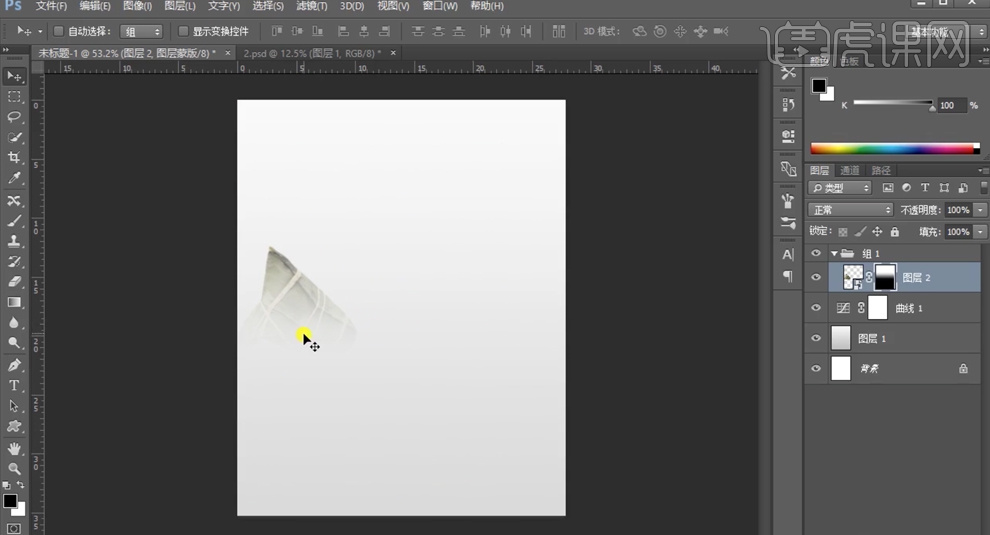
6、[复制]合适次数粽子,根据设计思路调整大小和角度,排列至版面合适的位置。[重命名]图组,[拖入]准备好的其他的关联素材,调整大小排列至合适的位置。[选择]关联图层,按[Ctrl+G]编组,[重命名]图组。具体效果如图示。
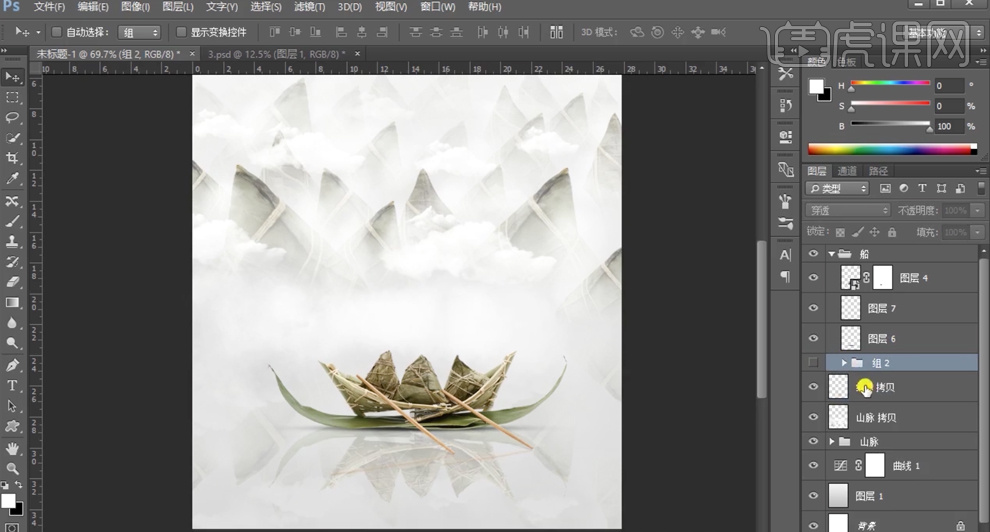
7、[复制]船图组,按[Ctrl+T]-[垂直翻转],移动至合适的位置。单击[滤镜]-[扭曲]-[波纹],具体参数如图示。具体效果如图示。
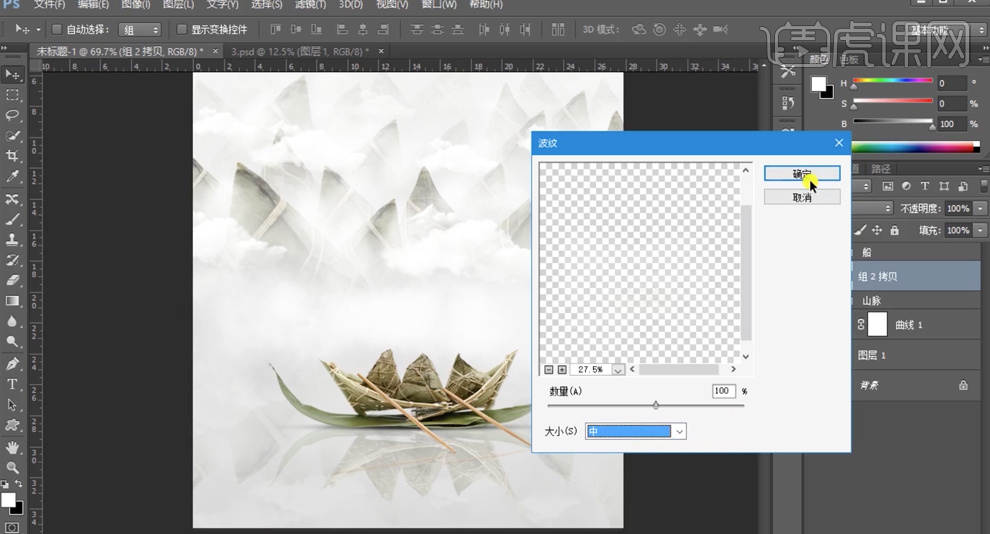
8、[拖入]文字装饰关联元素,根据设计思路调整图层顺序排列至合适的位置。在点缀图组上方[新建]色相饱和度图层,单击[剪切图层],具体参数如图示。具体效果如图示。
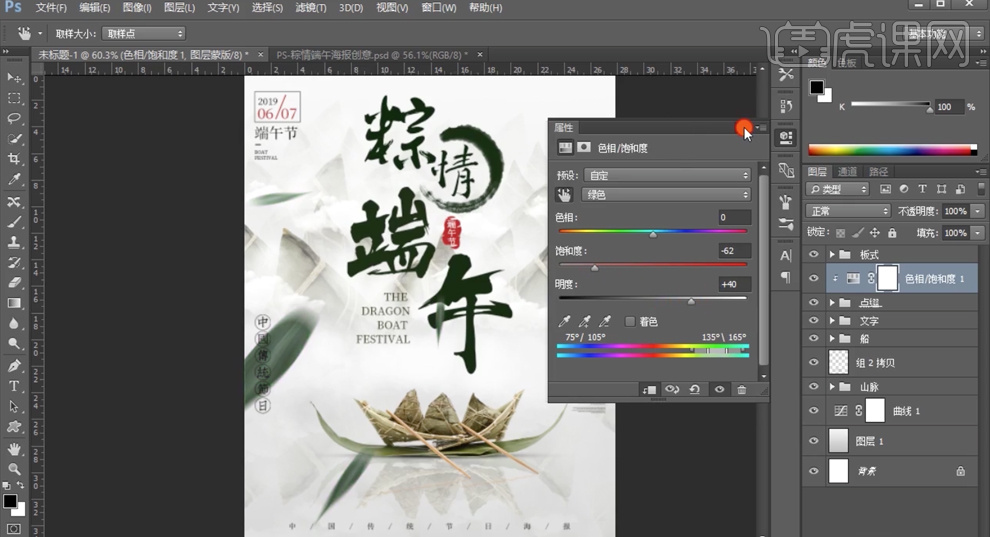
9、[新建]色彩平衡图层,单击[剪切图层],具体参数如图示。具体效果如图示。
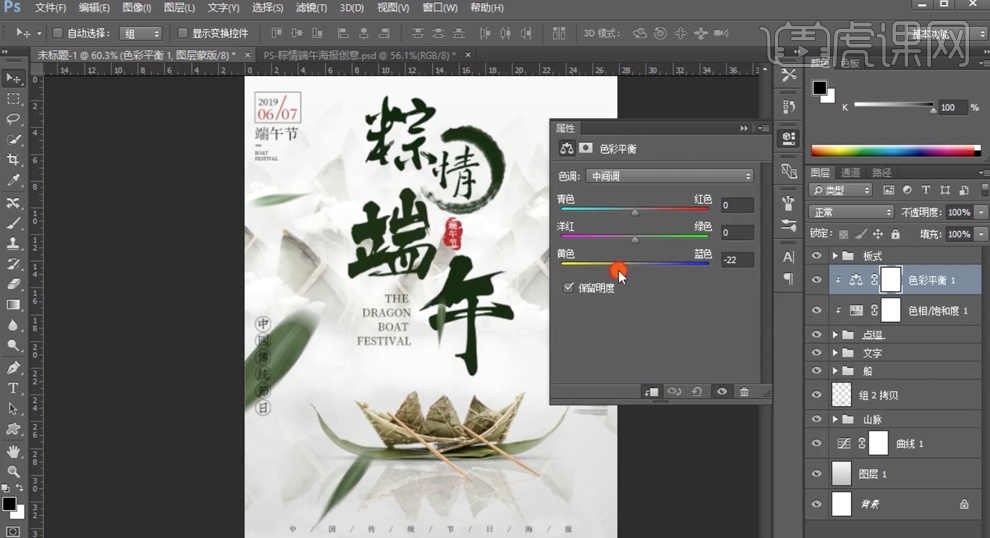
10、[新建]色相饱和度图层,单击[剪切图层],具体参数如图示。具体效果如图示。
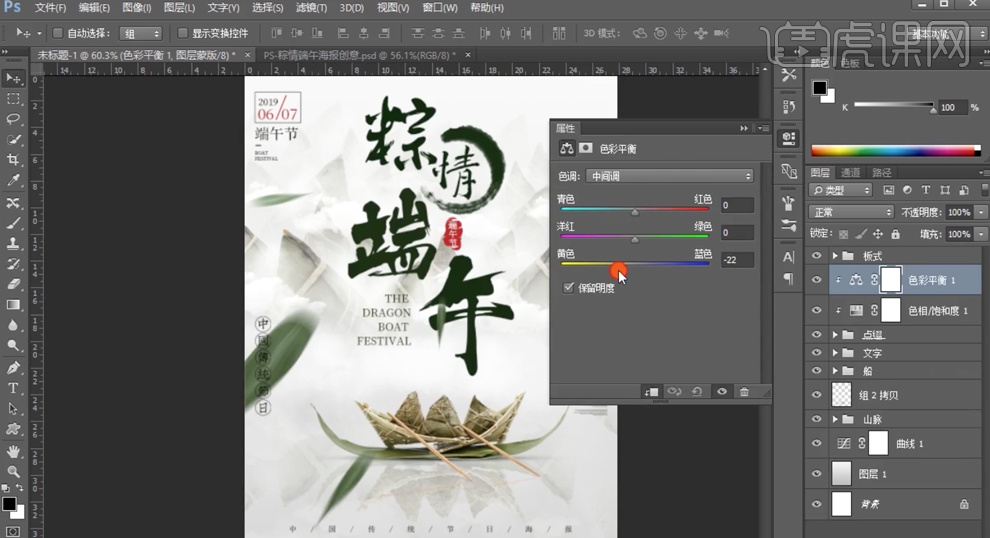
11、[不透明度]50%,在顶层按[Ctrl+Alt+Shift+E]盖印图层,单击[滤镜]-[滤镜库],添加[纹理效果],调整参数至合适的效果。具体效果如图示。

12、按[Ctrl+Alt+Shift+E]盖印图层,单击[滤镜]-[滤镜库],添加[粗蜡笔效果],调整参数至合适的效果。具体效果如图示。
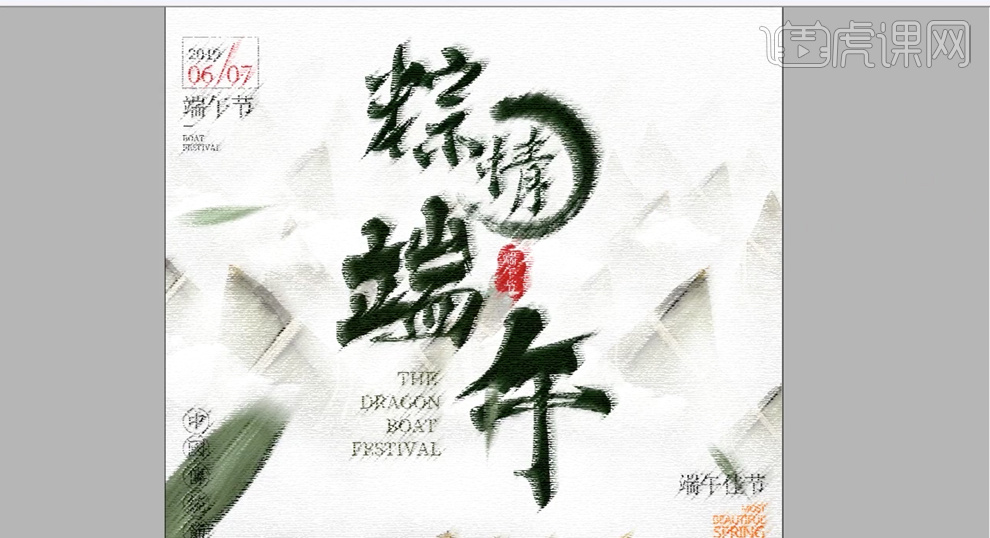
13、按[Ctrl+Alt+Shift+E]盖印图层,打开[图层样式],单击[混合选项],具体参数如图示。具体效果如图示。
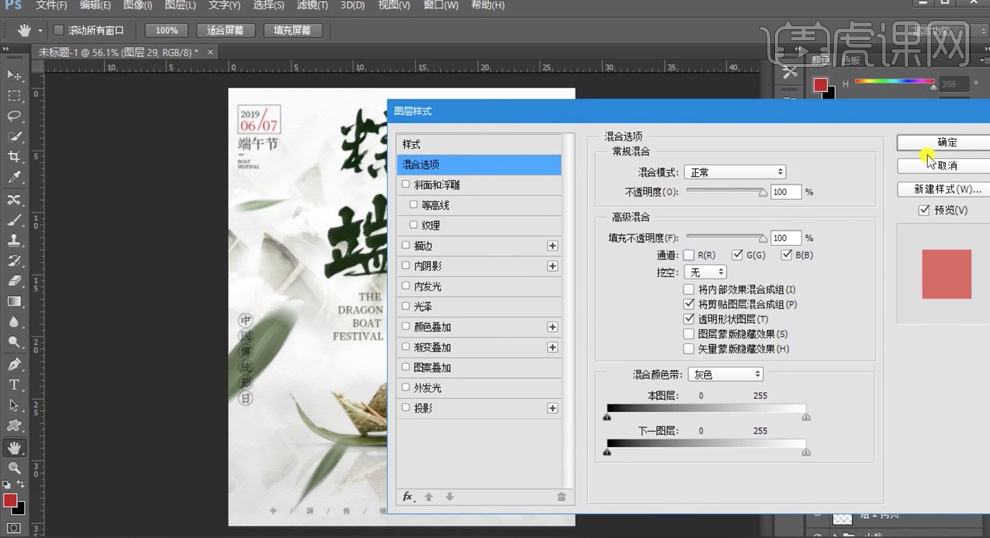
14、[新建]曲线图层,具体参数如图示。具体效果如图示。
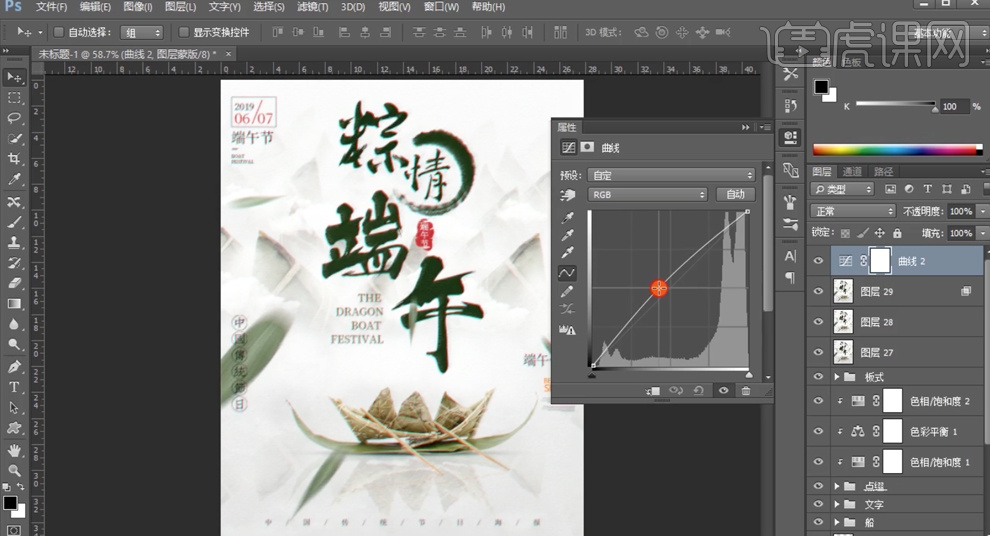
15、[新建]可选颜色图层,选择[黑色],具体参数如图示。具体效果如图示。
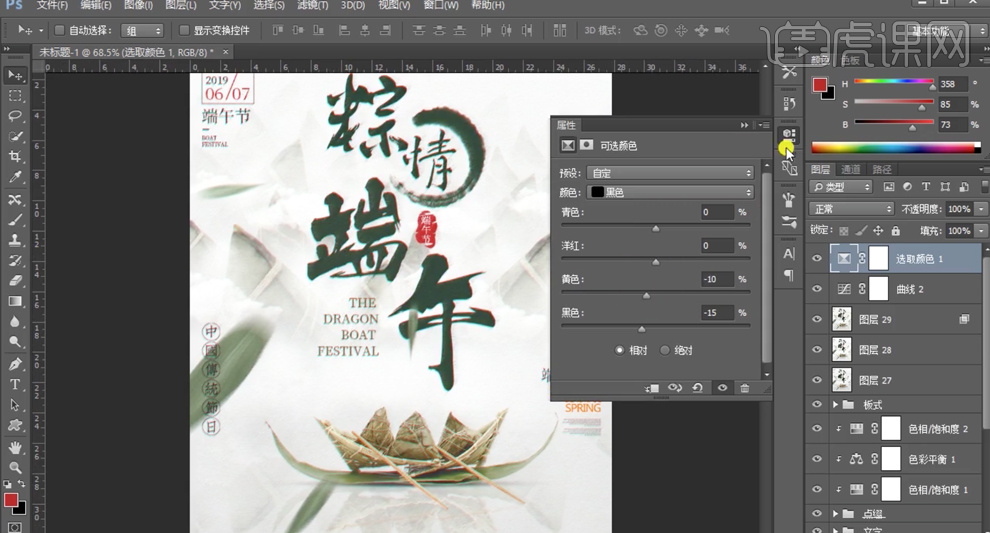
16、按[Ctrl+Alt+Shift+E]盖印图层,单击[滤镜]-[其他]-[高反差保留]值10PX,[图层模式]叠加。具体效果如图示。
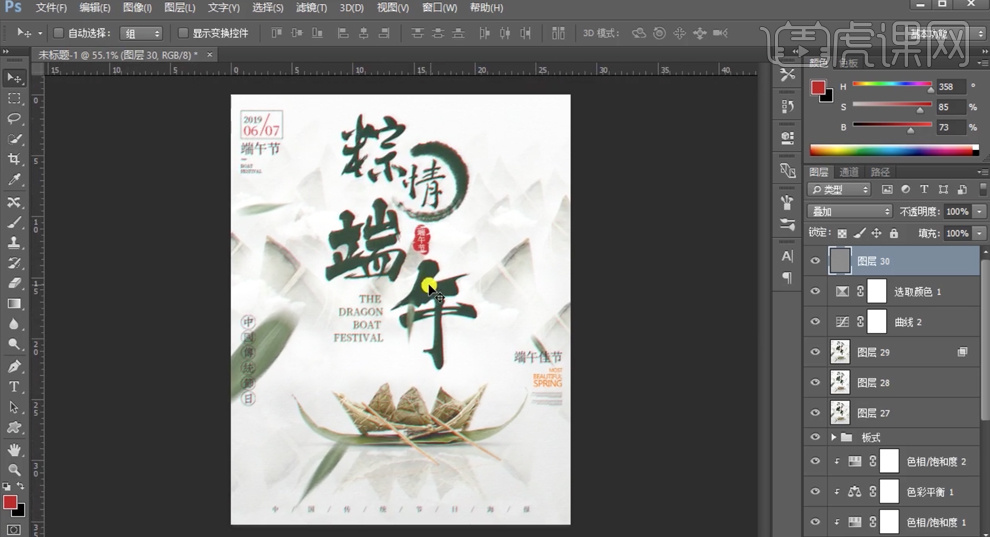
17、最终效果如图示。