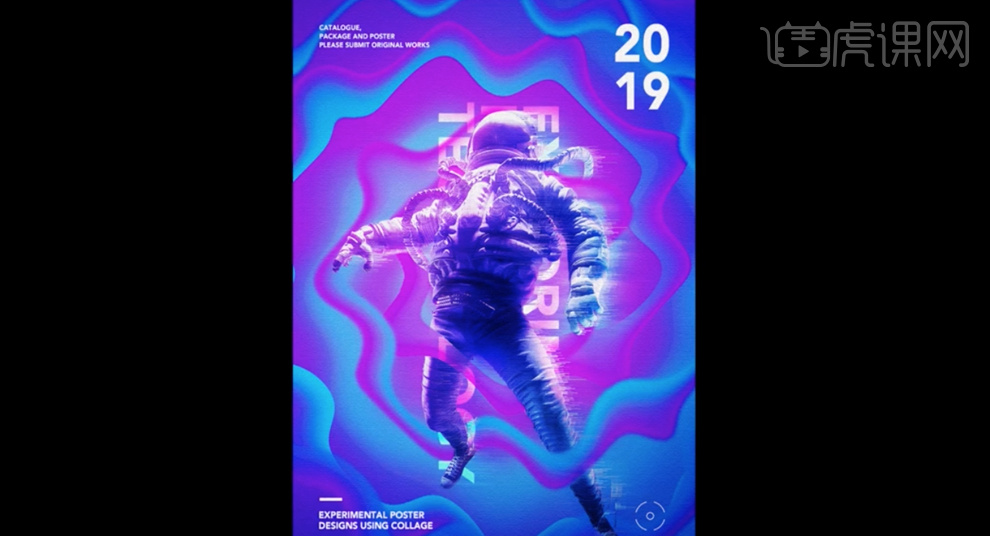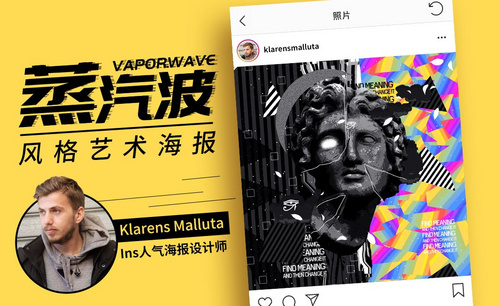PS如何制作渐变色科幻未来海报
发布时间:暂无
1、本课的作业内容如图示。
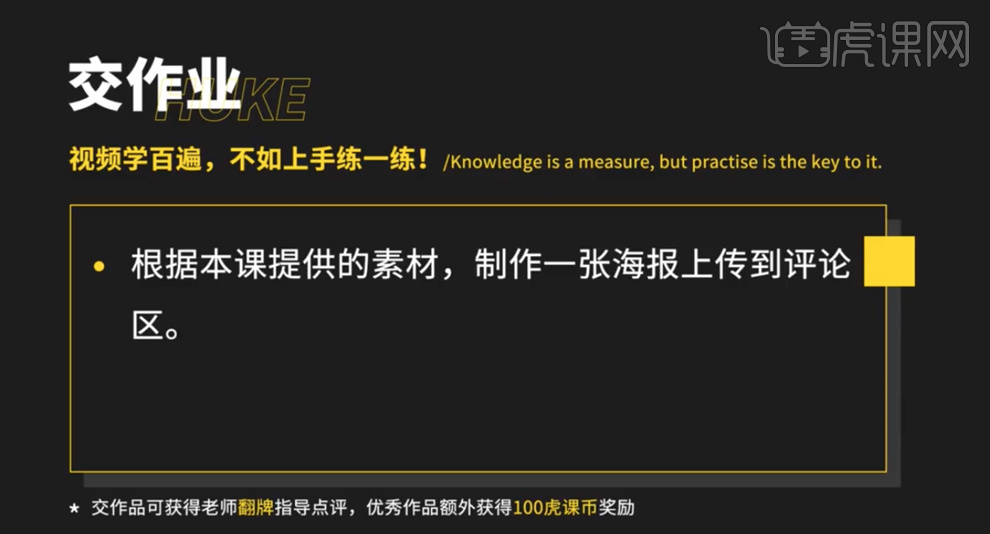
2、本课的主要内容如图示。
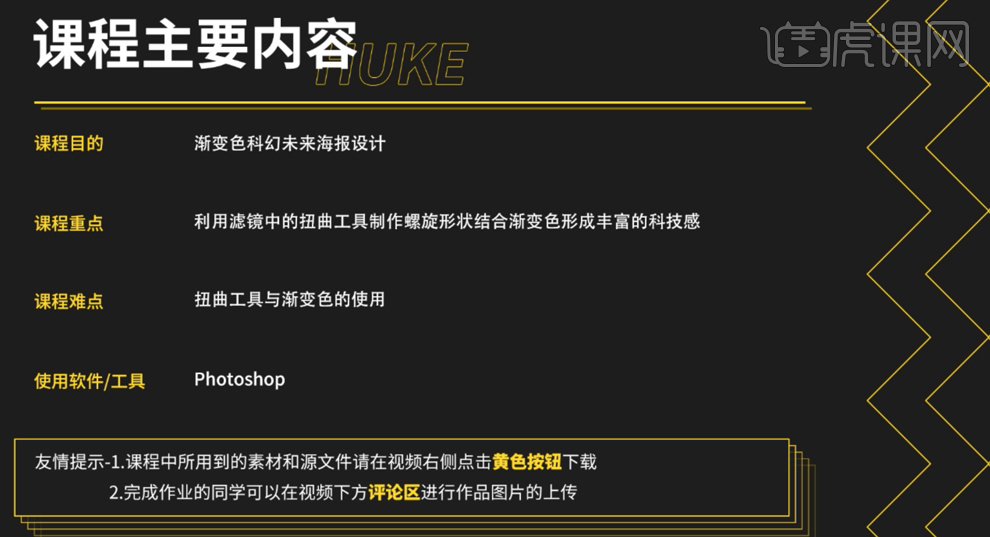
3、[打开]PS软件,[新建]合适大小的画布。[新建]图层,[填充]任意色。打开[图层样式],添加[渐变叠加],具体参数如图示。具体效果如图示。
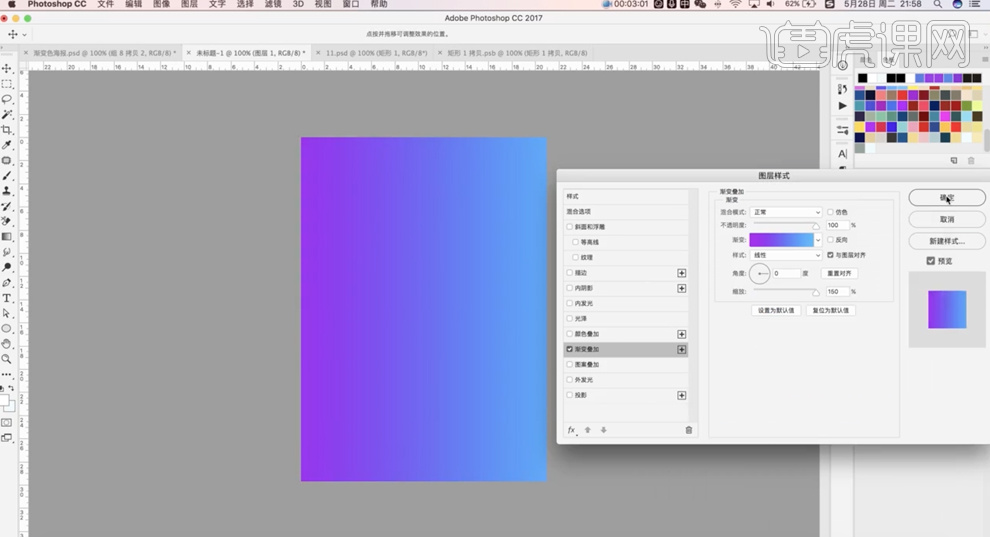
4、第二种方法,使用[渐变工具]拖出紫色至蓝色渐变效果,[删除]图层样式。[复制]图层,单击[滤镜]-[扭曲]-[旋转扭曲],具体参数如图示。具体效果如图示。
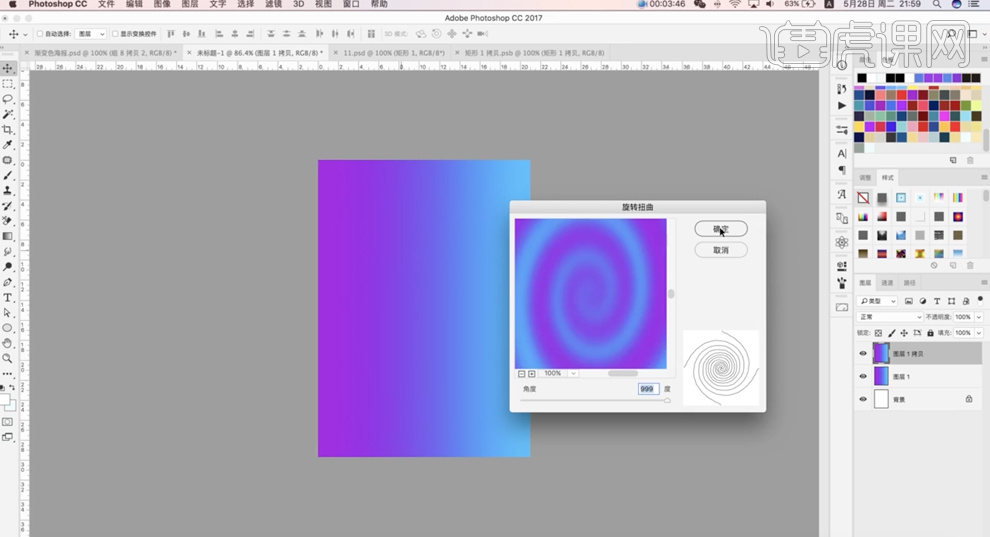
5、使用[矩形工具]绘制矩形,[填充]和[描边]无,打开[图层样式],添加[渐变叠加],具体参数如图示。具体效果如图示。
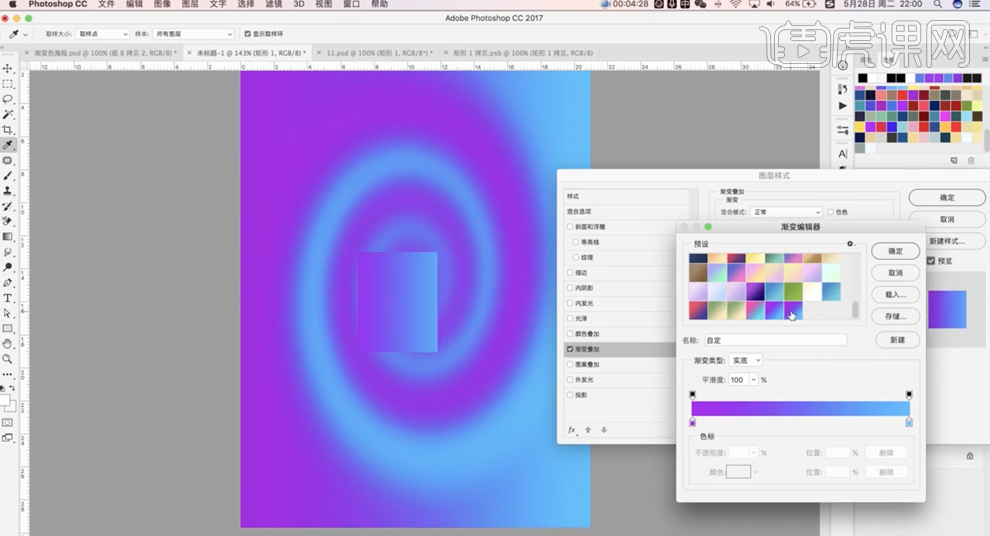
6、单击[滤镜]-[扭曲]-[旋转扭曲],具体参数如图示。具体效果如图示。
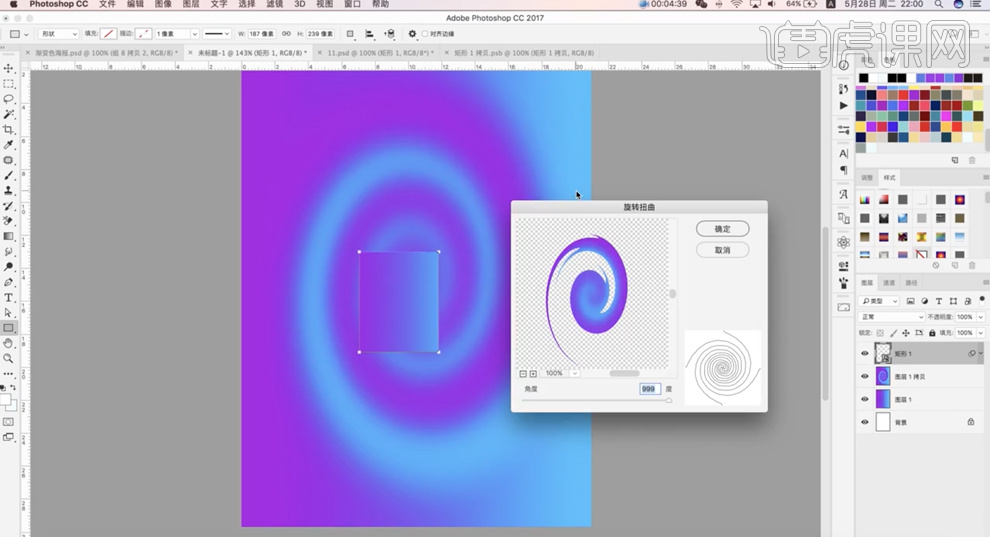
7、根据螺旋设计思路,在新画布上方绘制不同大小的矩形,添加[旋转扭曲]滤镜。[右击]栅格化图层,[拖入]文档,调整大小,根据背景螺旋参考,排列至对应的位置。添加[图层蒙版],使用[画笔工具]涂抹螺旋细节。具体效果如图示。
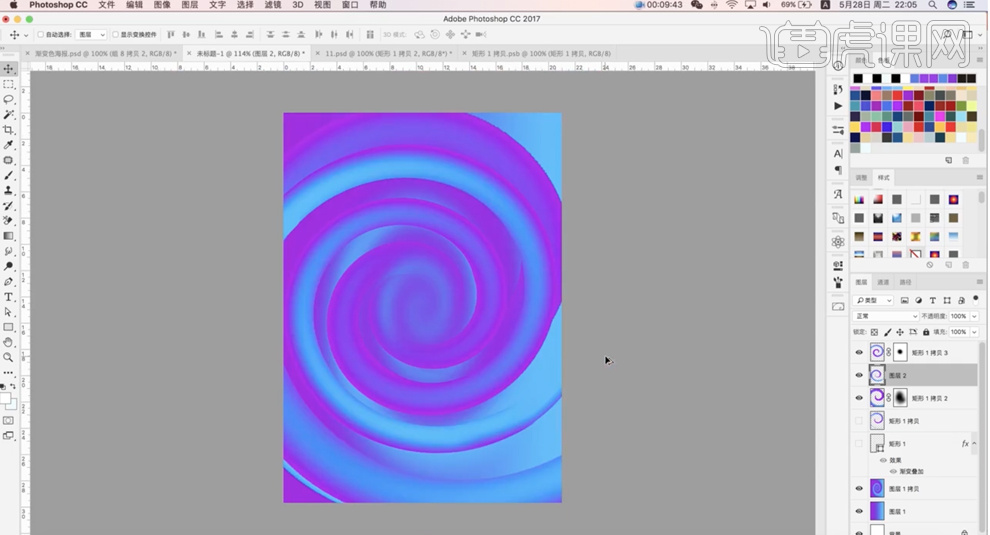
8、依次将拖入的螺旋画面转换为智能对象图层,[选择]拷贝图层,单击[扭曲]-[波浪],具体参数如图示。具体效果如图示。
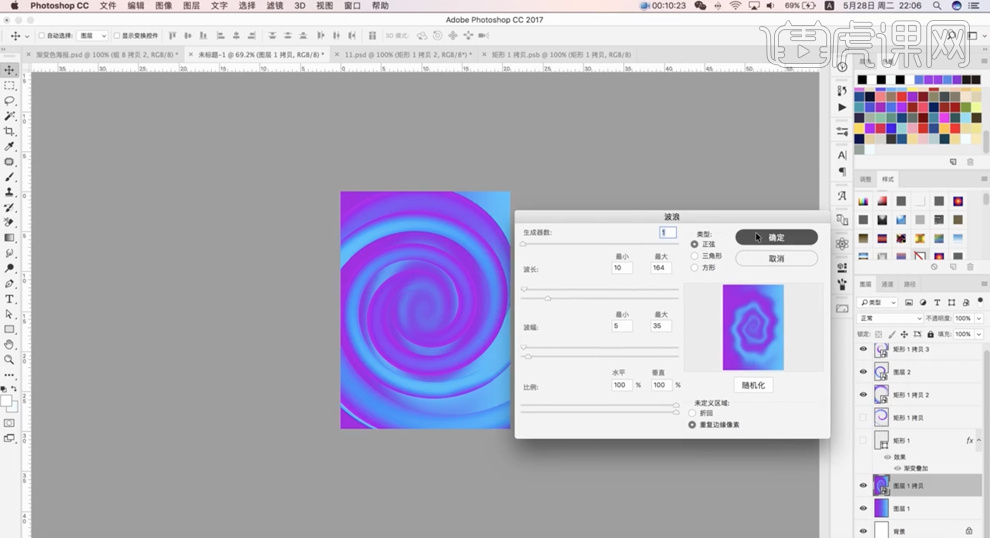
9、使用相同的方法给其他的螺旋添加[波浪滤镜]效果,[选择]顶层螺旋图层,单击[滤镜]-[模糊]-[高斯模糊],具体参数如图示。具体效果如图示。
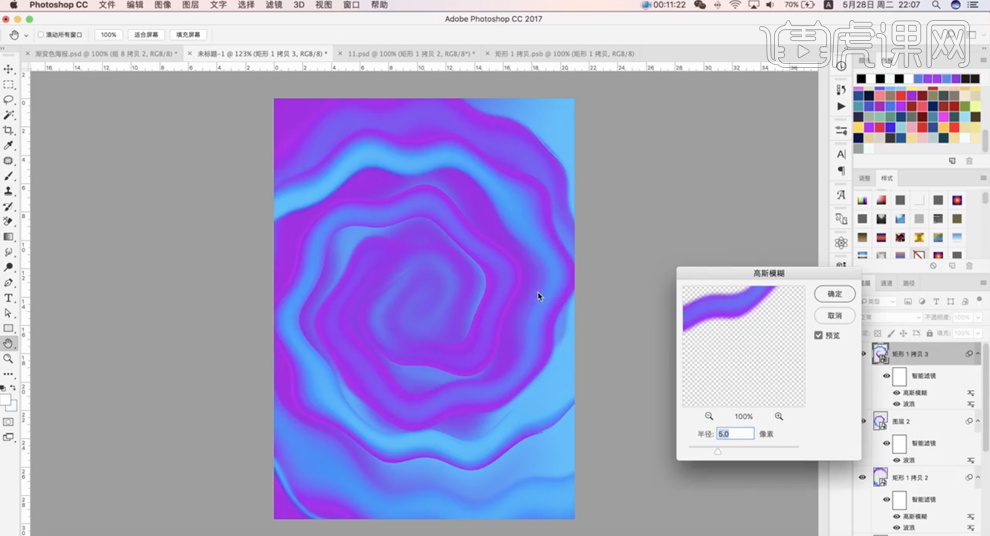
10、[新建]图层,使用[画笔工具],调整画笔属性和大小,[颜色]白色,在画面上方单击。[图层模式]叠加,[不透明度]70%。具体效果如图示。
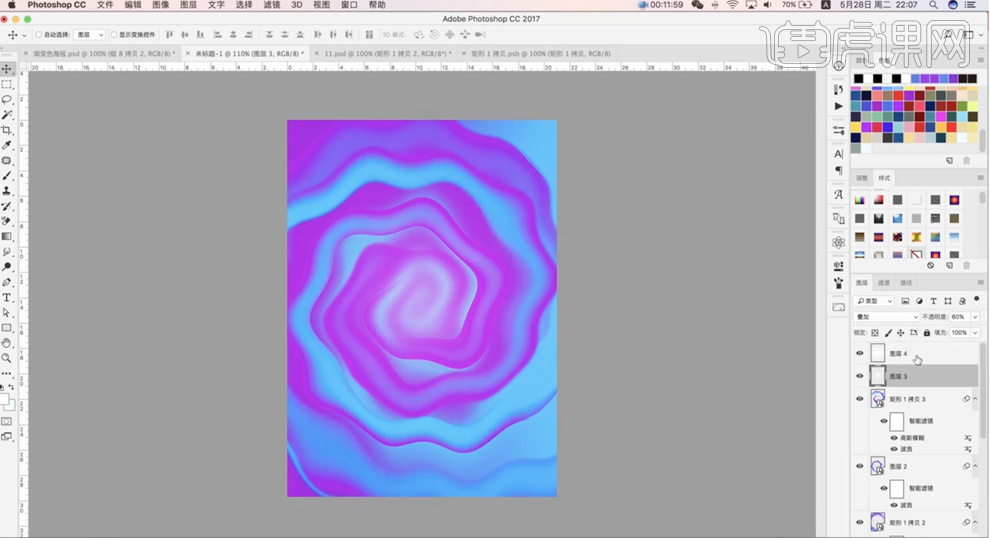
11、[拖入]人物素材,调整大小的排列至版面合适的位置。[复制]图层,按Alt键单周[创建剪切图层]。打开[图层样式],添加[渐变叠加],具体参数如图示。具体效果如图示。
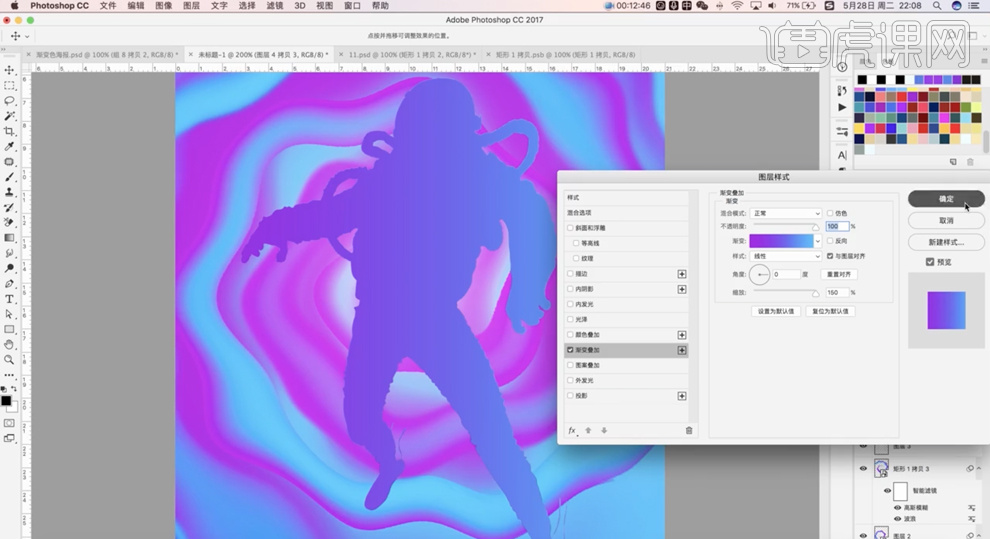
12、[图层模式]柔光,[新建]剪切图层,根据光影规律,[颜色]柔光,使用[画笔工具],根据光影规律选择人物周边的颜色,调整画笔大小和属性,涂抹人物受光区域。具体效果如图示。
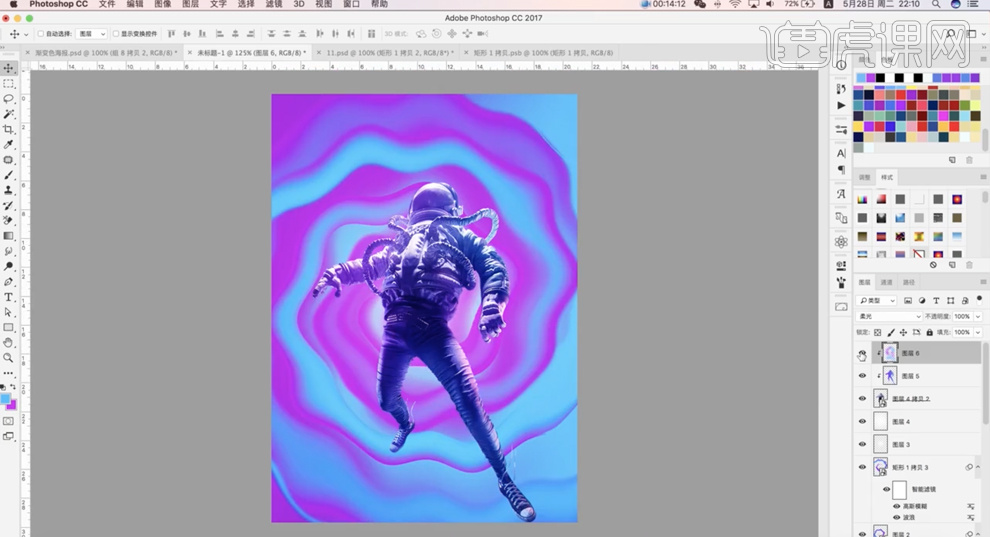
13、[新建]剪切图层,根据光影规律,[颜色]叠加,使用[画笔工具],根据光影规律,[颜色]白色,调整画笔大小和属性,涂抹人物受光区域,[不透明度]80%。具体效果如图示。
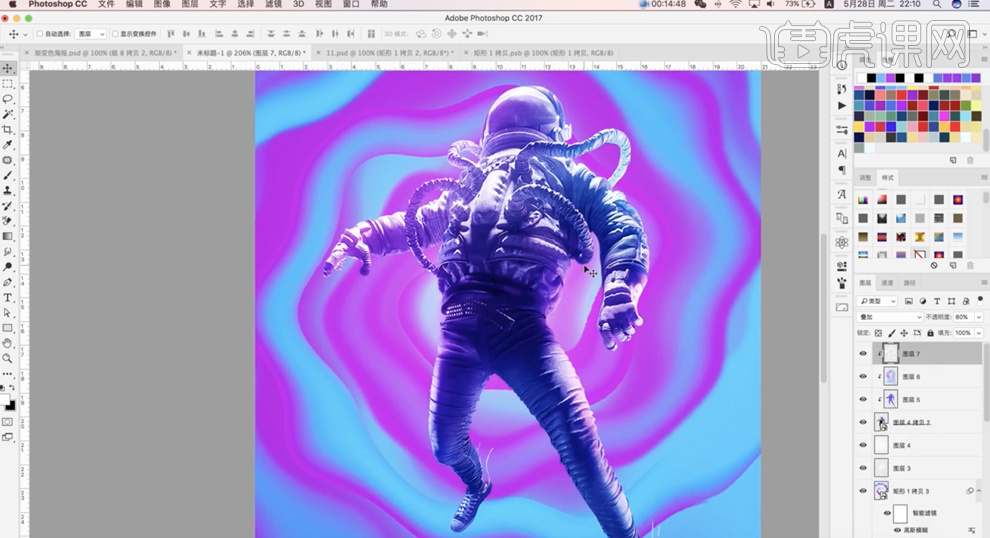
14、使用相同的方法调整光影,[选择]人物关联图层,按[Ctrl+G]编组,添加[图层蒙版],使用[画笔工具],根据设计思路涂抹多余的区域。具体效果如图示。
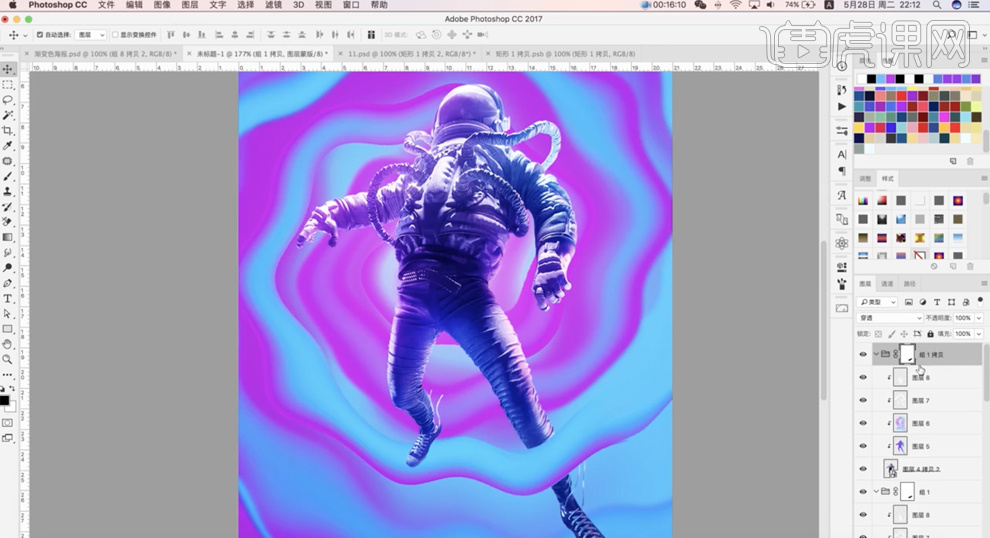
15、[复制]图组,按[Ctrl+E]合并图层。[复制]图层,并[隐藏]。单击[滤镜]-[风格化]-[风],具体参数如图示。具体效果如图示。
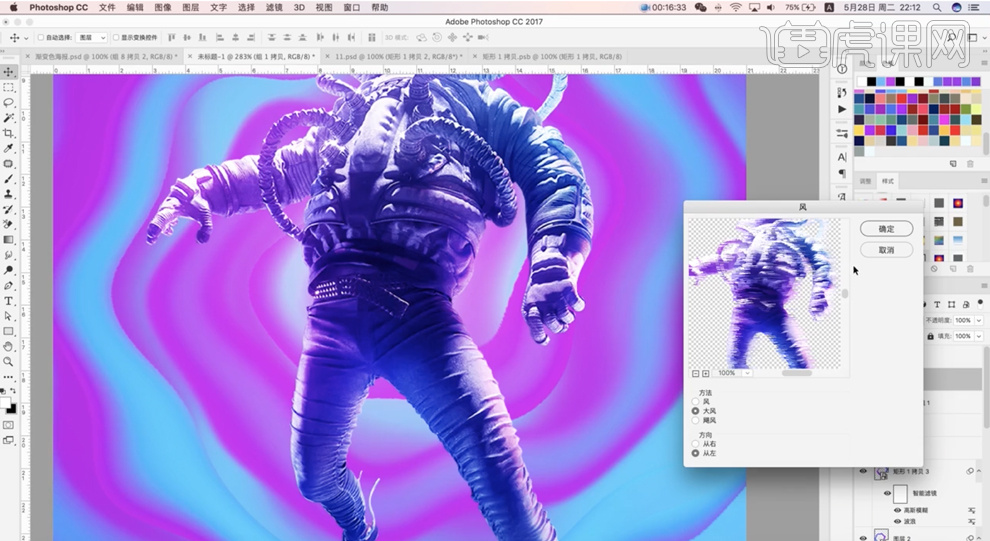
16、添加[图层蒙版],使用[画笔工具]涂抹细节。[打开]隐藏图层,单击[滤镜]-[模糊]-[动感模糊],具体参数如图示。具体效果如图示。
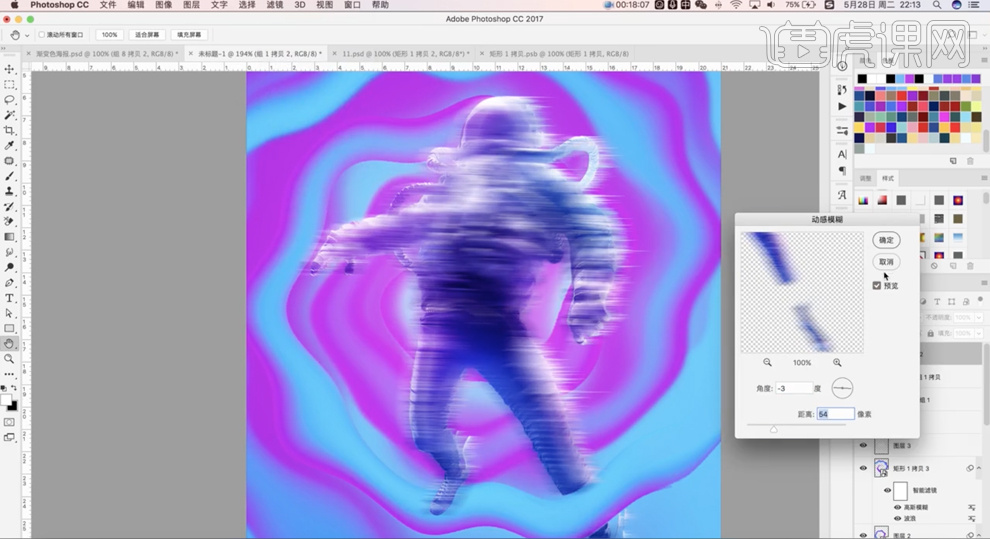
17、[新建]图层,使用[画笔工具],调整画笔大小和属性,在画面合适的位置涂抹,[图层模式]柔光,[不透明度]10%,[复制]图层。具体效果如图示。
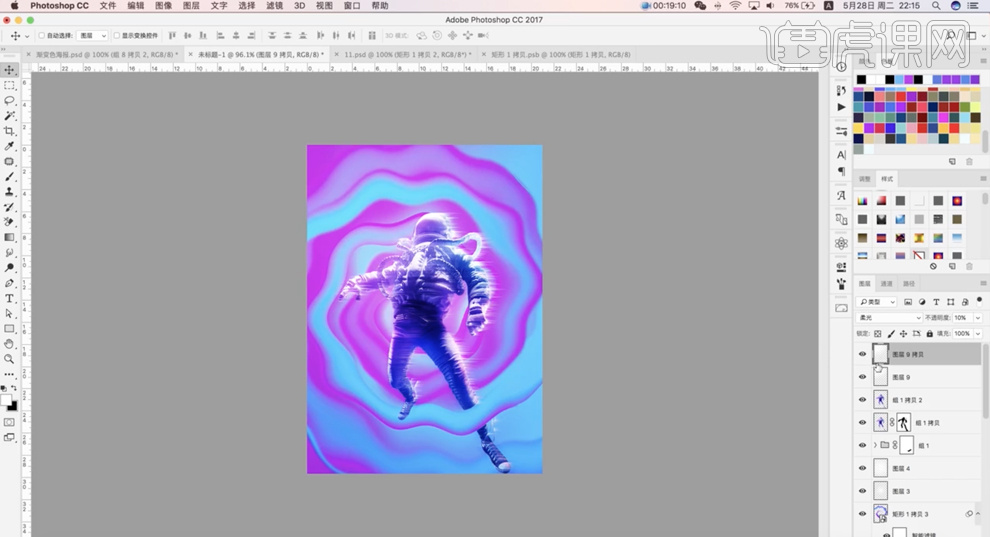
18、[新建]图层,使用相同的方法绘制暗部阴影,[图层模式]柔光。[复制]图层,[图层模式]正常,[不透明度]30%。具体效果如图示。
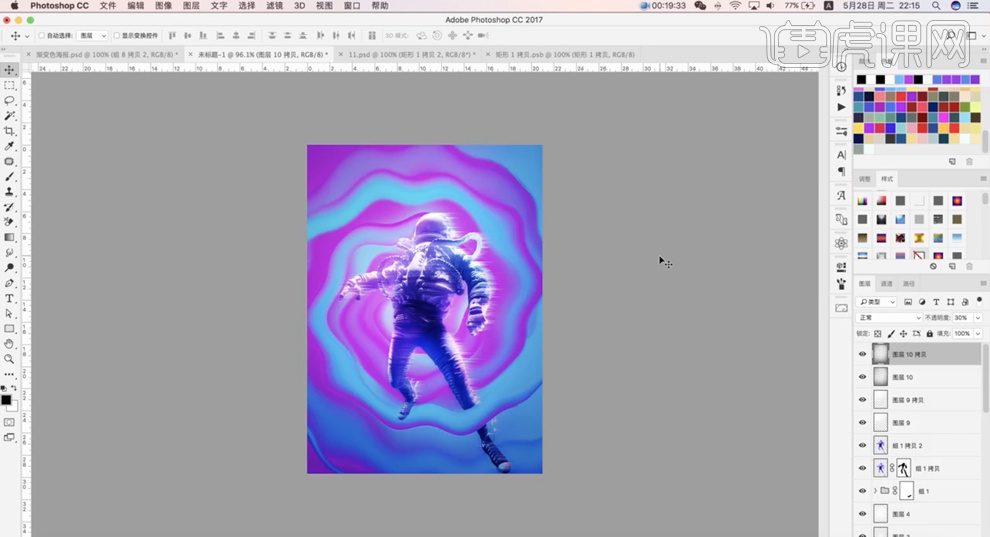
19、[新建]曲线图层,具体参数如图示。具体效果如图示。
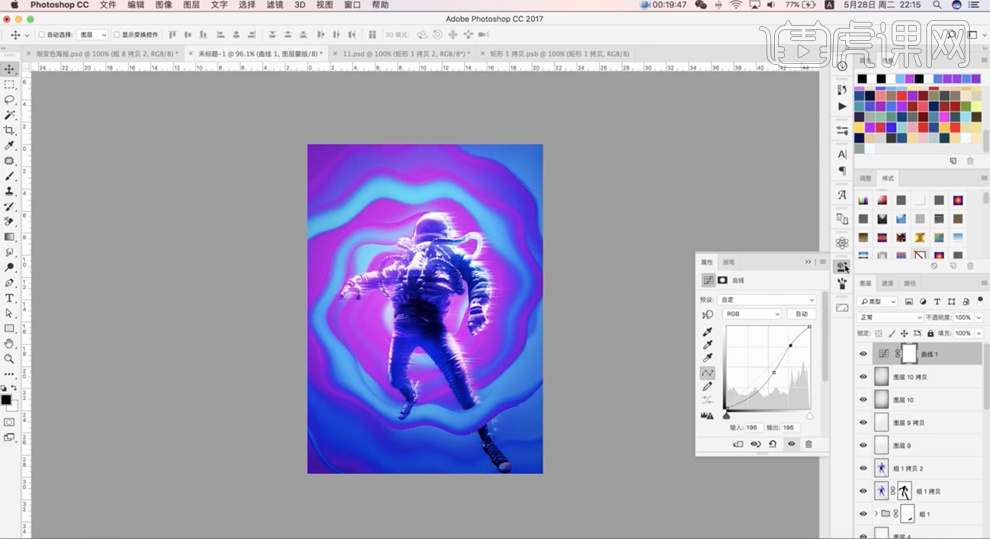
20、单击[图层蒙版],使用[画笔工具]涂抹多余的区域。[拖入]文字装饰素材,根据设计思路调整大小和图层顺序,排列至合适的位置。具体效果如图示。
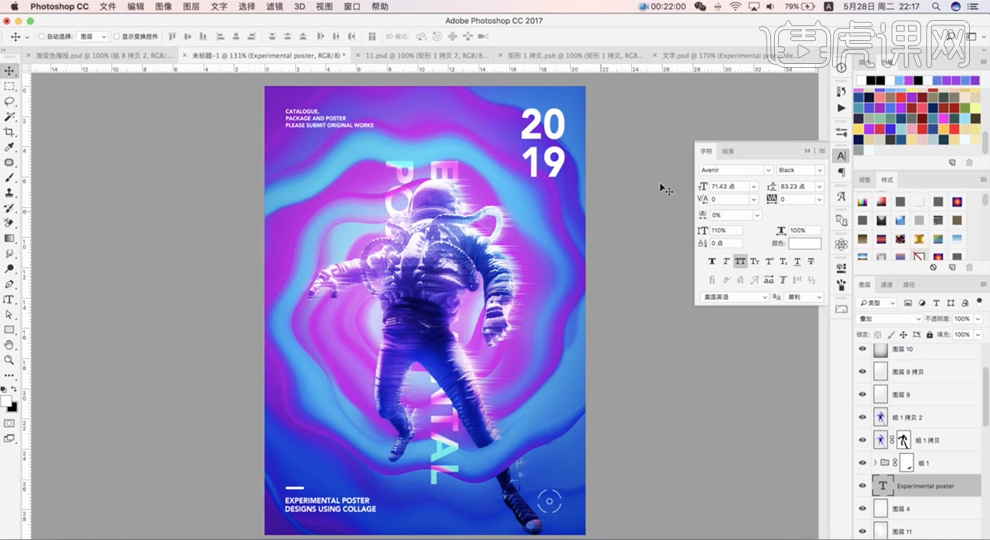
21、在顶层按[Ctrl+Alt+Shift+E]盖印图层,[复制]图层,单击[滤镜]-[滤镜库],选择[胶片颗粒],具体参数如图示。具体效果如图示。
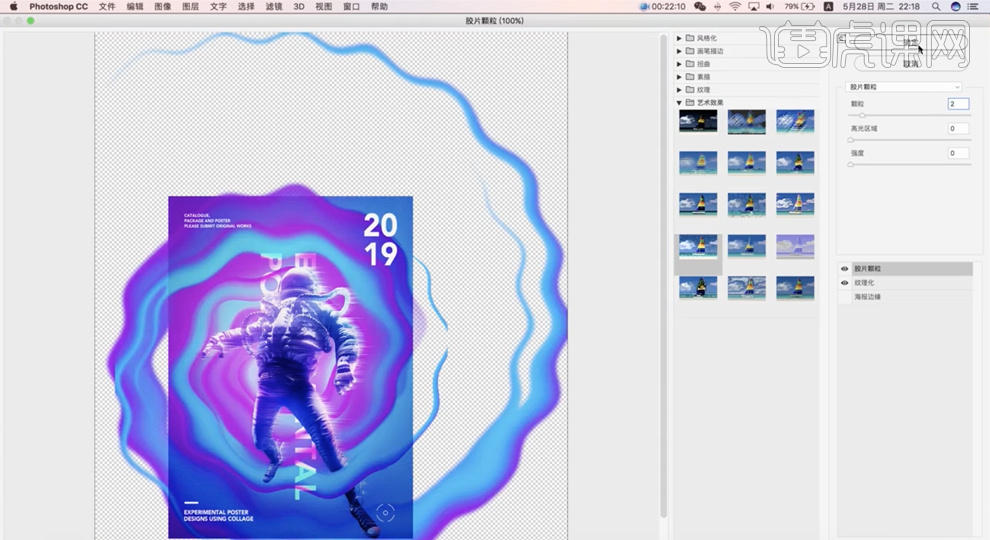
22、右击[转换为智能对象],按[Ctrl+Shift+R]打开锐化窗口,具体参数如图示。具体效果如图示。
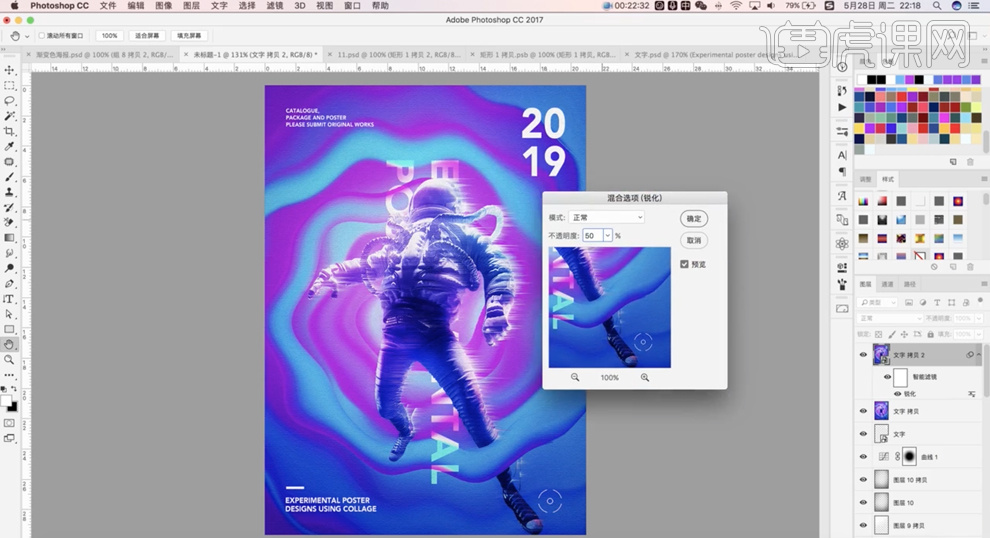
23、最终效果如图示。