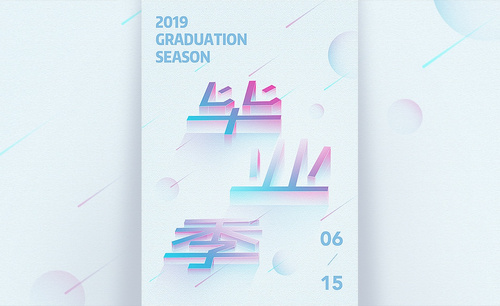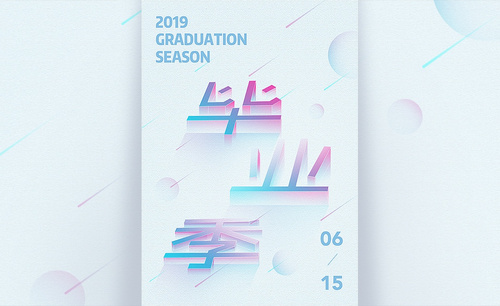PS怎样制作毕业季字体海报
发布时间:暂无
1、本课作业内容如图示。
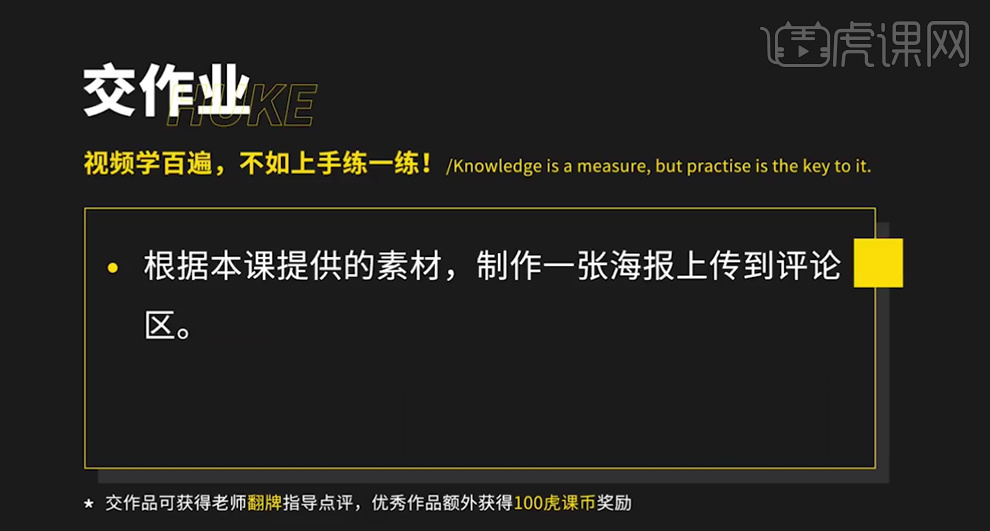
2、本课主要内容如图示。
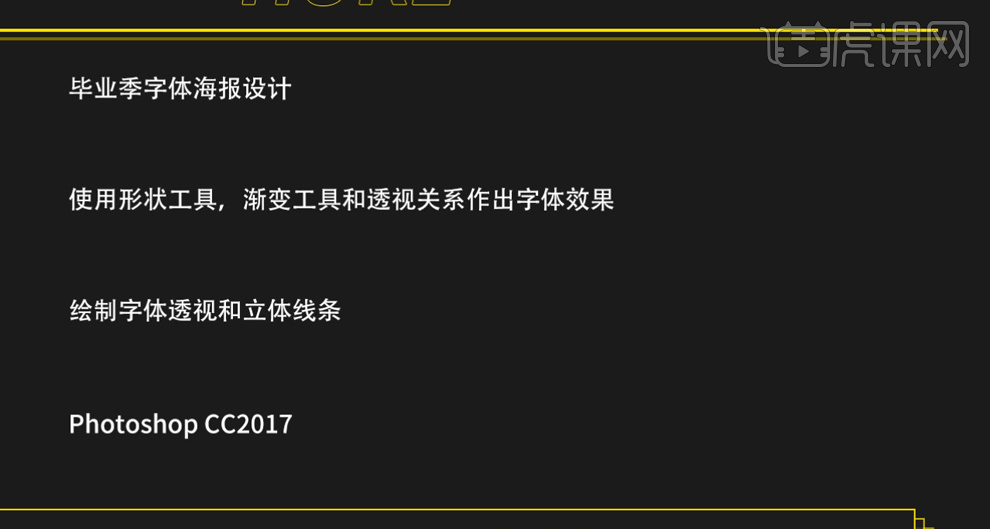
3、【打开】PS软件,【新建】合适大小的海报画面。使用【文字工具】,【字体】造字工房尚黑,输入文字调整大小。【复制】图层,右击【转换为智能对象】,【隐藏】文字图层。按【Ctrl+T】,根据设计思路调整文字大小和角度,排列至合适的位置。具体效果如图示。
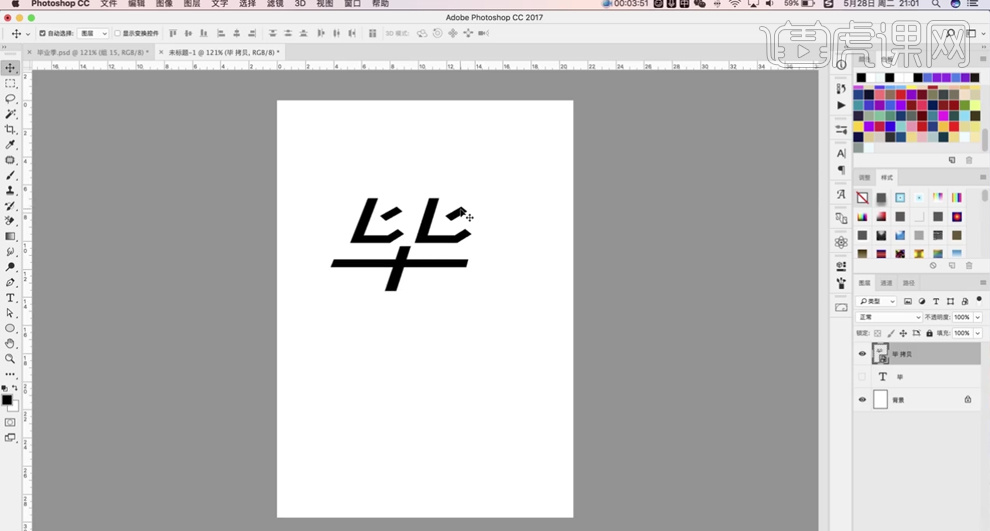
4、按Alt键向下拖动复制图层,【移动】文字至合适的位置,【不透明度】10%。【新建】图层,根据设计思路使用【直线工具】绘制文字立体笔画。具体参考如图示。
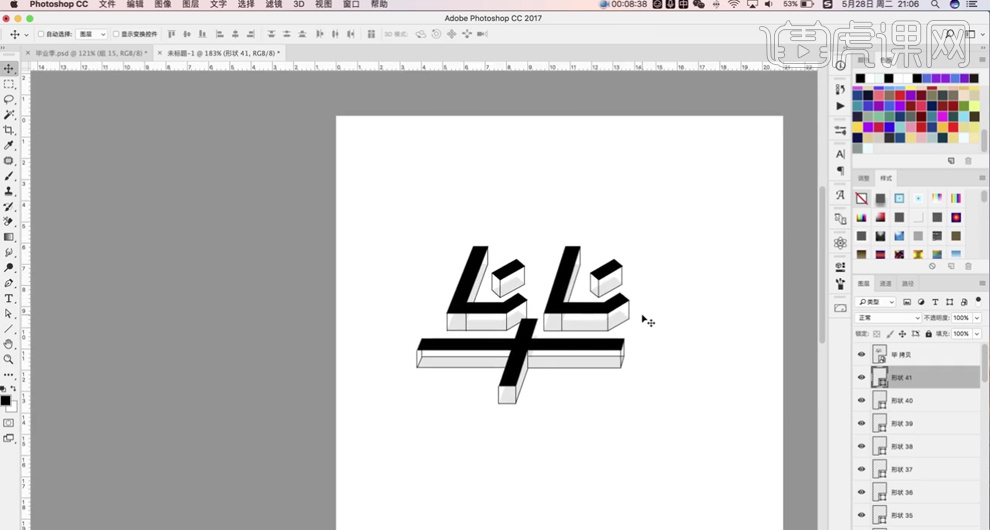
5、【选择】所有的形状图层,按【Ctrl+G】编组。【复制】毕字矢量图层至新文档,【双击】矢量图层进入【编辑页面】,【修改】文字信息,按【Ctrl+S】存储并关闭。将修改后的文字【拖入】文档,排列至合适的位置。具体显示如图示。
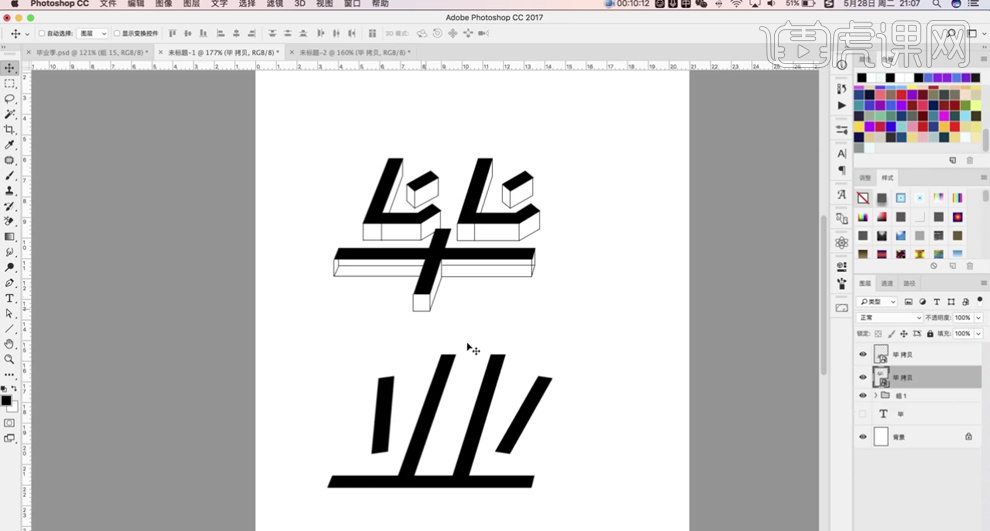
6、【复制】图层,调整透明度和位置,使用相同的方法给业字添加立体线条。具体效果如图示。
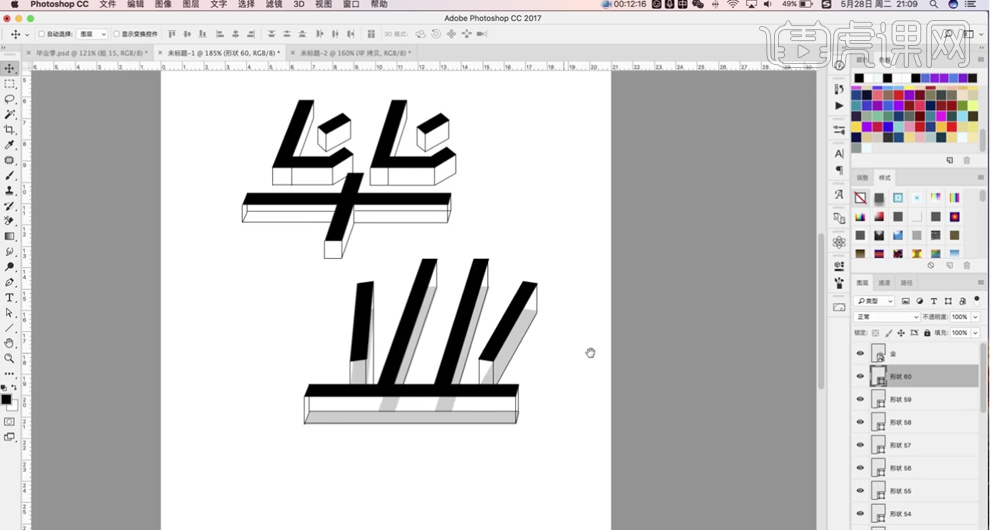
7、根据设计思路,使用相同的方法添加剩余的文字,调整大小排列至合适的位置,调整主题文字信息整体位置细节。具体显示如图示。
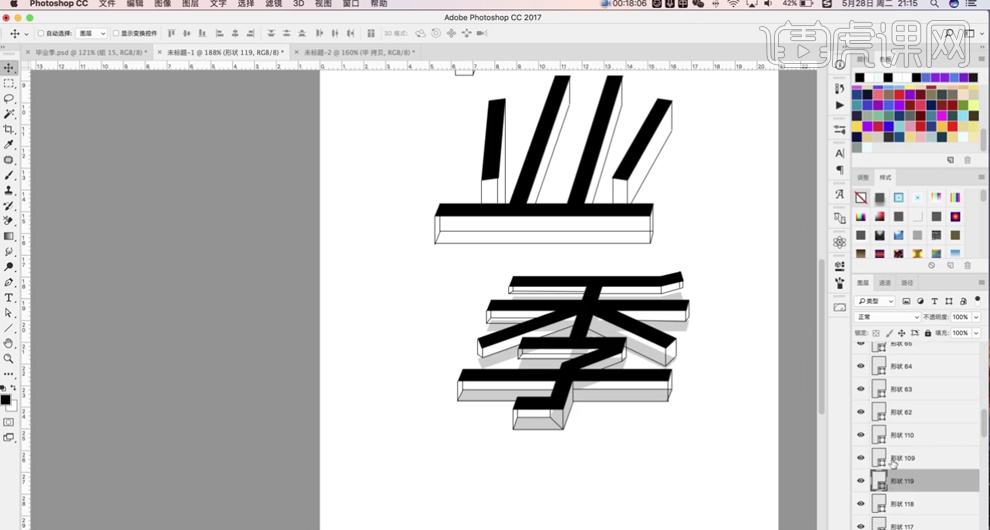
8、【选择】关联图层,按【Ctrl+G】编组,【重命名】图层。【选择】文字矢量图层,打开【图层样式】-【渐变叠加】,具体参数如图示。具体效果如图示。
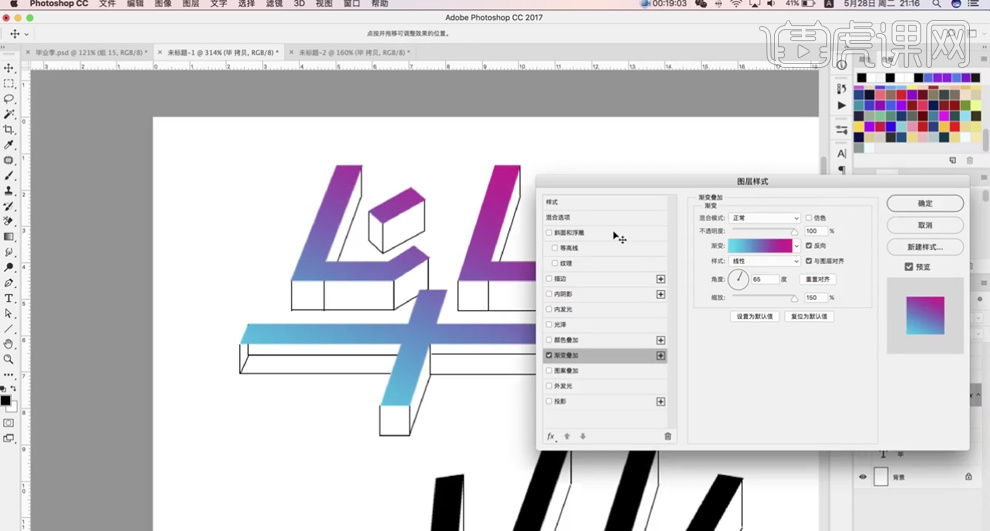
9、【新建】图层,使用【矩形工具】根据文字三维线条,绘制立体面图形。按Alt键【拖动复制】文字渐变叠加图层样式到矩形图层。具体效果如图示。
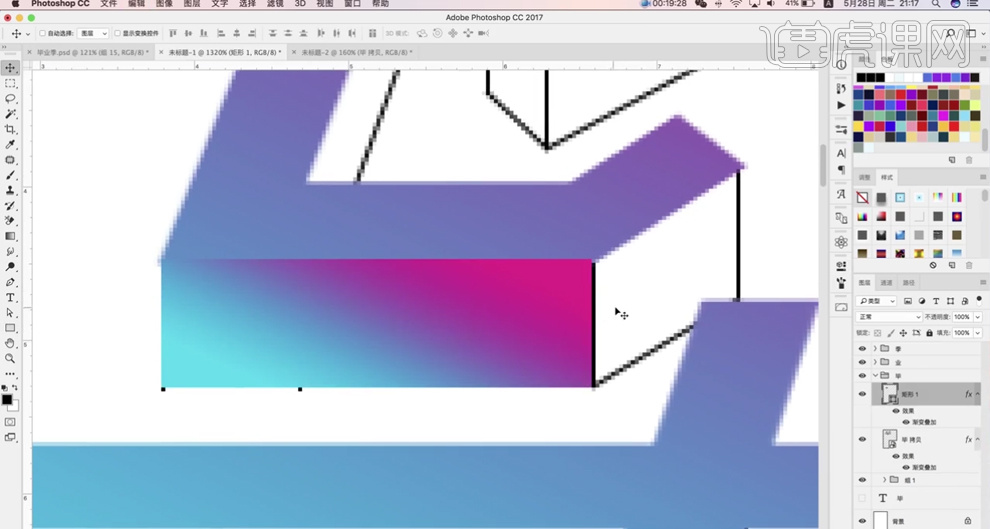
10、【复制】矩形图层,【选择】关联图层,调整图层顺序,【选择】矩形拷贝图层,按【Ctrl+T】根据三维线条调整形状角度排列至对应的位置,根据色彩思路,调整【渐变颜色】角度至合适的效果。具体效果如图示。
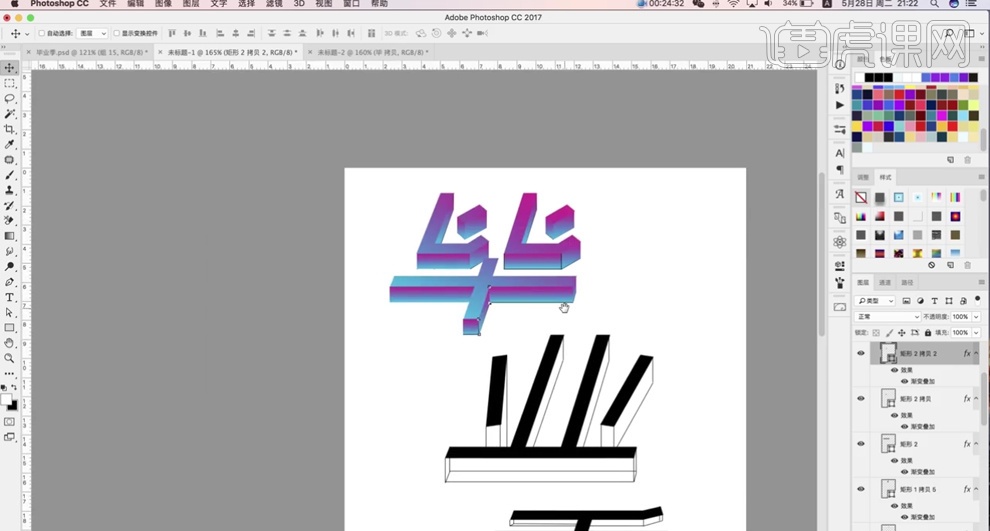
11、【选择】线条图组,按【Ctrl+E】合并图层。【锁定】图层透明度,【填充】白色,【图层模式】叠加,【不透明度】50%。具体效果如图示。
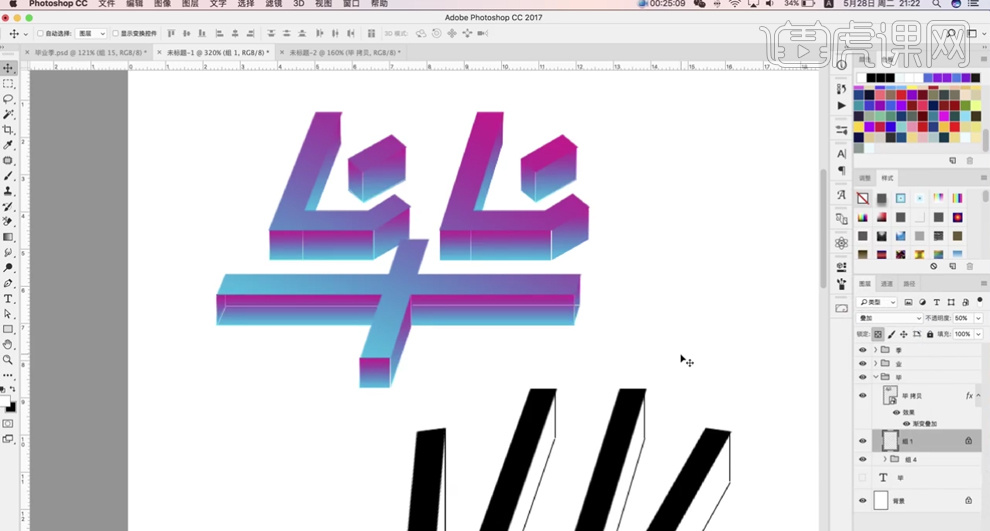
12、使用相同的方法给剩余的文字添加相同的效果,根据设计思路选择关联图层,添加【图层蒙版】,使用【渐变工具】遮挡多余的线条,调整细节。具体效果如图示。
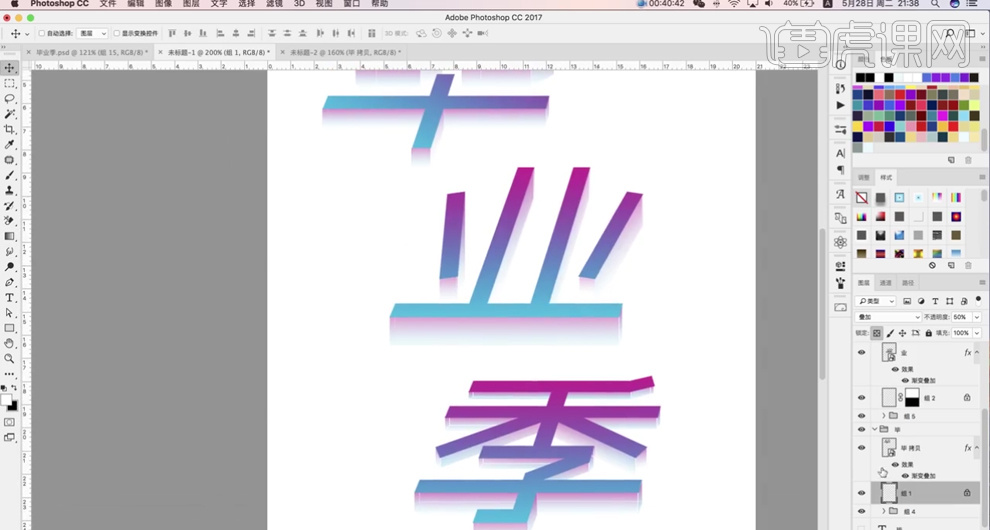
13、【选择】季字图组,添加【图层蒙版】,根据设计思路,使用【画笔工具】涂抹文字效果,使用相同的方法涂抹业字细节。具体效果如图示。

14、调整文字整体的位置细节,在文字图层下方【新建】图层,使用【矩形工具】绘制合适大小的矩形,按【Ctrl+T】调整大小和角度,排列至文字下方合适的位置。具体效果如图示。

15、【选择】矩形关联图层,右击【粘贴图层样式】,添加【图层蒙版】,使用【渐变工具】调整细节,调整【不透明度】至合适的效果。具体效果如图示。
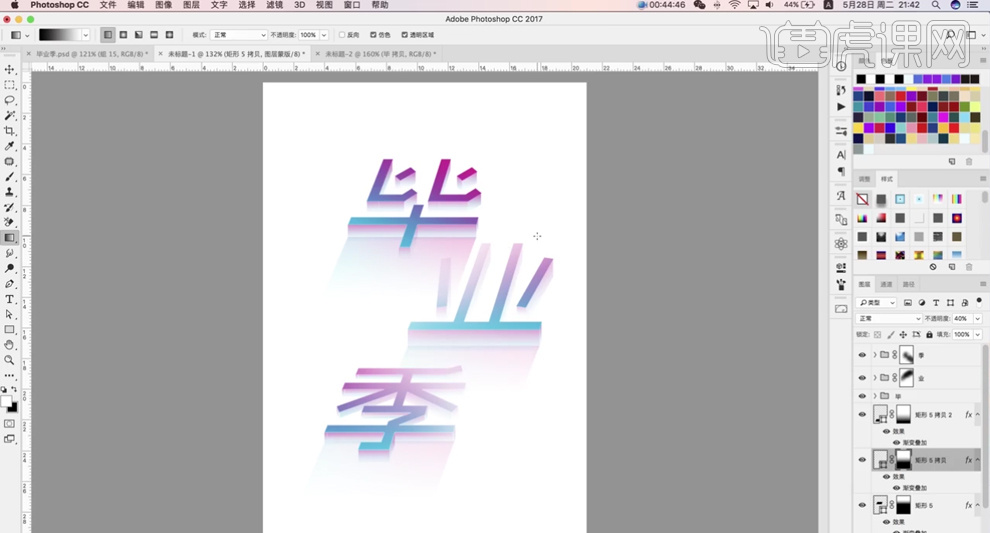
16、【选择】毕字图组,添加【图层蒙版】,使用相同的方法涂抹文字效果细节。【选择】关联图组,按【Ctrl+G】编组,按【Ctrl+T】调整大小和位置细节。【选择】背景图层,【填充】淡蓝色,单击【滤镜】-【滤镜库】,添加【胶片颗粒】,具体参数如图示。具体效果如图示。

17、按【Ctrl+M】打开曲线,具体参数如图示。具体效果如图示。
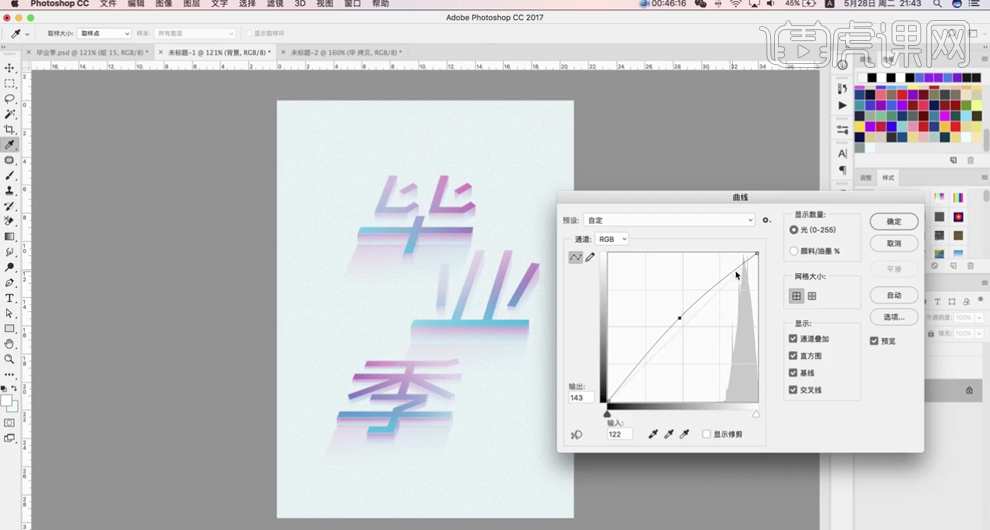
18、根据效果调整背景图层整体细节,【新建】图层,使用【画笔工具】,调整画笔大小和属性,【颜色】白色,在画面单击,【不透明度】45%。具体效果如图示。
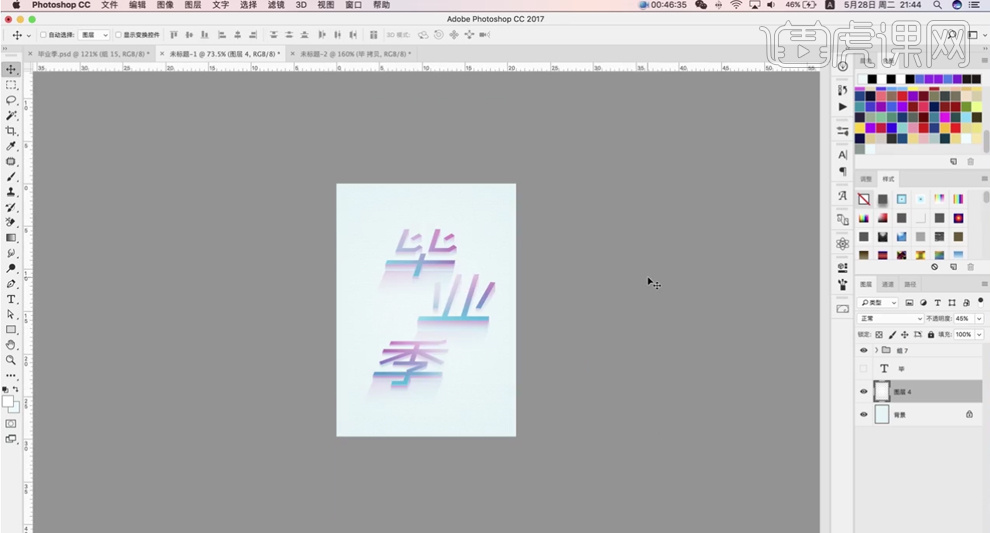
19、在顶层【新建】图层,使用【圆角矩形工具】绘制合适的图形,打开【图层样式】-【渐变叠加】,具体参数如图示。具体效果如图示。
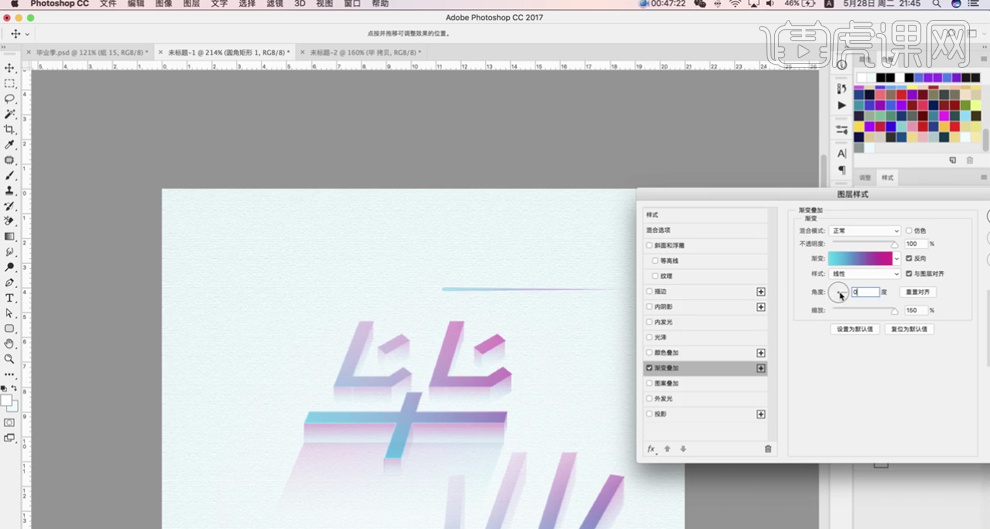
20、按【Ctrl+T】调整大小和角度,【复制】多个形状图层,根据设计思路排列至版面合适的位置。【新建】图层,使用【椭圆工具】绘制合适大小的椭圆,【填充】渐变色。添加【图层蒙版】,使用【画笔工具】涂抹细节,【不透明度】40%。具体效果如图示。
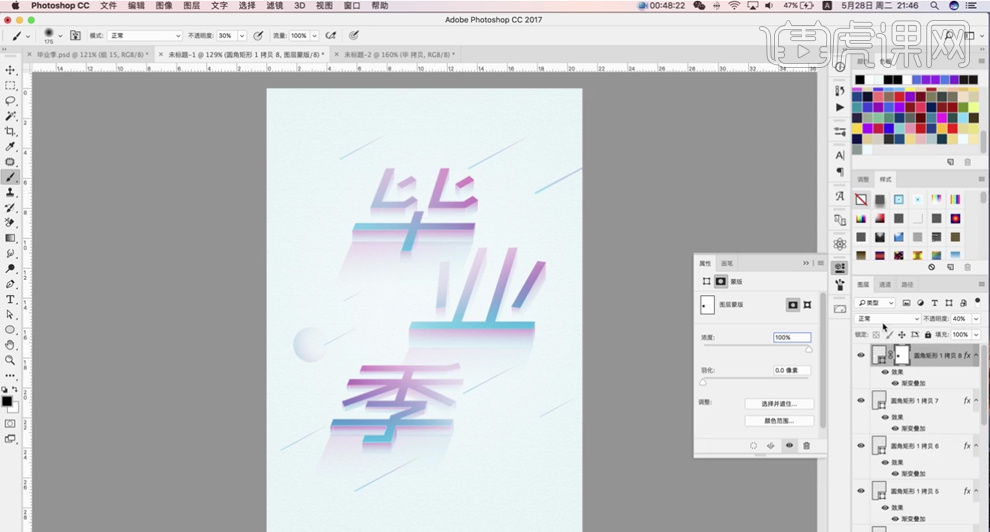
21、【复制】椭圆图层,根据设计思路使用相同的方法调整大小排列至版面合适的位置。【拖入】文字装饰素材,调整大小排列至对应的位置。【选择】关联图层,按【Ctrl+G】编组。具体效果如图示。
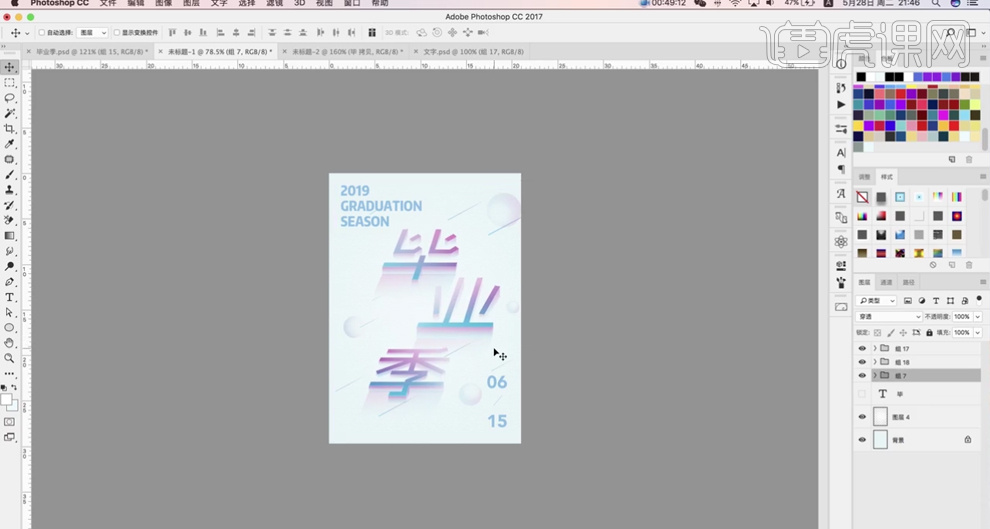
22、最终效果如图示。