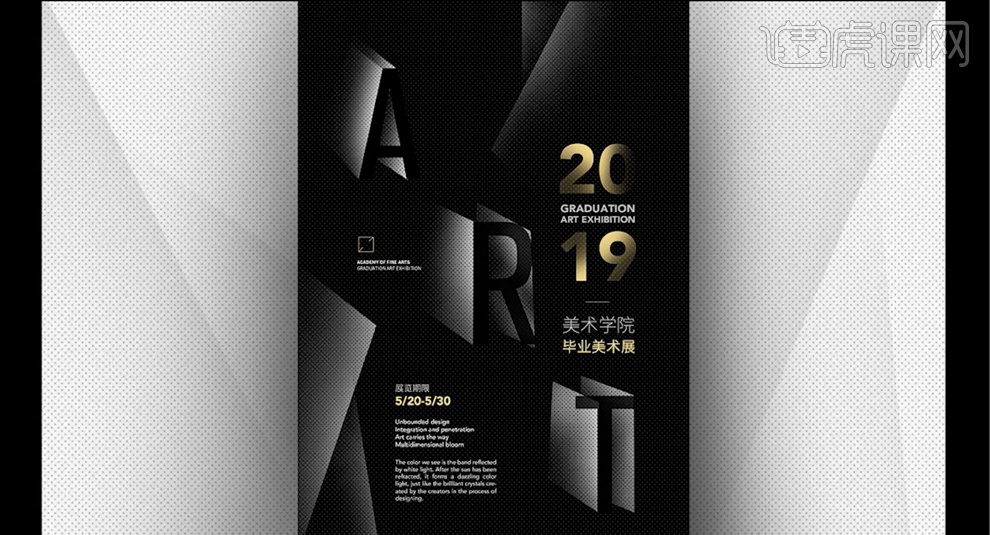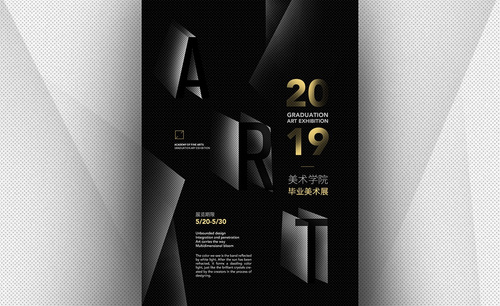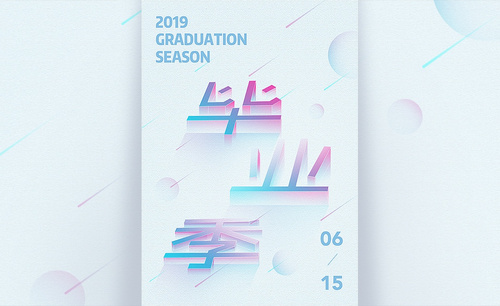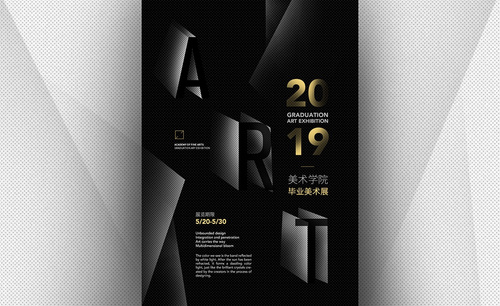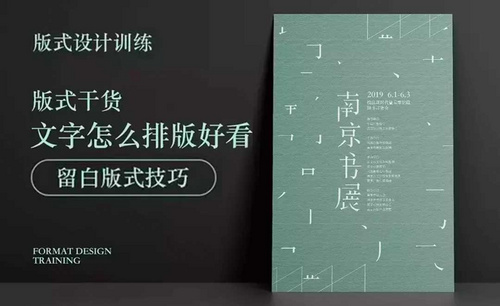PS如何制作毕业设计展版式海报
发布时间:暂无
1、本课主要内容如图示。
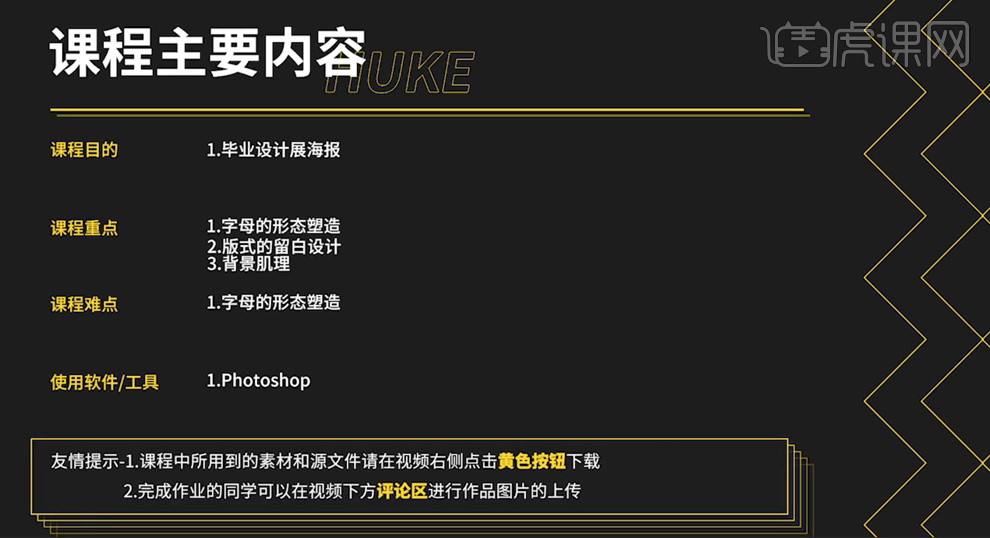
2、此次课件的作业内容如图示。
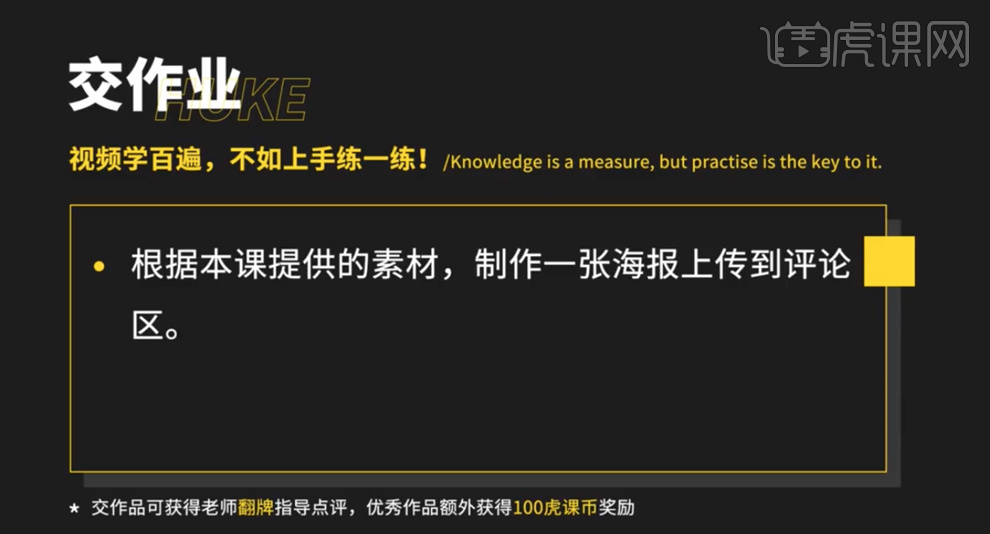
3、此案例的文案信息内容如图示。
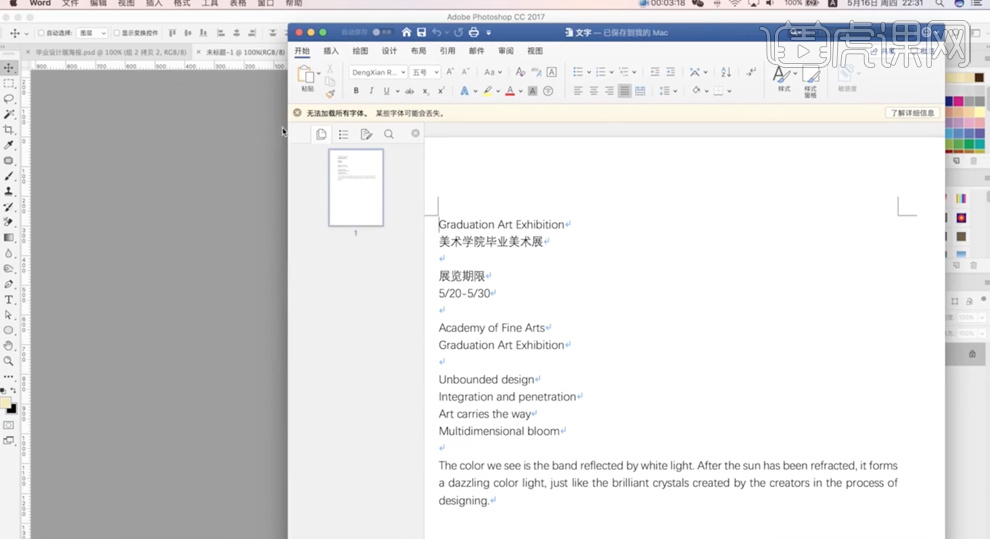
4、【打开】PS软件 ,【新建】合适大小的画布。【新建】图层,【填充】黑色。【复制】图层,打开【图层样式】,添加【图案叠加】,具体参数如图示。具体效果如图示。
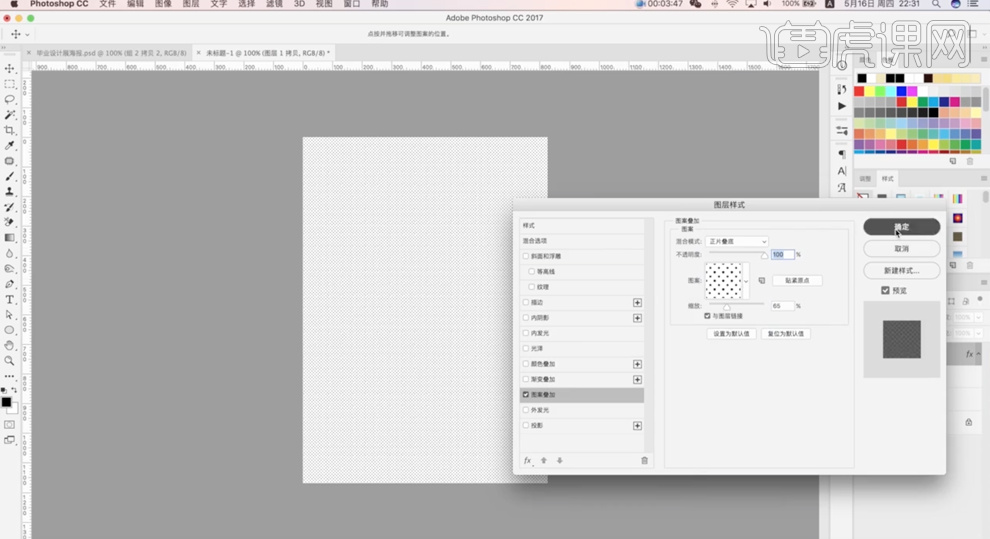
5、【不透明度】10%,【选择】关联图层,按【Ctrl+E】合并图层,使用【文字工具】,输入英文,调整大小,【填充】白色,排列至版面合适的位置 。【新建】图层,使用【钢笔工具】绘制合适的形状,【填充】白色。打开【图层样式】,添加【图案填充】,具体参数如图示。具体效果如图示。
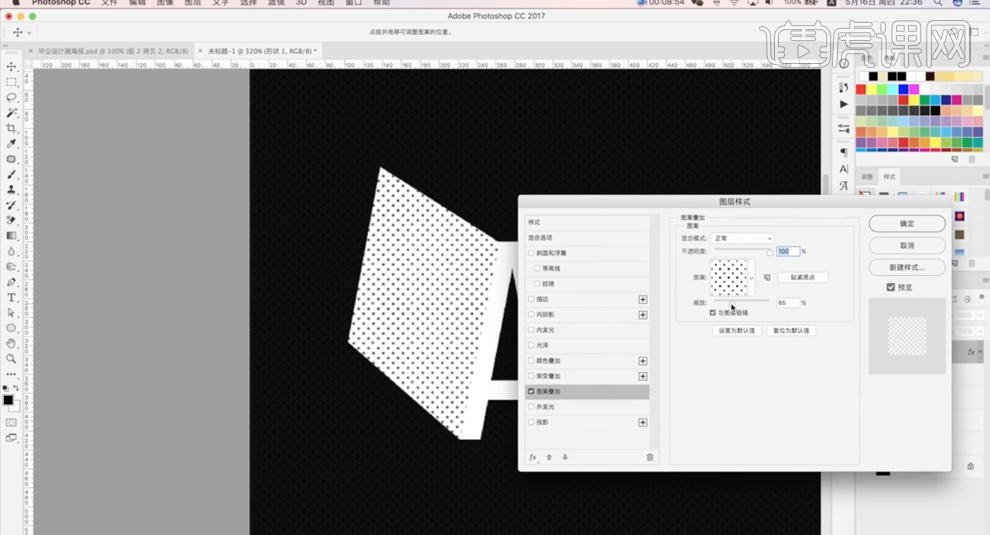
6、调整图层顺序,添加【图层蒙版】,使用【渐变工具】遮挡多余的区域 。【复制】图层,根据设计思路调整图层顺序,移动至合适的位置。使用【渐变工具】,调整蒙版细节。具体效果如图示。
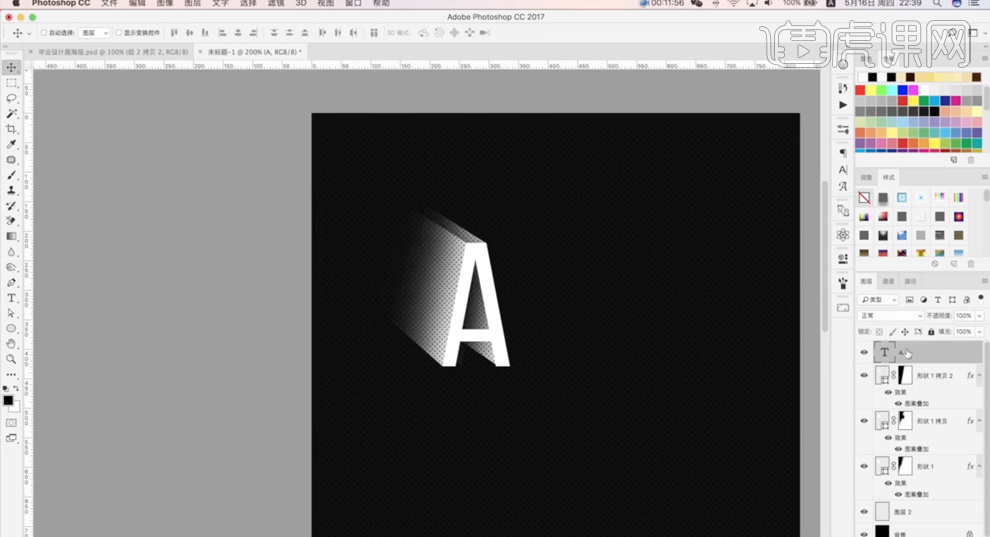
7、【选择】文字图层,【填充】黑色。【选择】关联图层,按【Ctrl+G】编组,【复制】图组,移动至合适的位置。根据设计思路【修改】文字信息,【选择】图形对象,按【Ctrl+T】调整角度和形状,根据设计思路排列至合适的位置。具体效果如图示。
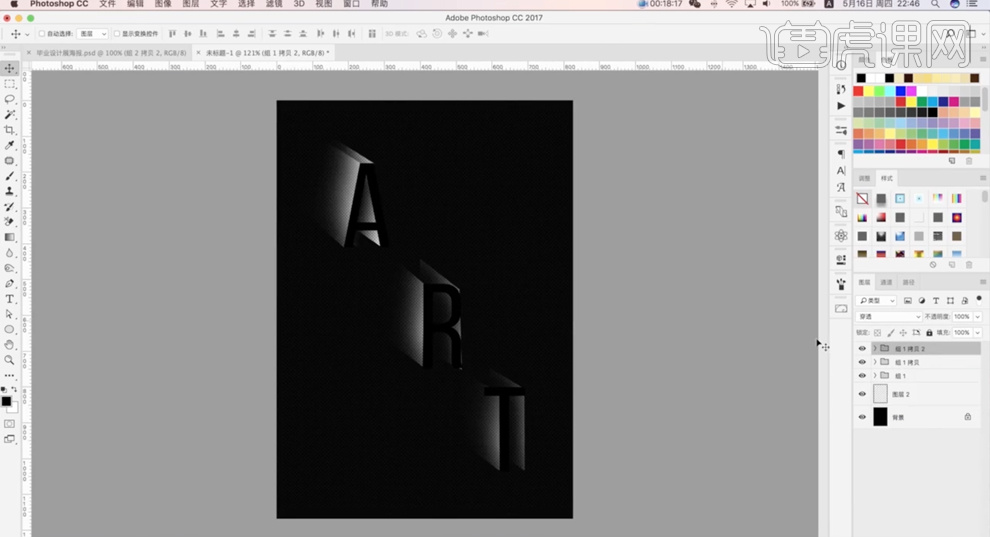
8、【打开】图组1,【选择】关联图层,按【Ctrl+J】复制图层,调整图层顺序,按【Ctrl+G】编组,根据设计思路使用【画笔工具】调整形状细节,按【Ctrl+T】调整大小和角度,排列至版面合适的位置。具体效果如图示。
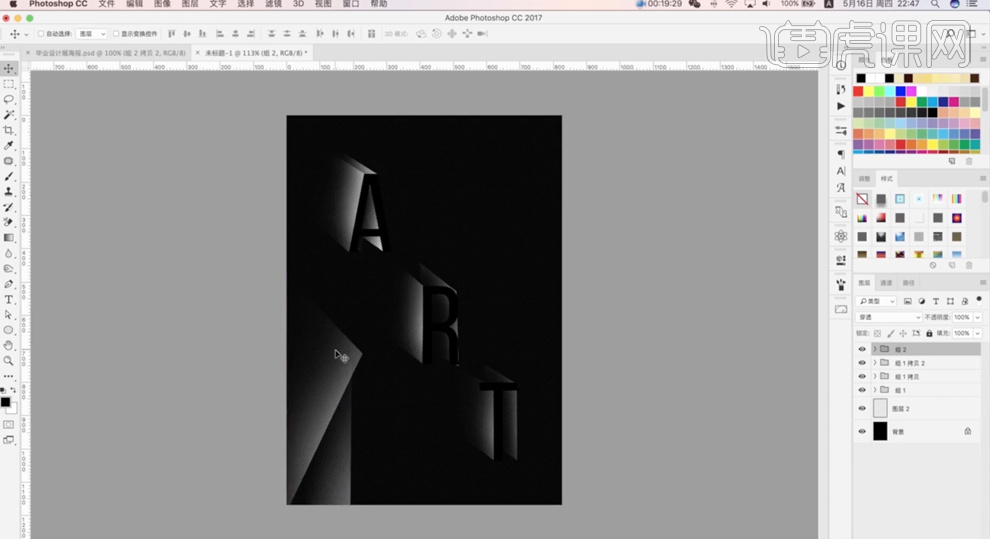
9、【复制】图组,根据设计思路调整大小和角度,排列至合适的位置。添加【图层蒙版】,使用【画笔工具】涂抹多余的区域 。具体效果如图示。
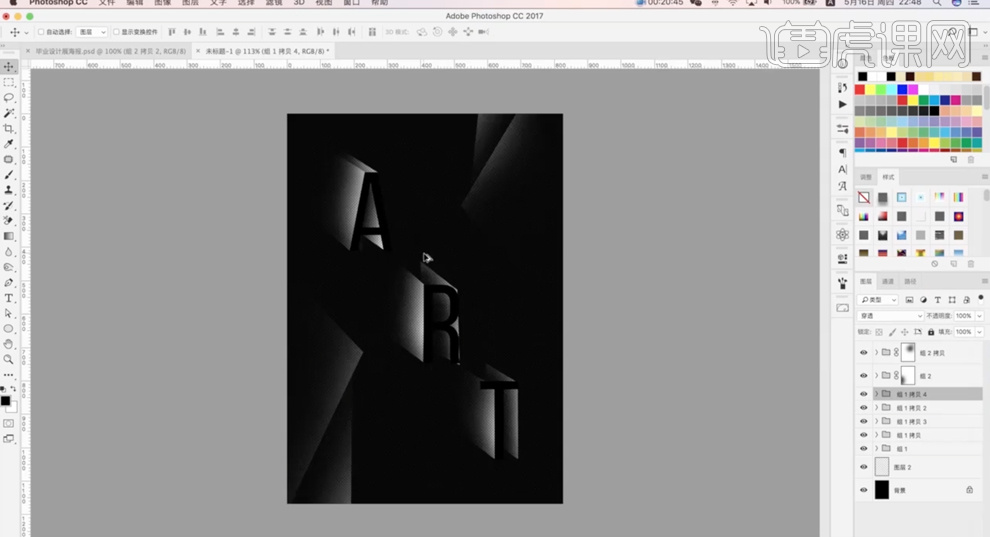
10、调整画面整体的细节,使用【文字工具】,输入文案信息,根据文案层次阶级,调整文字大小,【颜色】白色,根据文案排列思路,排列至版面合适的位置。具体效果如图示。
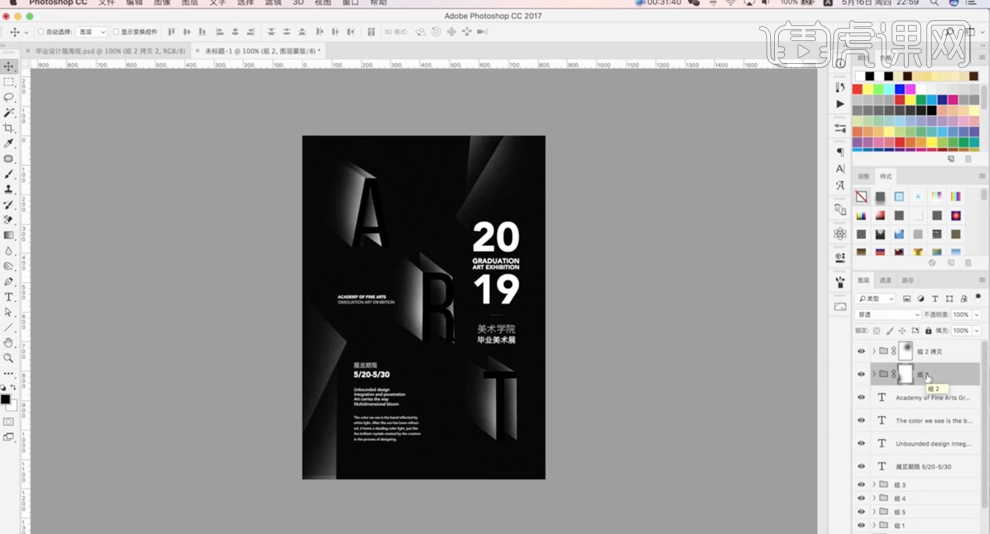
11、根据设计思路,使用【形状工具】绘制文字装饰图形,【填充】合适的颜色,排列至对应的文字上方合适的位置。根据设计思路,选择关联文字图层,【填充】淡黄色。具体效果如图示。
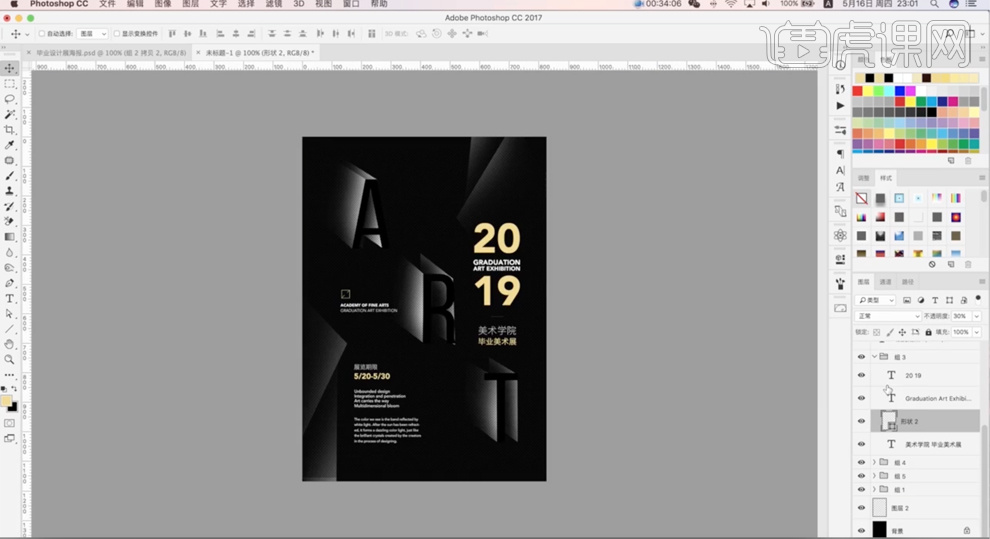
12、【选择】年分文字图层,添加【图层蒙版】,使用【画笔工具】,调整画笔大小和属性,根据设计思路涂抹文字暗部阴影细节。具体效果如图示。
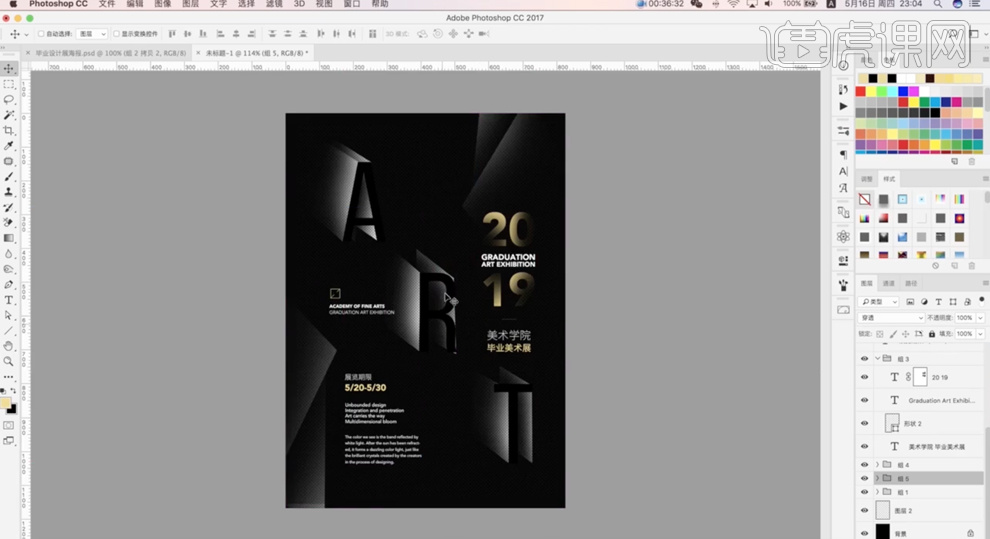
13、【选择】关联图层,按【Ctrl+Alt+E】盖印图层,【复制】图层,单击【滤镜】-【滤镜库】,添加【胶片颗粒】,具体参数如图示。具体效果如图示。
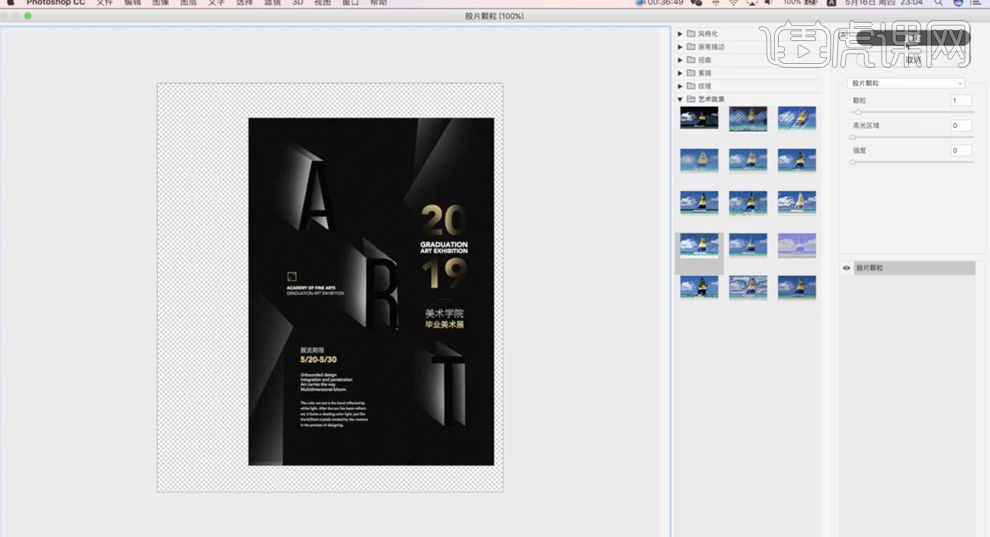
14、最终效果如图示。