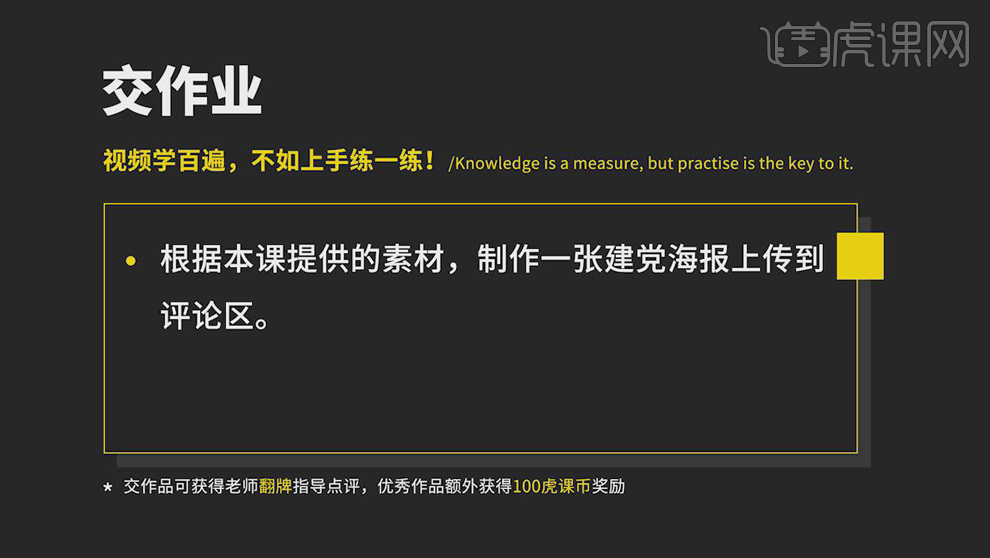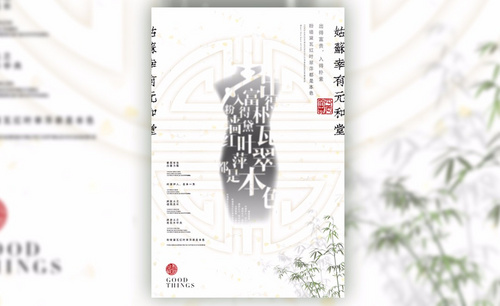PS如何制作建党节创意宣传海报
发布时间:暂无
1.课后作业如图所示。
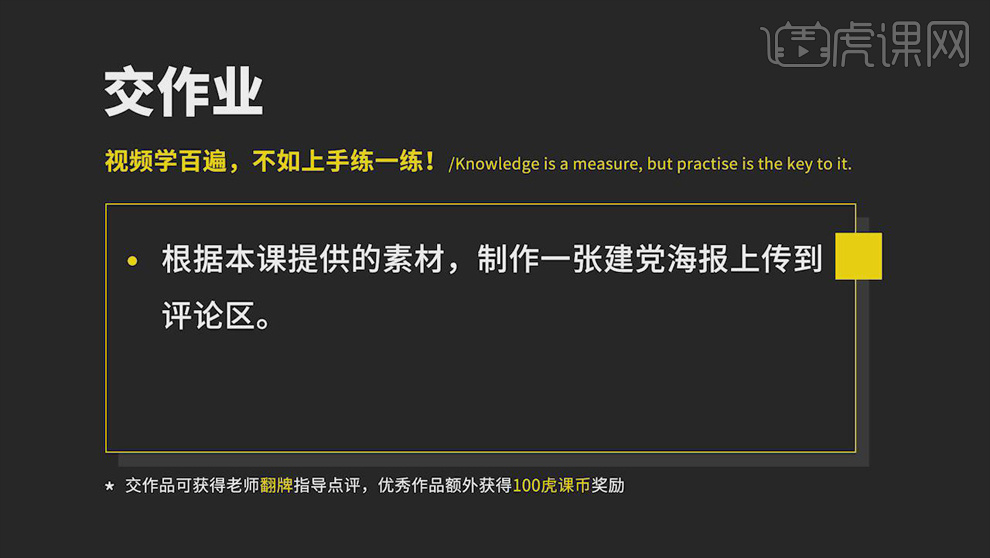
2.课程主要内容如图所示。
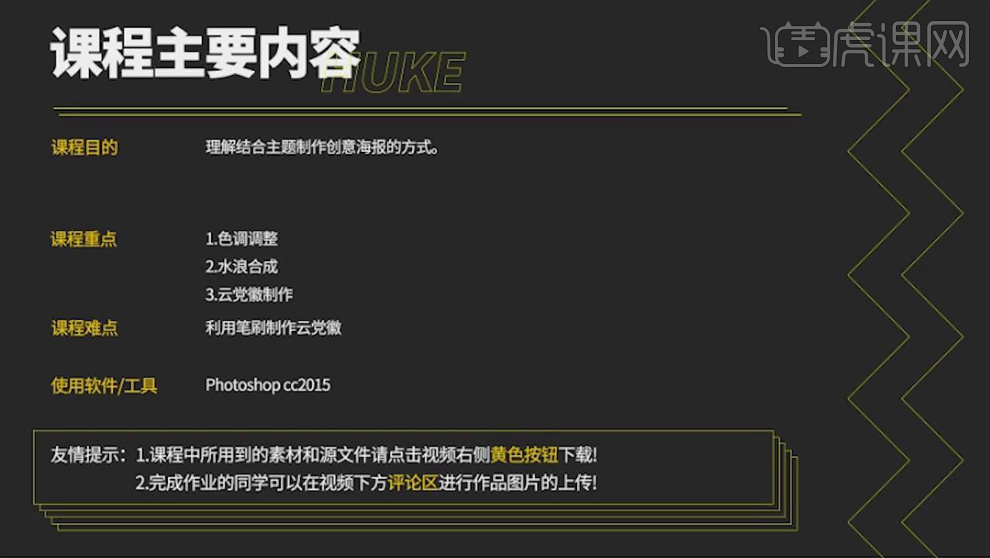
3.打开【PS】,【Ctrl+N】新建画布,【尺寸】790像素*1000像素,新建图层,使用【画笔工具】绘制草图如图。
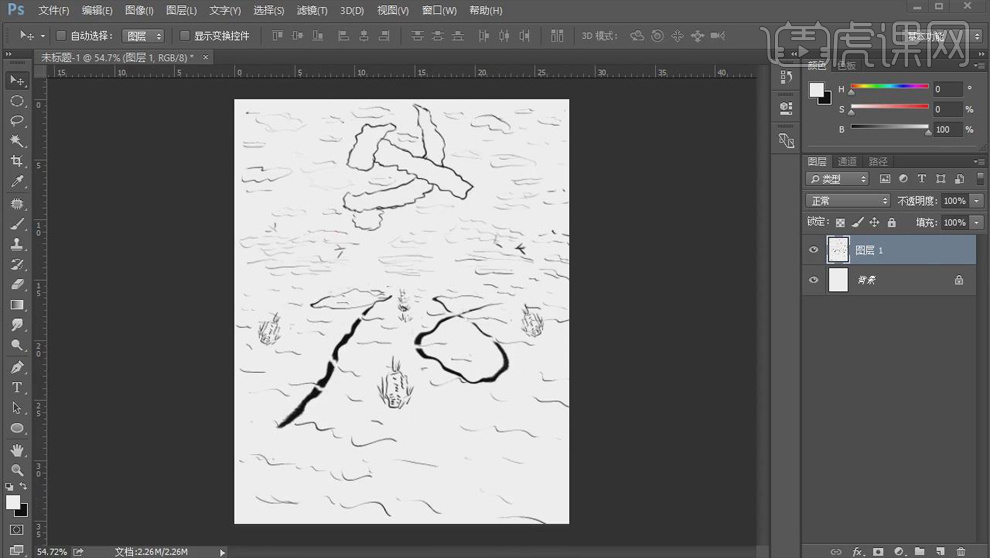
4.把【天空】和【海】的素材放进画面,【Ctr+T】适当调整大小和位置,【添加图层蒙版】,使用【渐变工具】处理交界处使其过渡自然,【Ctrl+G】将两个图层编组。
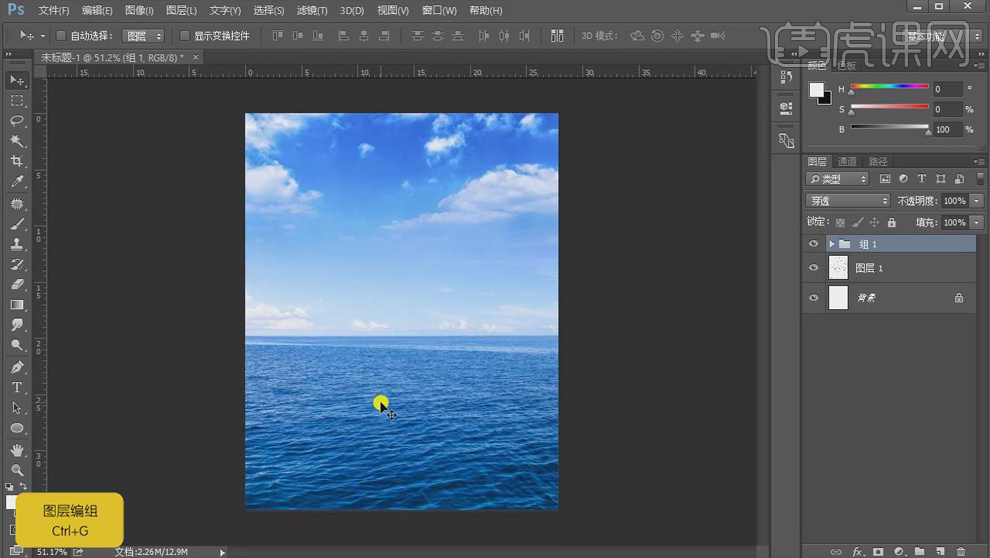
5.把【军舰】素材放到画面合适的位置,打开【水浪】素材,使用【套索工具】框选需要的部分,复制进画面,【Ctrl+T】缩小,调整透视关系,调整到合适的位置。
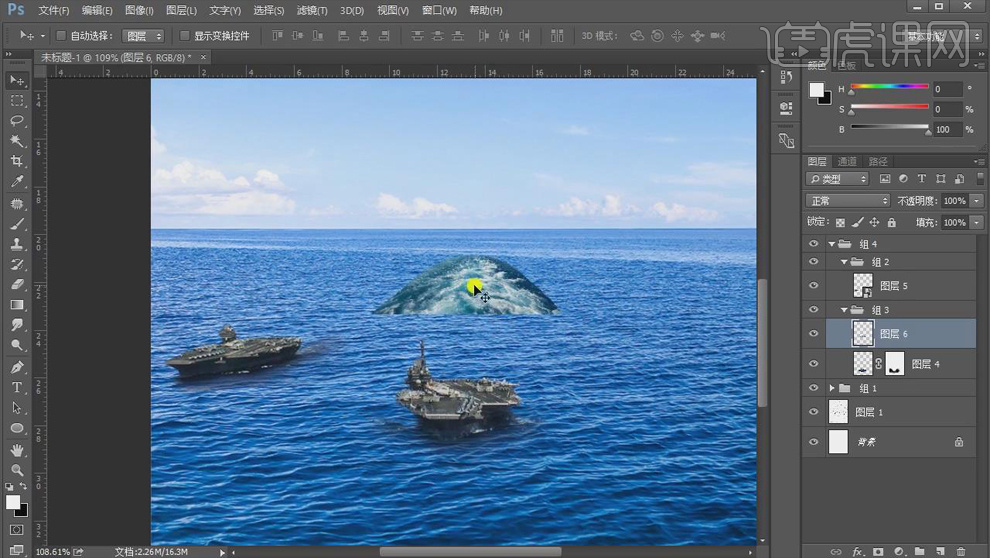
6.【图层模式】变亮,放到【军舰】层下方,【Ctrl+T】调整形状,【添加图层蒙版】,使用【黑色】画笔处理边缘部分,具体效果如图。
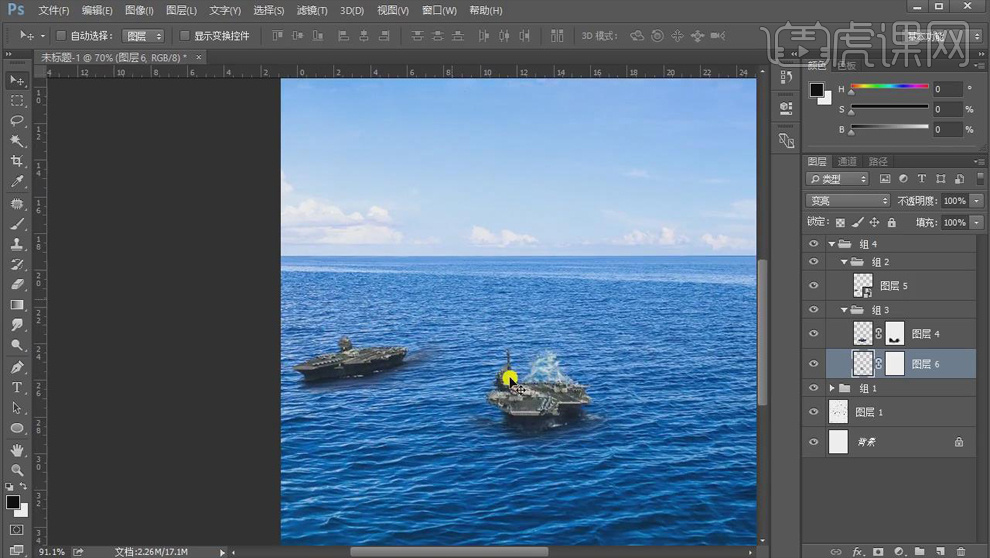
7.同样的方式处理另一个【军舰】的水波,具体效果如图所示。
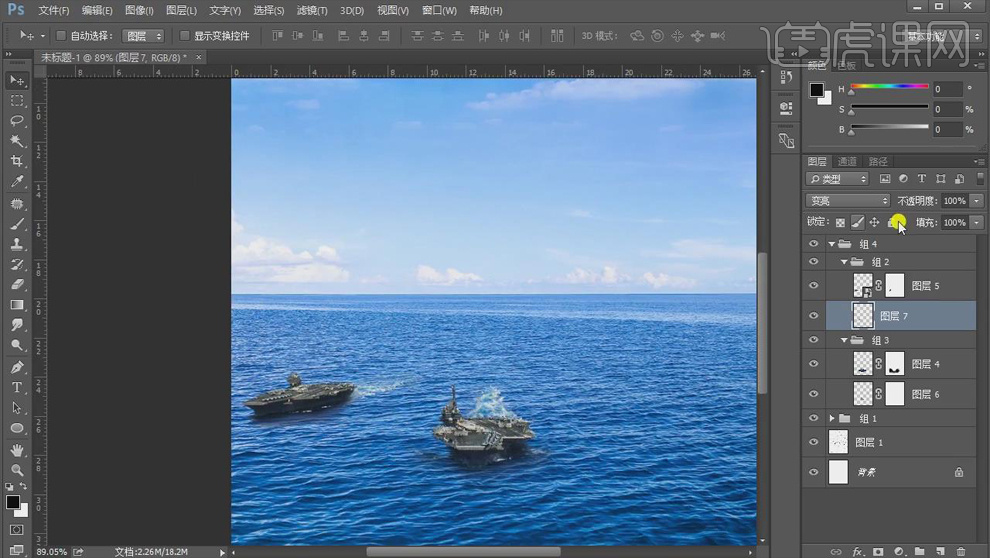
8.把【飞机】素材放进画面,分别【转换为智能对象】,按住【Alt】键复制飞机,根据“98”摆放形状,【Ctrl+T】调整透视关系,【Ctrl+G】分别编组。
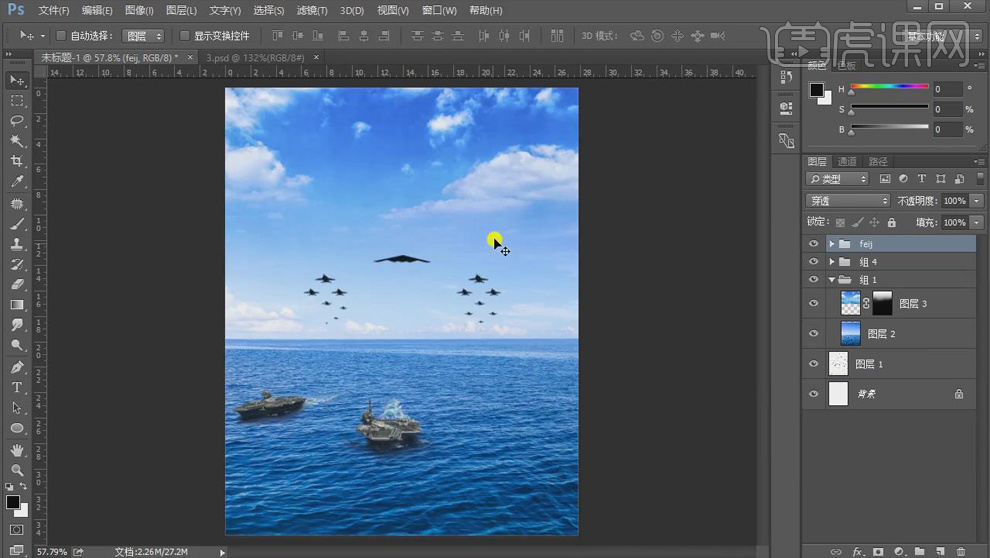
9.把【党徽】图案放到画面合适的位置,降低【不透明度】;【Ctrl+Shift+N】新建图层,选择【画笔工具】,右键选择【云状】的画笔,根据图形绘制形状,【添加图层蒙版】,使用【画笔工具】细化形状,降低图层【不透明度】。

10.选中【军舰】,添加【色彩平衡】,【阴影】部分【青色】+21,【蓝色】+32;【高光】部分【青色】+13,【蓝色】+7。
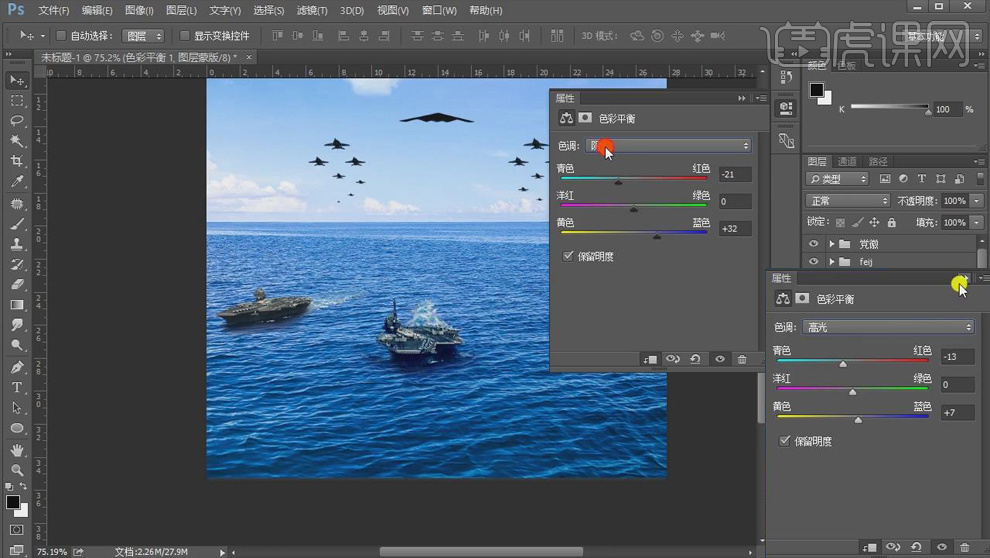
11.添加【色彩平衡】,【中间调】部分【青色】+72,【黄色】+5;【Ctrl+I】蒙版反向,使用【画笔工具】涂抹军舰前面的暗部。

12.同样的方式处理另一艘【军舰】,适当修改参数,具体效果如图所示。
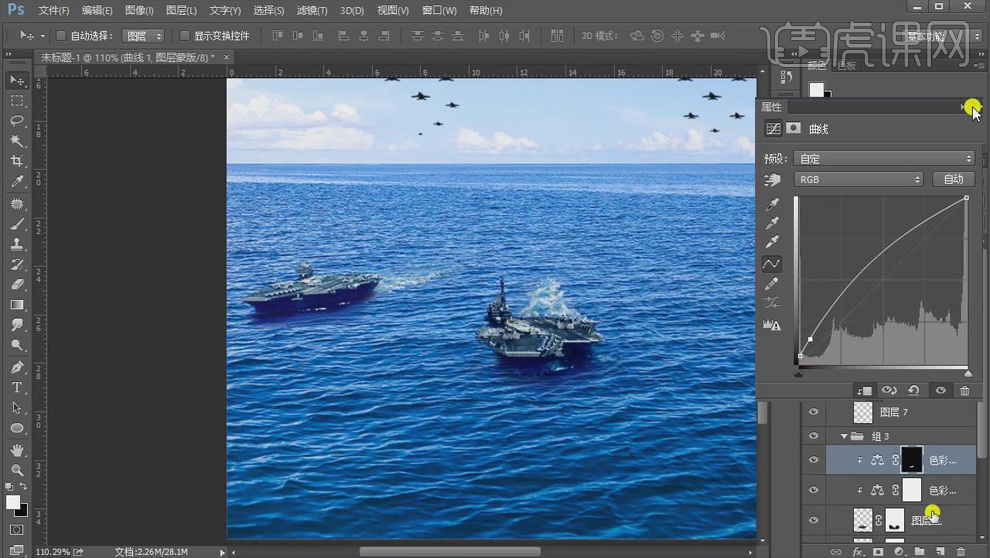
13.新建【色相/饱和度】,【蓝色】部分【色相】-9,【饱和度】-40;【Ctrl+Delete】给蒙版填充背景色【黑色】,【画笔工具】擦出前面的部分。
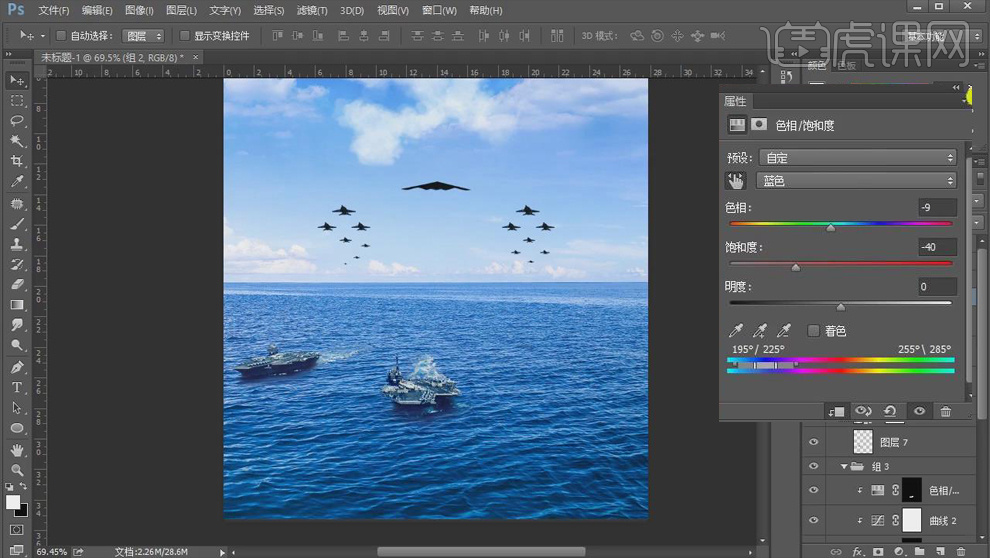
14.复制【军舰】组,【Ctrl+T】缩小,依次往后排列,具体位置如图所示。
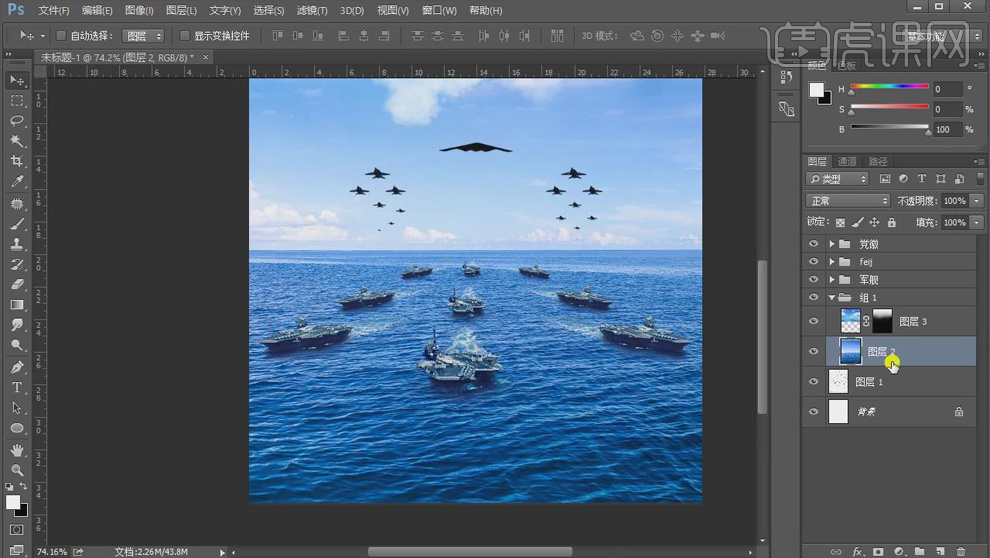
15.使用【文字工具】输入“98”,【黑体】,【深蓝色】,【转换为形状】,【Ctrl+T】放大,调整透视关系。
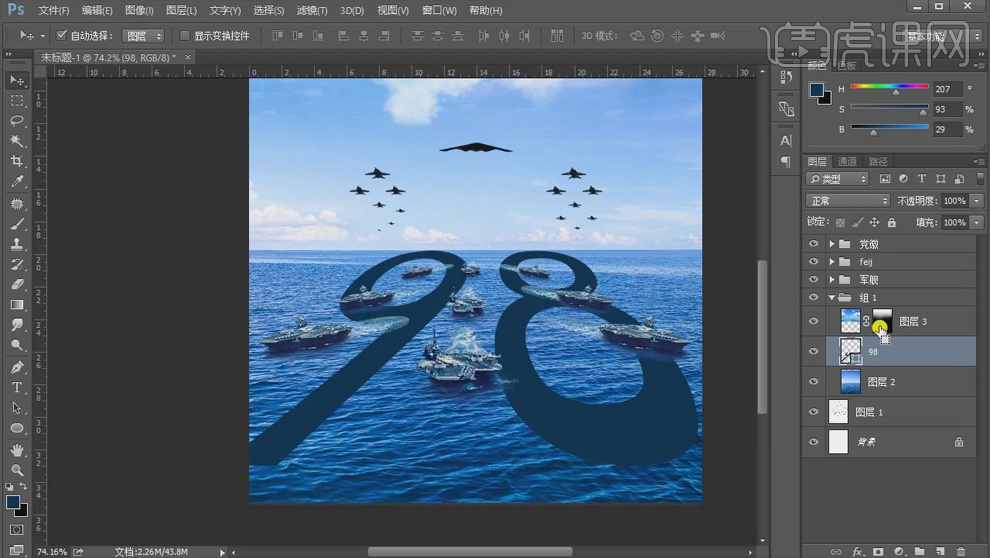
16.【Ctrl+J】复制一层,【柔光】模式,右击图层选择【栅格化图层】,选择【滤镜】-【模糊】-【高斯模糊】,【半径】3像素。
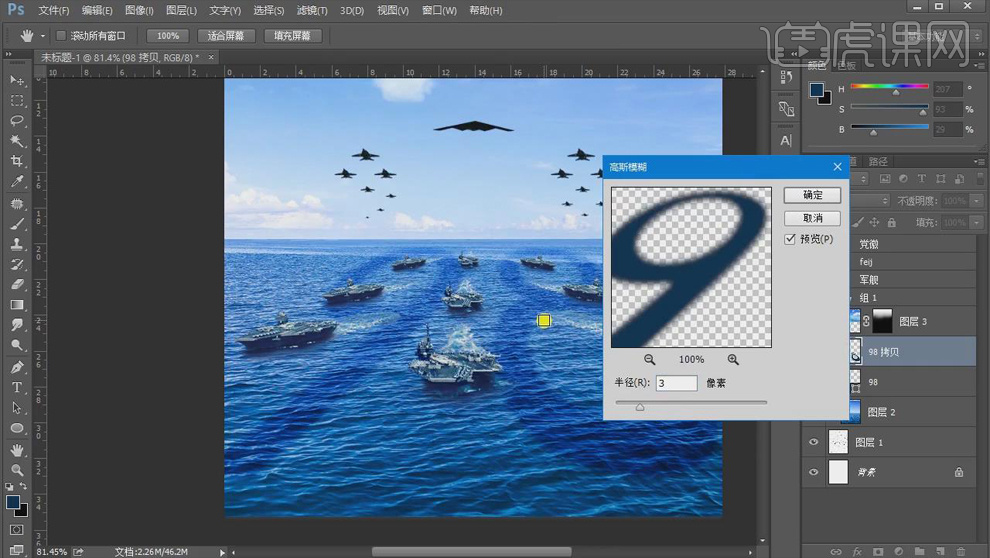
17.选择【滤镜】-【扭曲】-【波纹】,【大小】大,具体效果如图所示。
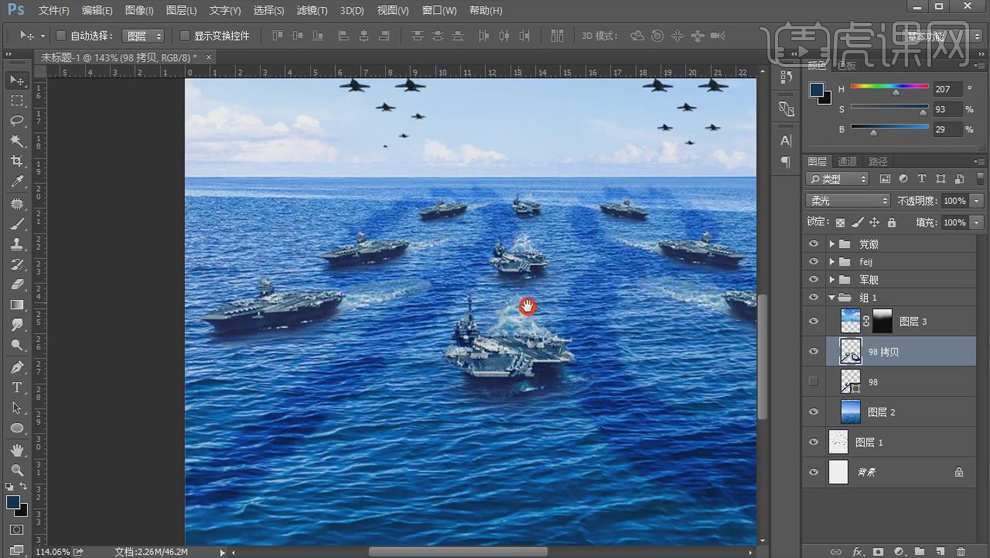
18.隐藏其它图层,选中【海】图层,【Ctrl+Alt+2】选取高光,【Ctrl+J】复制出来。
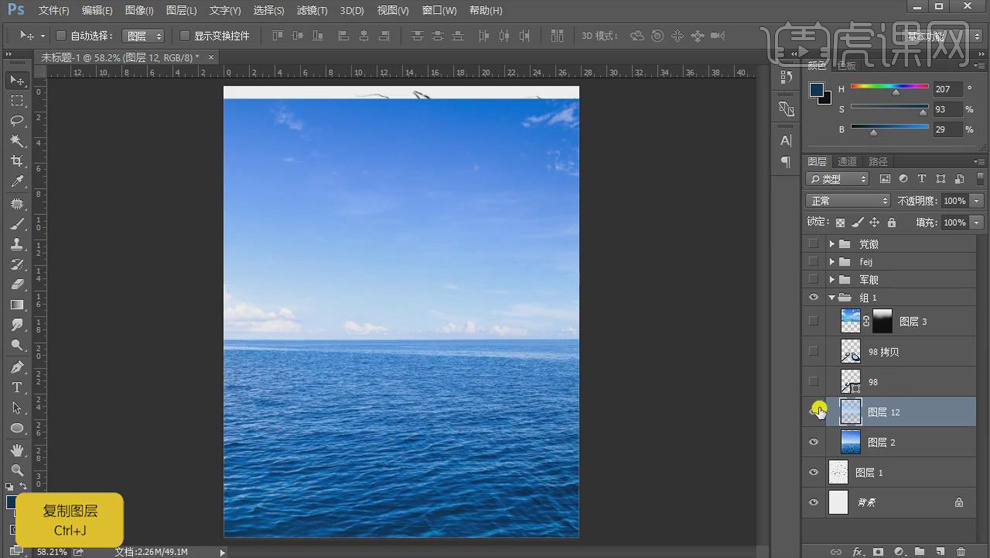
19.显示刚才隐藏的图层,把复制的图层拖到“98”的上方,具体效果如图所示。
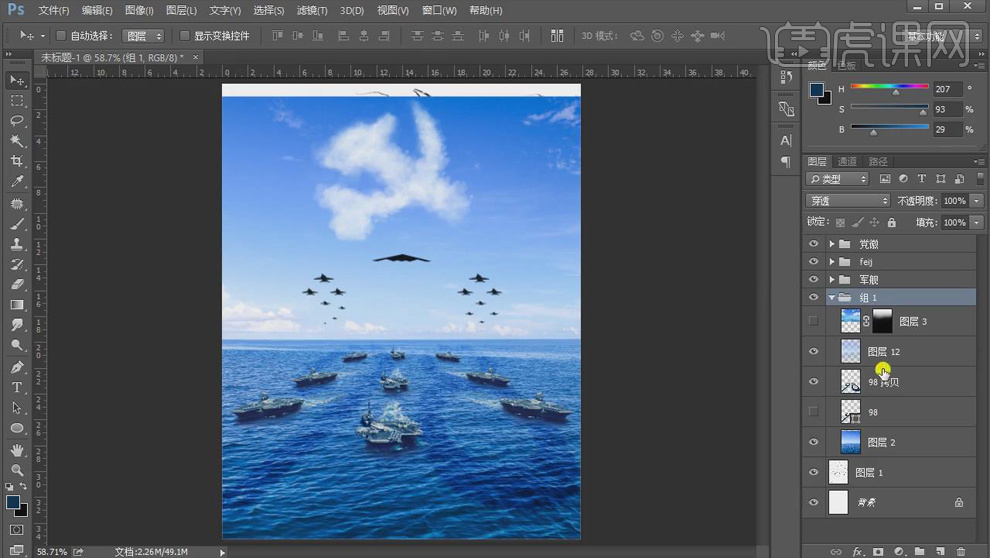
20.【天空】部分,新建【色相/饱和度】,【蓝色】部分【色相】-3,【饱和度】-19,【明度】+36。
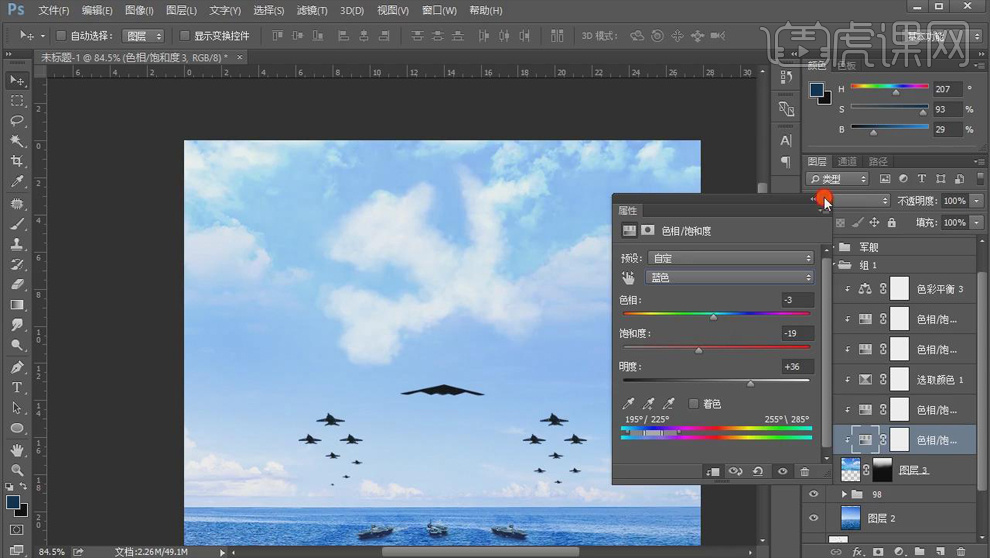
21.新建【色相/饱和度】,【黄色】部分【色相】-2,【饱和度】-16。
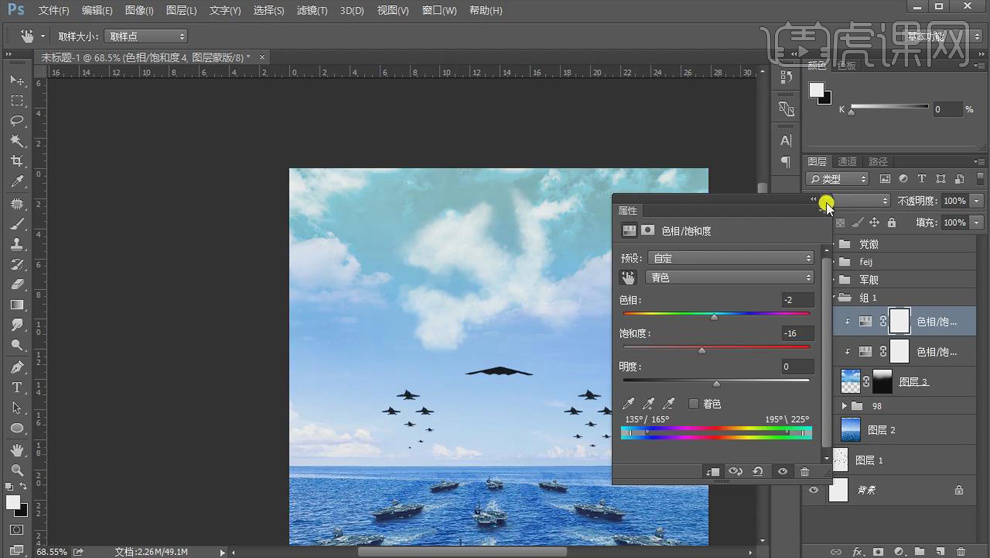
22.新建【可选颜色】,【创建剪切蒙版】,【青色】部分【洋红】-29%,【黄色】+39%。
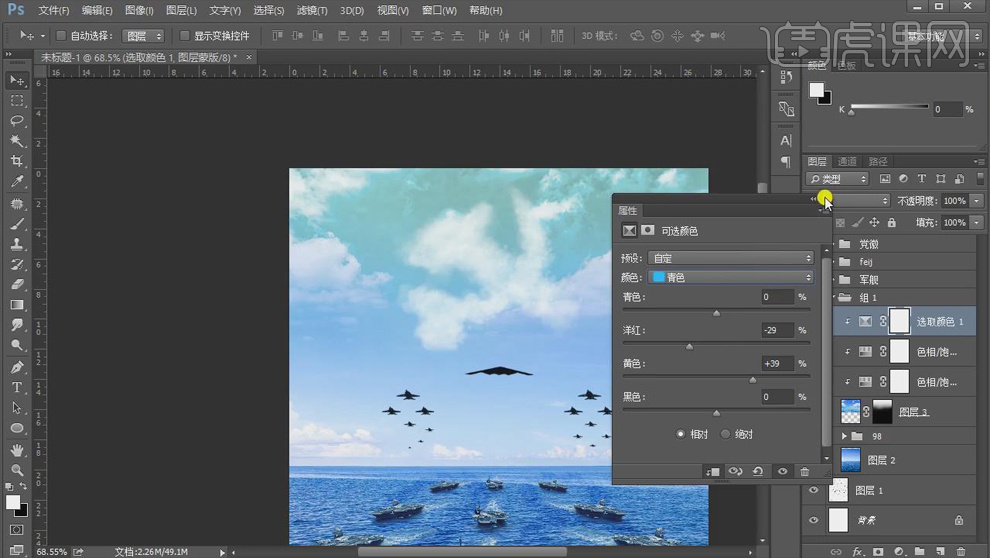
23.新建【色相/饱和度】,【黄色】部分【饱和度】-16,【明度】52。
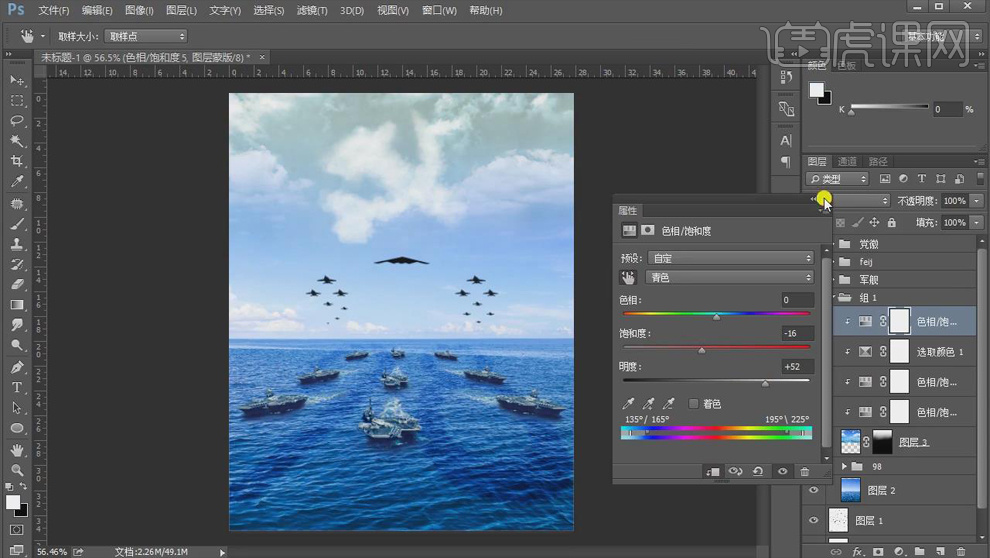
24.新建【色相/饱和度】,整体【色相】-2,【饱和度】+43,【明度】+26。
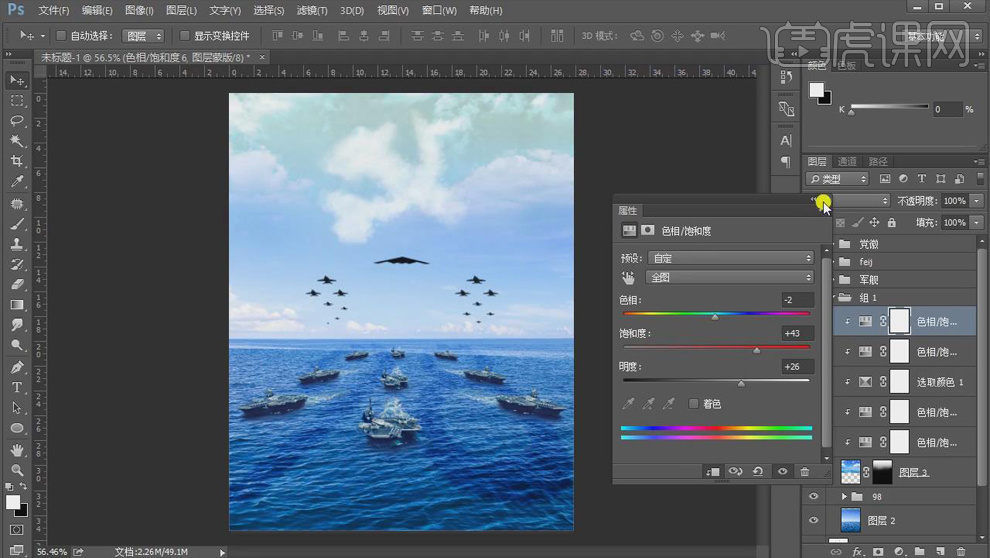
25.新建【色彩平衡】,【高光】部分【青色】+8,【蓝色】+13。
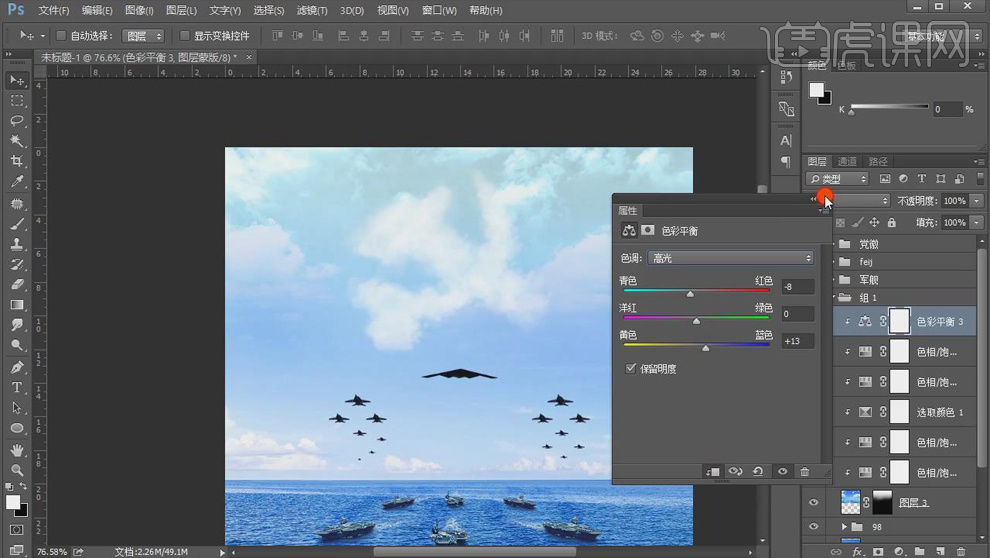
26.同样的方式调整 ,适当修改参数,具体效果如图所示。
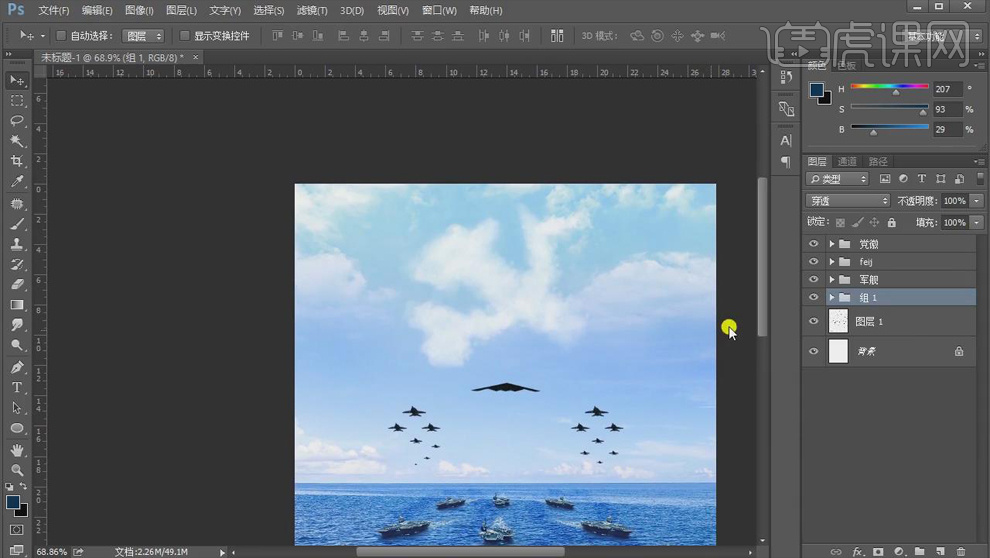
27.【海面】部分,新建【曲线】,调整如图;【添加图层蒙版】,使用【渐变工具】调整海面的光影效果。
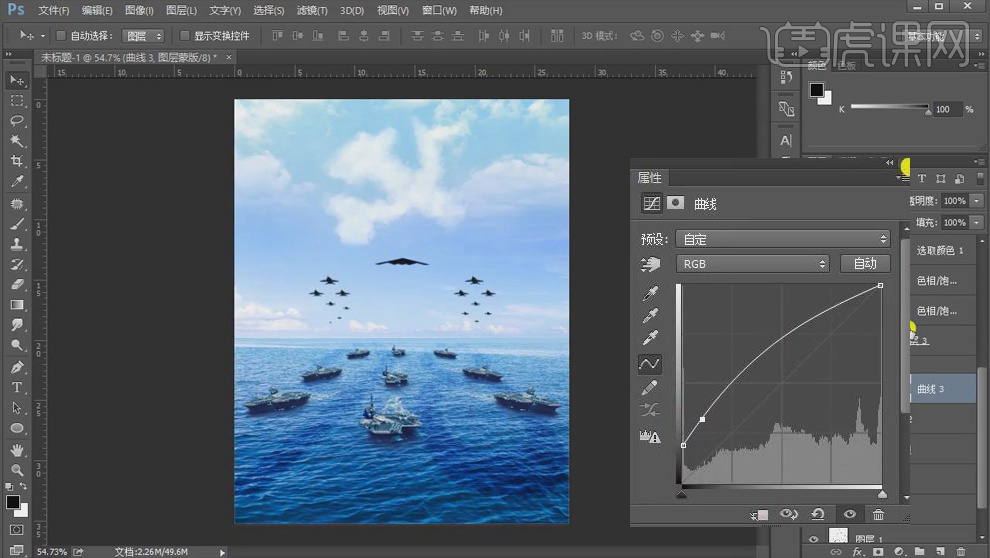
28.【军舰】部分整体新建【曲线】,调整如图;【添加图层蒙版】,使用【渐变工具】调整军舰的光影关系。
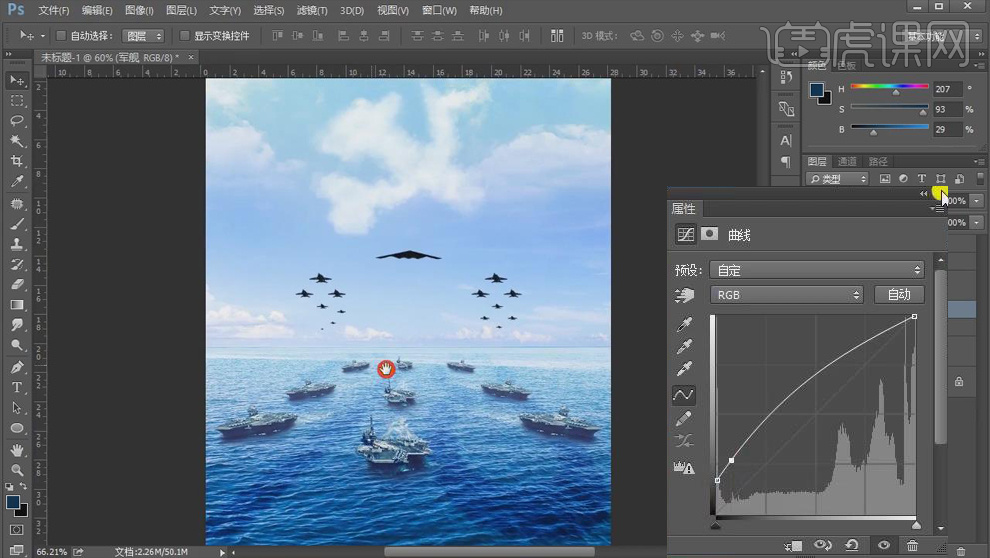
29.【飞机】部分【添加图层蒙版】,使用【渐变工具】调整透视变化关系,具体效果如图。

30.【Ctrl+Shift+N】新建图层,【颜色减淡】模式,使用【黑色】画笔涂抹光的位置。

31.新建图层,【Alt+Delete】填充前景色【黑色】,选择【滤镜】-【渲染】-【镜头光晕】,【图层模式】滤色,【Ctrl+T】调整光晕的大小、形状和位置。
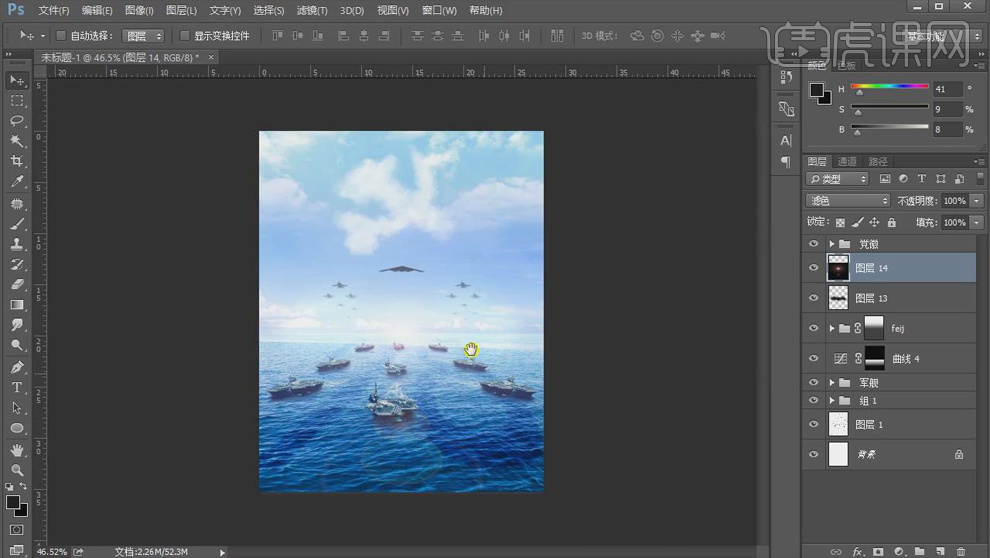
32.选择【滤镜】-【模糊】-【高斯模糊】,【半径】2像素,适当降低图层【不透明度】。

33.【Ctrl+Shift+Alt+E】盖印图层,选择【滤镜】-【模糊】-【径向模糊】,【数量】52%,【模糊方法】缩放,图层【不透明度】20%。

34.新建【可选颜色】,【蓝色】和【青色】偏黄,【中性色】偏蓝色,效果如图。
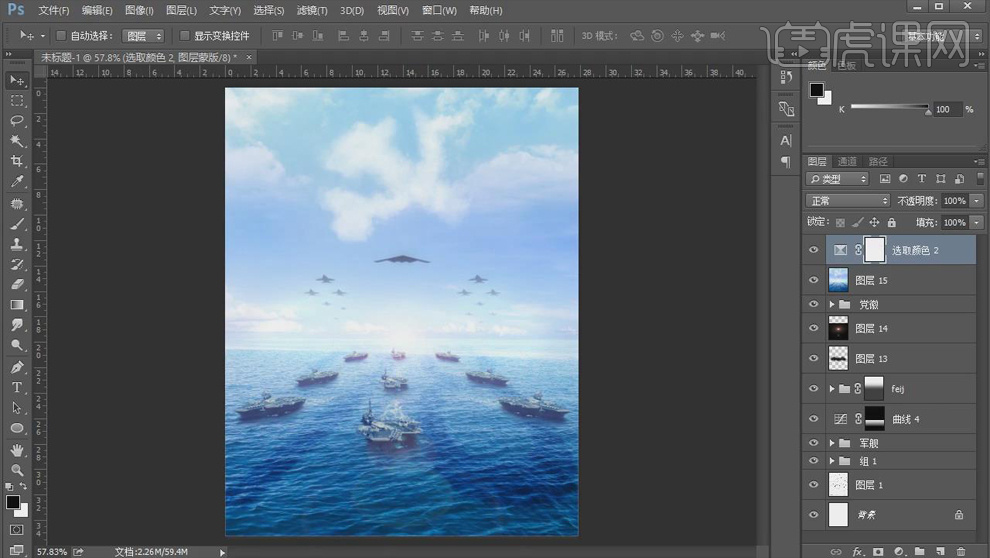
35.新建【色彩平衡】,【阴影】部分【青色】+32;新建【可选颜色】,【青色】部分【黄色】-33%。
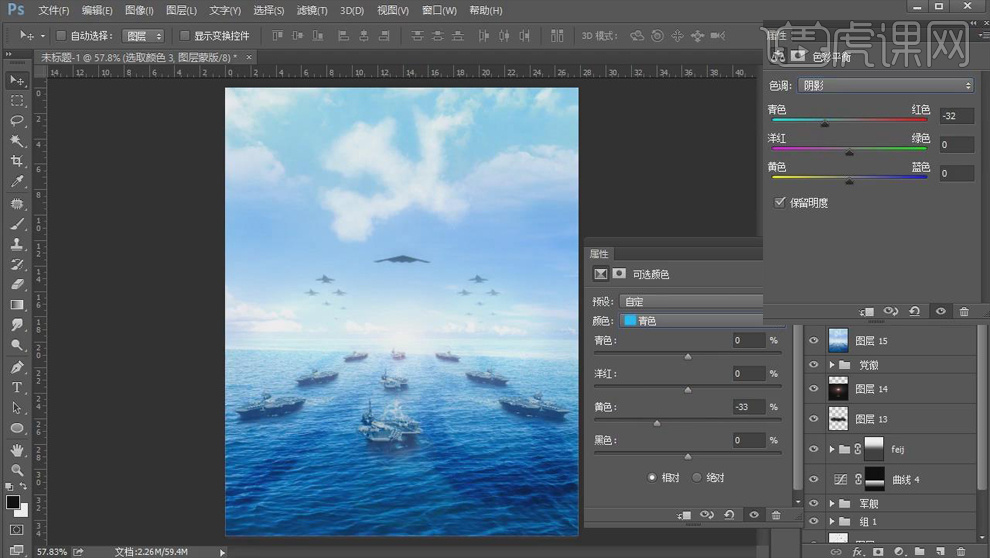
36.新建【曲线】,【蓝色】曲线提亮,具体调整如图所示。
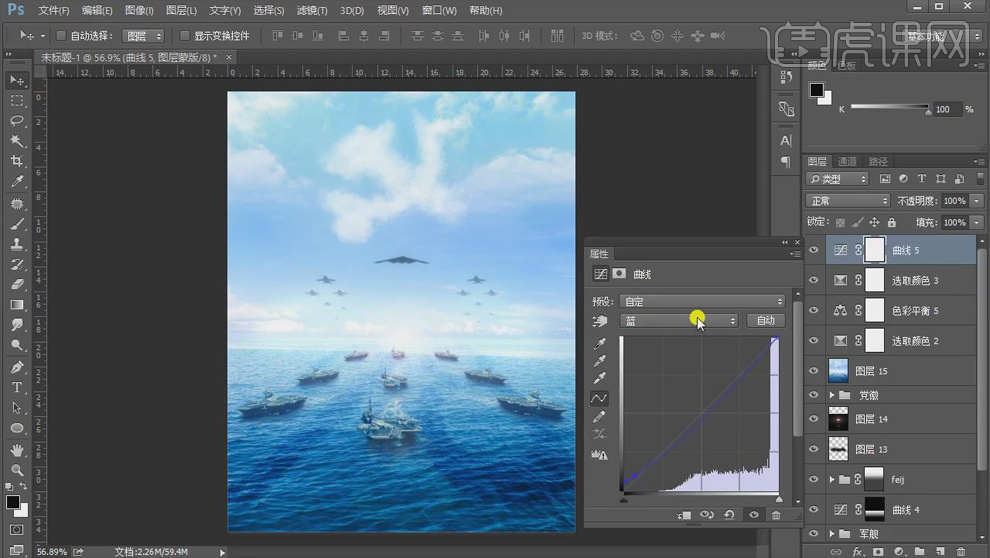
37.新建【可选颜色】,【蓝色】加黄,【中性色】和【黑色】加蓝,效果如图。
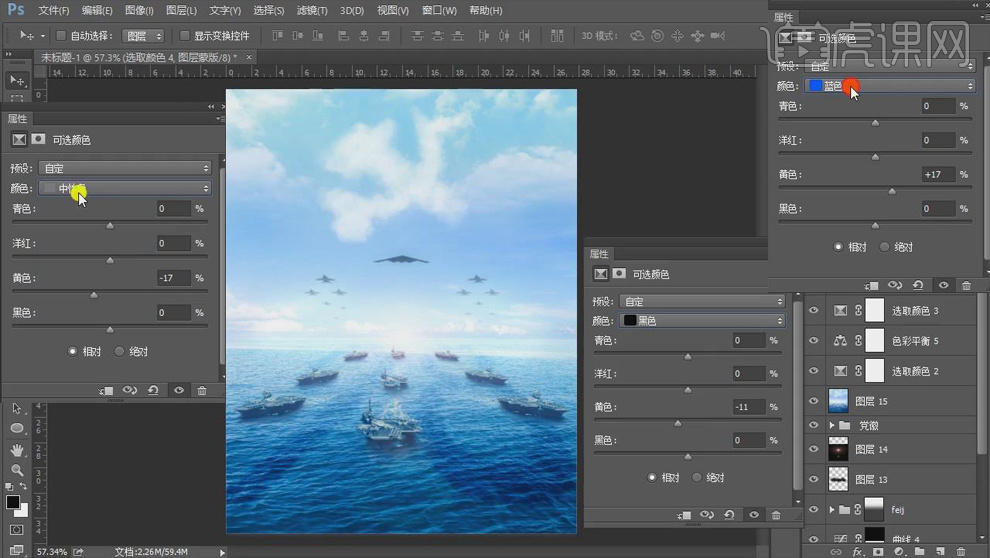
38.新建【色彩平衡】,【中间调】部分【青色】+11,【蓝色】+3。
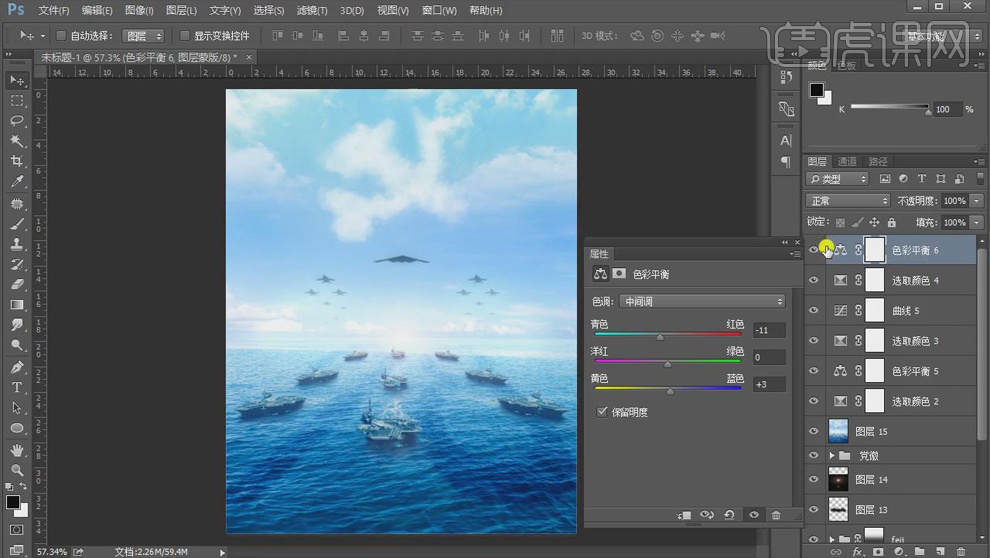
39.新建【曲线】,压暗曲线,使用 【画笔工具】擦出四周,降低图层【不透明度】。
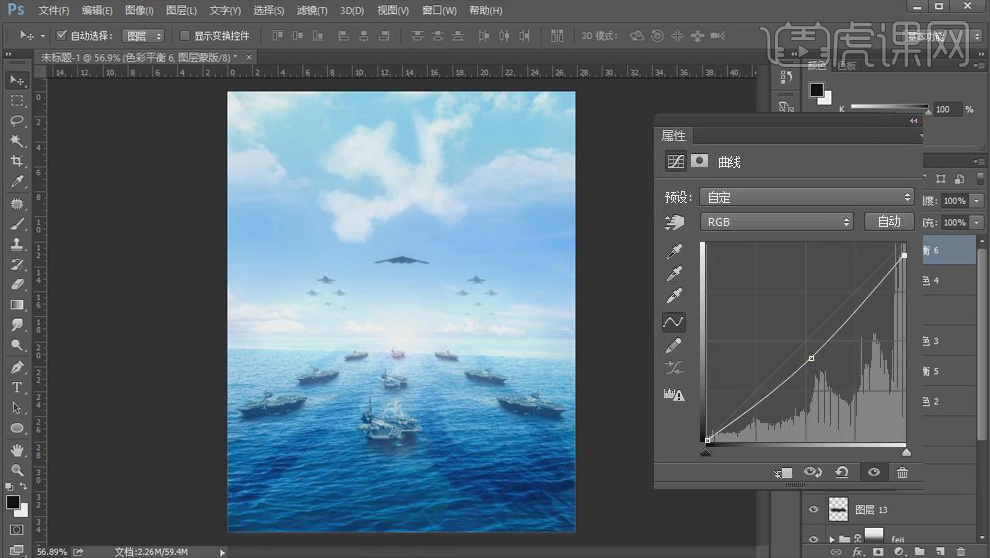
40.把文案放到画面合适的位置,【Ctrl+Shift+Alt+E】盖印图层,【Ctrl+Shift+A】打开【Camera Raw 滤镜】,【阴影】+19,【黑色】+28,【清晰度】+37。
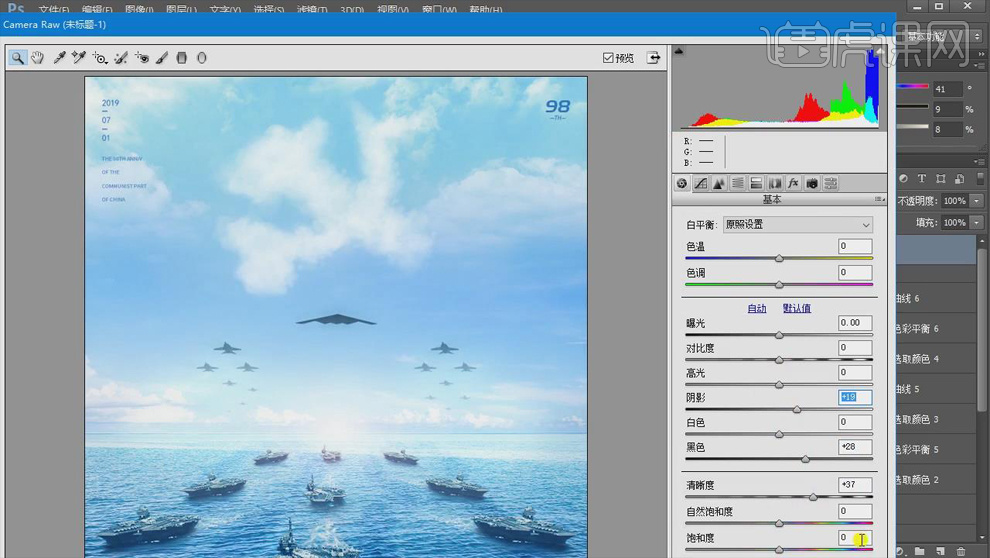
41.盖印图层,选择【滤镜】-【其它】-【高反差保留】,【半径】1像素,【图层模式】叠加。
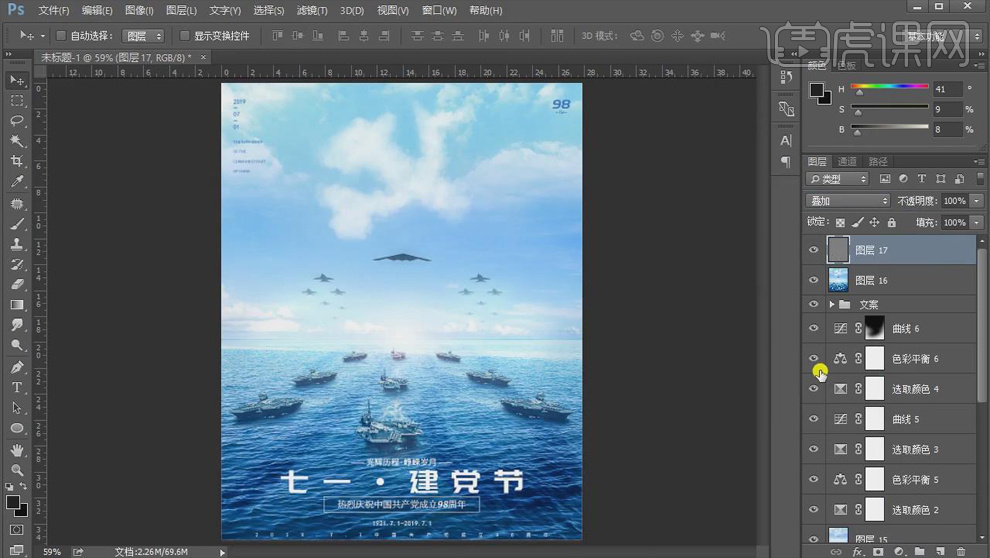
42.最终效果图如图所示。

43.课后作业如图所示。