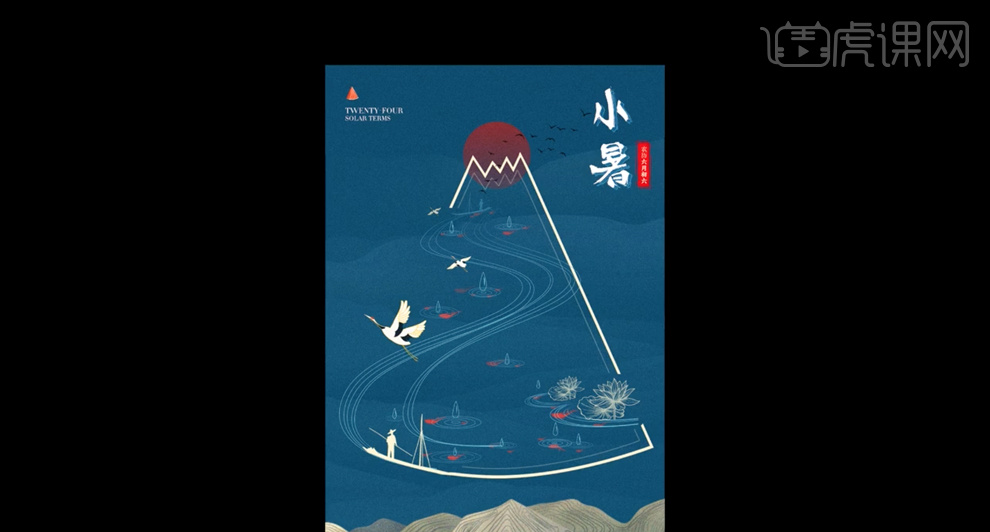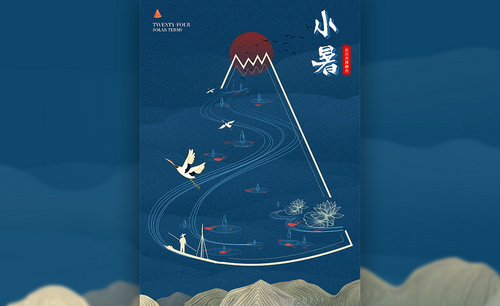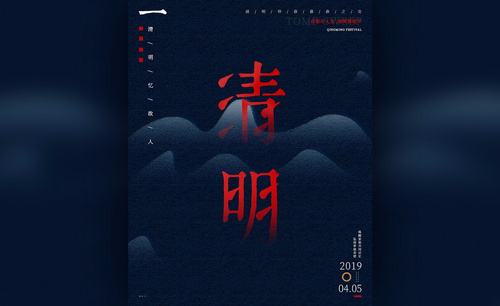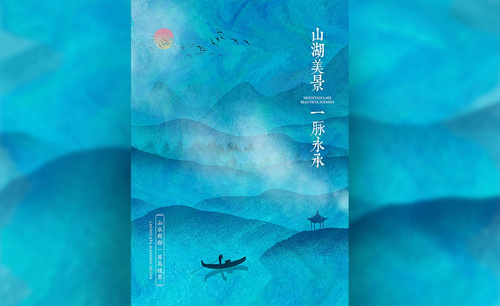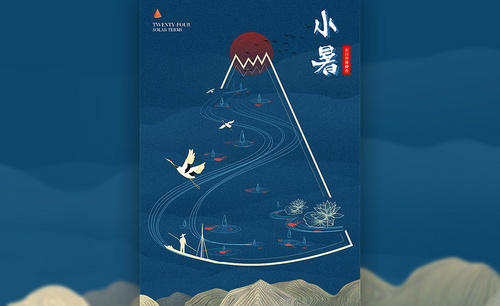怎样用PS制作中国风小暑海报
发布时间:暂无
1、本课作业内容如图示。
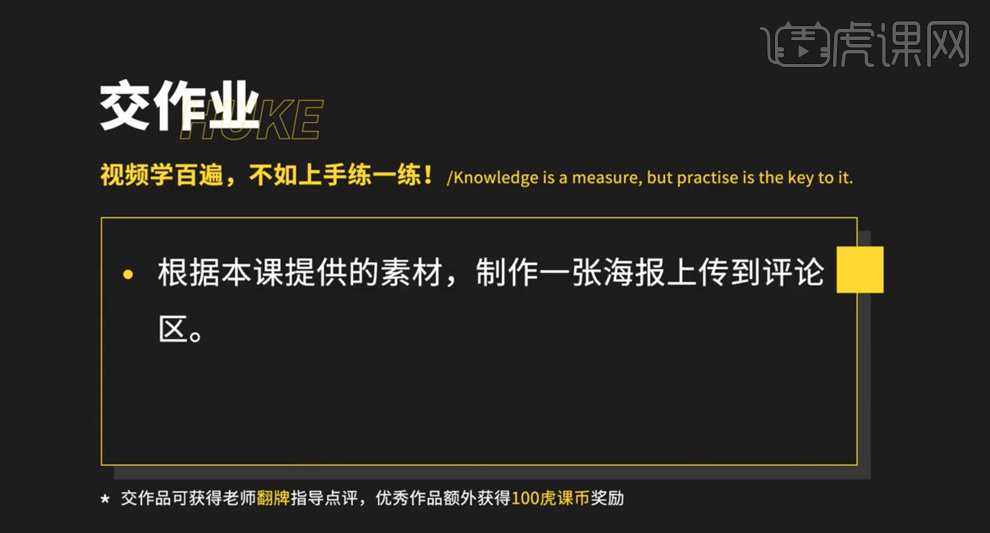
2、本课主要内容如图示。
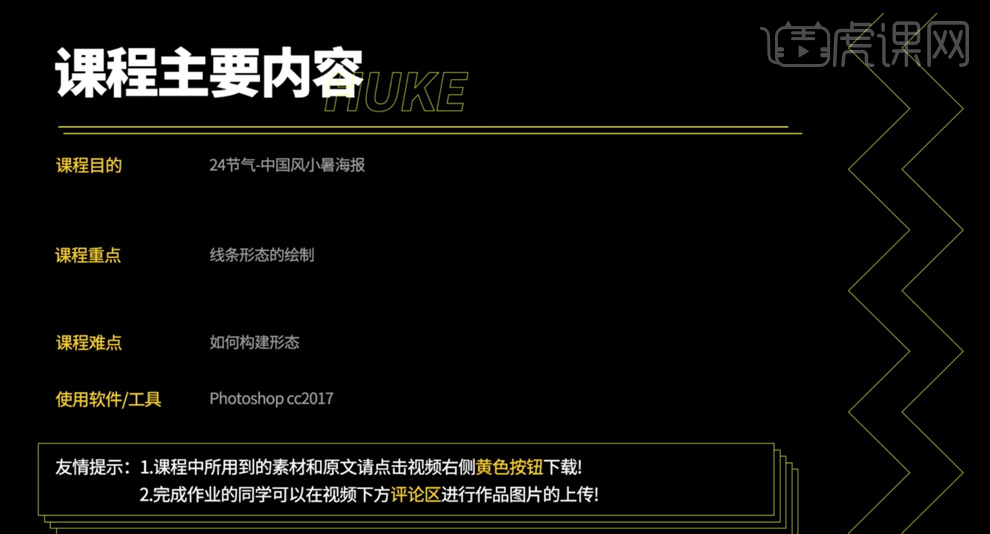
3、[打开]PS软件,[新建]合适大小的画布。[新建]图层,[填充]蓝黑色。具体显示如图示。
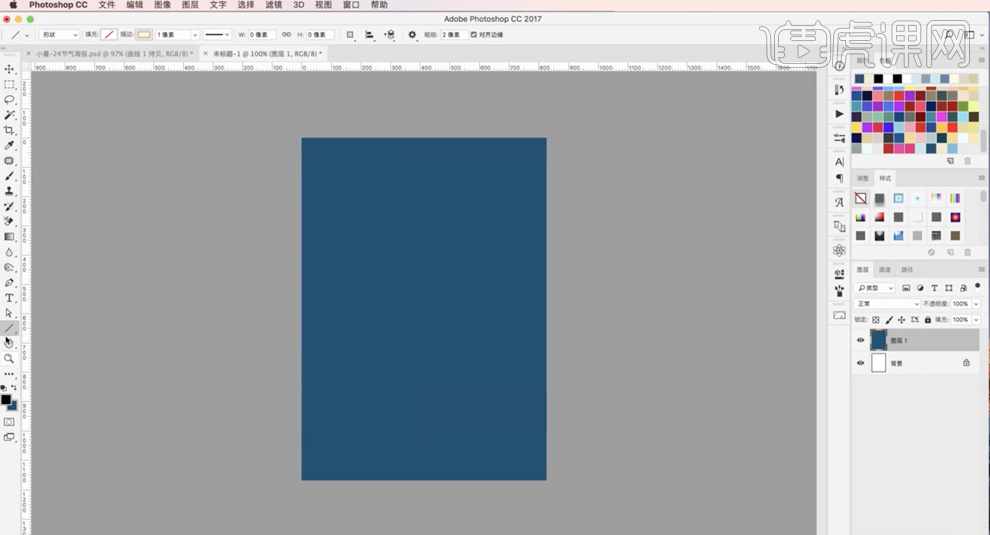
4、[新建]图层,使用[钢笔工具],根据设计思路绘制合适的图形,[选择]关联图层,按[Ctrl+E]合并图层。具体效果如图示。
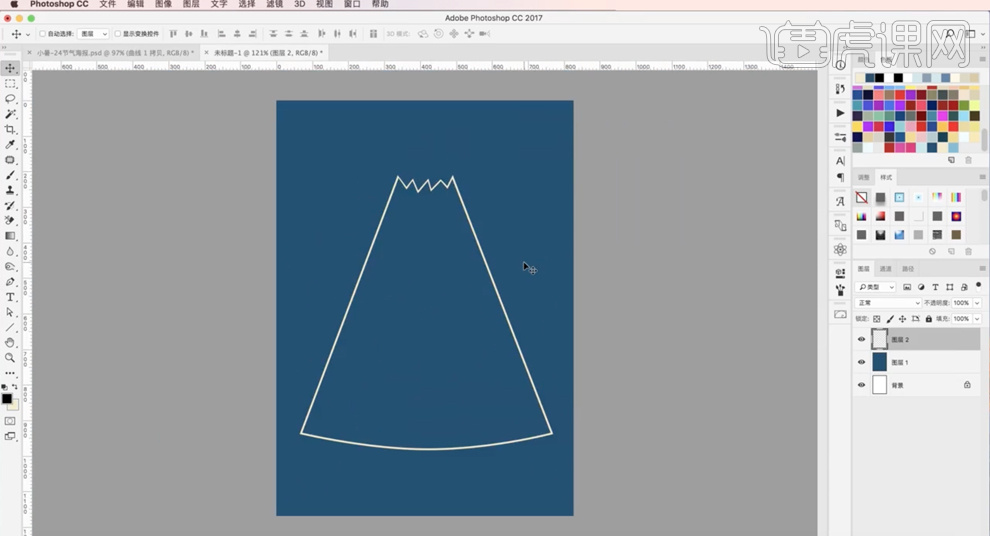
5、[新建]图层,按Ctrl单击图形图层[载入选区],单击[编辑]-[描边]1PX,[颜色]黄色。按[Ctrl+T]等比调整至合适的大小和位置,根据设计思路,使用[钢笔工具]勾选内部多余的区域路径[建立选区],按Delete删除。具体效果如图示。
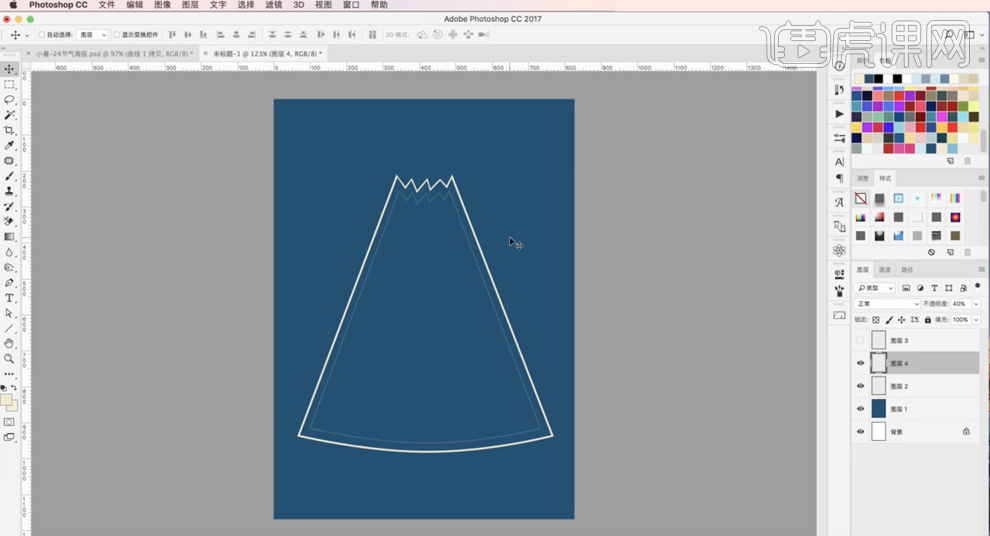
6、根据设计思路,使用[钢笔工具]绘制形状路径,[描边]黄色,合适的粗细。[选择]关联图层,按[Ctrl+G]编组,右击[转换为智能对象]。调整形状和位置细节,使用[钢笔工具]绘制雨滴形状,[选择]关联图层,右击[转换为智能对象],[复制]图层,根据设计思路,调整大小排列至版面合适的位置。具体效果如图示。
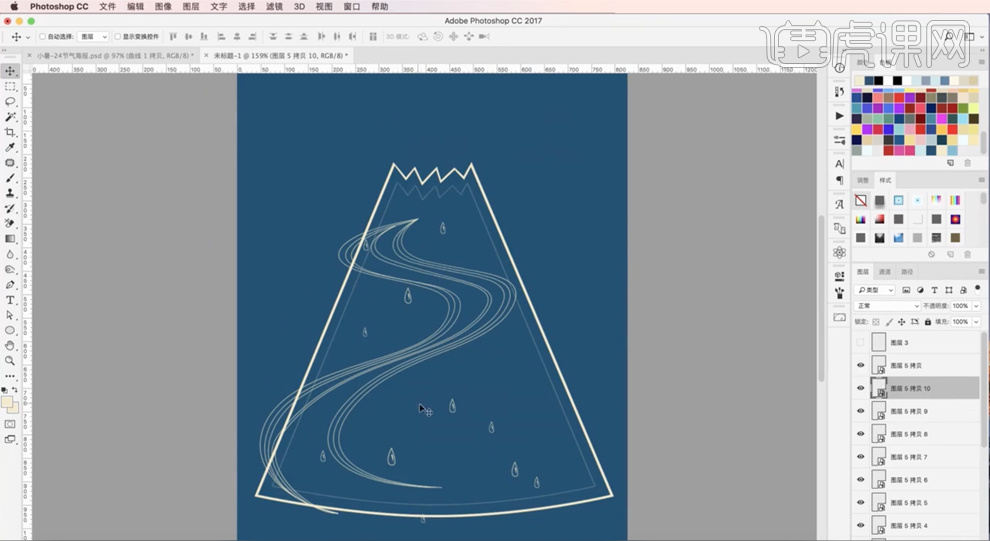
7、[选择]轮廓关联图层,按[Ctrl+G]编组,添加[图层蒙版],使用[钢笔工具]勾选多余区域路径[建立选区],[填充]黑色。[选择]关联图层,按[Ctrl+G]编组。[新建]图层,根据设计思路,使用相同的方法绘制装饰图形元素,调整大小排列至合适的位置。[复制]图层,[不透明度]70%。具体效果如图示。
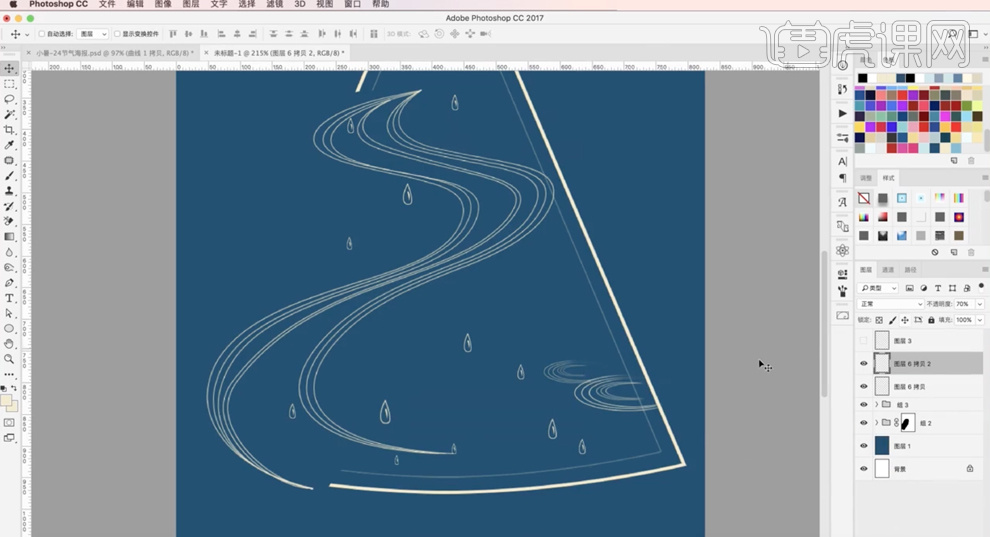
8、[拖入]准备好的线条素材,打开[图层样式],添加[颜色叠加],具体参数如图示。具体效果如图示。
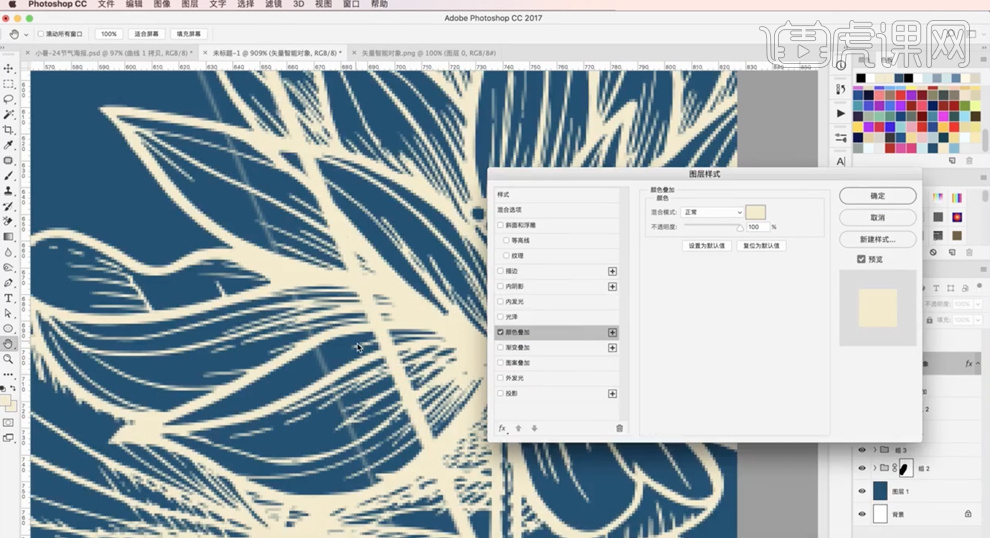
9、调整素材大小,排列至合适的位置。[复制]图层,根据设计思路,排列至对应位置,调整图层透明度。使用[椭圆工具]绘制水圈装饰元素,排列至合适的位置。[选择]水圈关联图层,按[Ctrl+G]编组,[复制]图组多个,排列至版面对应水滴下方,调整大小和透明度。具体效果如图示。
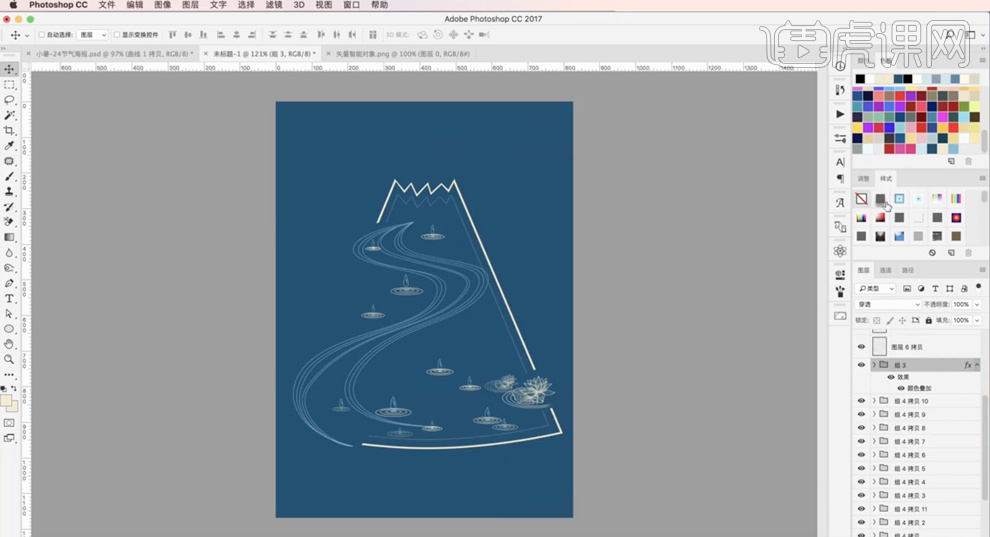
10、[拖入]准备好的其他的关联素材,根据设计思路调整大小和图层顺序,排列至版面合适的位置。在背景图层上方[新建]图层,使用[椭圆工具]绘制太阳图形,[填充]红色。排列至版面合适的位置,添加[图层蒙版],使用[渐变工具]遮挡多余的区域,[不透明度]80%。具体效果如图示。
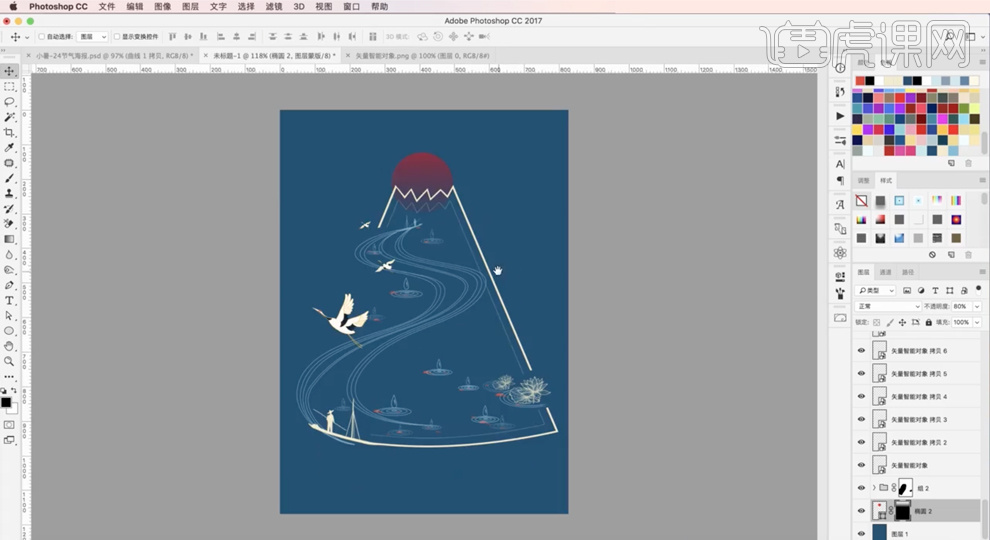
11、[拖入]准备好的主题关联素材,调整大小和图层顺序,排列至版面合适的位置。在顶层[新建]曲线图层,具体参数如图示。具体效果如图示。
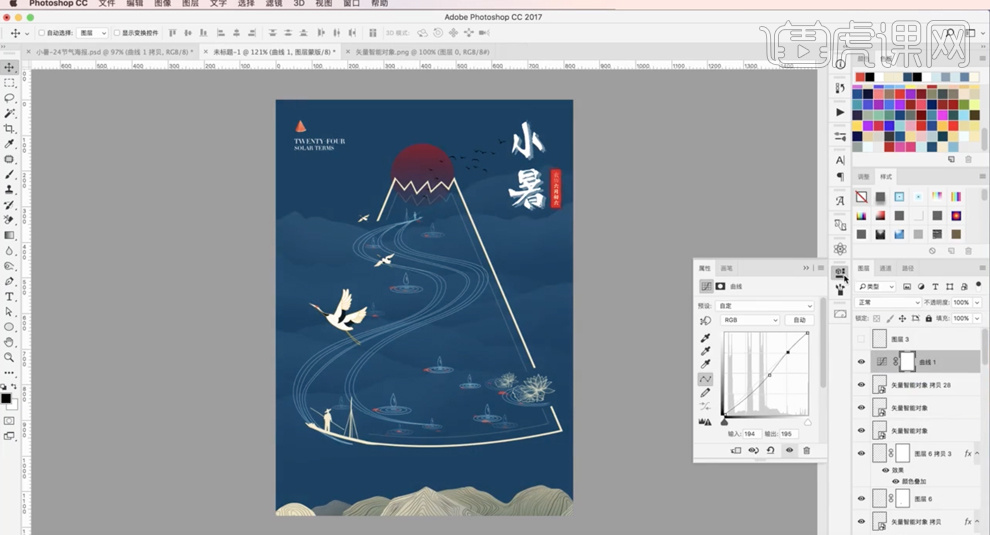
12、按[Ctrl+Alt+Shift+E]盖印图层,[复制]图层,单击[滤镜]-[杂色]-[添加杂色],具体参数如图示。具体效果如图示。
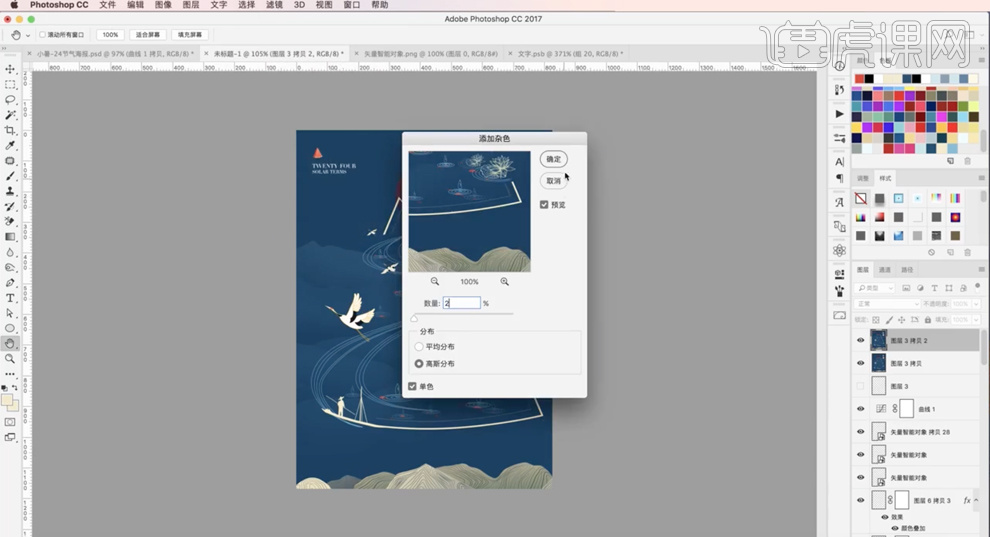
13、单击[滤镜]-[滤镜库],选择[胶片颗粒],具体参数如图示。具体效果如图示。
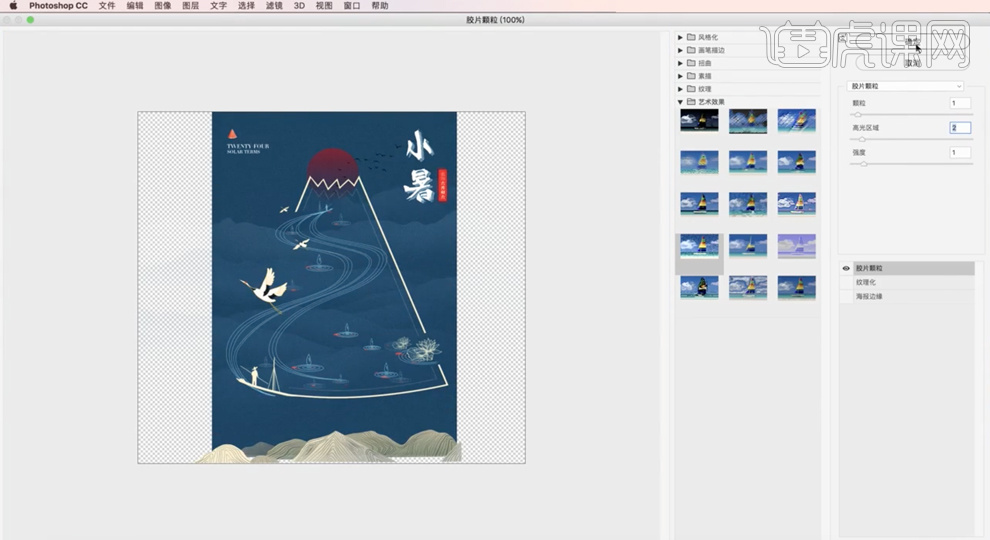
14、最终效果如图示。