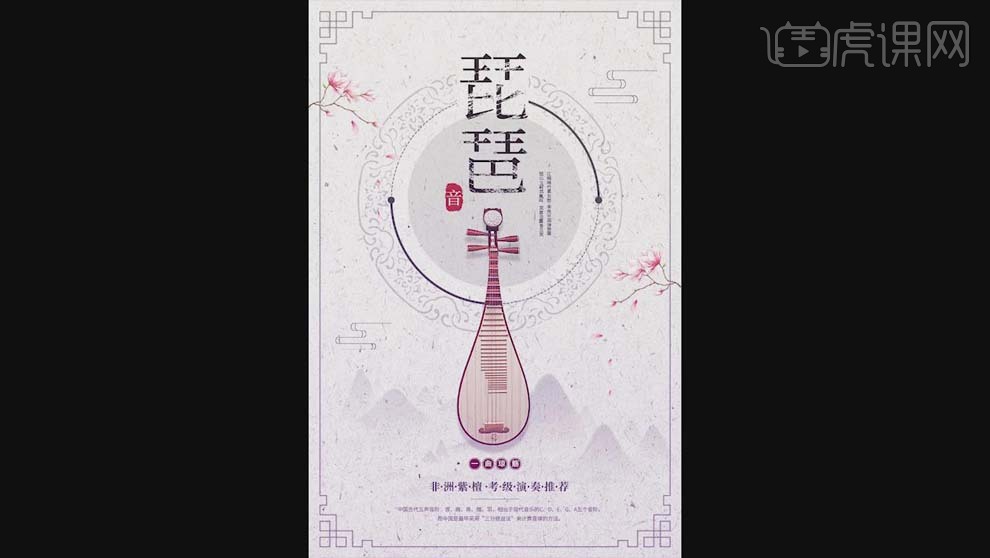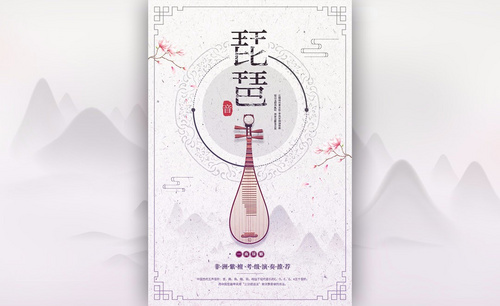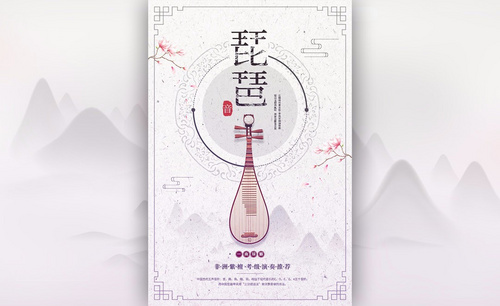PS怎样制作琵琶古风海报
发布时间:暂无
课后作业。
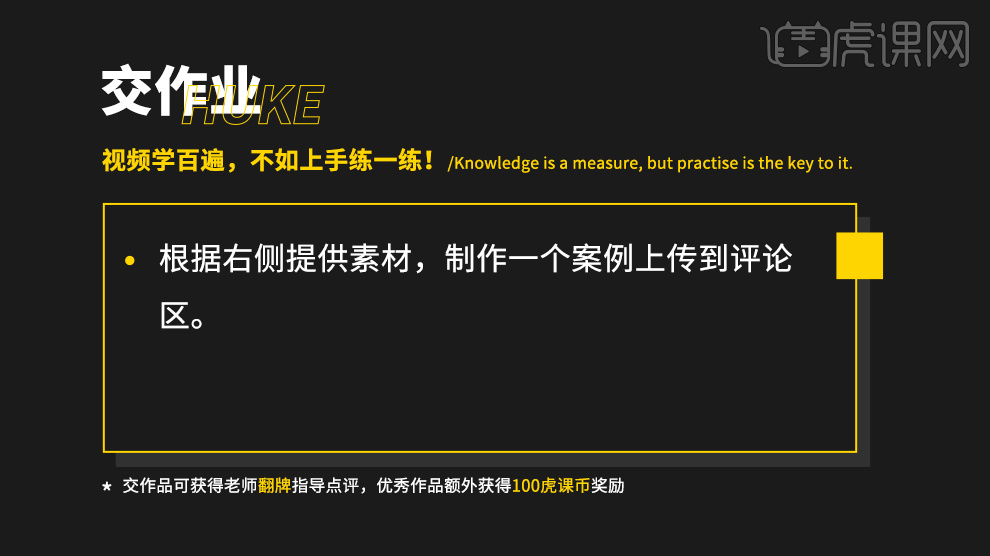
1.本课主要内容如图所示。
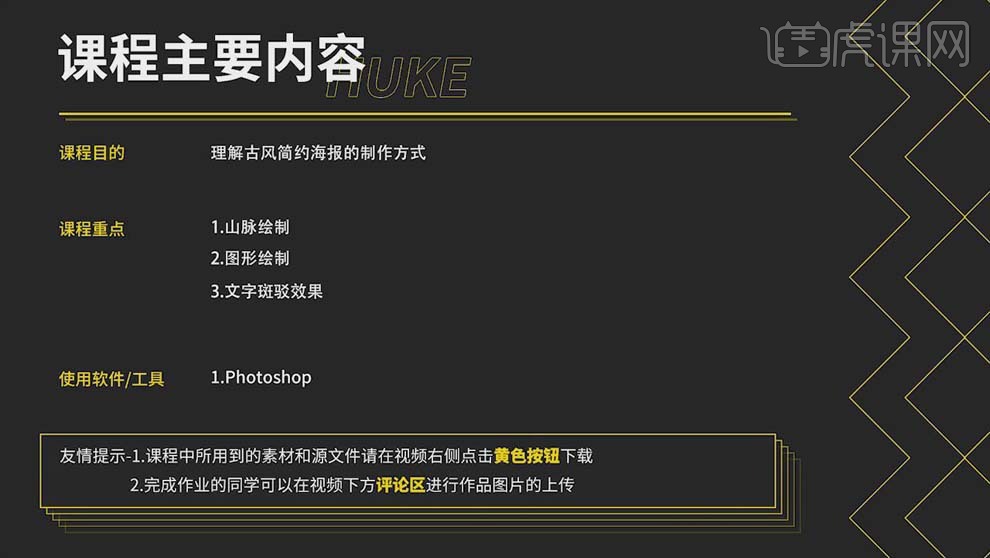
2.打开【PS】,【Ctrl+N】新建画布,【尺寸】790*1185像素,打开【背景】层,具体如图所示。
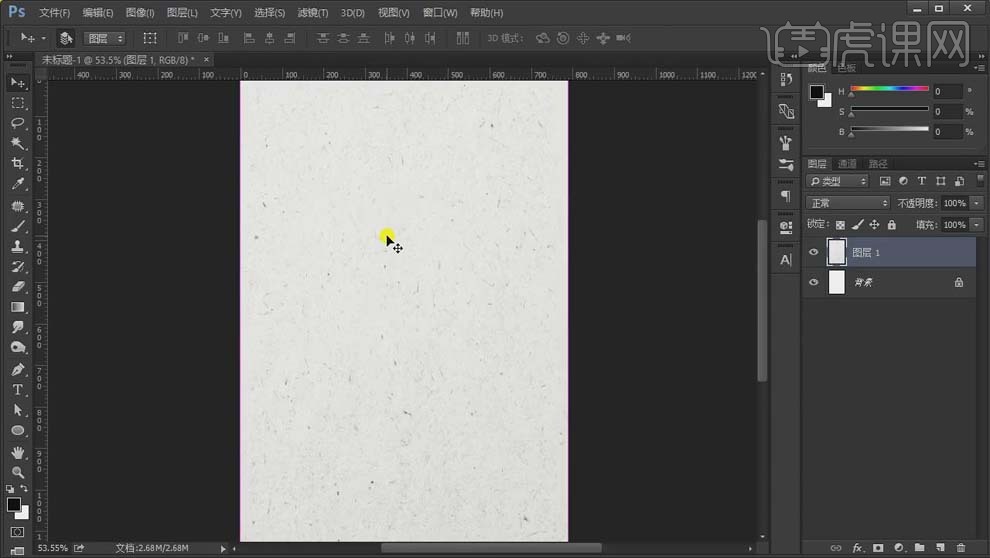
3.选择【钢笔工具】,选择【形状】,去掉【填充】,打开【描边】,按住【Shift】键勾勒正形的线条,做出背景的边框,具体效果如图。
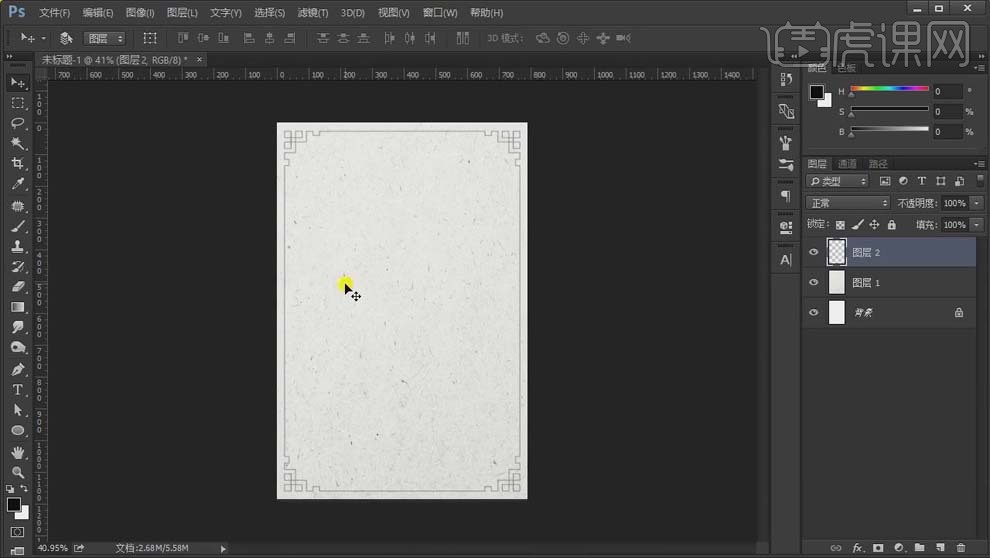
4.【Ctrl+Shift+N】新建图层,选择【复位工具】,选择【路径】,勾勒山脉的形状,【Ctrl+Enter】路径转换为选区,【填充】黑色。
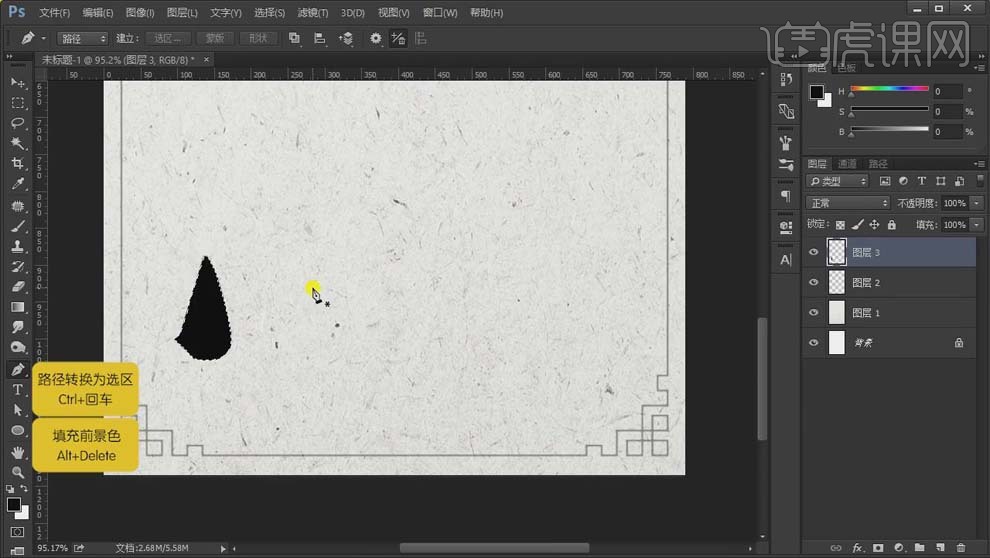
5.新建组,使用【钢笔工具】勾勒其它的山脉轮廓,具体如图所示。
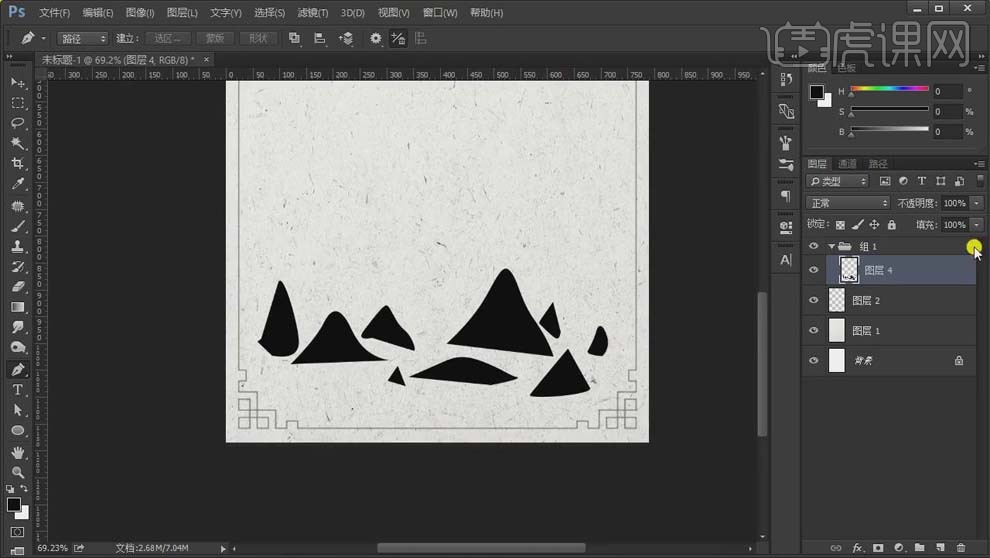
6.给山脉【填充】灰色,【添加图层蒙版】,使用【套索工具】框选部分山脉,选择【渐变工具】的【透明渐变】,在山脉上拖动鼠标,具体效果如图所示。
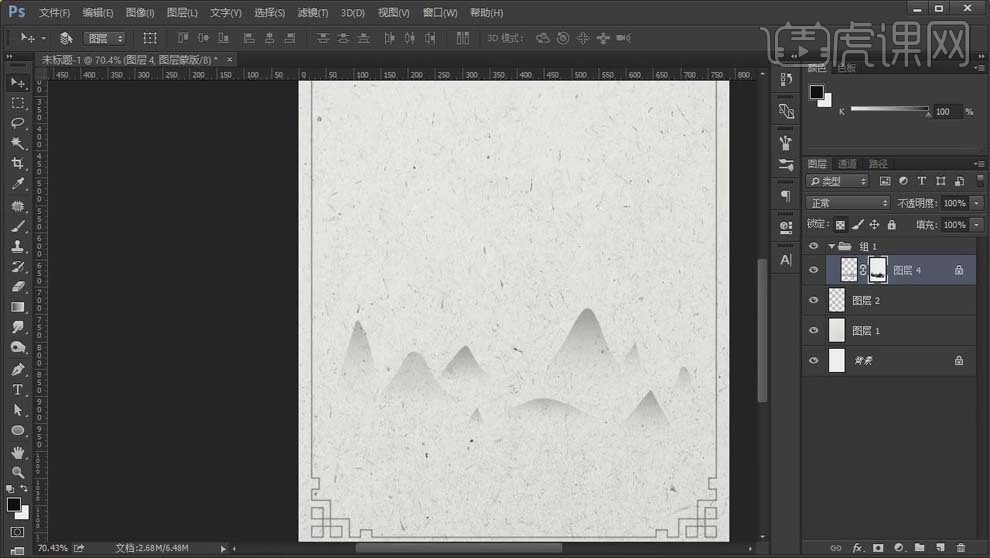
7.选择【滤镜】-【模糊】-【高斯模糊】,【半径】2像素;添加【动感模糊】,【角度】0,【距离】5像素,基本效果如图所示。
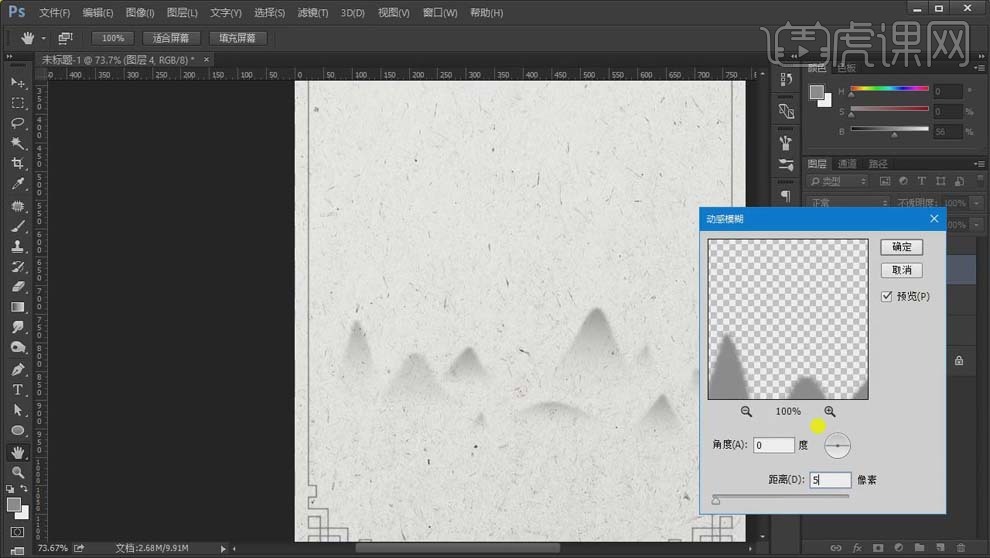
8.【Ctrl+J】复制一层,右键选择【应用图层蒙版】,复制部分山脉,移动到合适的位置丰富画面。
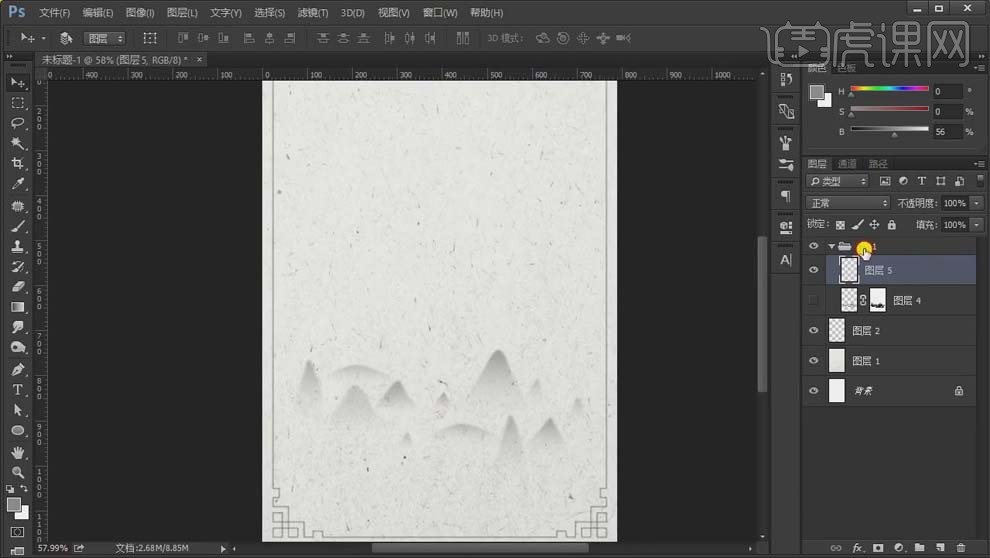
9.使用【椭圆工具】按住【Shift】键绘制正圆,【填充】浅灰色,【正片叠底】模式,【Ctrl+J】复制,【Ctrl+T】放大,去掉【填充】,【描边】黑色、2像素,【虚线】2,【间隙】3。
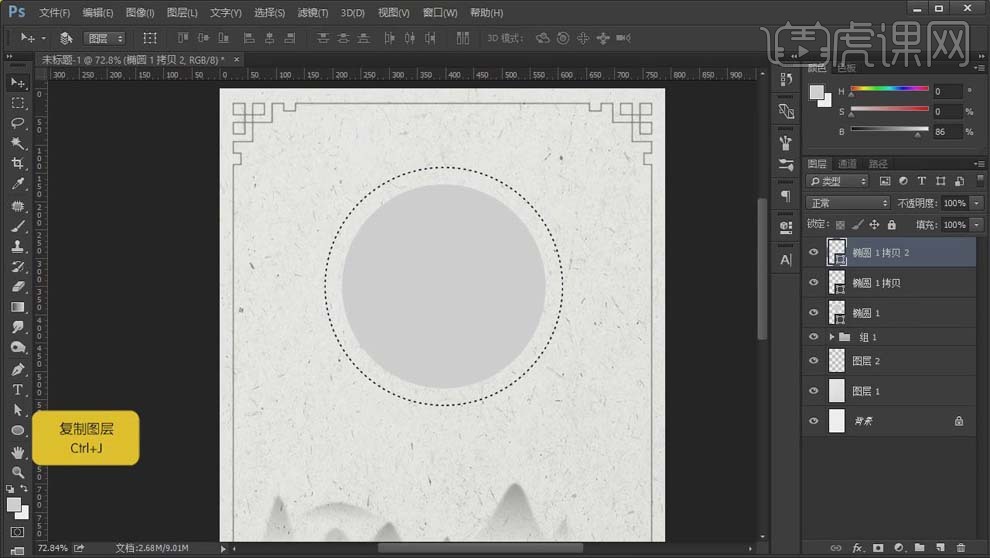
10.【Ctrl+J】复制一层,【描边】3像素,【描边选项】选择【实线】,使用【钢笔工具】在圆的两边【添加锚点】,删掉,选中两个圆【Ctrl+G】编组。
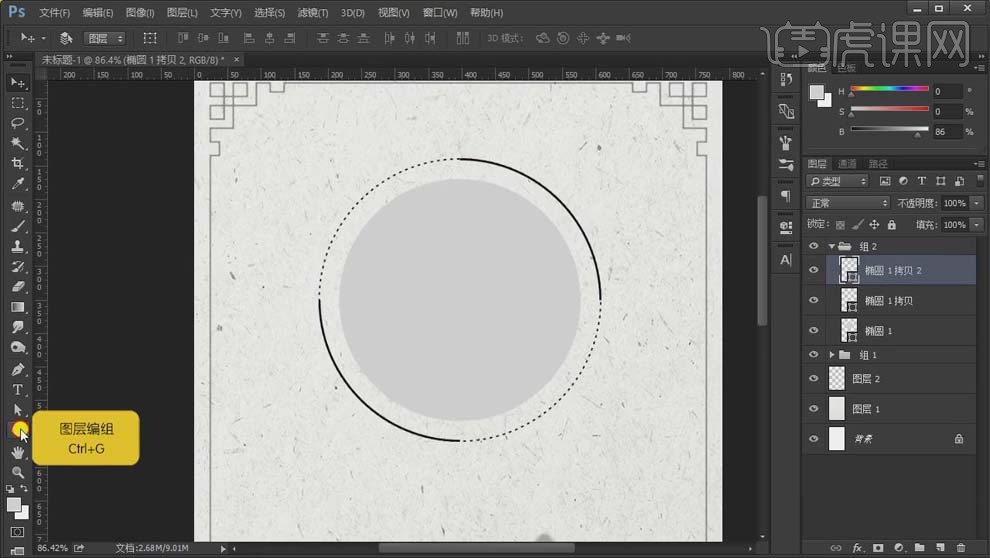
11. 新建图层,使用【椭圆工具】绘制小圆,放到线条圆的端点位置,具体效果如图所示。
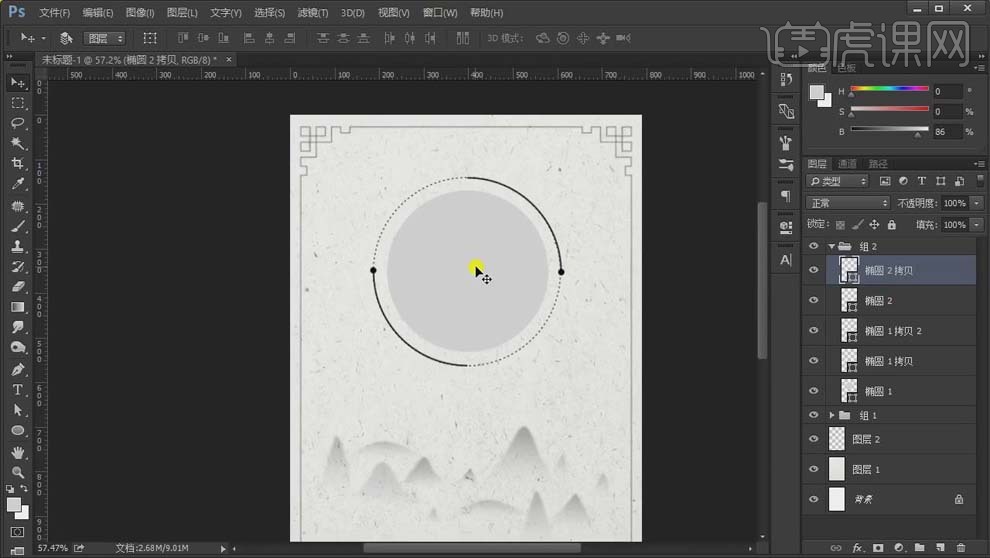
12.打开【花纹】素材,【正片叠底】模式,【Ctrl+T】缩小到与圆形差不多大小,降低【不透明度】,具体效果如图所示。
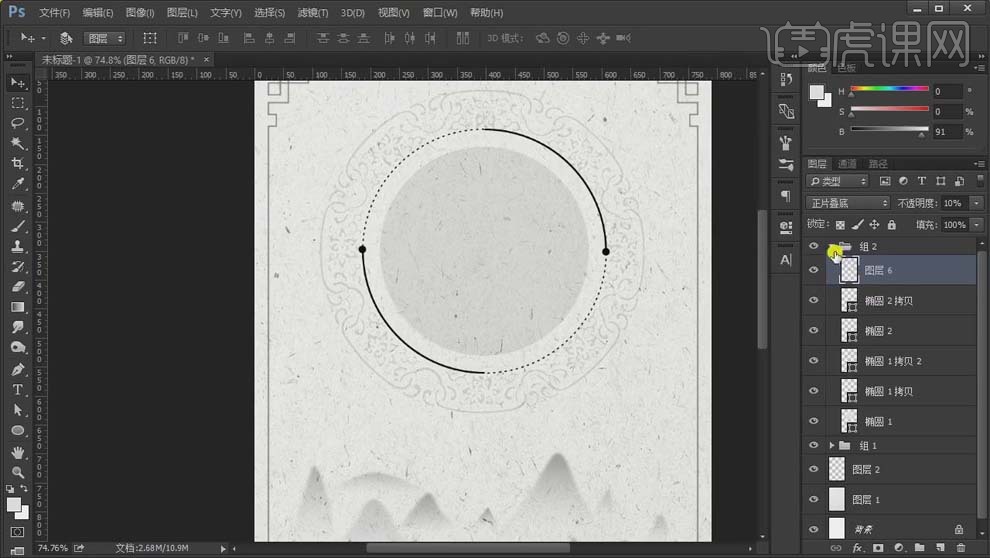
13.将【产品】素材放进画面,调整到合适的大小和位置,具体如图所示。
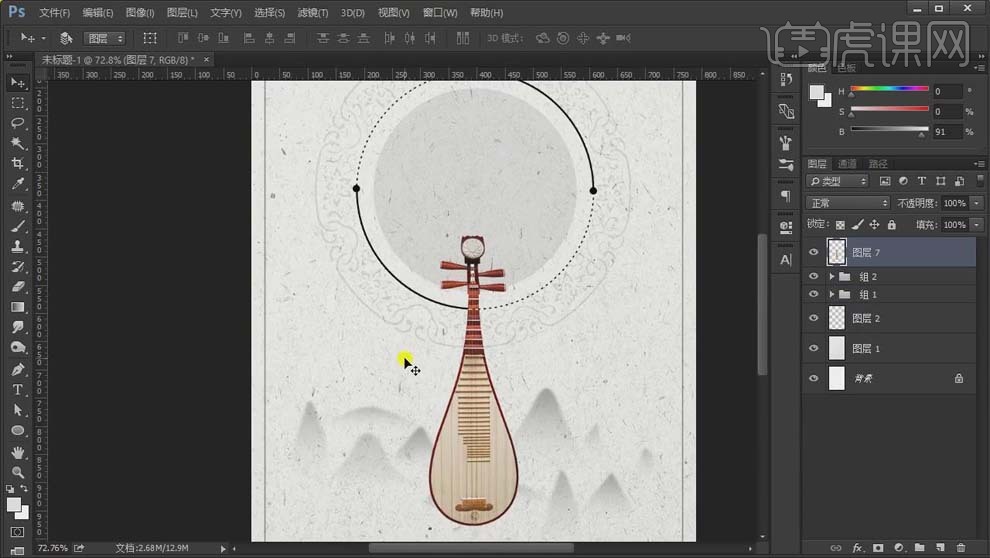
14.使用【圆角矩形工具】绘制形状,两边的圆角调整到最大,去掉【填充】,【描边】黑色、1像素。
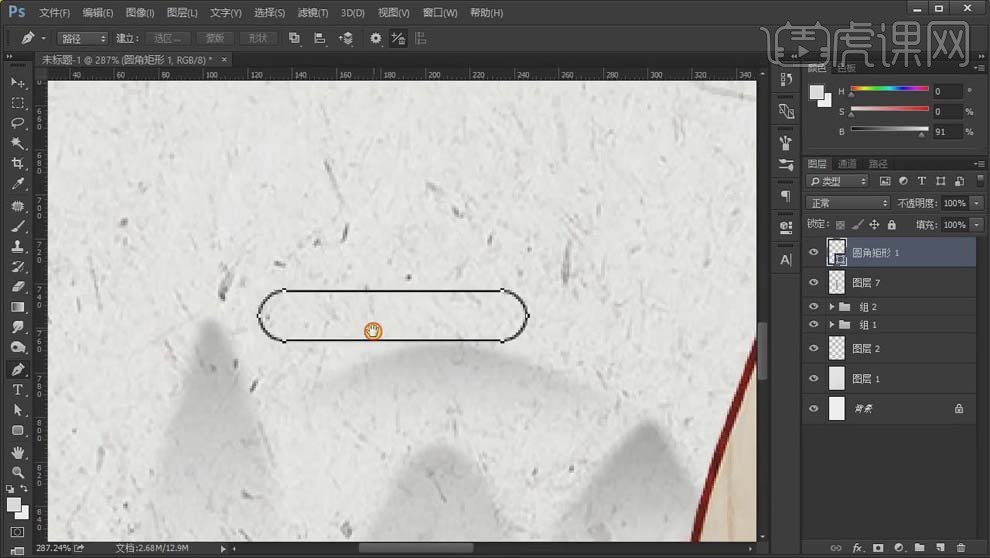
15.选中右侧和下方的边,删掉,【Ctrl+J】复制剩下的部分,【Ctrl+T】鼠标右键选择【垂直翻转】,再【水平翻转】,将两条线连接起来,具体如图所示。
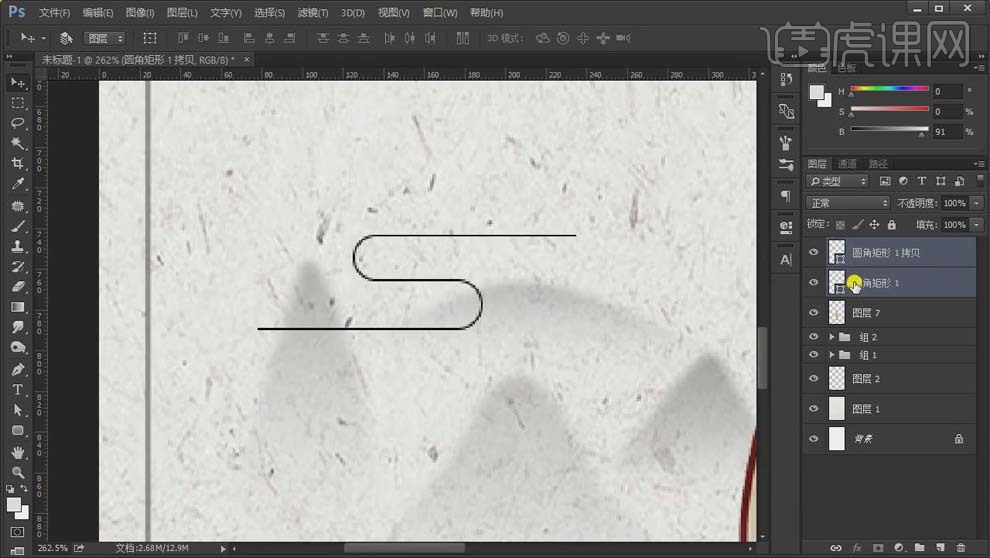
16.【Ctrl+G】编组,按住【Alt】键复制并往下移动,继续调整形状,具体效果如图所示。
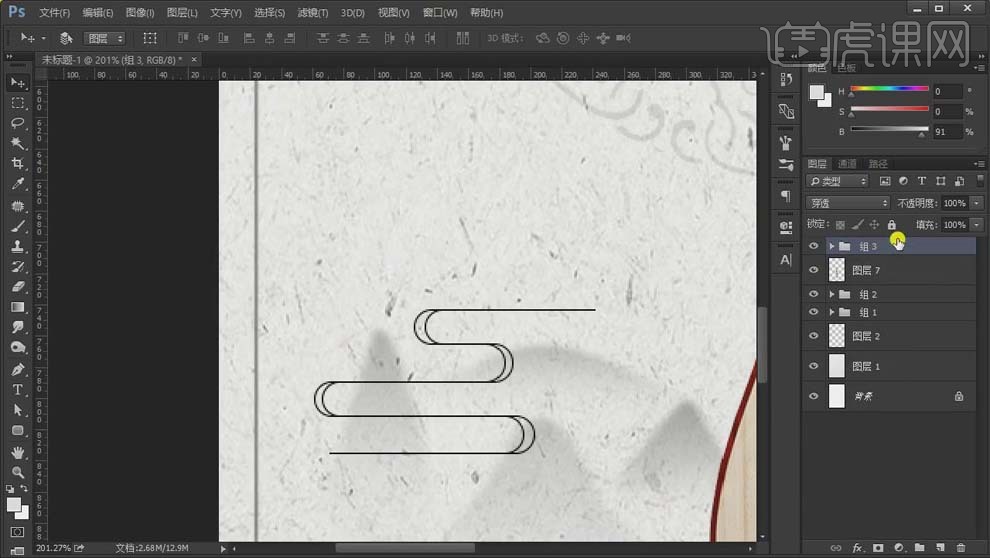
17.右键选择【转换为智能对象】,降低【不透明度】,复制,调整到画布右上角,具体如图所示。
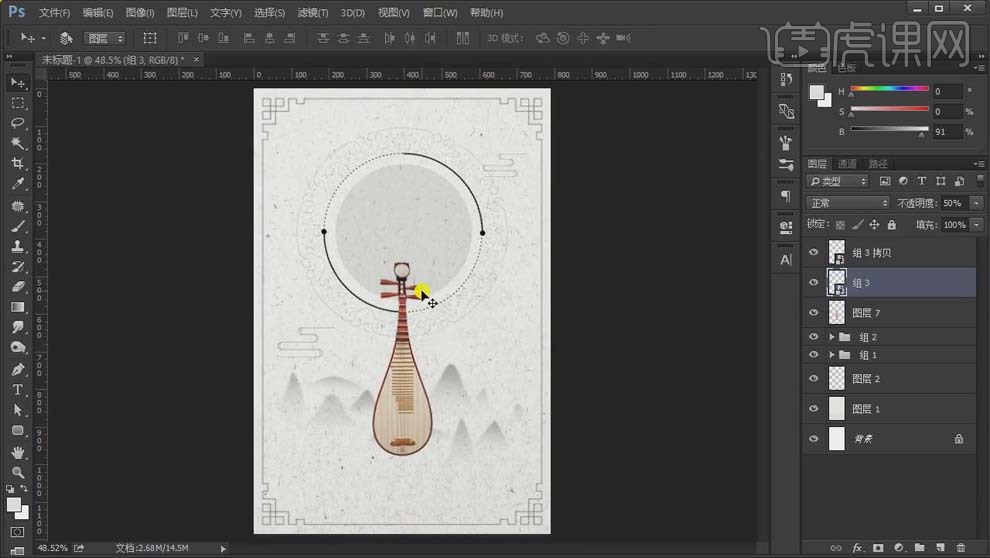
18.使用【文字工具】输入主题文字,【黑色】,【思源宋体】,适当调整大小和位置,具体如图所示。
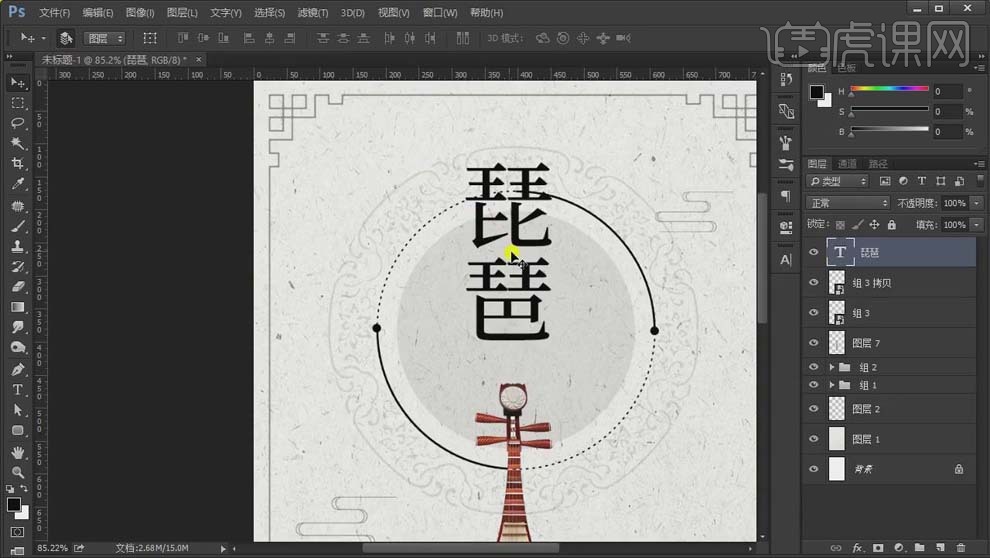
19.将斑驳的肌底复制进来,按住【Alt】键单击图层间【创建剪切蒙版】,【Ctrl+T】缩小并调整角度,复制一层移动到下方,将三个图层编组。
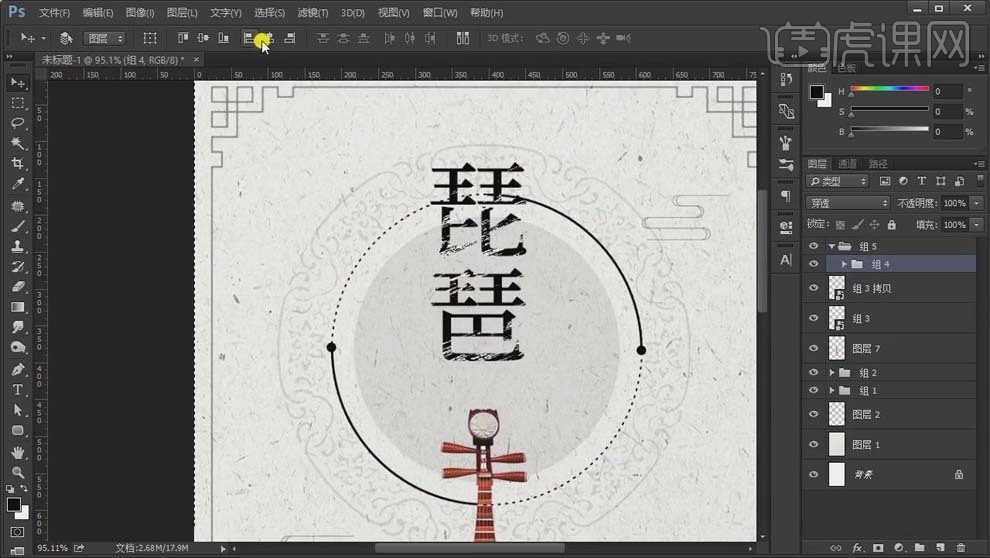
20.新建图层,使用【套索工具】勾勒不规则形状,填充【红色】;使用【文字工具】输入文字,【白色】。

21.选中【产品】部分,【双击】图层打开【图层样式】面板,选中【投影】,【混合模式】正片叠底,【不透明度】37%,【角度】66度,【距离】18像素,【大小】21像素。
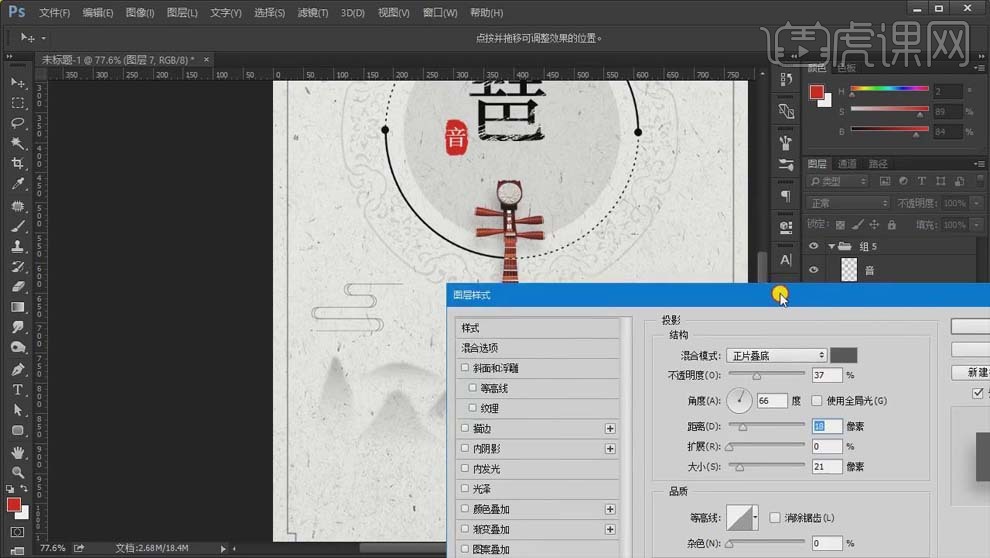
22.打开之前做好的小文案,添加装饰素材,复制一层,调整到合适的位置。
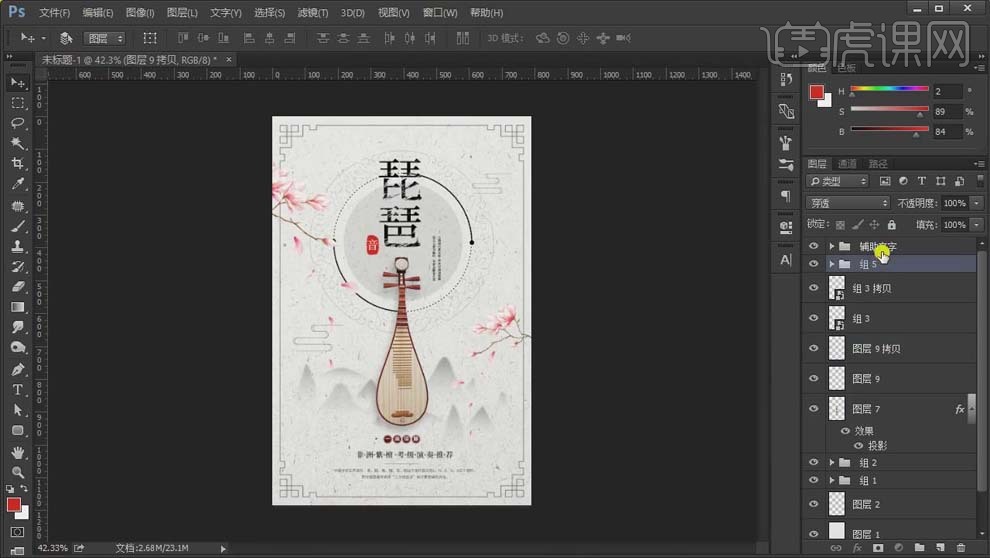
23.新建图层,使用【渐变工具】在画布上拖动鼠标,颜色如图,【图层模式】滤色,【不透明度】20%。
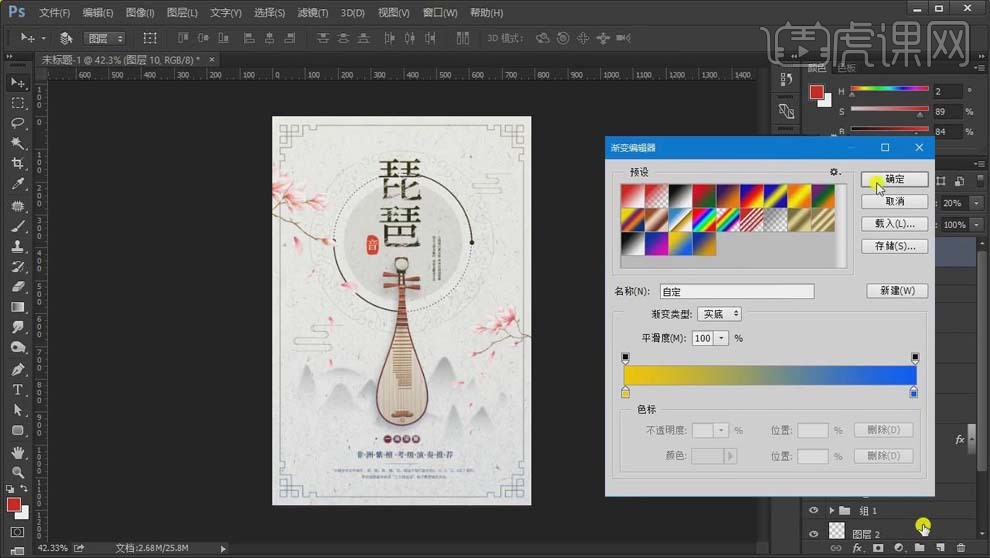
24.再新建图层,使用【渐变工具】在画布上拖动鼠标,颜色如图,【图层模式】滤色,【不透明度】20%。
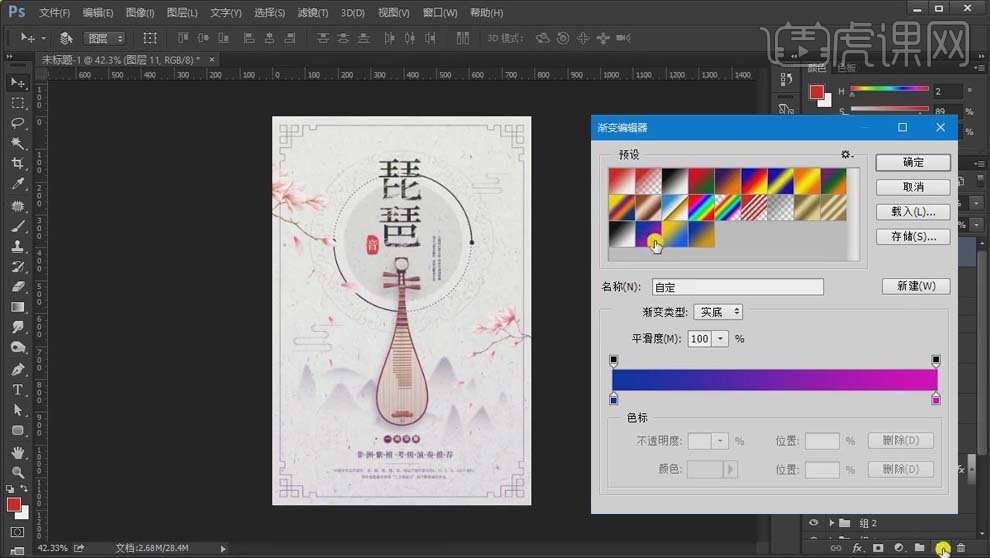
25.新建【可选颜色】,【中性色】部分【洋红】+2%,【黄色】-7%,【黑色】+28%。
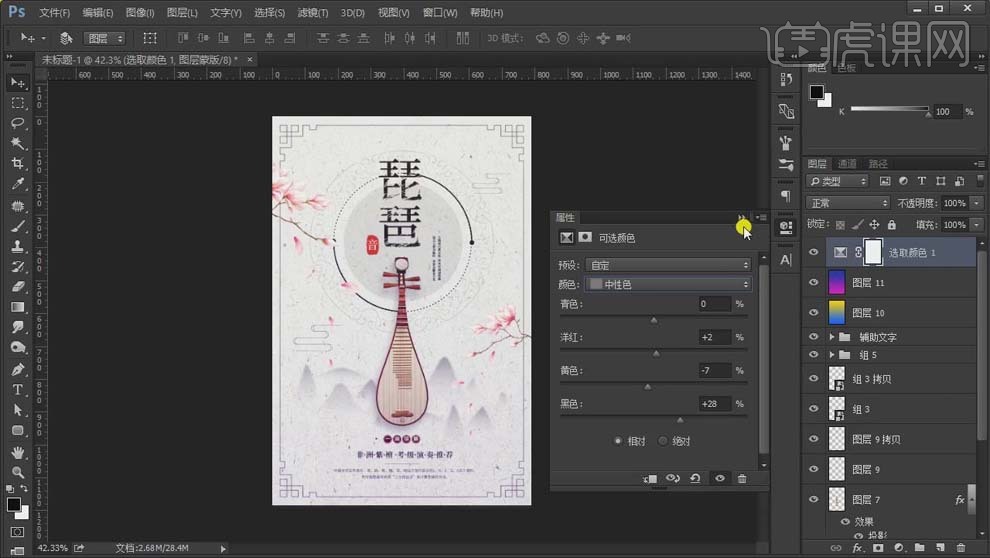
26.【Ctrl+Shift+Alt+E】盖印图层,选择【滤镜】-【其它】-【高反差保留】,【半径】1像素;图层模式【线性光】。
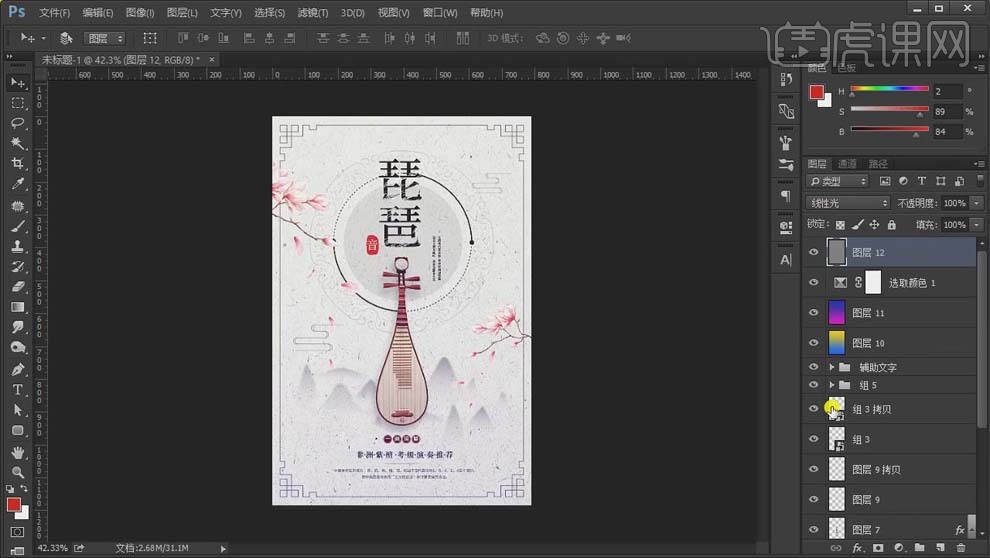
27.课后作业如图所示。
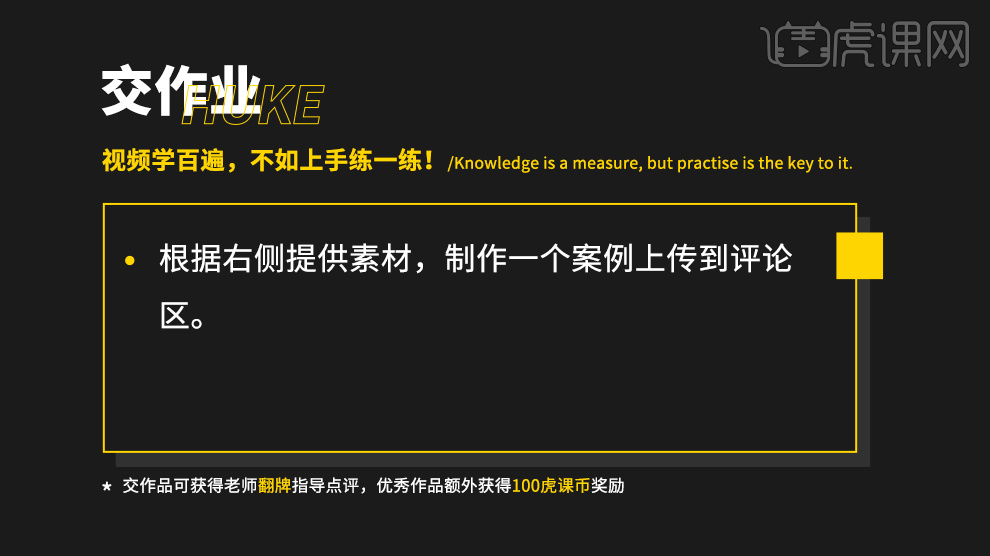
28.最终效果图如图所示。