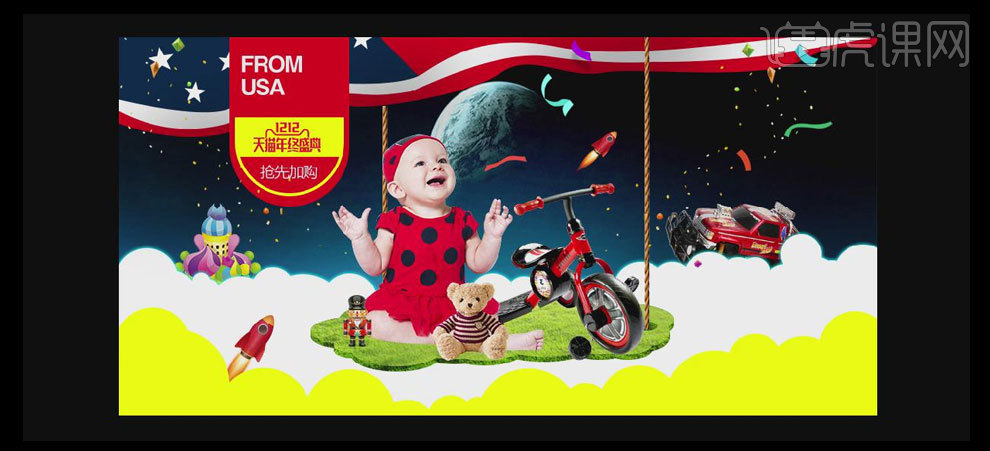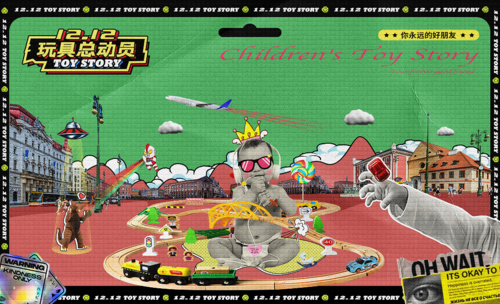PS怎样制作儿童玩具双十二海报
发布时间:暂无
1.【打开】PS软件,【新建】任意大小的画布。具体效果如图示。
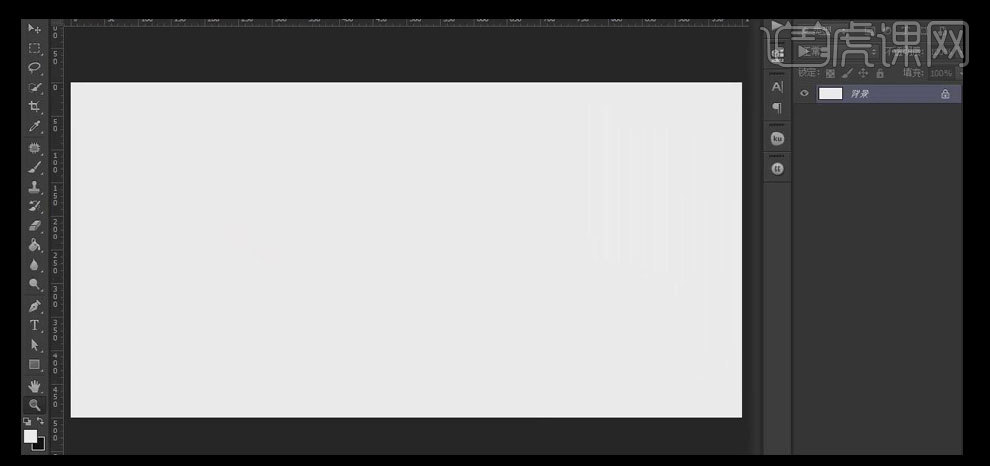
2.【新建】图层,使用【椭圆工具】,【颜色】黄色,按Shift键连续绘制多个正圆,单击【合并路径形状】。具体效果如图示。
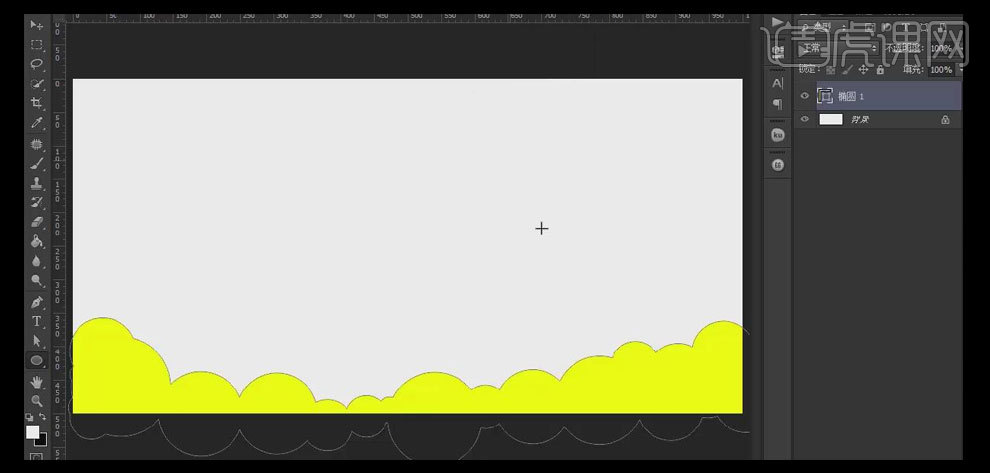
3.【锁定】形状图层。【拖入】准备好的背景素材,按【Ctrl+T】自由变换,并放置合适的位置。具体效果如图示。
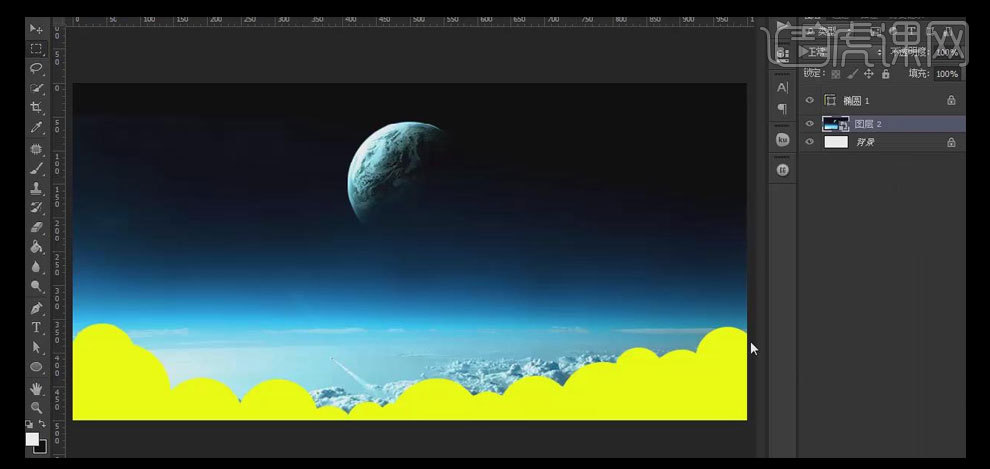
4.【新建】图层,使用【椭圆形状工具】,按住Shift键连续绘制多个圆,【颜色】白色,单击【合并组件】。具体效果如图示。
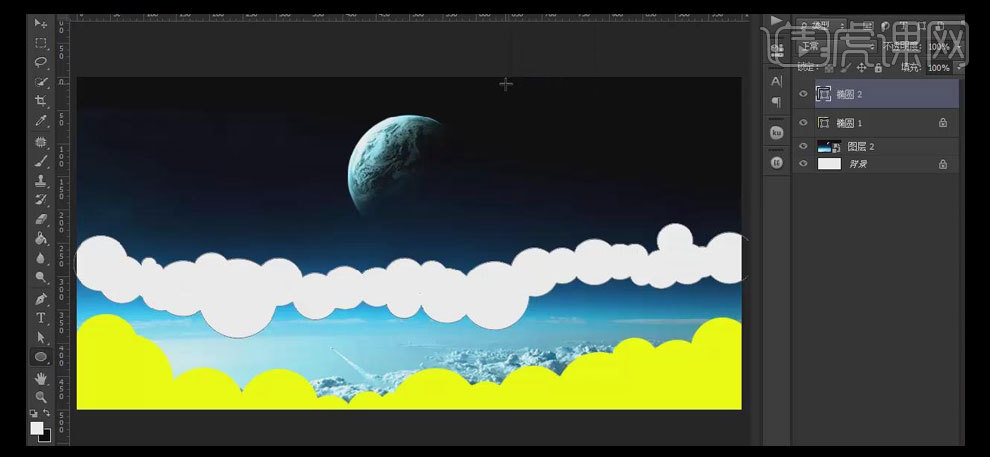
5.【新建】图层,使用【矩形工具】,绘制合适大小的矩形,按【Ctrl+E】向下合并形状路径,单击【合并组件】,按【Ctrl+[】下移一层。具体效果如图示。
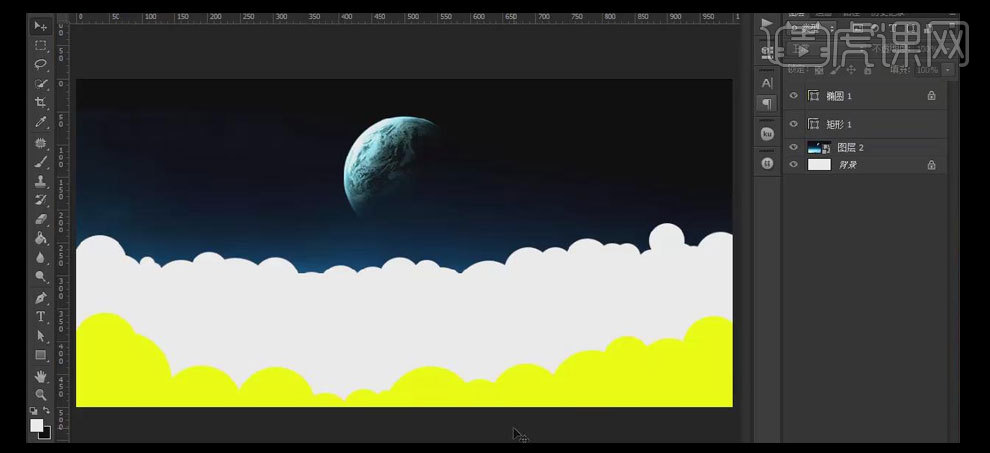
6.【选择】矩形1图层,打开【图层样式】-【外发光】,具体参数如图示。具体效果如图示。
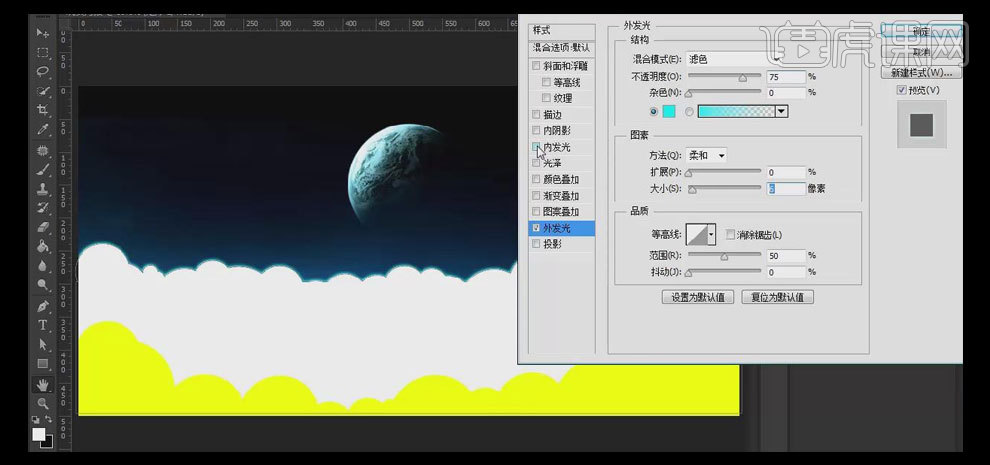
7.添加【内发光】,具体参数如图示。具体效果如图示。
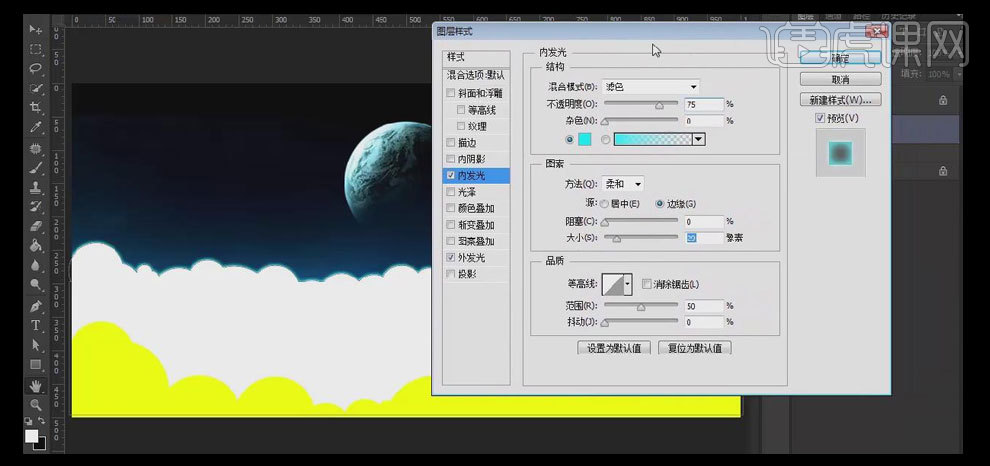
8.【右击】-【转换为智能对象】,【选择】矩形1图层,【重命名】白色云朵,【选择】椭圆图层,【重命名】黄色云朵。【新建】图层,使用【钢笔工具】,勾出合适的路径形状。具体效果如图示。
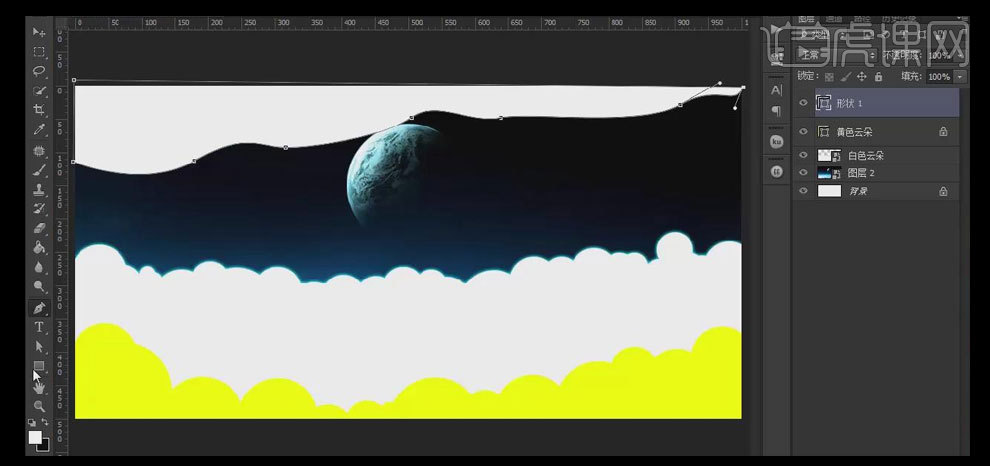
9.【新建】图层,使用【钢笔工具】和【自定义形状工具】绘制出美国国旗的一角,【选择】关联图层,按【Ctrl+G】编组,并【重命名】美国国旗。具体效果如图示。
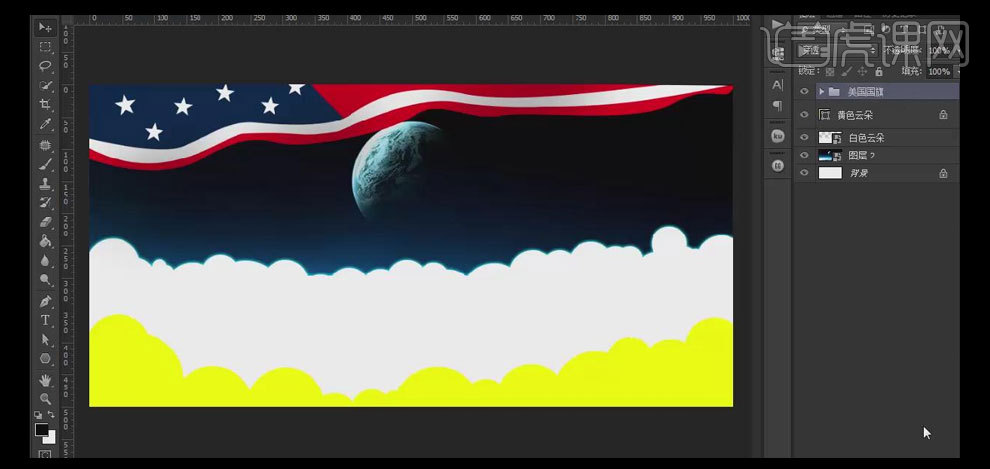
10.【新建】图层,使用【圆角矩形工具】,【圆角半径】120PX,【颜色】红色,绘制合适大小的圆角矩形,并放置画面合适的位置。【新建】图层,使用【文字工具】,【颜色】白色,输入文字,按【Ctrl+T】自由变换,并排列至合适的位置。具体效果如图示。
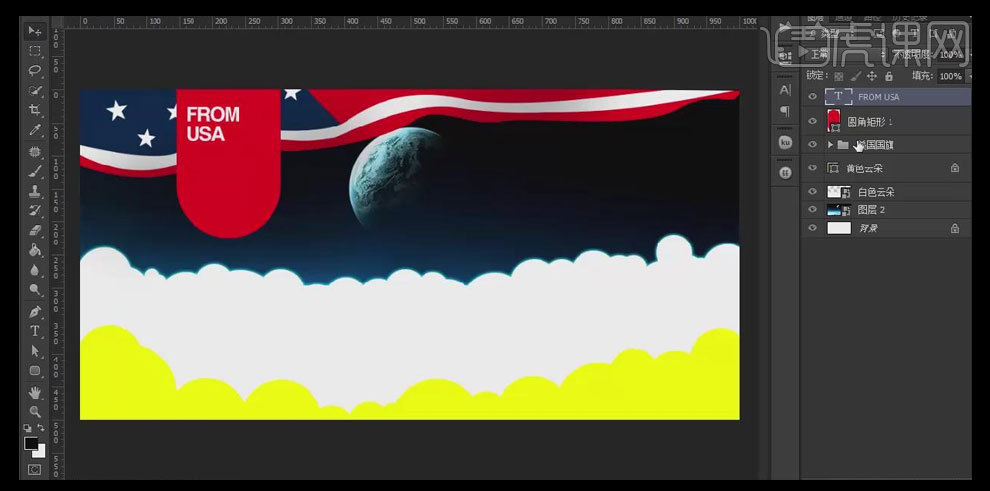
11.【选择】圆角矩形,按【Ctrl+J】复制图层,使用【直接选择工具】,【选择】多余的锚点,按【Delete】删除,【选择】最顶端的两个锚点,向下移动至合适的位置,【填充】黄色。按【Ctrl+J】复制图层,使用【直接选择工具】,【选择】最顶的锚点,【移动至合适的位置,【填充】红色。具体效果如图示。
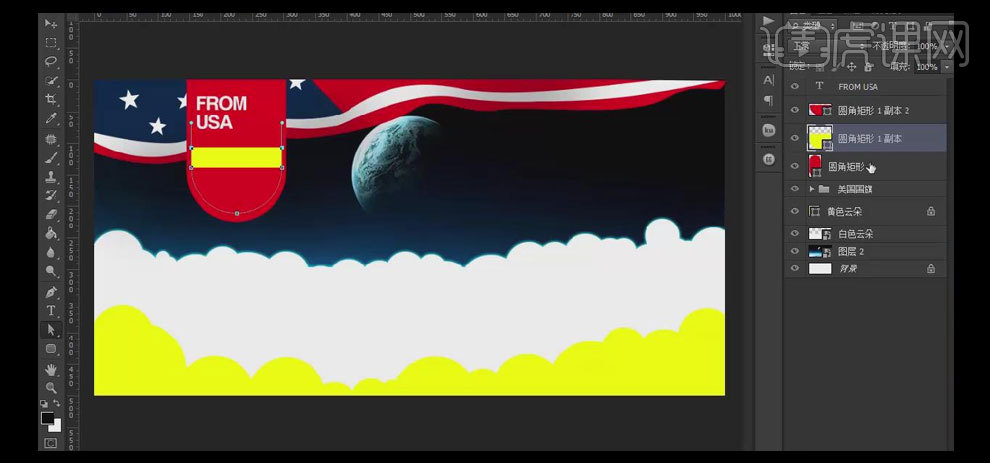
12.【选择】黄色圆角矩形图层,打开【图层样式】-【描边】,具体参数如图示。具体效果如图示。
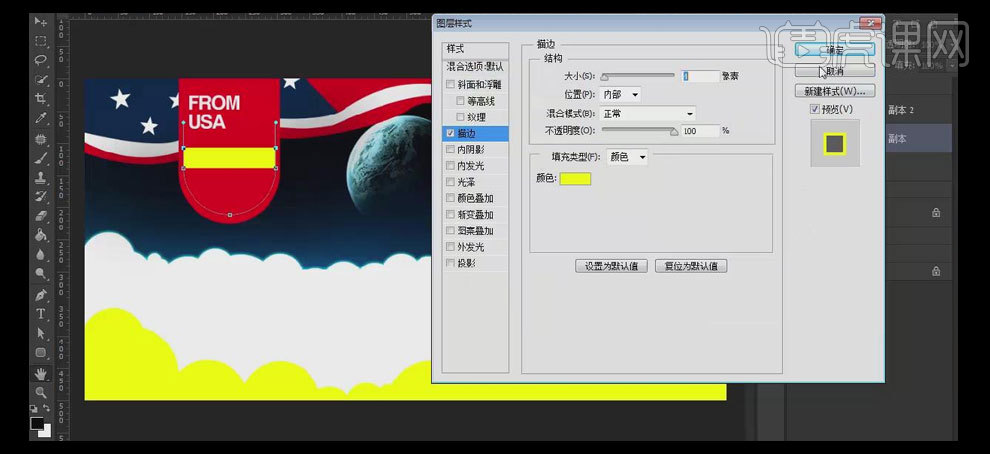
13.【选择】红色圆角矩形,按Alt键单击【创建剪切蒙版】,按【Ctrl+T】自由变换至合适的大小。【拖入】准备好的文字素材,按【Ctrl+T】自由变换,并放置画面合适的位置。具体效果如图示。
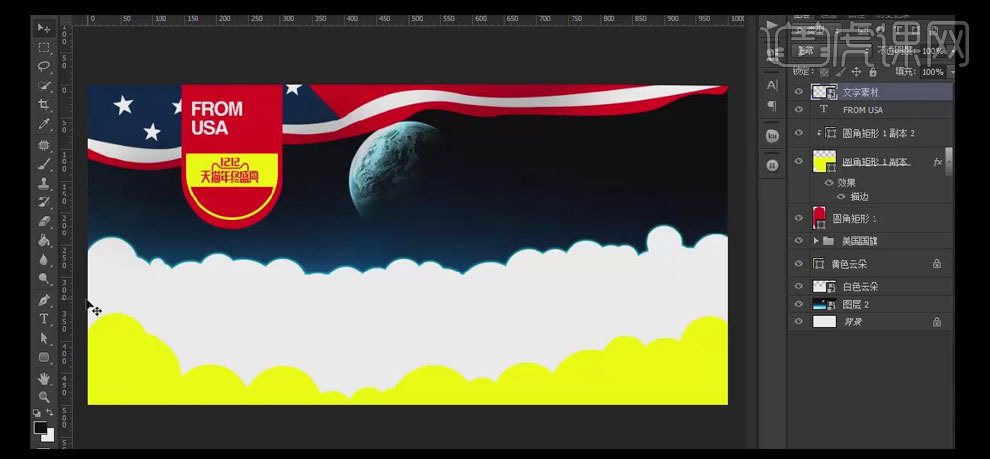
14.【新建】图层,使用【文字工具】,【字体】微软雅黑,【颜色】白色,输入文字,按【Ctrl+T】自由变换,并放置画面合适的位置。【选择】所有的关联图层,按【Ctrl+G】编组,并【重命名】logo。具体效果如图示。
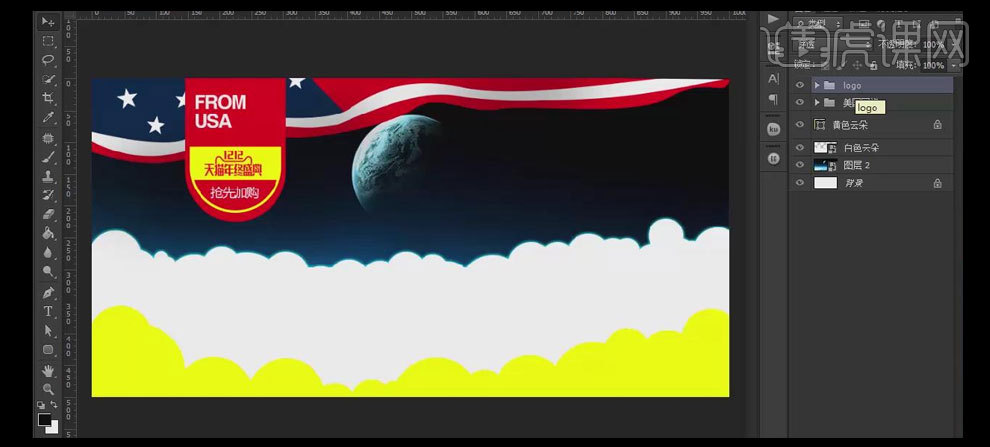
15.【新建】图层,使用【椭圆形状工具】,绘制多个大小不一样椭圆,按Shift键【加选】所有的椭圆图层,按【Ctrl+E】合并所选图层,单击【合并组件】。【拖入】准备好的草地素材,按【Ctrl+T】自由变换,并放置合适的位置,按Alt键单击【创建剪切蒙版】。具体效果如图示。
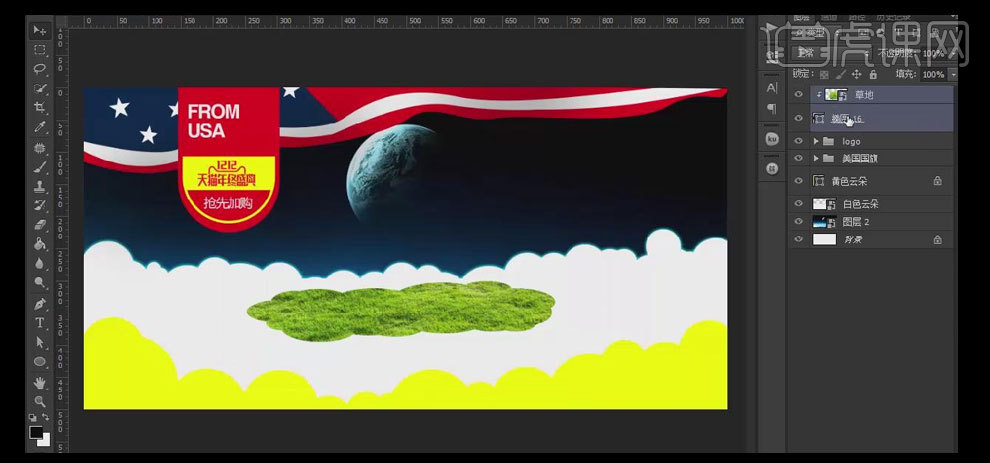
16.【选择】椭圆和草地图层,按【Ctrl+J】复制图层,按【Ctrl+E】合并复制图层。按Ctrl单击【载入选区】,按Ctrl+方向键向下移动至合适的位置。按【Ctrl+M】打开曲线窗口,具体参数如图示。具体效果如图示。
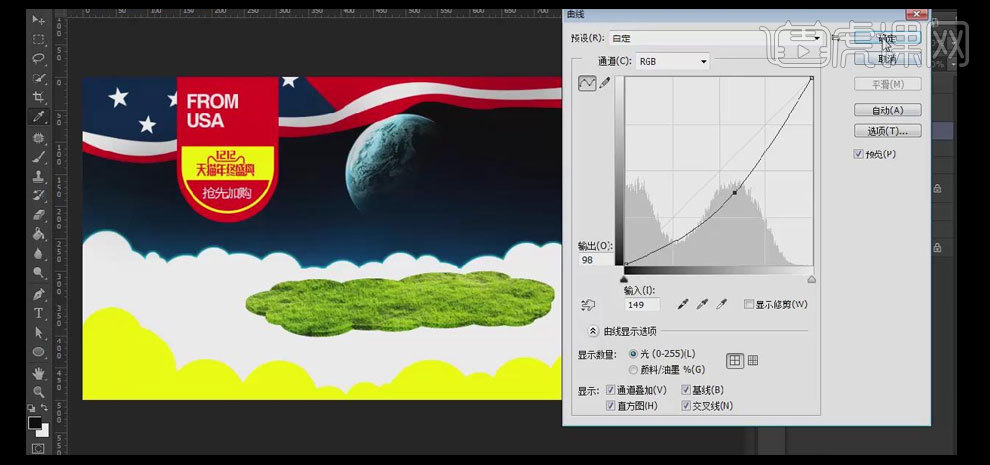
17.在最上方【新建】图层,按Alt键单击【创建剪切蒙版】,【图层模式】柔光,使用【画笔工具】,【颜色】白色,画合适的位置涂抹。具体效果如图示。
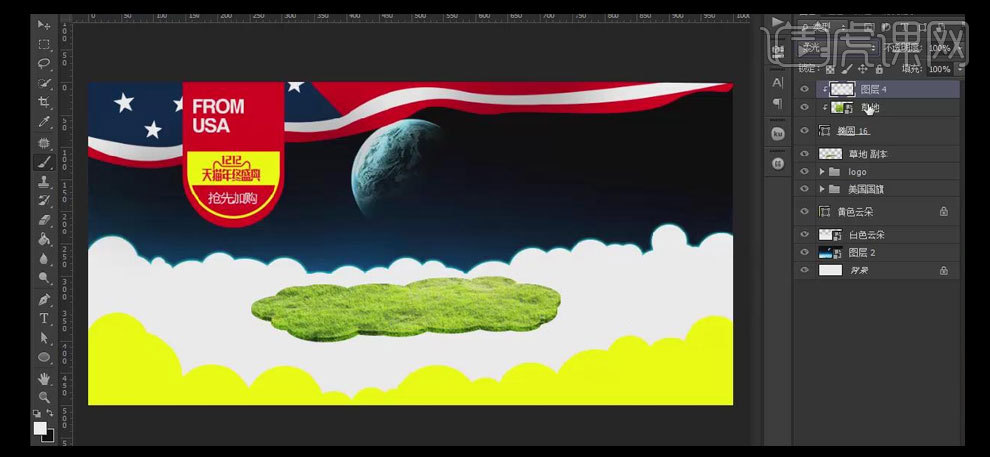
18.在图4下方【新建】图层,按Alt键【创建剪切蒙版】,使用【画笔工具】,【吸取】草地绿色,在画面合适的位置涂抹。【选择】所有关联的图层,按【Ctrl+G】编组,并【重命名】托盘。具体效果如图示。
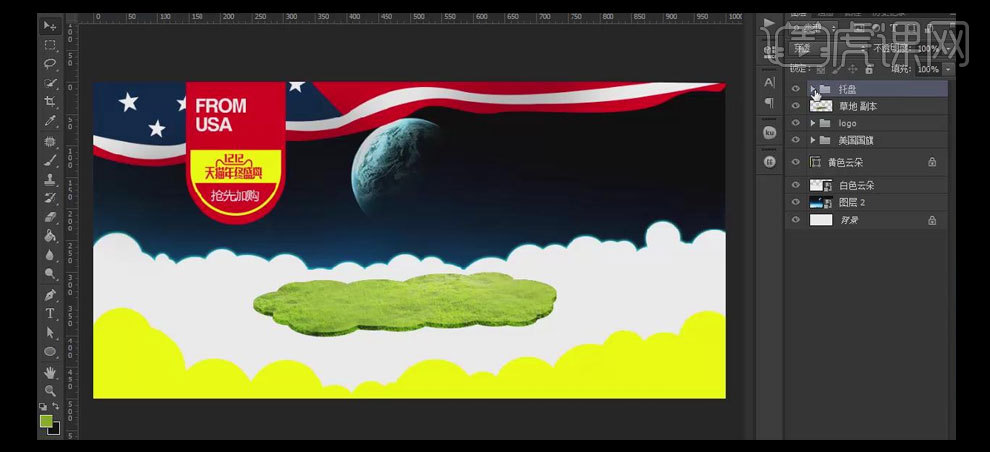
19.【选择】托盘图组,按【Ctrl+J】复制图组,【右击】-【合并图层】。【新建】图层,使用【椭圆形工具】,绘制合适大小的椭圆,【选择】托盘图层,按Ctrl单击椭圆图层【载入选区】,按【Delete】删除,【移动】选区至合适的位置,按【Delete】删除。具体效果如图示。
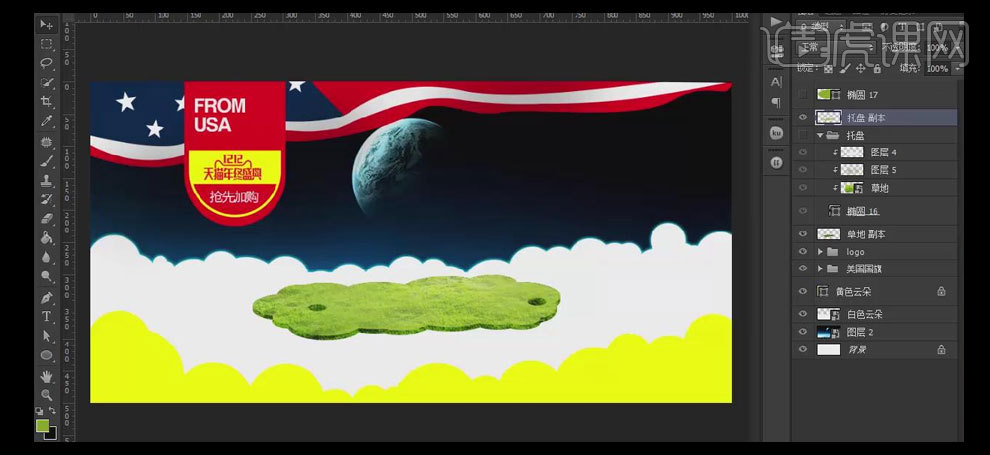
20.【拖入】准备好的绳子素材,【放置】合适的位置。按Alt键【移动复制】至合适的位置。【添加】图层蒙版,使用【矩形选区工具】,绘制合适大小的矩形,【填充】白色。【选择】所有的关联图层,按【Ctrl+G】编组,并【重命名】托盘。具体效果如图示。
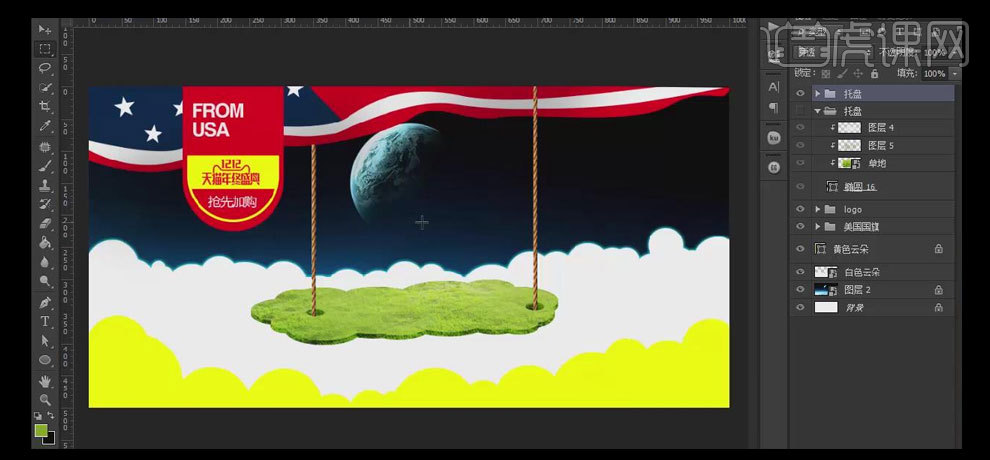
21.【拖入】准备好的关联素材,按【Ctrl+T】自由变换,并放置画面合适的位置。具体效果如图示。
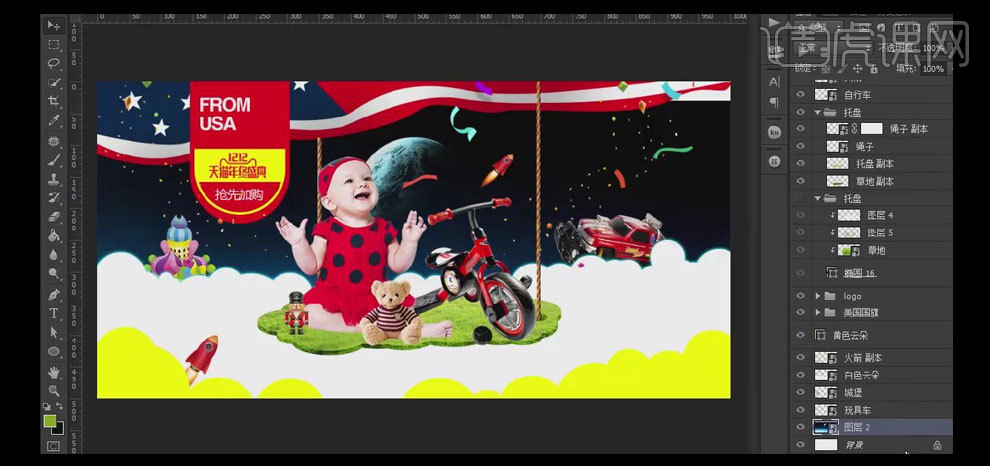
22.【选择】背景图层,【新建】图层,【图层模式】柔光,使用【画笔工具】,【颜色】白色,在画布合适的位置涂抹。具体效果如图示。
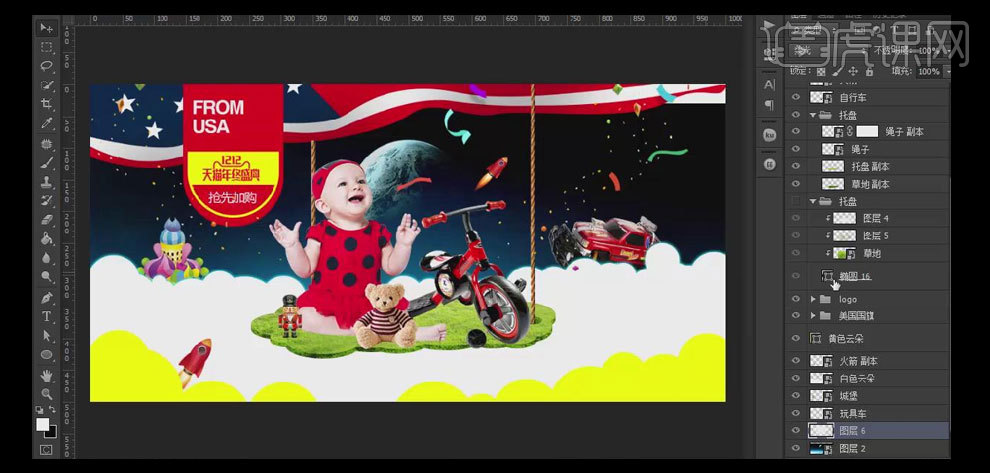
23.最终效果如图示。