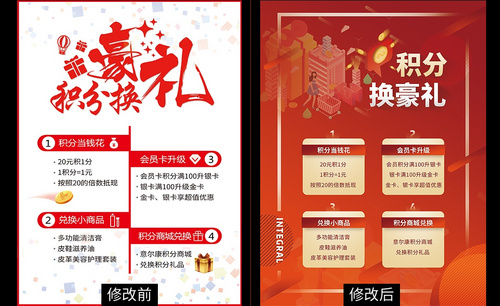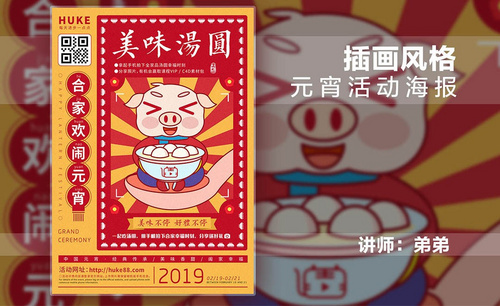怎样用AI制作活动海报
发布时间:暂无
1.【打开】PS软件,【新建】任意大小的画布。具体效果如图示。
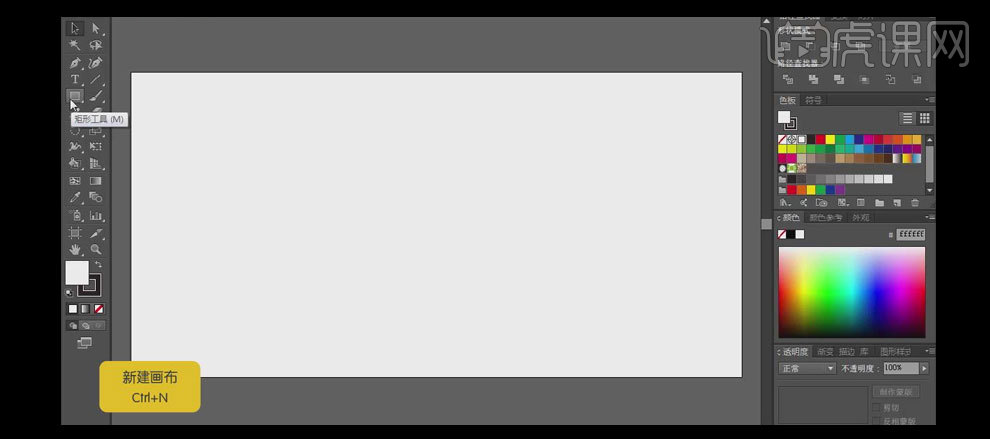
2.使用【矩形工具】,【填充】红色,【描边】关闭,绘制画布大小的矩形,按【Ctrl+2】锁定对象。具体效果如图示。
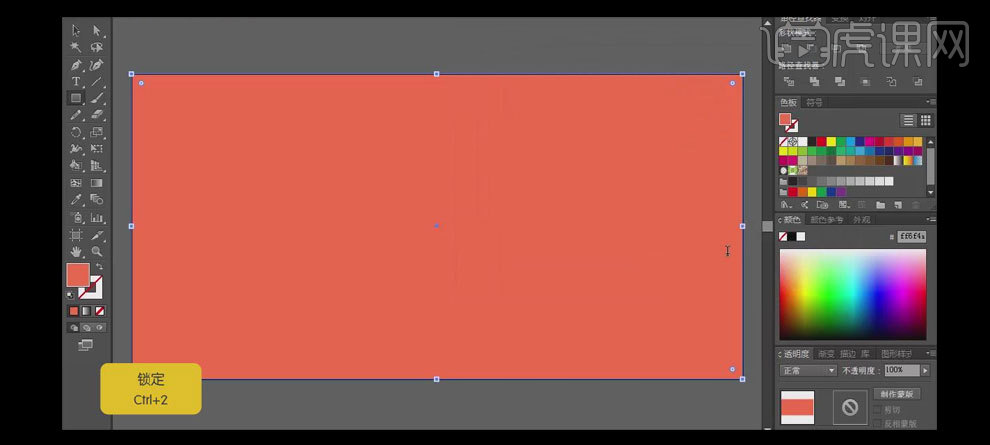
3.使用【矩形工具】,绘制合适大小的矩形,使用【钢笔工具】,在矩形的一条边上添加锚点,使用【直接选择工具】,拖动锚点至合适的位置,并拖出弧度,【填充】深一点的红色,具体色值如图示。具体效果如图示。
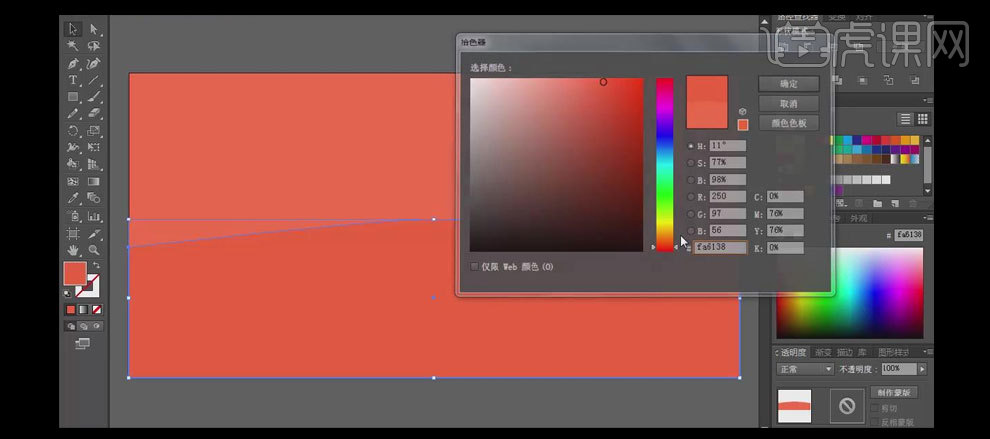
4.按【Ctrl+C】复制对象,按【Ctrl+2】锁定,近【Ctrl+F】前置粘贴,调整矩形大小,【填充】黄色。具体效果如图示。
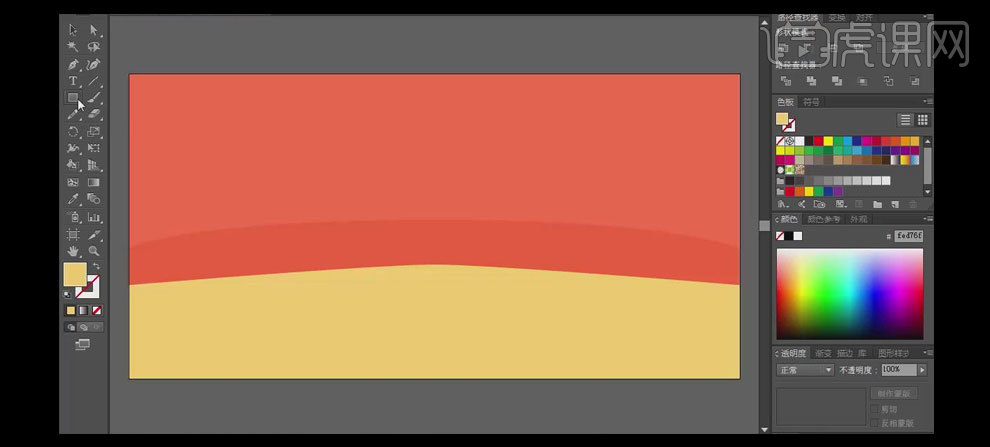
5.使用【矩形工具】,绘制两个合适大小的矩形,并【填充】合适的颜色,放置画面合适的位置,微调画面整体的细节。具体效果如图示。
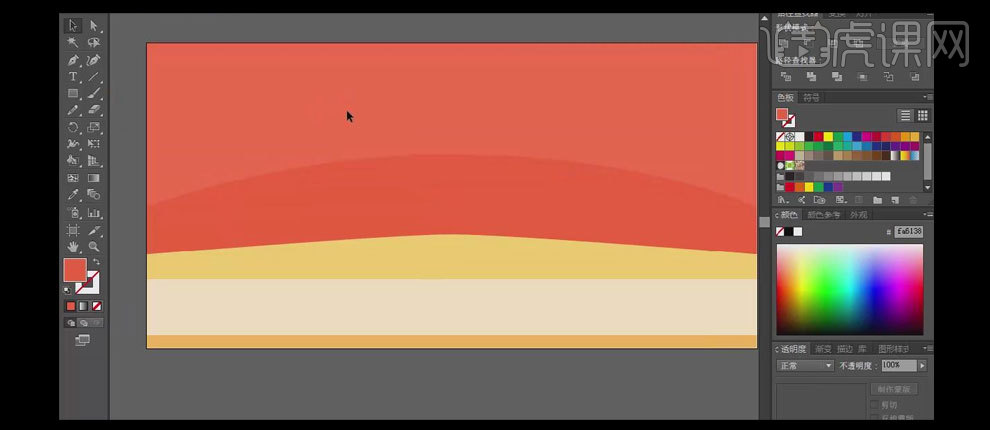
6.使用【文字工具】,【字体】造字工房力黑,输入文字,并调整至合适的大小。【右击】-【创建轮廓】,并【取消编组】。具体效果如图示。

7.使用【钢笔工具】,删除1字多余的锚点,使用【直接选择工具】,调整锚点的位置。使用【钢笔工具】绘制合适大小的三角形状,并放置文字1上方合适的位置。【选择】三角形和文字1,单击【路径查找器】-【剪去顶层对象】。具体效果如图示。
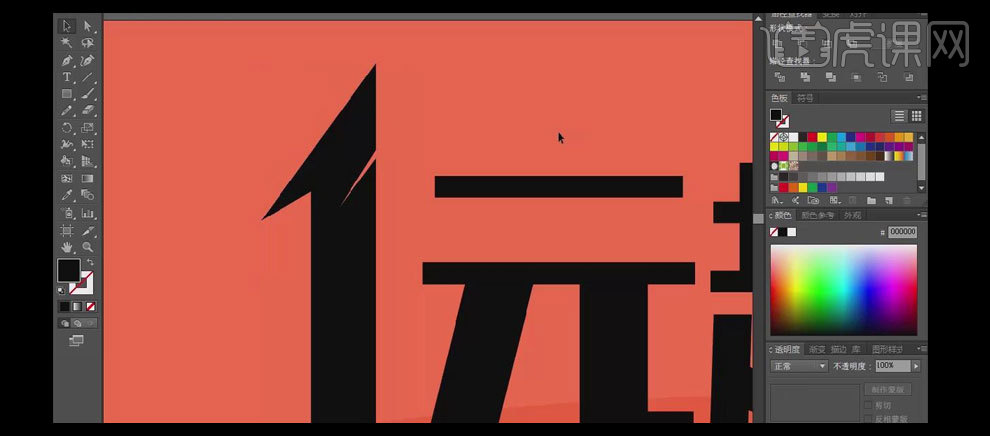
8.使用【钢笔工具】,继续在文字1上合适的位置添加锚点,使用【直接选择工具】,【拖动】锚点至合适的位置。具体效果如图示。

9.使用相同的方法给剩下的文字做出创意变形。具体效果如图示。
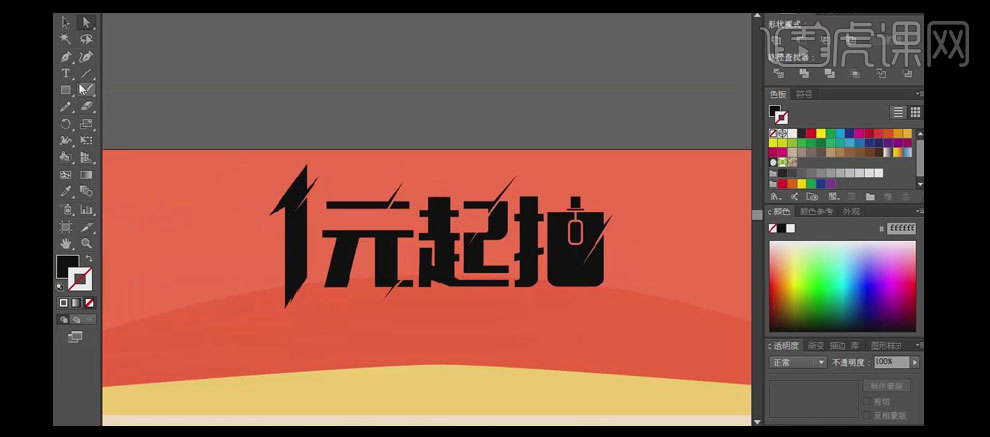
10.使用【矩形工具】,绘制合适大小的矩形,【填充】深红色,使用【直接选择工具】,拖动锚点转换为圆角。使用【椭圆工具】,绘制合适大小的正圆,【填充】红色,并放置合适的位置。使用【钢笔工具】绘制合适大小的三角形,【填充】深红色,并放置画面合适的位置。具体效果如图示。
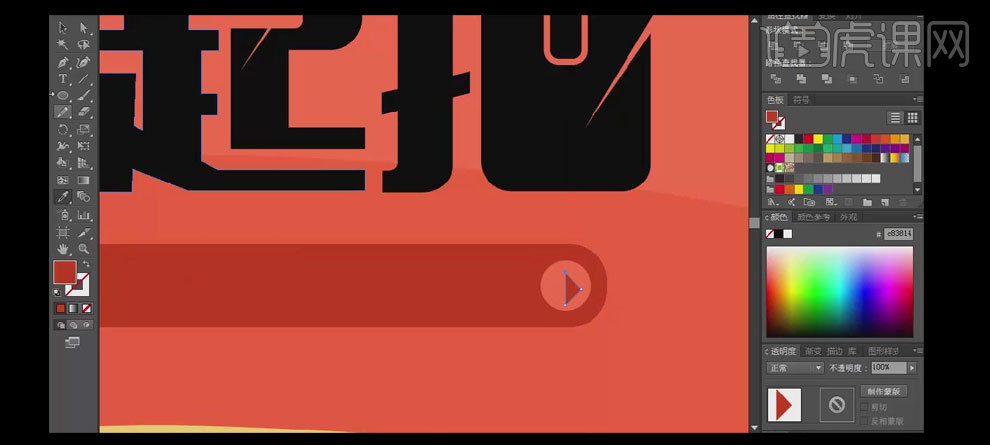
11.使用【文字工具】,【字体】方正兰亭细黑,【颜色】红色,输入文字,【右击】创建轮廓,【调整】文字的大小,【右击】取消编组,并排列至合适的位置。使用【钢笔工具】,绘制出数字3的形状,【填充】黄色,按【Ctrl+C】复制,按【Ctrl+B】后置粘贴,【填充】深红色,并移动至合适的位置。具体效果如图示。
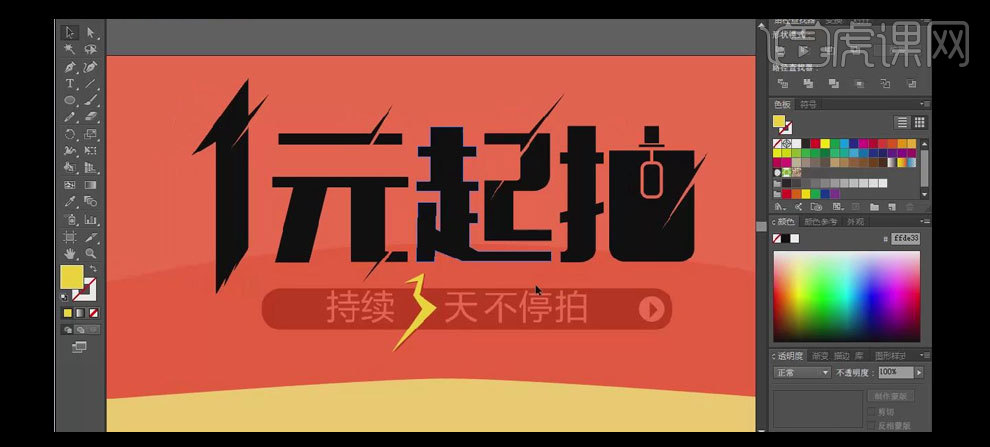
12.调整文字整体的细节部分,使用【文字工具】,【颜色】深红色,输入日期,并放置合适的位置。【选择】所有的文字关联对象,使用【倾斜工具】,将文字倾斜至合适的角度,并放置画面合适的位置。具体效果如图示。
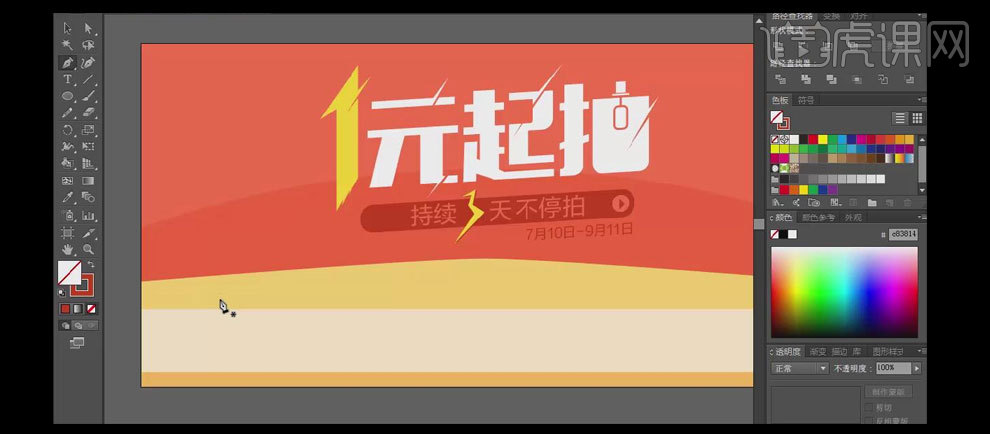
13.使用【形状工具】和【钢笔工具】,绘制出产品装饰素材,调整至合适的大小,排列至画面合适的位置。具体效果如图示。
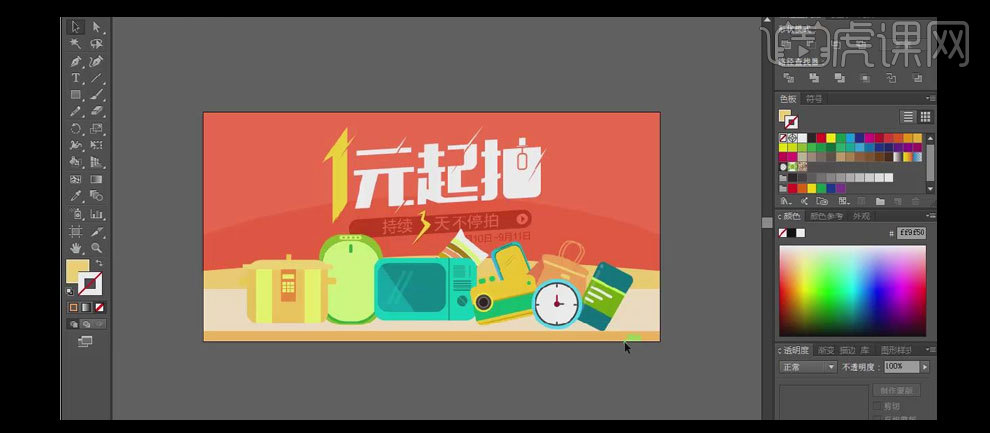
14.使用【形状工具】和【钢笔工具】,给所有的产品素材添加合适的阴影形状,并【填充】合适的颜色。具体效果如图示。
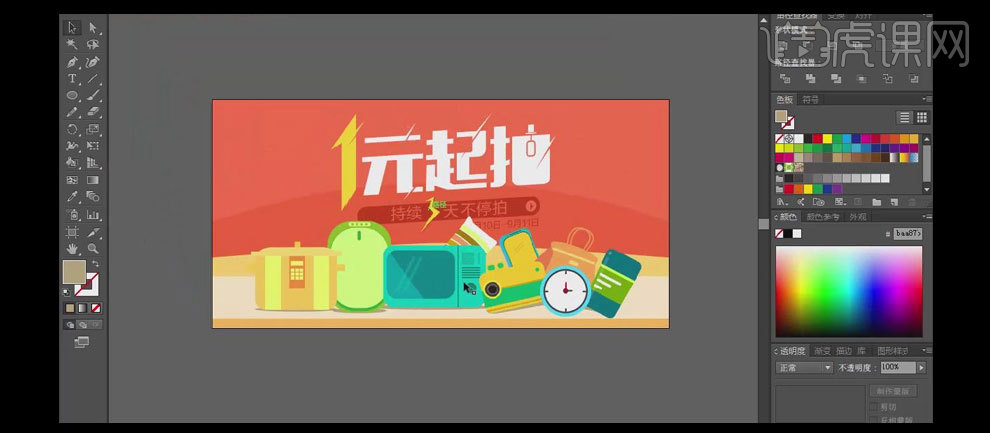
15.微调画面文字的大小和位置,最终效果如图示。