如何用ps合成化妆品海报
发布时间:暂无
1.今天的合成周围利用远山,树林等,中间利用兔子松鼠等元素合成。现在【新建画布】【快捷键CTRL+N】,尺寸是2000*1000像素。
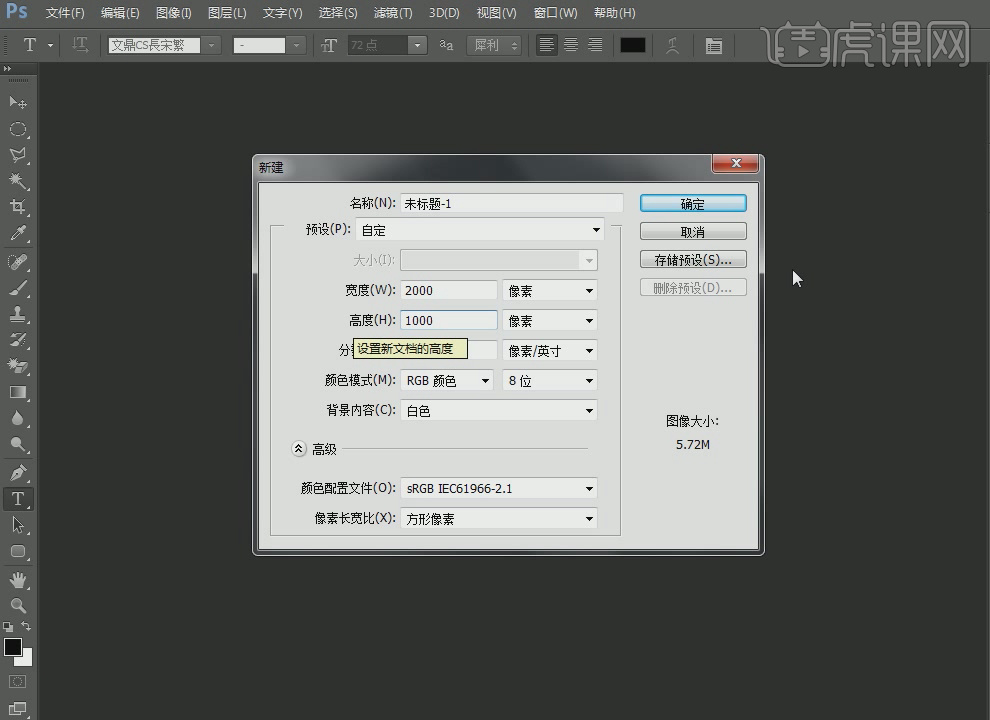
2.拖入素材,【CTRL+T】调整合适大小。
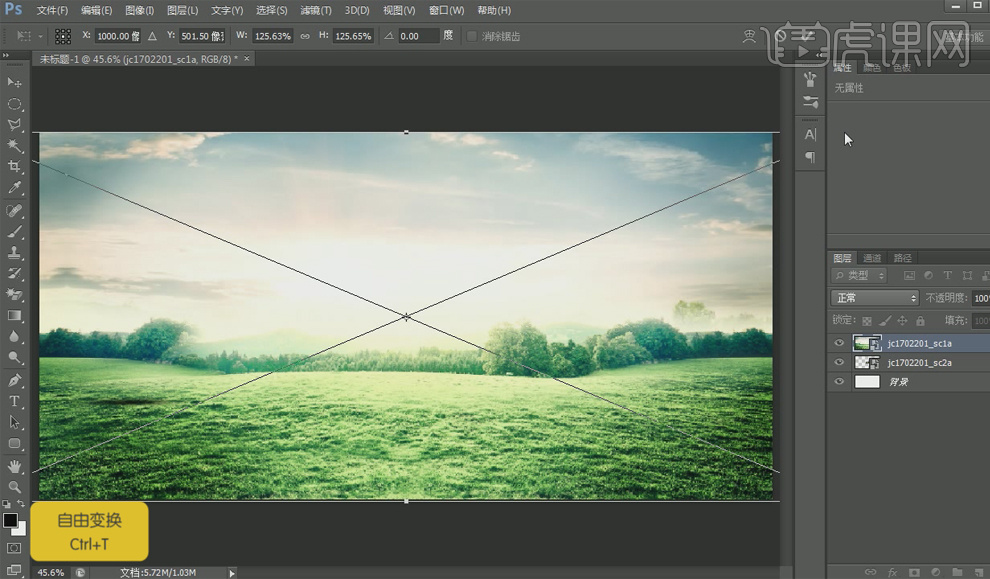
3.拖进第二张素材,【CTRL+T】调整合适大小。
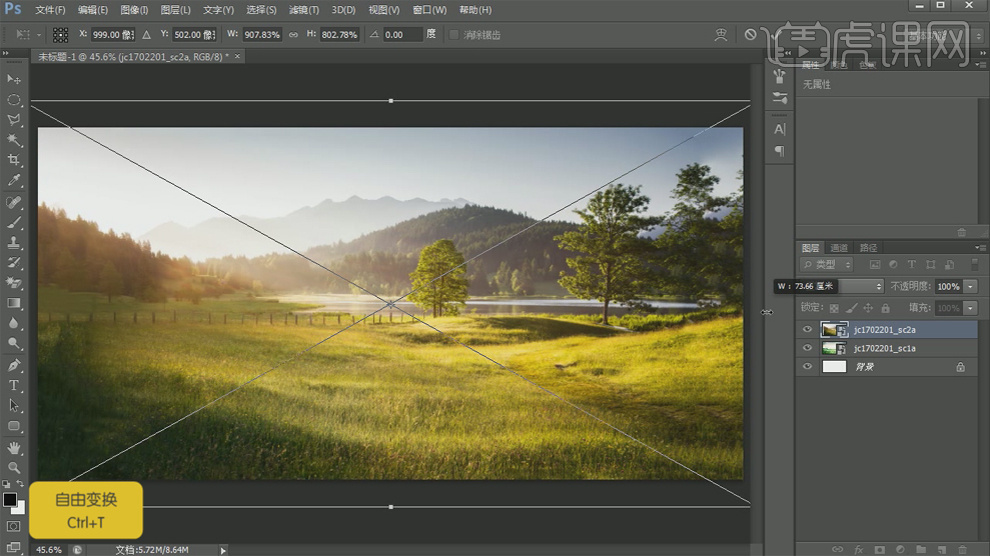
4.选中图层,右键【单击】选择【栅格化图层】。将拖进画布上的素材栅格化。
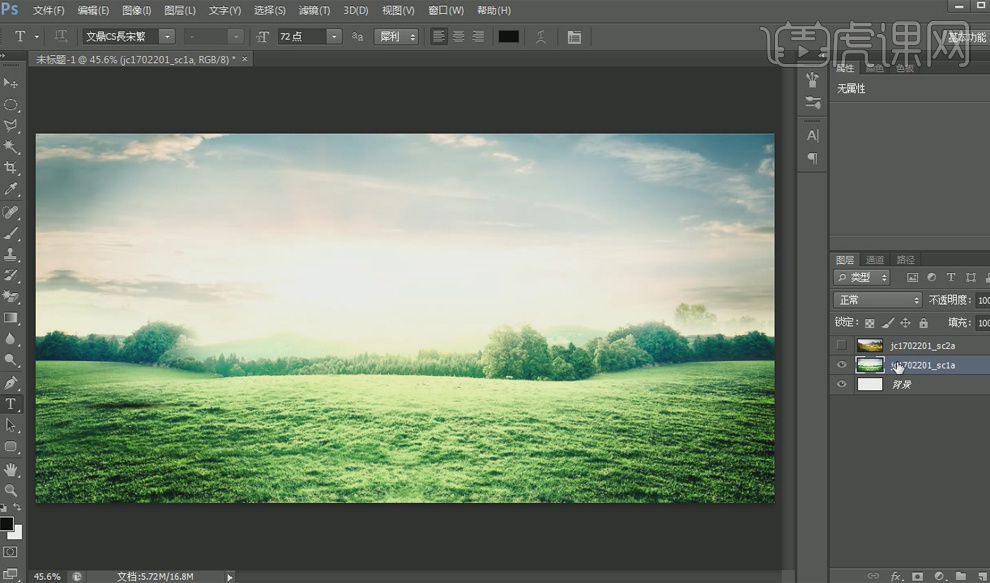
5.将第二张素材的眼睛隐藏。【CTRL+B】调出【色彩平衡】。调节色值。
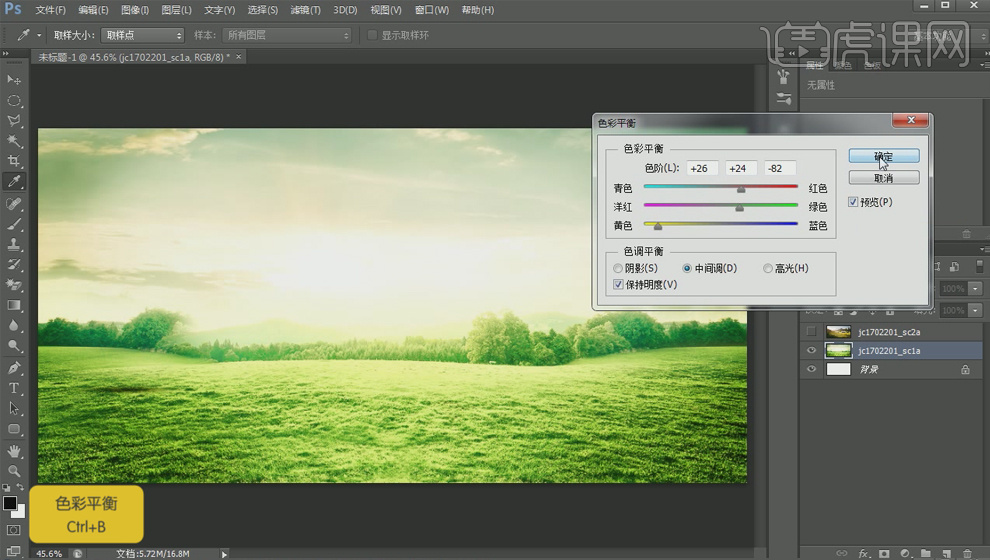
6.将第二张素材的眼睛显示。建立图层蒙版,用【画笔工具】擦去不需要的部分。画笔的大小和透明度都可以调节。
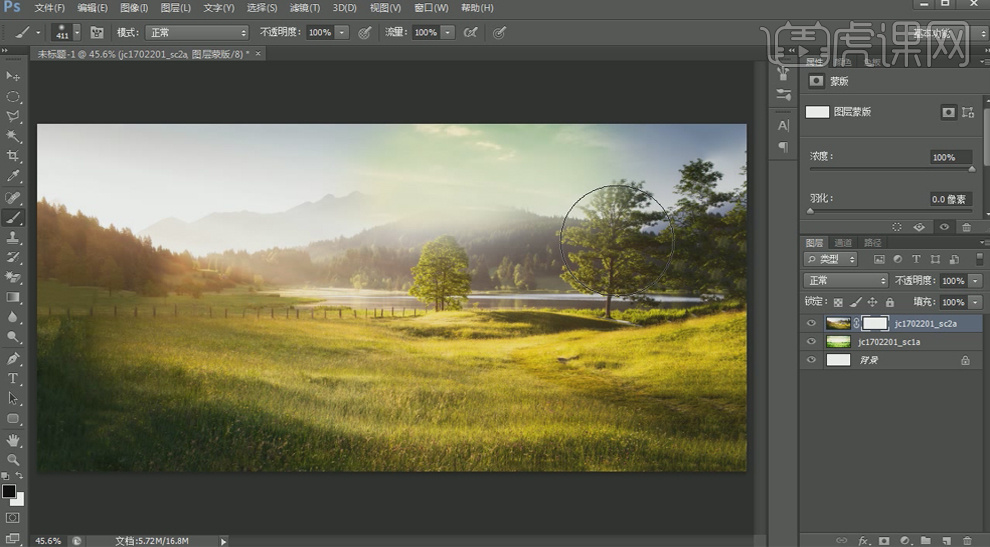
7.蒙版擦除后,给两张素材锁定。【CTRL+T】调节合适位置。
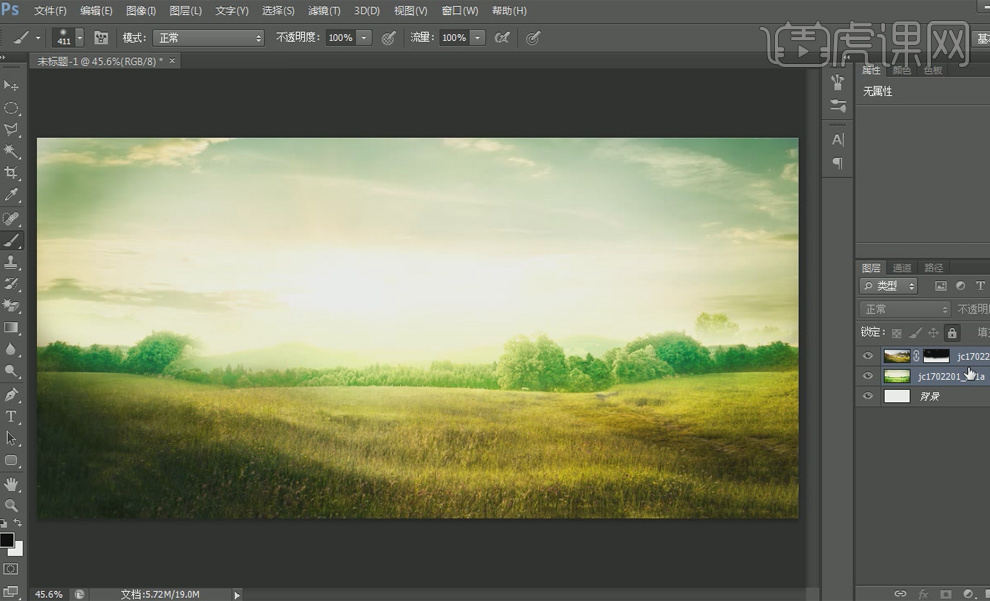
8.拖进第三张素材,右键【单击】栅格化图层,将智能图层栅格化。

9.【CTRL+B】给第三张素材调节色彩对比度,使三张图片色调一致融合。

10.给第三张素材建立图层蒙版,用【画笔工具】擦去不需要部分,画笔的透明度可降低到50%。
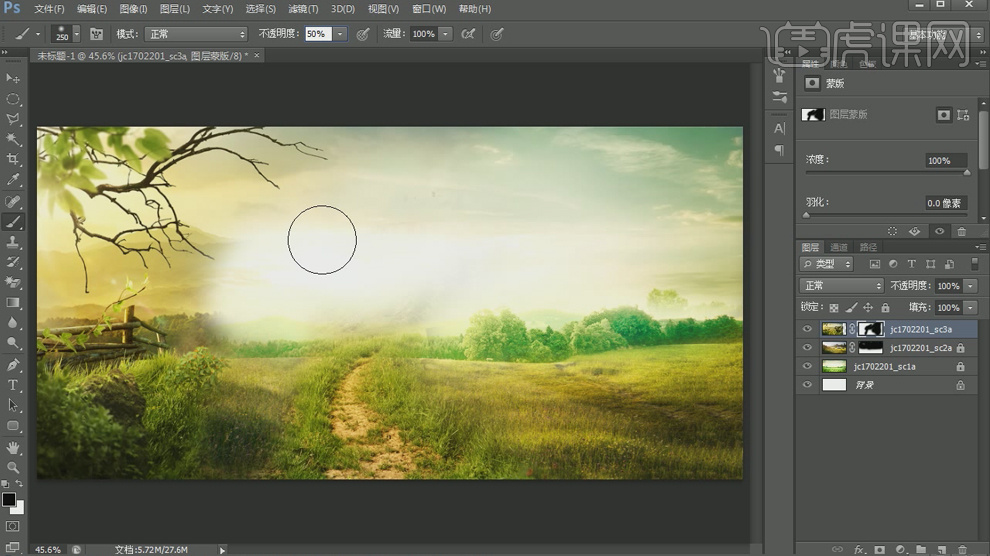
11.拖进第四张素材,右键【单击】栅格化图层。

12.【CTRL+B】给第四张素材调节色彩。使与其他的背景素材相融合。可建立图层蒙版擦除不需要的部分。

13.拖进第五张素材,【CTRL+B】调节色彩。
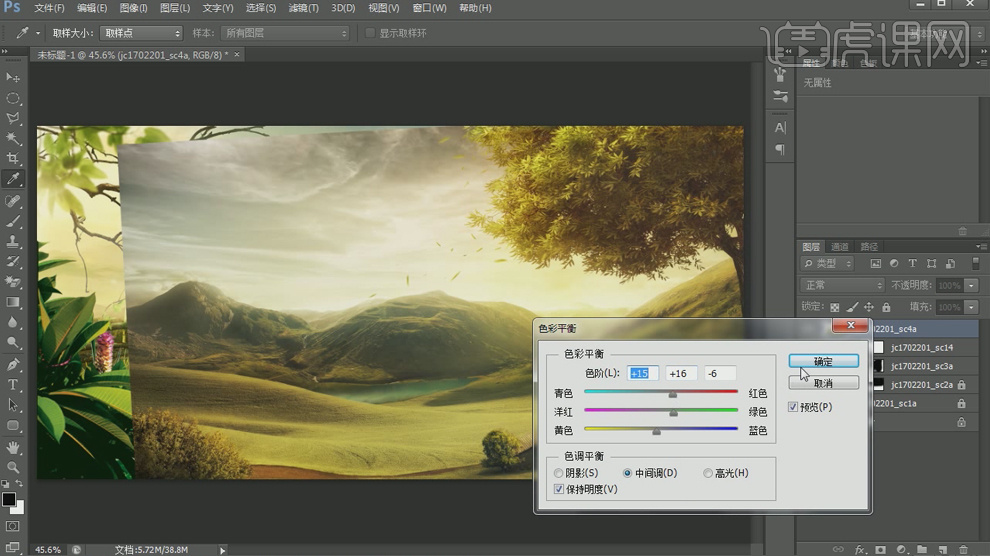
14.如果觉得图片亮度不合适,可【曲线】【快捷键CTRL+M】调节。
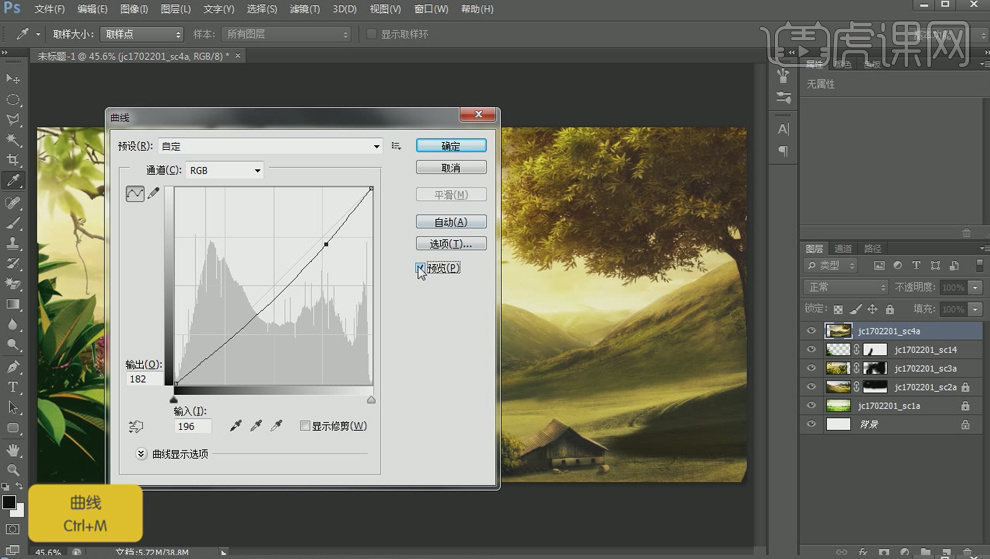
15.建立图层蒙版,擦去不需要的部分,这里留下了一棵树。
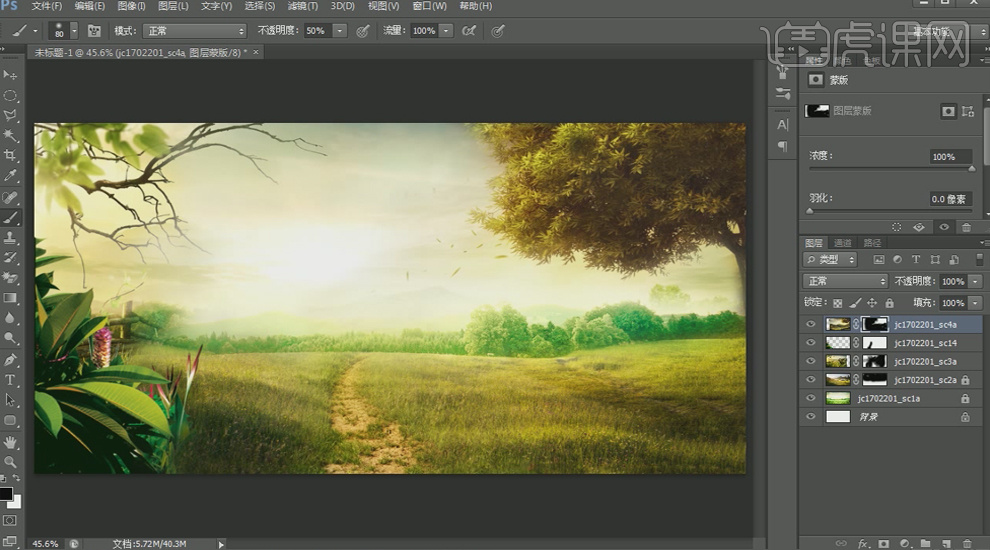
16.拖入第六张素材。依旧是先将智能对象右键【单击】栅格化图层。然后【CTRL+B】调出【色彩平衡】,调节色彩对比度。

17.依旧是建立图层蒙版,用【画笔工具】擦去不需要部分。【】键】可放大画笔。【【键】缩小画笔。
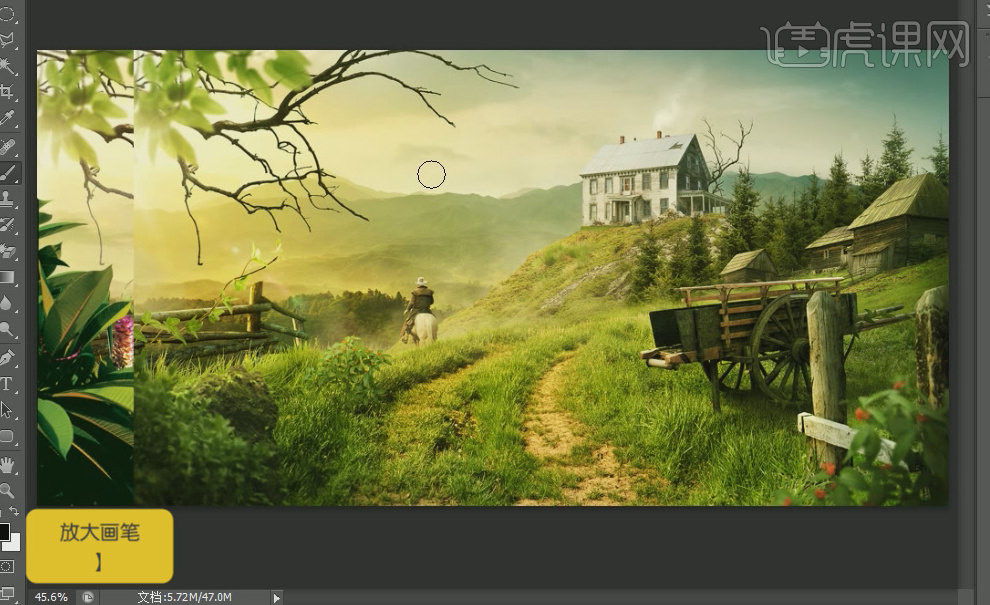
18.这里留下了栅栏木桩部分,可用【曲线】【快捷键CTRL+M】来调节明暗。
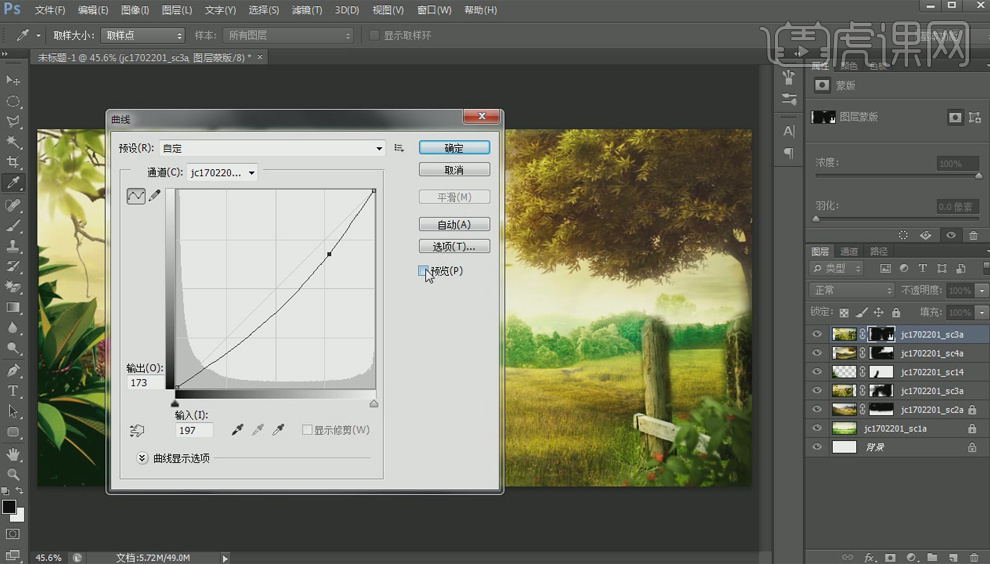
19.这里调节木桩的图层,可【CTRL+J】复制图层进行调节。

20.调节好之后,将第六张素材和复制的素材进行【图层合并】【快捷键CTRL+E】。再建立图层蒙版进行不需要部分的擦除。
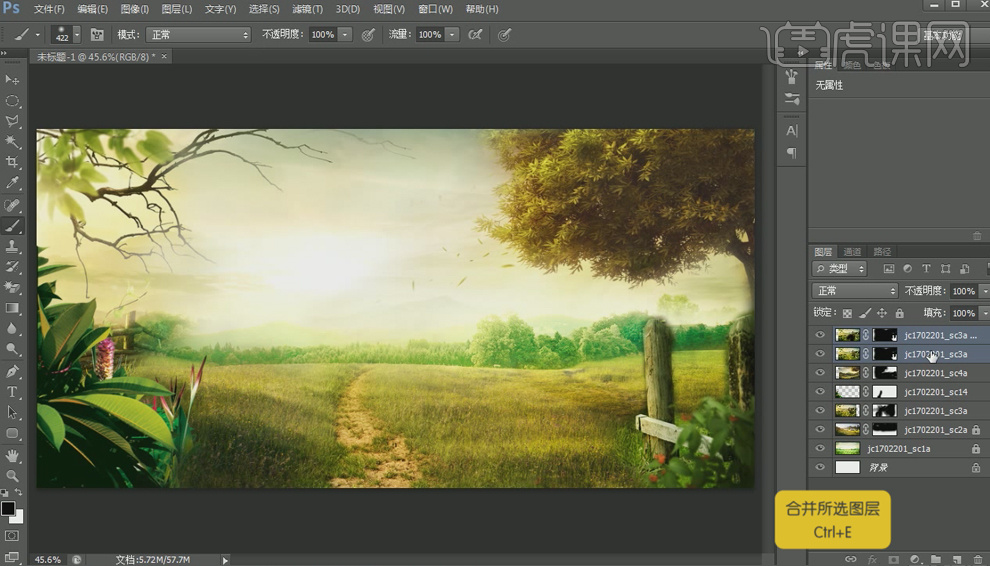
21.拖进第七张素材小松鼠。个之前一样将智能对象栅格化,然后【CTRL+B】调出【色彩平衡】进行调节。然后建立图层蒙版,擦除不要的部分,留下站在石头上的小松鼠。【CTRL+T】调节合适大小和位置。

22.拖进第八个素材化妆品,选择【魔术橡皮擦工具】【快捷键E】,鼠标左键【双击】图片,这样愧疚快速的抠出化妆品了。
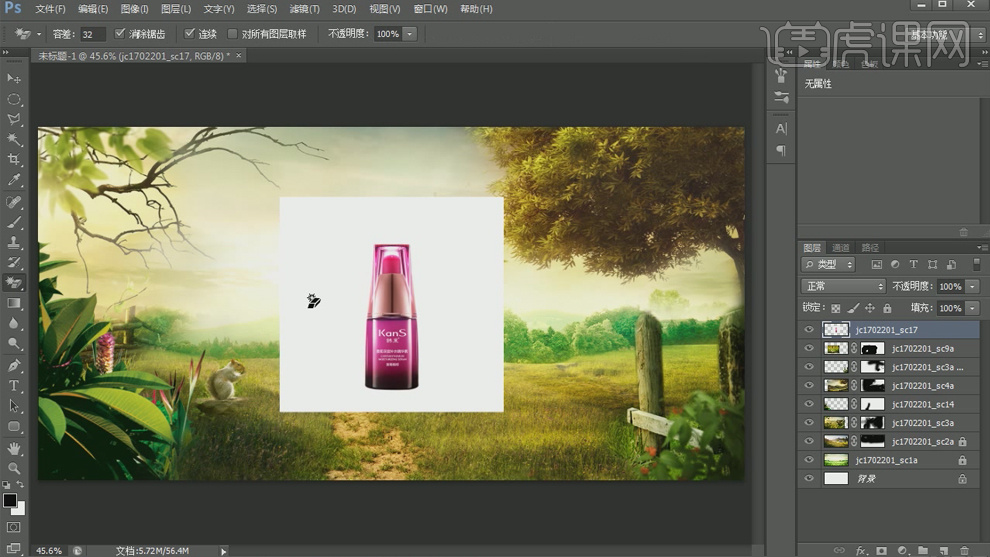
23.拖进花朵兔子的素材。【CTRL+T】调节好合适的位置和大小。

24.对于色调不融合的小兔子【色彩平衡】【快捷键CTRL+B】进行色彩的调节。使素材的色调统一。

25.拖进蘑菇素材,建立图层蒙版。【CTRL+T】调节合适大小和位置。

26.蘑菇素材还是用【色彩平衡】【快捷键CTRL+B】进行色彩的调整统一。

27.拖进蝴蝶的素材,还是先将智能对象栅格化后,建立图层蒙版擦去不需要的部分。然后【CTRL+T】调整大小和位置。

28.拖进藤蔓的素材,擦去被化妆品遮挡的部分。然后【CTRL+J】进行图层的复制和调节。斜接出一根藤蔓攀爬的样子。
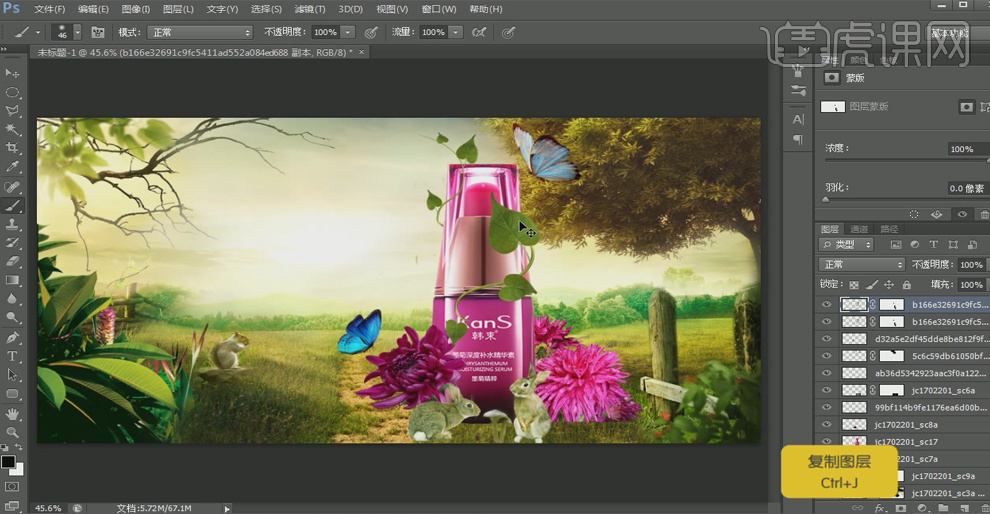
29.由于小兔子的色调不大统一,可新建一个空白图层【快捷键CTRL+SHIFT+N】,然后用【画笔工具】涂抹深点的颜色。图层样式为【叠加】。
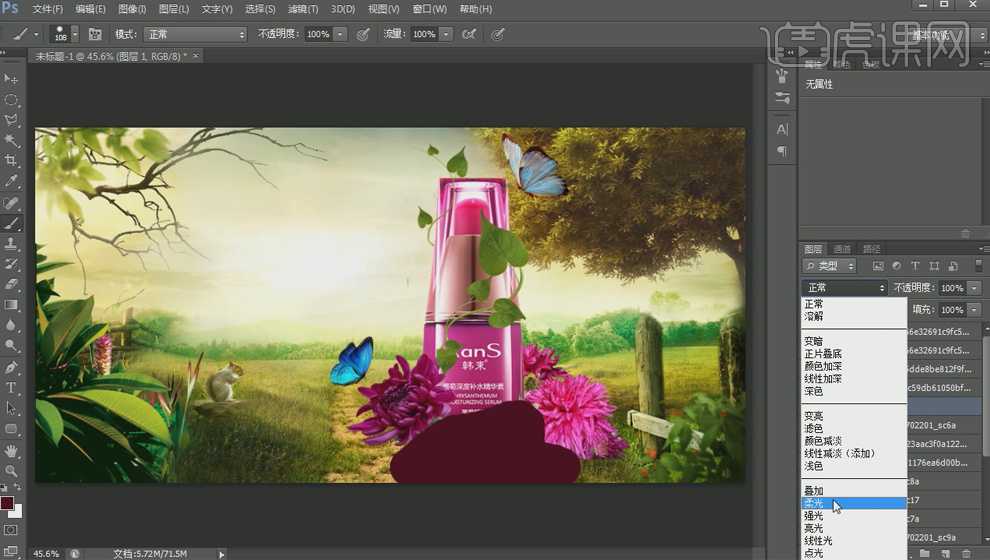
30.然后将该图层降低透明度后,建立图层蒙版,擦去多余的部分。这样看上去素材的色调是不是更统一了呢。

31.拖进花瓣的素材,为了让花瓣有动感。可在【滤镜】下的【模糊】选择【动感模糊】。然后进行数值的大小调节。
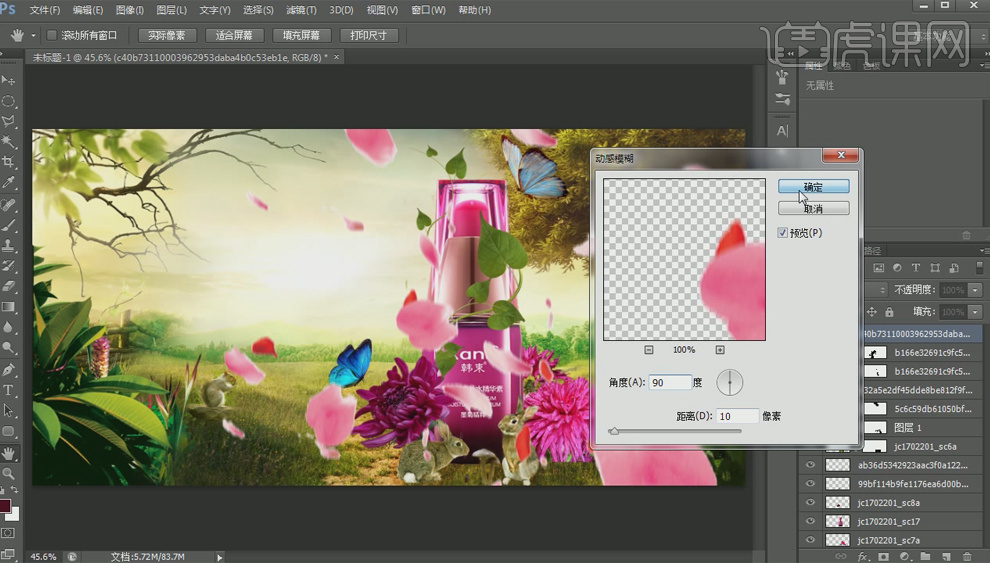
32.对花瓣素材的图层建立图层蒙版,用【画笔工具】【快捷键B】擦去不需要的花瓣。

33.【CTRL+F】可重复上次的动感模糊的效果。
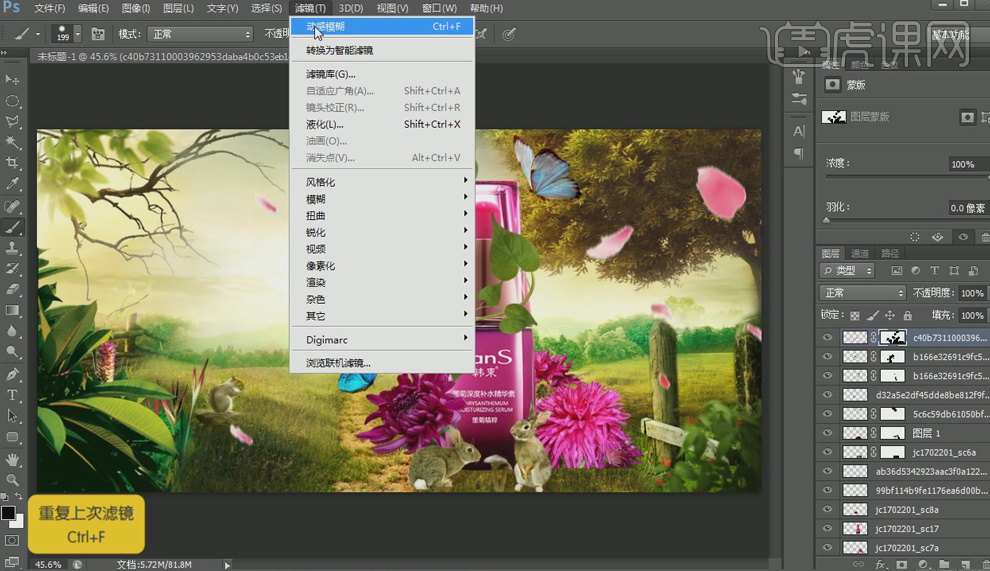
34.拖进素材,先是将智能对象栅格化,然后建立图层蒙版。擦去不需要的部分。这里留下了一些模糊的树丛。

35.然后按住【SHIFT键】选中多个图层,【CTRL+G】建组,命名为素材。锁定。

36.拖进光效素材。图层样式选择【滤色】。这样可以过度掉黑色背景,留下光晕。然后【CTRL+T】调节光晕的大小和位置。
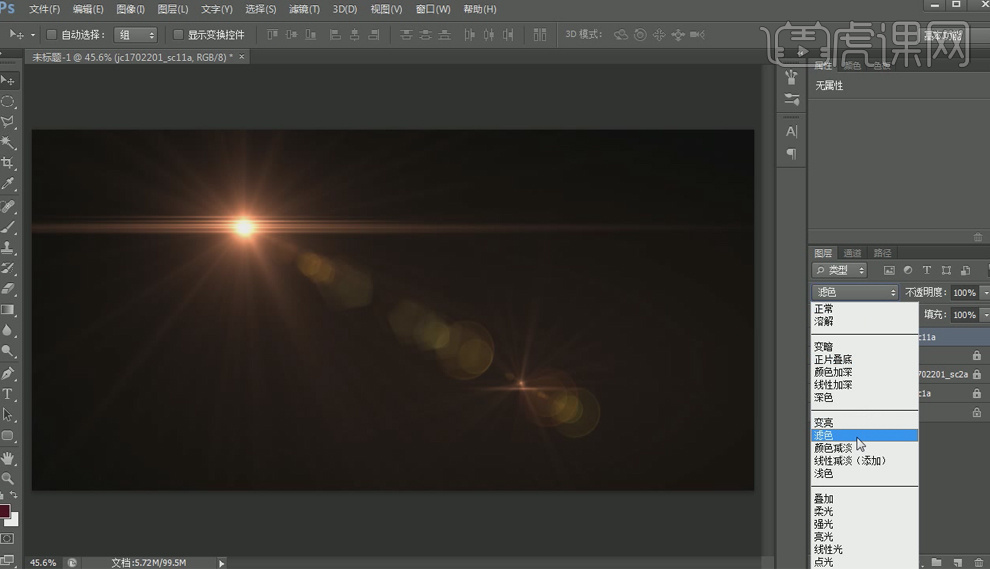
37.输入文案。这里选择古典一点的文字。增加唯美元素。然后【CTRL+T】可以调节文案部分的大小和位置。

38.好了。现在一张唯美的合成海报就完成了。





