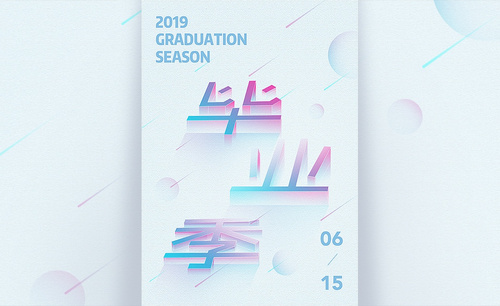怎样用AI制作毕业展字体
发布时间:暂无
1、【打开】AI软件,【新建】任意大小的画布,使用【矩形工具】,
【颜色】深蓝色,绘制画布大小的矩形,按【Ctrl+2】锁定背景对
象。具体效果如图示。
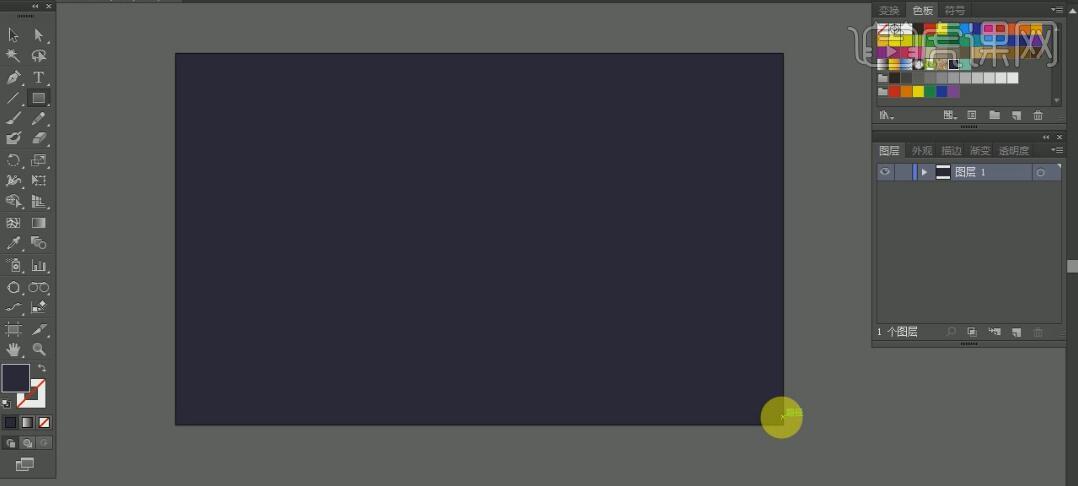
2、使用【文字工具】,【字体】造字工房黄金时代体,【颜色】蓝绿色,输入
文字。具体效果如图示。
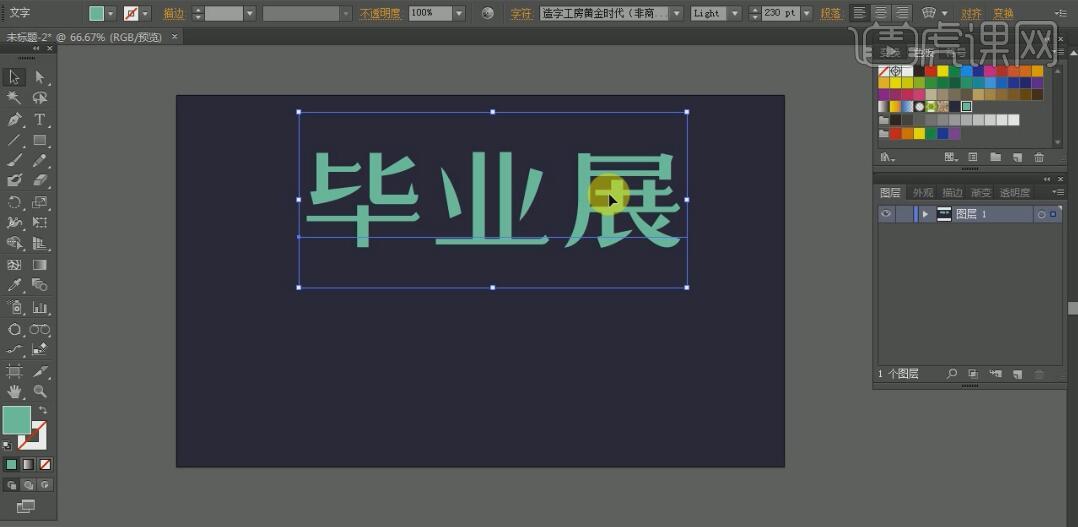
3、【选择】文字对象,【右击】-【创建轮廓】,【右击】取消编组。使用
【多边形工具】,按住Shift键绘制一个正三角形,【填充】无,【描边】
1PX,【颜色】蓝绿色,并移动至画面合适的位置。具体效果如图示。
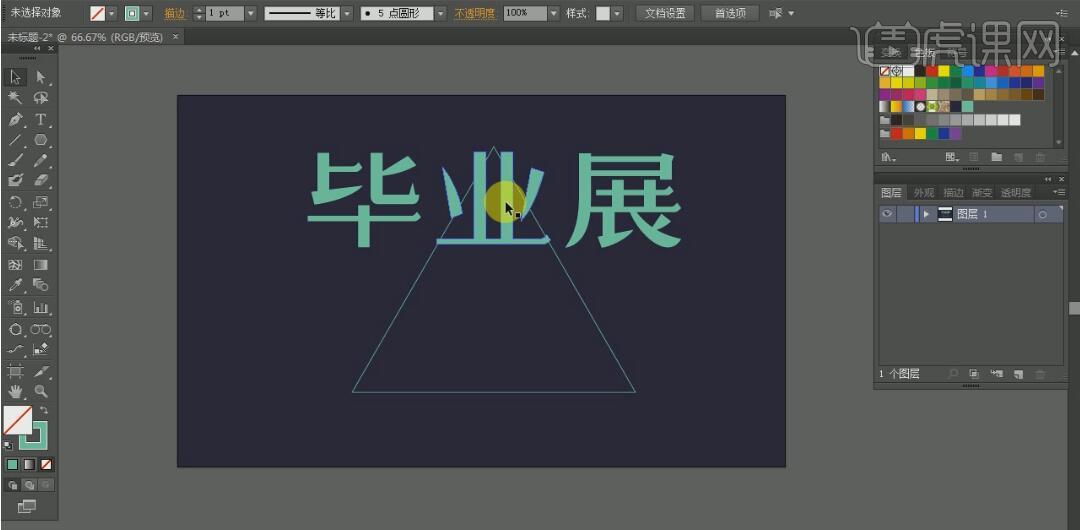
4、使用【选择工具】,【选择】文字,移动至三角形周边合适的位置,调整
三角形的大小。具体效果如图示。
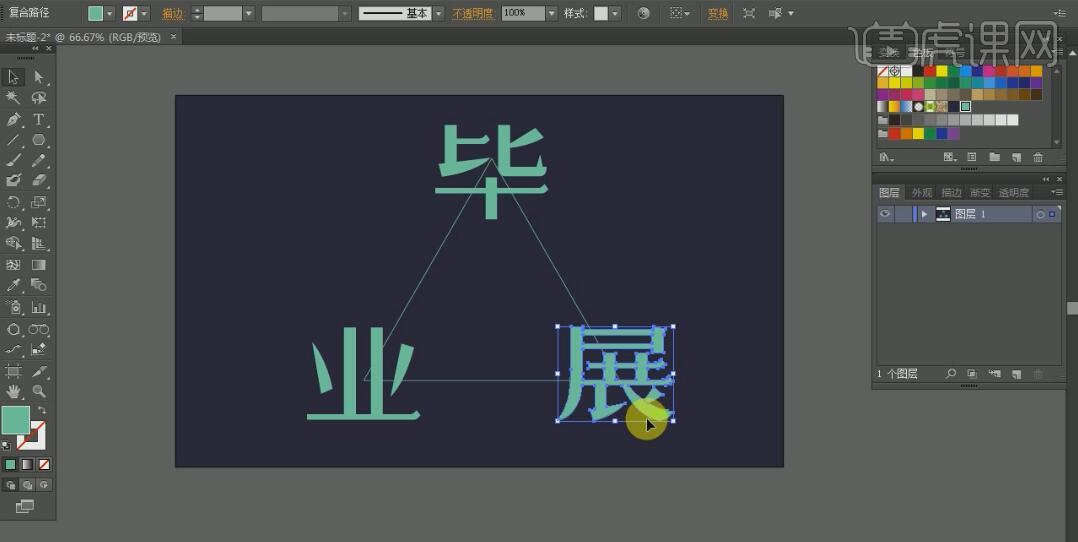
5、【选择】所有的文字对象,按【Ctrl+C】复制,按【Ctrl+B】原位后置粘贴,
按Shift键【等比缩放】至合适的大小,【填充】无,【描边】灰色,【大小】
0.25PX。具体效果如图示。
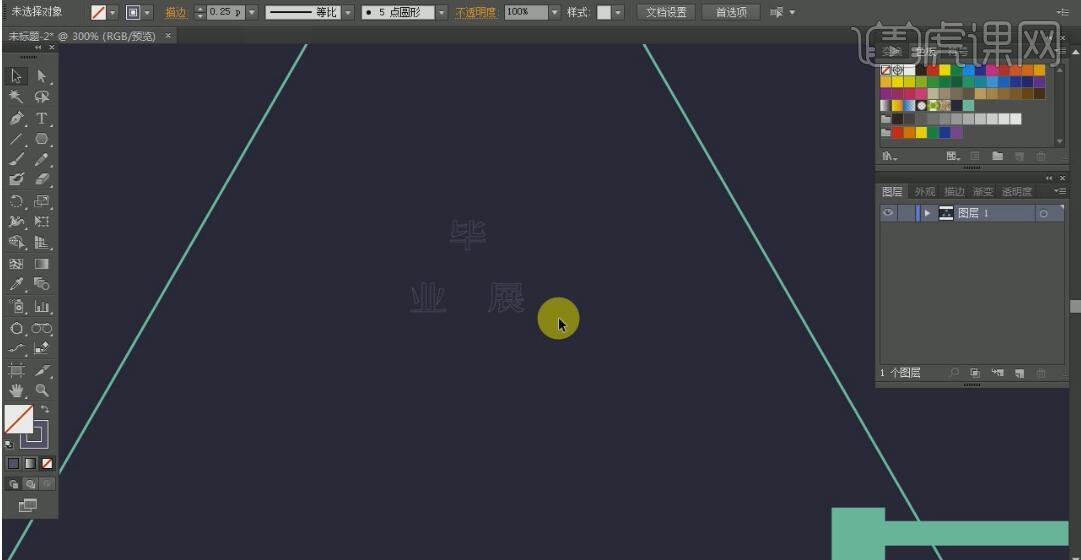
6、使用【直接选择工具】,调整灰色边框文字的位置至合适的位置。【选择】
蓝色文字对象,按【Ctrl+C】复制,按【Ctrl+B】原位后置粘贴,【填充】无,
【描边】蓝绿色,【大小】1PX。【打开】图层面板,【隐藏】最上面的文字
图层。具体效果如图示。
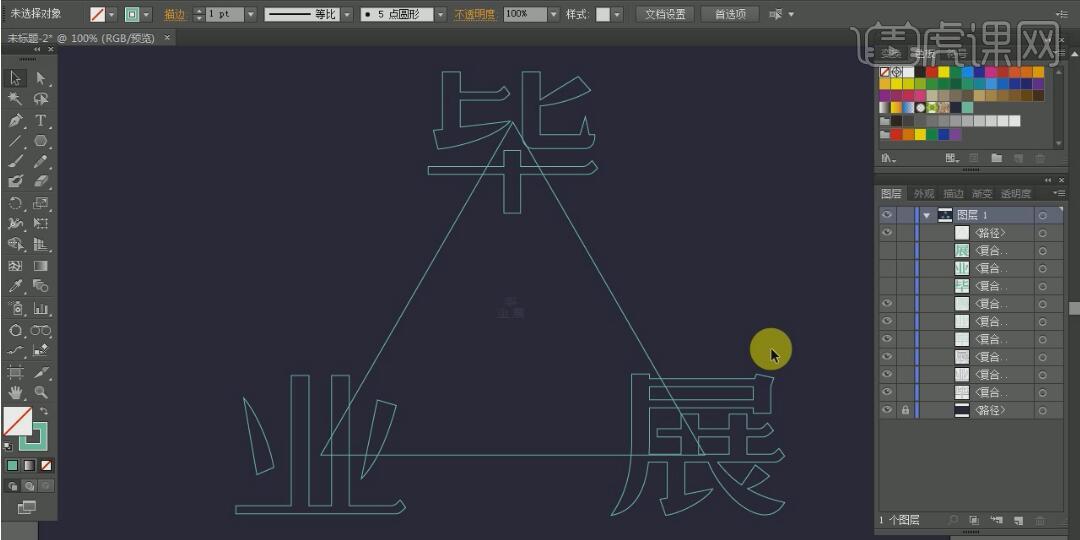
7、【选择】所有的绿色描边文字,【描边大小】0.25PX。【选择】毕字的两个
文字对象,按W键选择【混合工具】,按回车调出【混合窗口】,具体参数如图
示。具体效果如图示。
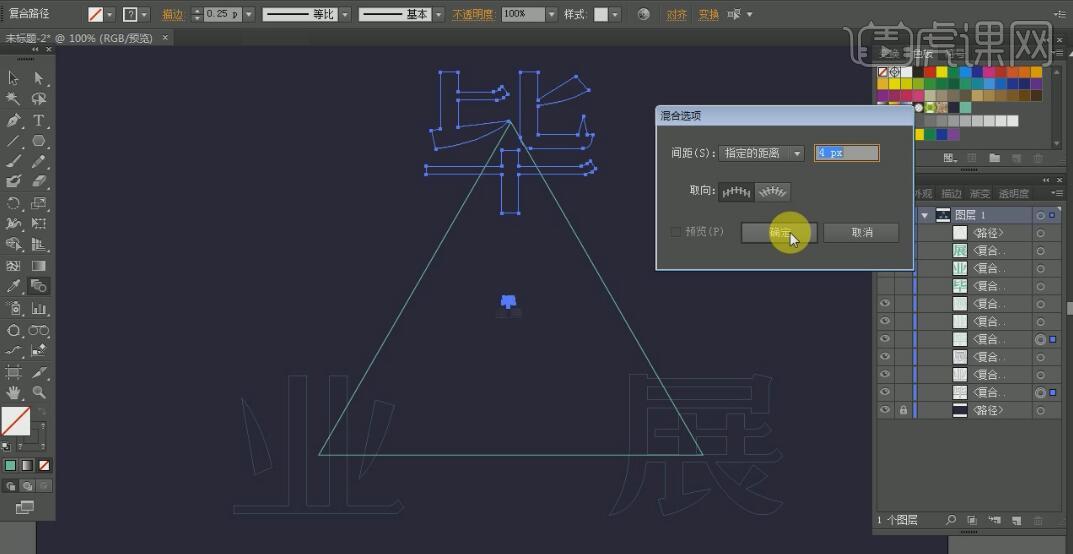
8、单击选中的两个文字图层,建立混合效果。具体效果如图示。
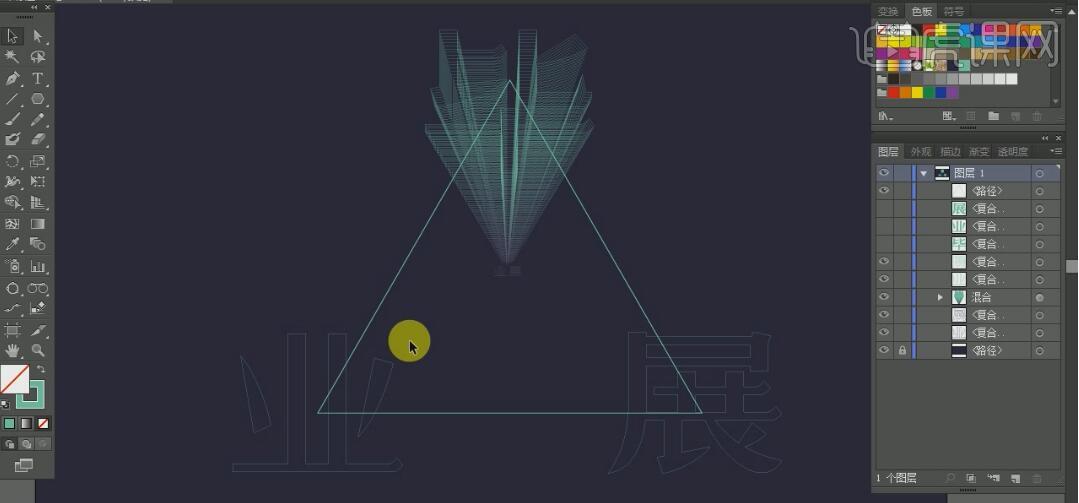
9、使用相同的方法,按【Ctrl+Alt+B】对另外的两个文字进行相同的操作,
并打开最顶层的文字图层。具体效果如图示。
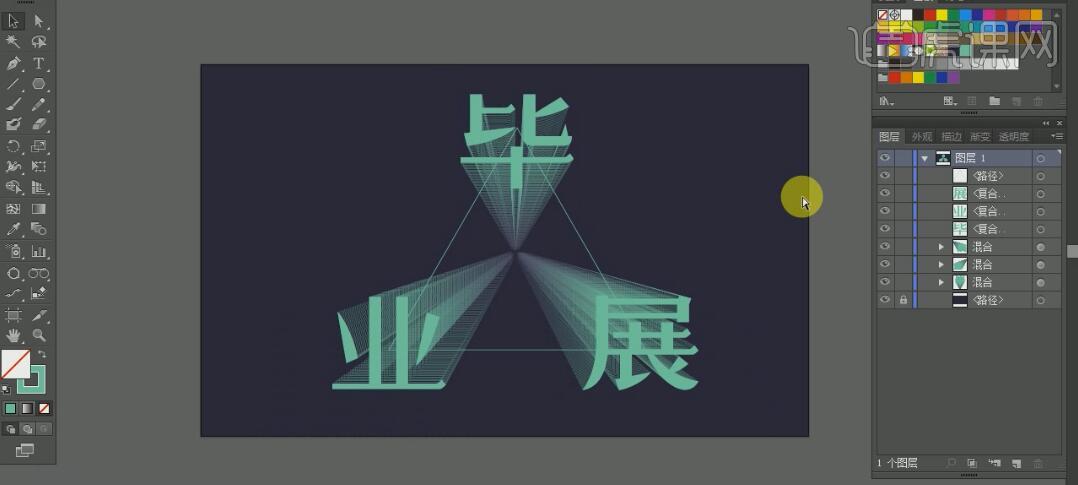
10、【选择】文字的混合效果对象,按W键打开【混合选项】,具体参数如图示。
具体效果如图示。
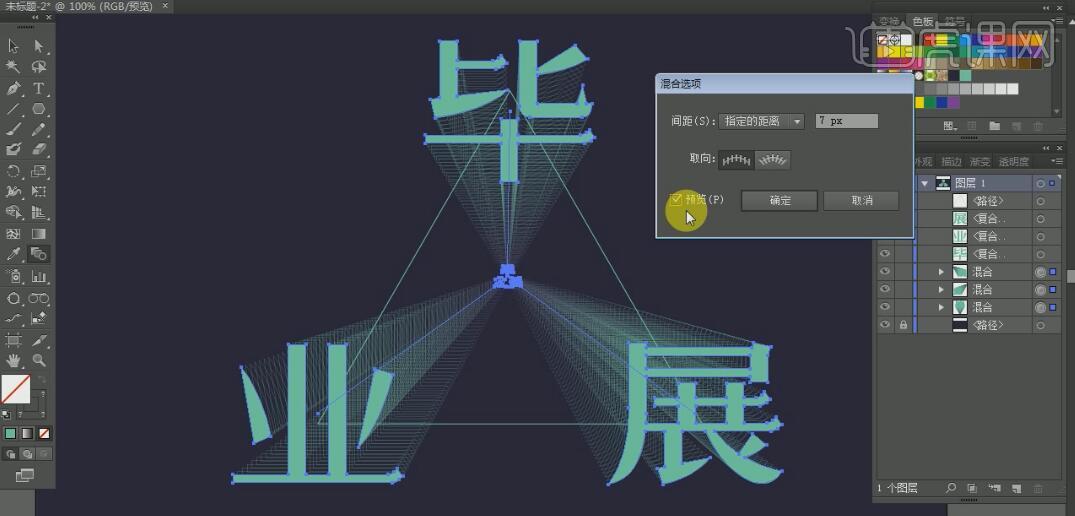
11、使用【钢笔工具】,在三角形的边上【添加】锚点。【打开】图层面板,
【隐藏】文字关联图层。使用【直接选择工具】,【选择】锚点,按
【Delete】删除。具体效果如图示。
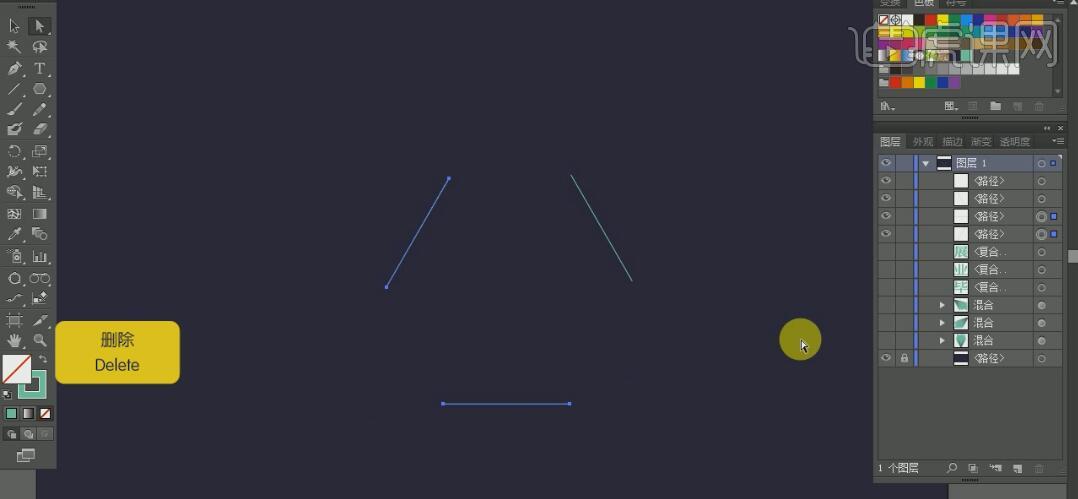
12、【打开】所有的文字图层。使用【文字工具】,选择合适的字体,【颜色】蓝绿色,
输入文字,调整文字的大小和间距,并放置画面合适的位置。具体效果如图示。

13、使用【椭圆工具】,绘制合适大小的正圆,【填充】无,【描边】蓝绿色,
【大小】0.25PX。按Alt键【移动复制】圆,并调整至合适的大小,放置画面
合适的位置。【选择】两个圆,按【Ctrl+Alt+B】建立混合效果。具体效果如图示。

14、【选择】圆的混合对象,按Alt键【移动复制】至合适的数量,调整方向
和大小,并排列至画面合适的位置。具体效果如图示。

15、依次【选择】关联的图层,按【Ctrl+G】编组。【选择】所有的编组对象,
单击【居中对齐】。具体效果如图示。

16、最终效果如图示。