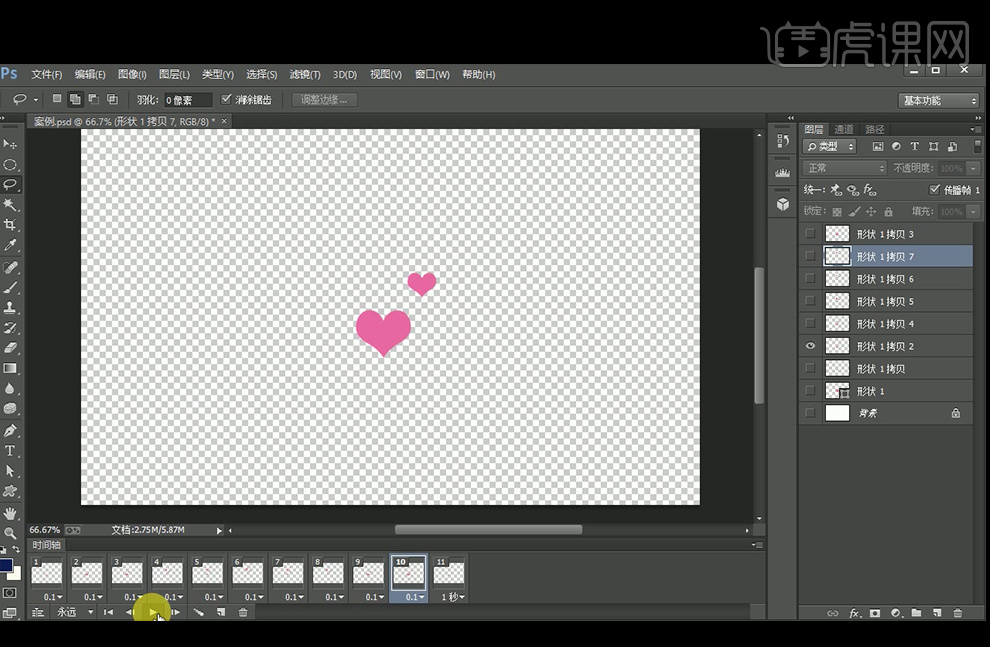PS时间轴怎么用
发布时间:2019年10月24日 17:11
1、本节课讲的是PS时间轴,打开PS,新建画布,使用自定义形状工具绘制一个心形,执行【窗口】-【时间轴】,并点击【创建视频时间轴】。
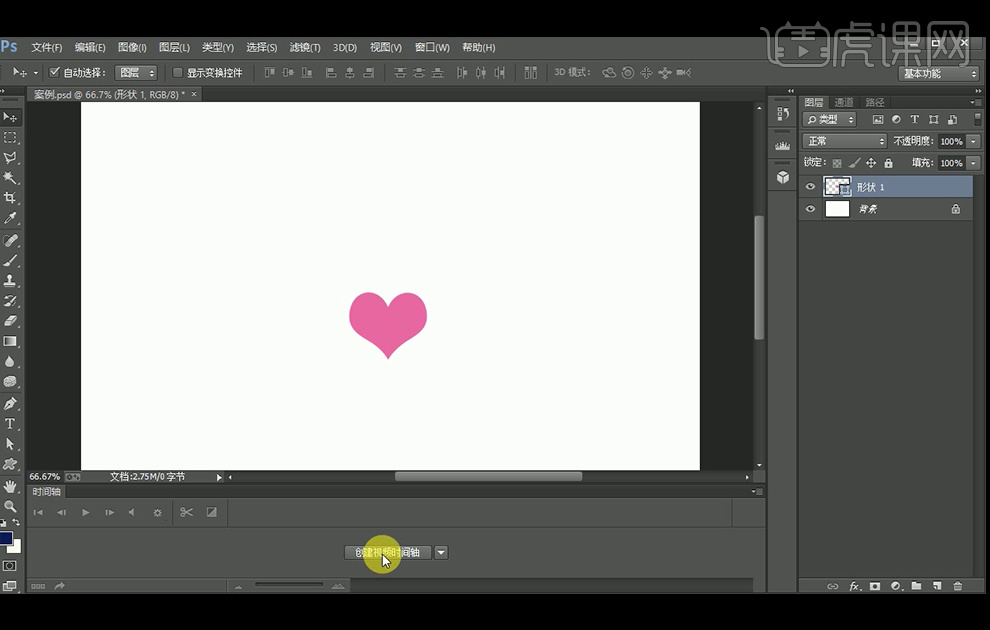
2、点击左下角按钮,可以进行【帧动画】和【视频动画】切换。
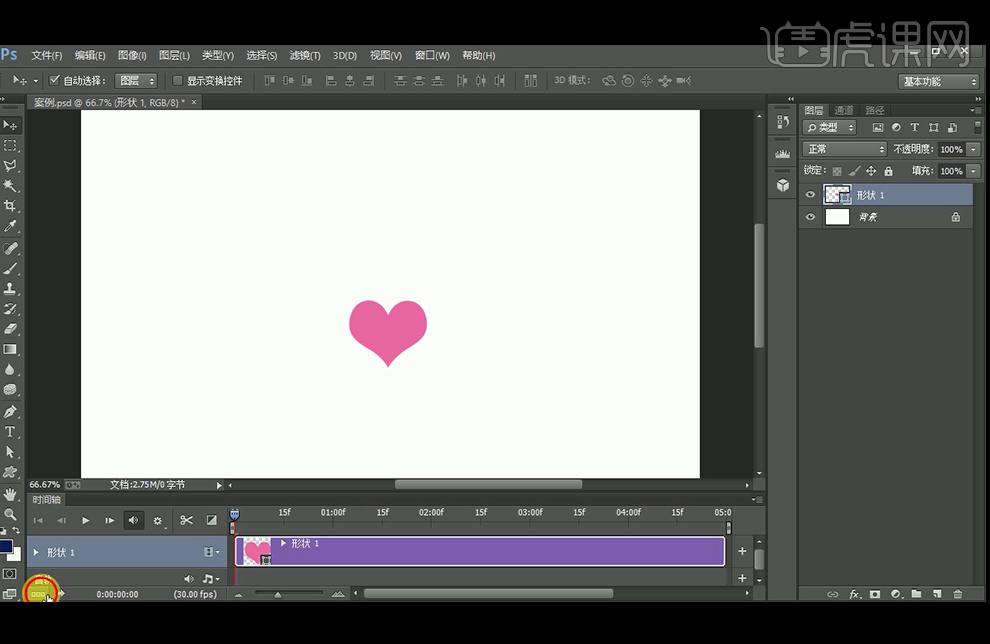
3、切换到【帧动画】,【Ctrl+J】复制【心形】,【Ctrl+T】放大,并与【心形】尖角对齐,得到三个心形。
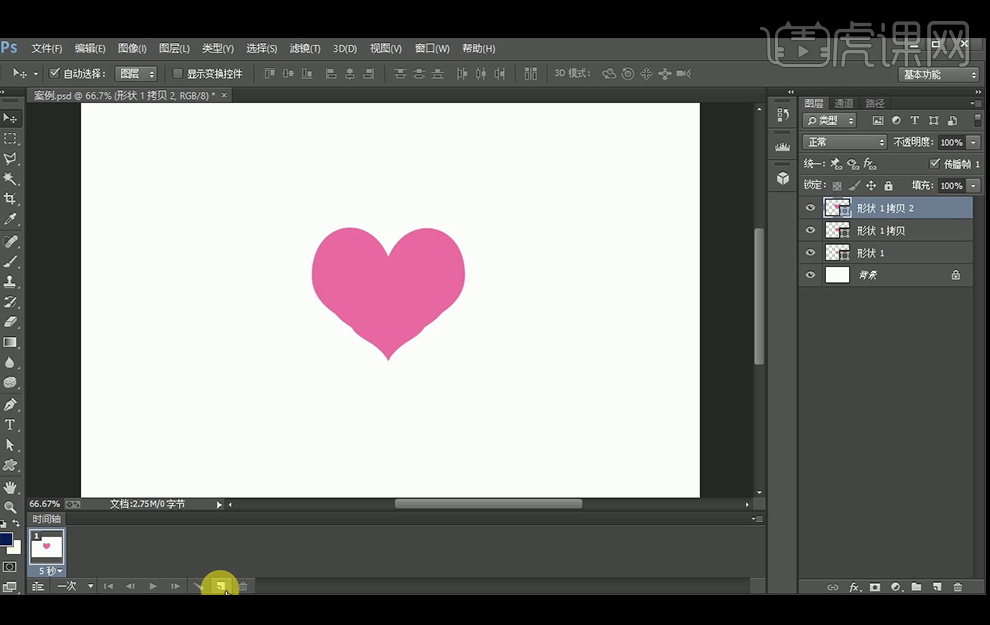
4、在时间轴上,第一帧就是第一个心形,第二帧就是第二个心形,继续新建一帧,显示第三个心形,三帧连在一起就形成一个动态的过程,按Shift同时选择3帧,将它们的时间选择0.1秒,在点下播放按钮,这个动画就完成了。

5、切换成【视频动画】,复制【心形】,并【栅格化图层】,点击这一次的小三角下拉选项,并在初始位置点击【位置】左边的小圆点,这样就创建一个关键帧了。
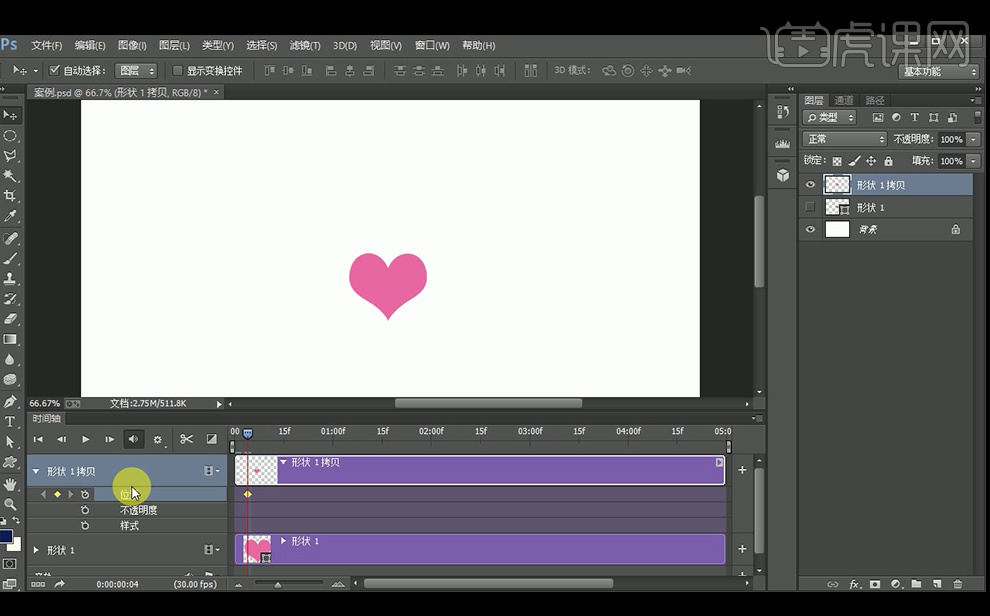
6、拖动到下一个时间点,再打下一个关键帧,并移动改变心形的位置。
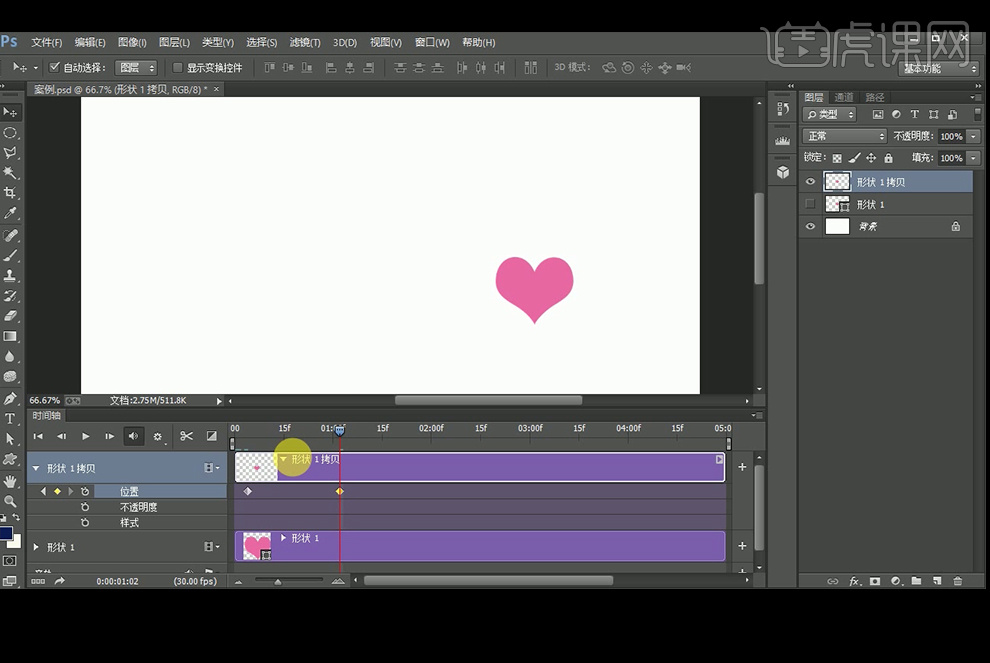
7、我们回到初始位置,按【回车键】就可以看到动画效果了,转换到【帧动画】,可以看到,自动补齐了中间所有的状态;【视频动画】由计算机自己的地方,可想而知,灵活性比较差的;而【帧动画】灵活性强,但是工作量大,因此,要根据动画的需要灵活使用,关键还是要理解动画的动态和运动轨迹就可以做出一些有趣的效果了。

8、动画保存:【Ctrl+Shift+Alt+S】存储为web格式,并选择GIF格式。
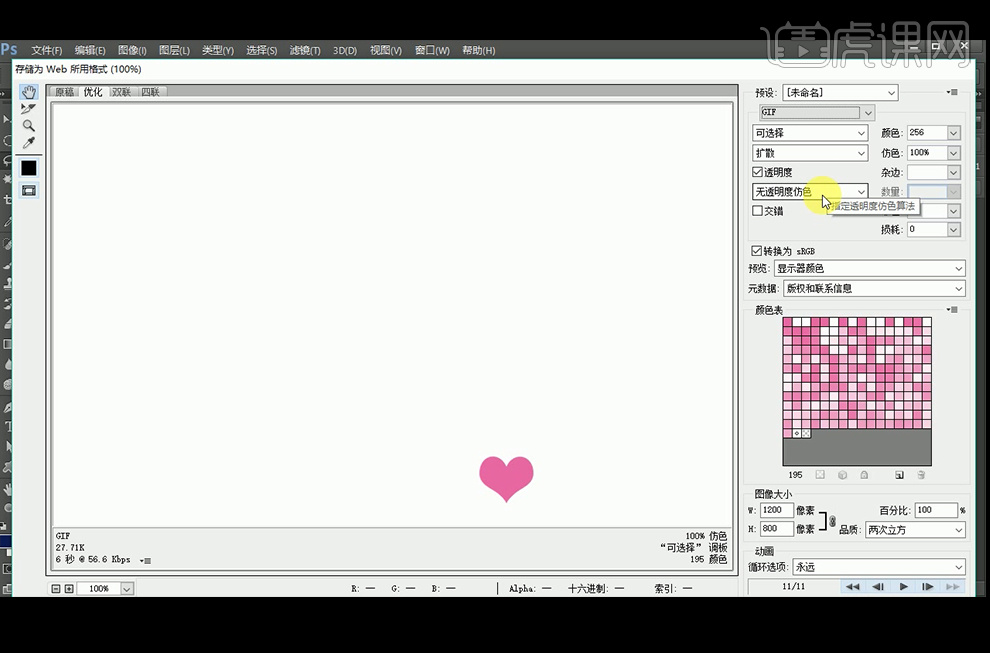
9、如果要尺寸透明底,记得把白底关掉,再存储。