ps如何设计装修类宣传海报
发布时间:暂无
1.【打开】PS软件,【新建】任意大小的画布。具体效果如图示。
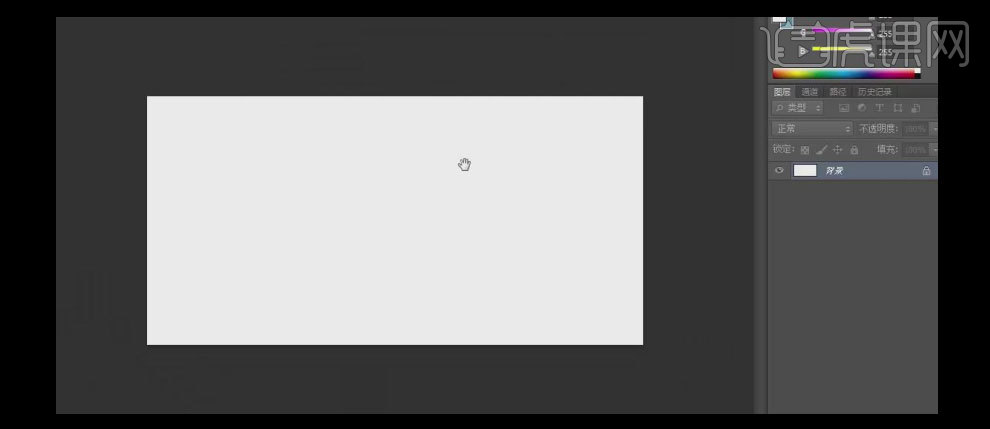
2.按【Alt+Delete】填充前景色灰蓝色,【拖入】准备好的房屋素材,按【Ctrl+T】自由变换并放置画面合适的位置。按Alt键【移动复制】2次,调整图层顺序,并移动至合适的位置。【选择】所有的房屋素材图层,按【Ctrl+G】编组,【图层不透明度】65%。具体效果如图示。
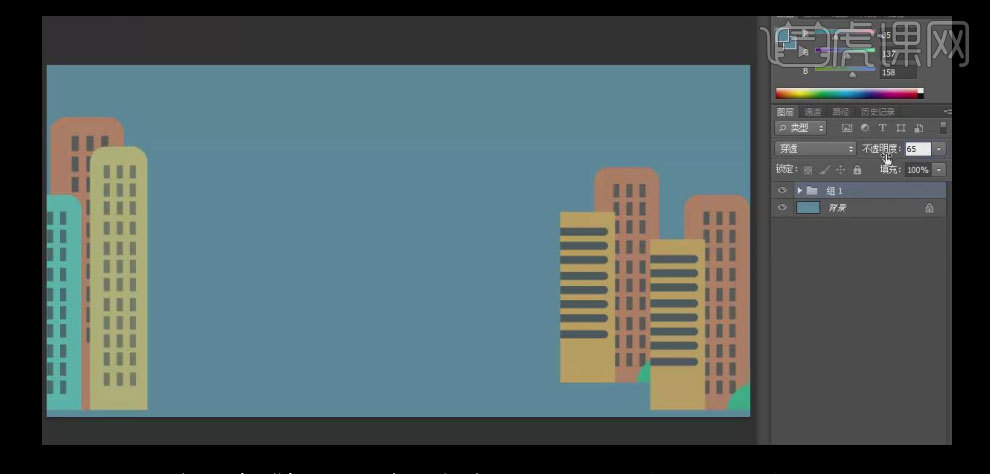
3.【新建】图层,使用【钢笔工具】,绘制合适大小的形状路径,按【Ctrl+Enter】转换为选区,【填充】白色,按【Ctrl+D】取消选 区。单击【滤镜】-【模糊】-【高斯模糊】,具体参数如图示。具体效果如图示。
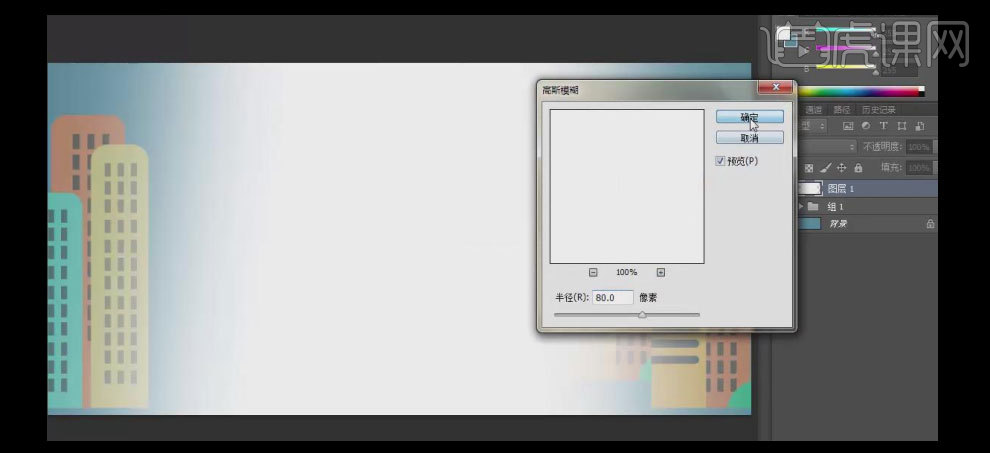
4.使用【矩形工具】,绘制合适大小的矩形框,【填充】橙色,使用【直接选择工具】,调整矩形锚点至合适的位置。具体效果如图示。
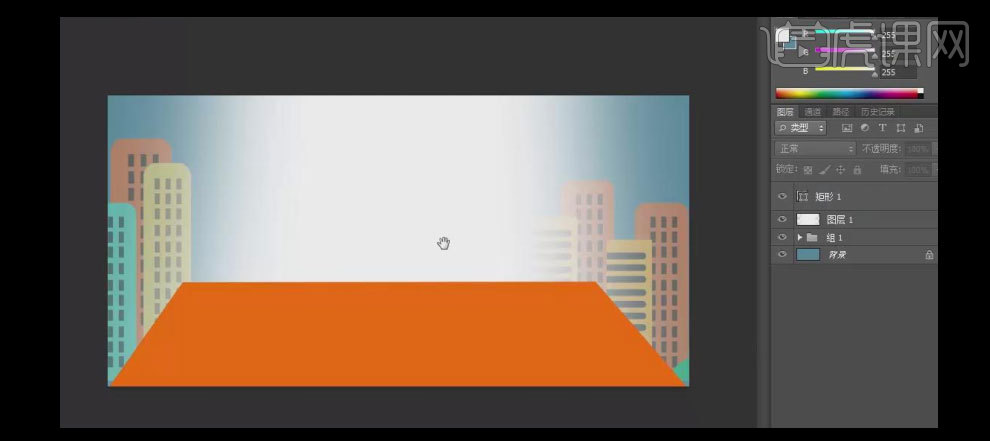
5.使用【文字工具】,【字体】造字工房佳黑,【颜色】粽色,依次输入文字,按【Ctrl+T】自由变换 ,并放置画面合适的位置。具体效果如图示。
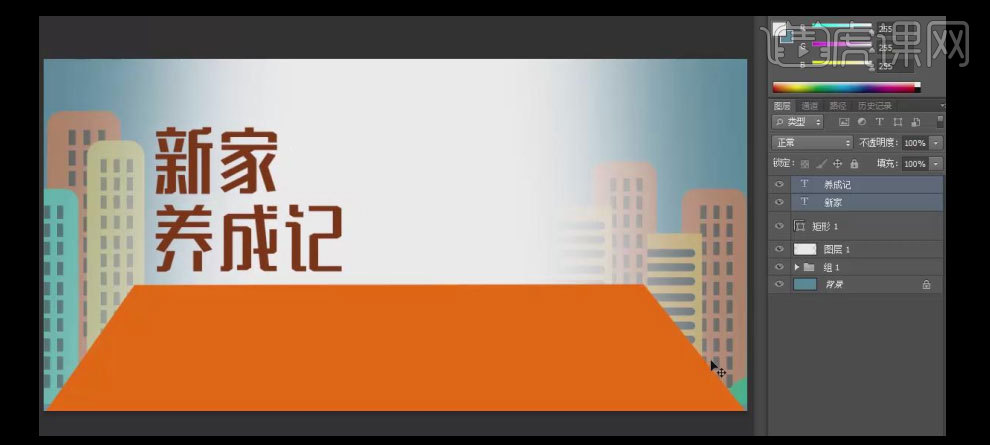
6.使用【文字工具】,【字体】微软雅黑,【颜色】粽色,输入文字,按【Ctrl+T】自由变换 ,并放置画面合适的位置。使用【矩形工具】,【颜色】米黄色,绘制合适大小的矩形框,并放置画面合适的位置。调整图层的顺序。具体效果如图示。
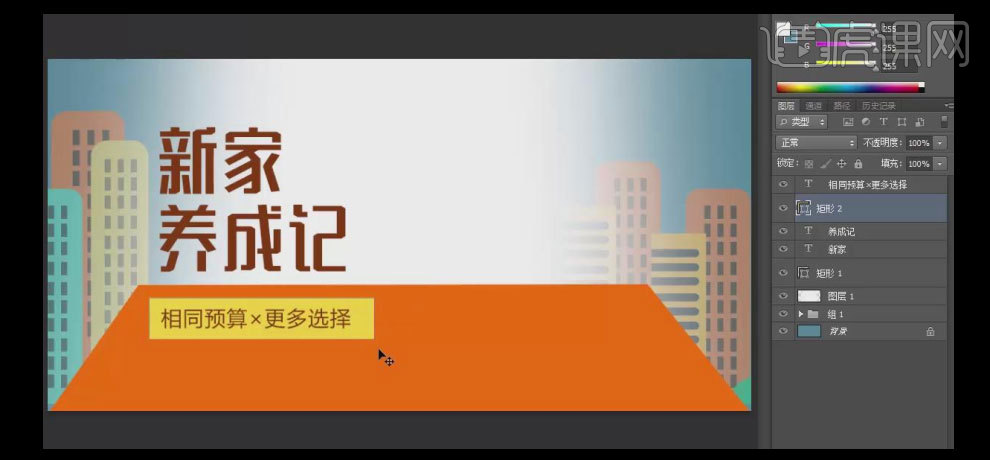
7.在矩形图层下方【新建】图层,使用【画笔工具】,【画笔类型】柔边缘画笔,【颜色】桔红色,按Shift键在合适的位置绘制直线,【图层不透明度】70%。具体效果如图示。
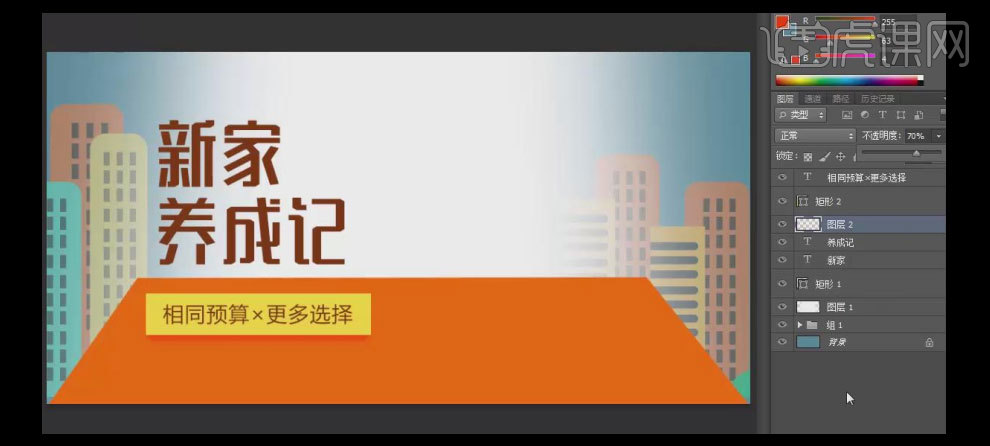
8.在最顶层【新建】图层,使用【矩形工具】,【填充】无,【描边颜色】桔黄色,【大小】20PX,绘制合适大小的矩形框,并移动至合适的位置。具体效果如图示。

9.使用【直接选择工具】,调整矩形的锚点至合适的位置。使用【钢笔工具】在矩形合适的位置【添加】锚点,并移动至合适的位置。【置入】准备好的房屋素材,按【Ctrl+T】自由变换,并放置画面合适的位置。具体效果如图示。

10.【拖入】准备好的起重机素材,并调整图层顺序。添加【图层蒙版】,使用【画笔工具】,【画笔类型】实心画笔,涂抹多余的部分。具体效果如图示。

11.【拖入】准备好的挂勾素材,按【Ctrl+T】自由变换,并放置画面合适的位置。使用【矩形工具】,【颜色】蓝色,绘制合适大小的矩形,使用【直接选择工具】调整锚点位置。按【Ctrl+J】复制图层,【填充】深蓝色,按【Ctrl+Alt+方向键】向下复制移动合适的数量。具体效果如图示。

12.按Shift键【选择】关联的图层,【向下】移动至合适的位置。使用【矩形工具】,【颜色】米黄色,绘制合适大小的矩形框。使用【文字工具】,【字体】造字工房佳黑,【颜色】灰黑,输入文字,并放置矩形框上方合适的位置。具体效果如图示。
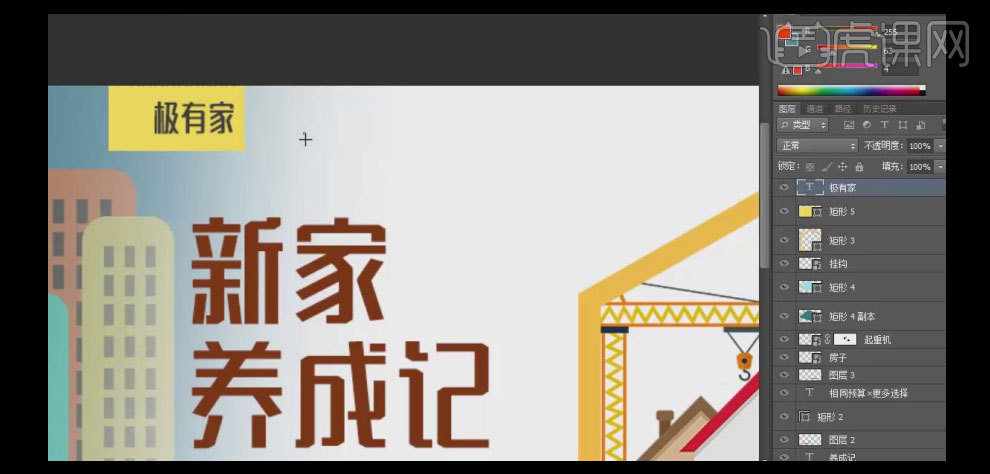
13.使用【矩形工具】,【颜色】灰黑色,绘制房屋造型,并放置画面合适的位置。使用【文字工具】,【颜色】灰黑色,选择适的字体,输入U字,添加【图层蒙版】,使用【画笔工具】,涂抹多余的部分,置于画面合适的位置。具体效果如图示。

14.最终效果如图示。





