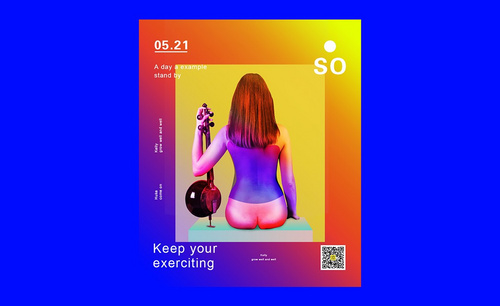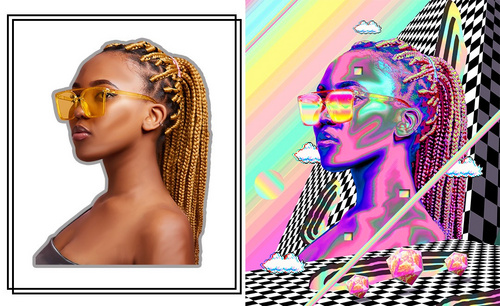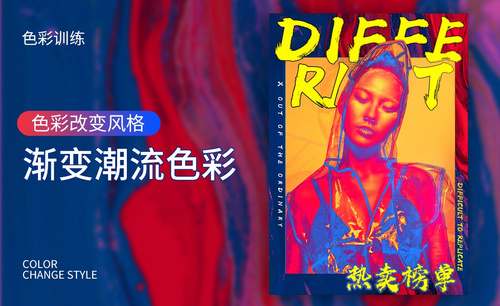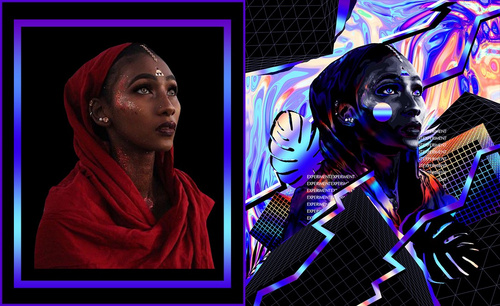PS如何制作人物渐变风格海报
发布时间:暂无
1.【打开】PS软件,【新建】任意大小的画布。具体效果如图示。
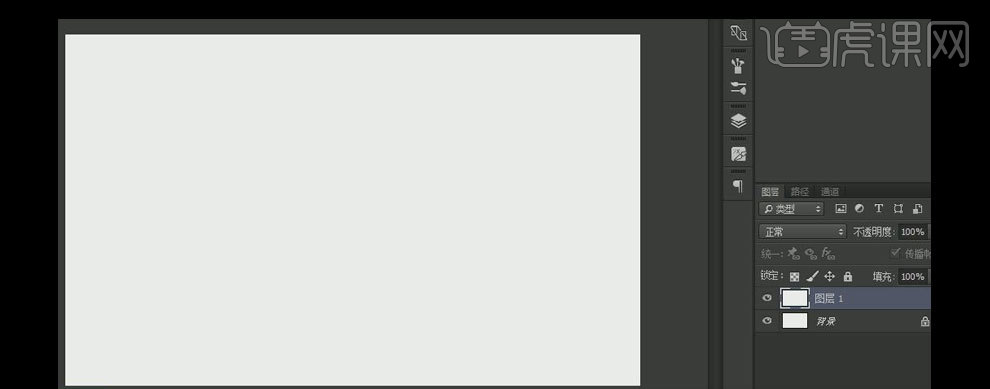
2.【新建】图层,使用【渐变工具】,【渐变颜色】玫红至蓝紫渐变,【渐变类型】线性渐变,在画面拖出合适的渐变效果。【图层】重命名背景。具体效果如图示。
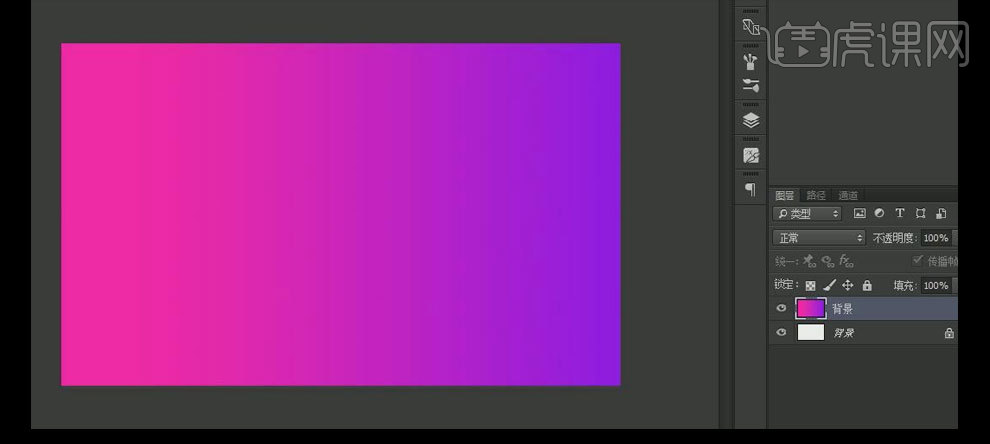
3.【拖入】准备好的人物素材,并移动至画面合适的位置。【选择】渐变背景图层,按【Ctrl+J】复制,并移动至人物素材图层上方,【选择】渐变背景图层和人物图层,按【Ctrl+G】编组,【选择】渐变背景图层,按Alt键单击人物图层【建立剪切蒙版】。具体效果如图示。
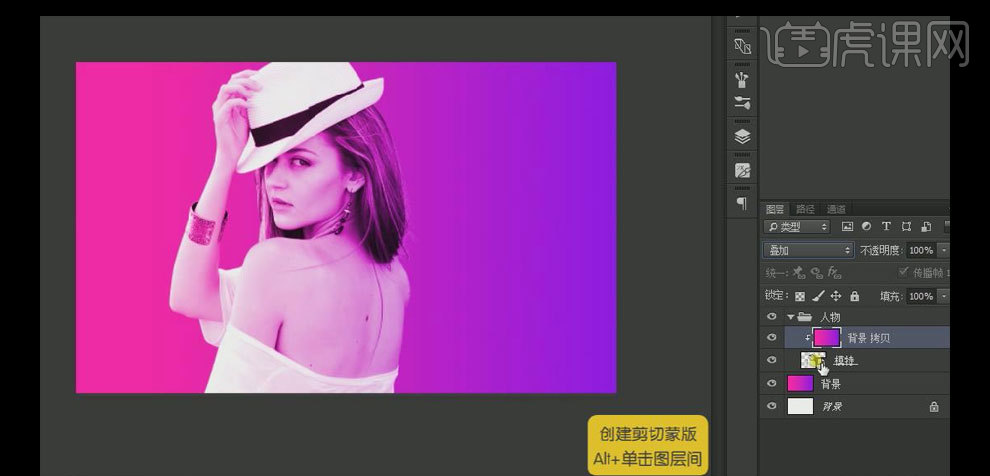
4.【选择】人物素材,【使用】减淡工具,在人物合适的地方涂抹。具体效果如图示。
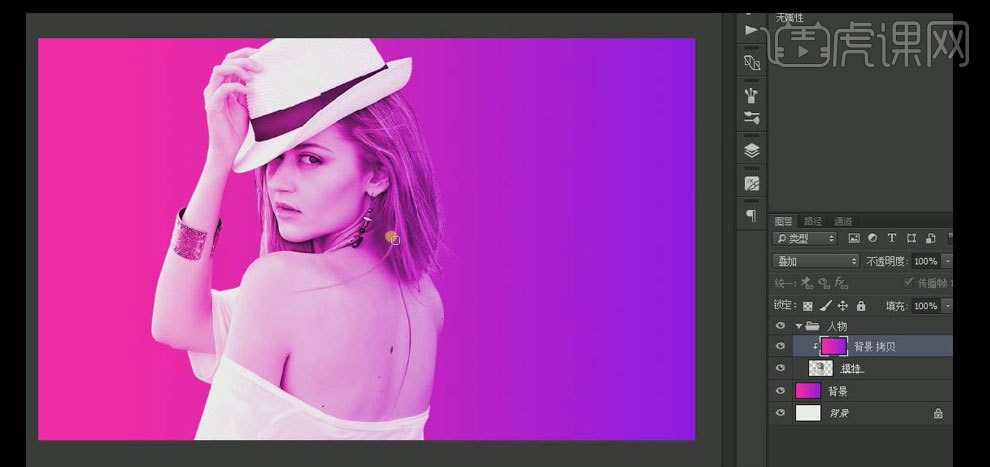
5.【选择】剪切蒙版图层,移动背景至合适的位置。在人物图层上方【新建】曲线图层,具体参数如图示。具体效果如图示。
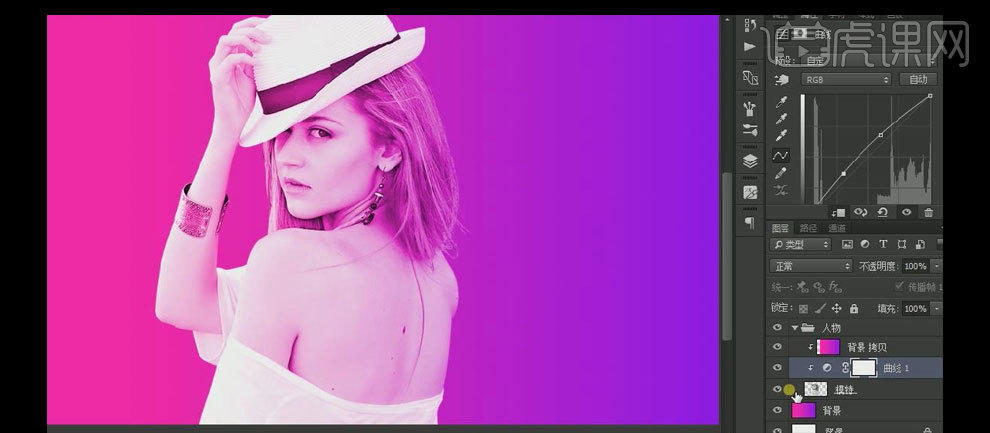
6.【新建】色阶图层,具体参数如图示。具体效果如图示。
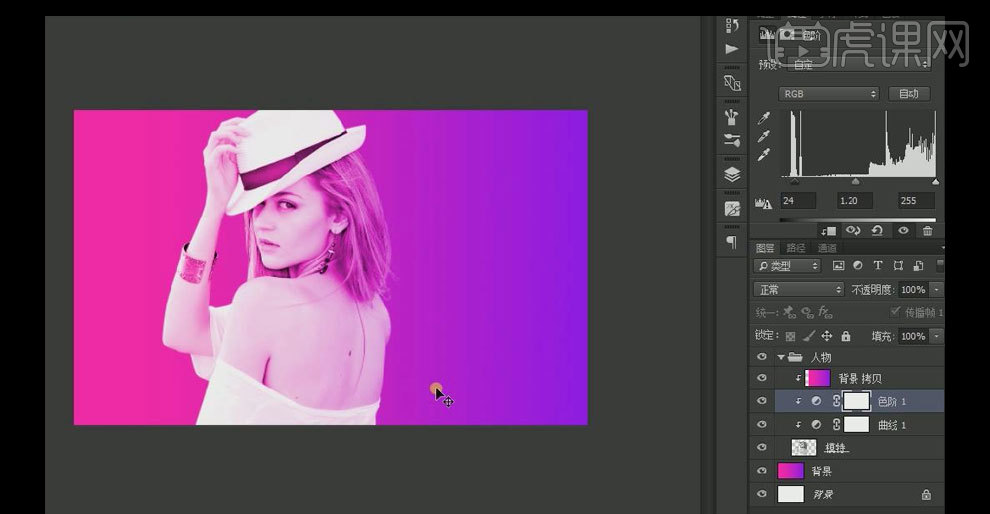
7.在人物图层上方【新建】图层,按Alt键单击【创建剪切蒙版】,使用【画笔工具】,按Alt键分别【吸取】人物两侧合适的颜色,在人物周边进行涂抹。具体效果如图示。
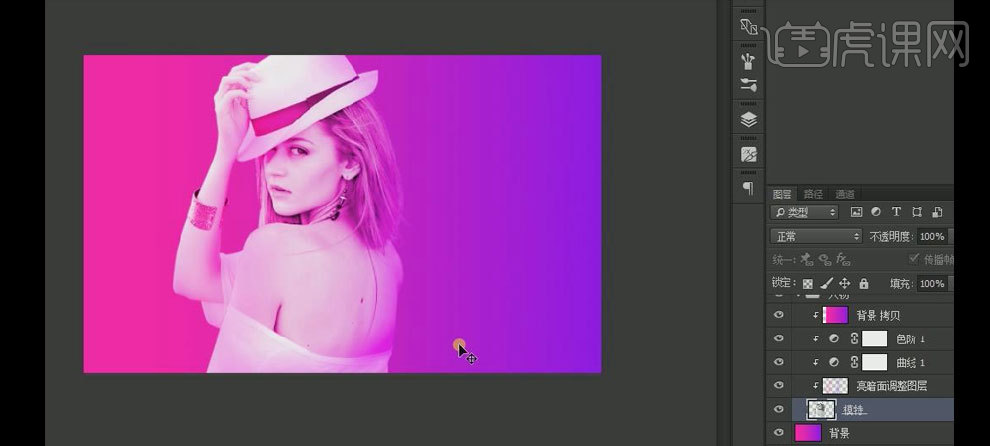
8.【选择】人物图层,使用【加深工具】,在人物合适的位置涂抹。【选择】所有的关联图层,按【Ctrl+G】编组,并【重命名】人物。具体效果如图示。
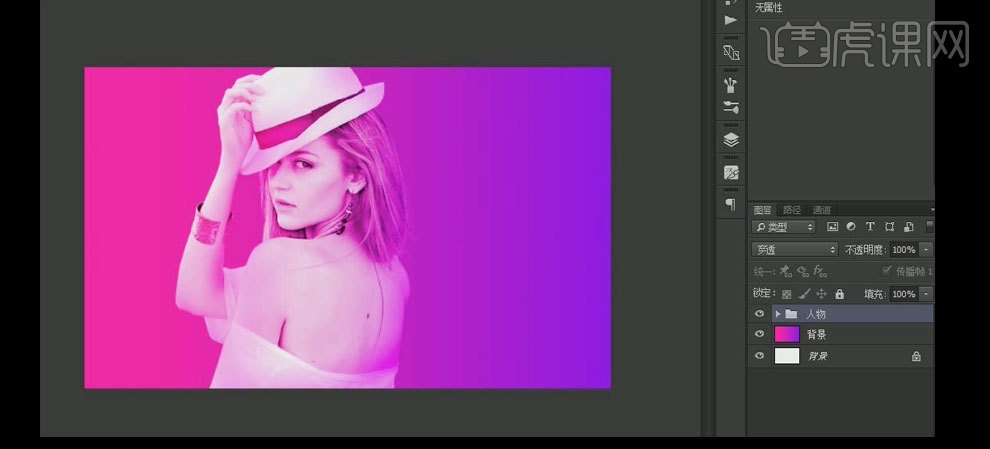
9.使用【直排文字工具】,【字体】造字工房尚黑,【颜色】白色,依次输入文字,调整文字大小,并排列至画面合适的位置。具体效果如图示。
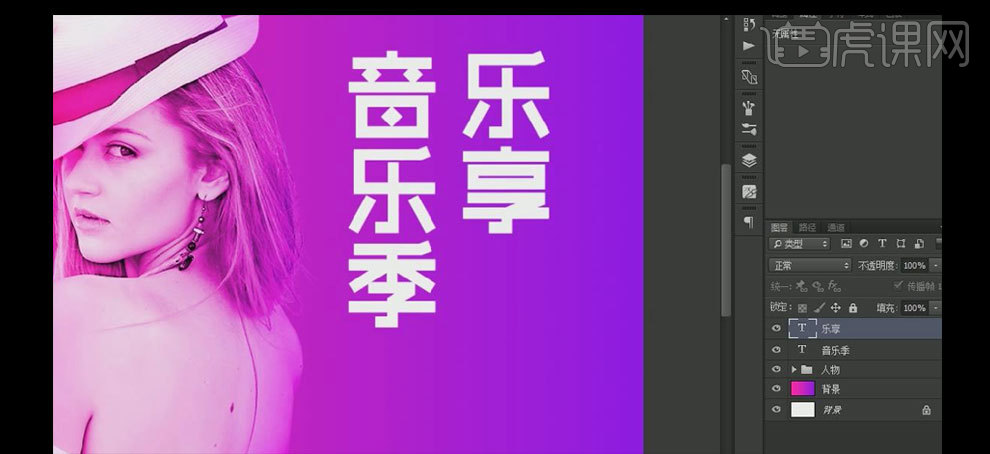
10.使用【椭圆形状工具】,【填充】无,【描边颜色】白色,【大小】9PX,绘制合适大小的正圆,并放置画面合适的位置。使用【文字工具,选择合适的字体,【颜色】白色,依次输入文字,并排列至画面合适的位置。具体效果如图示。
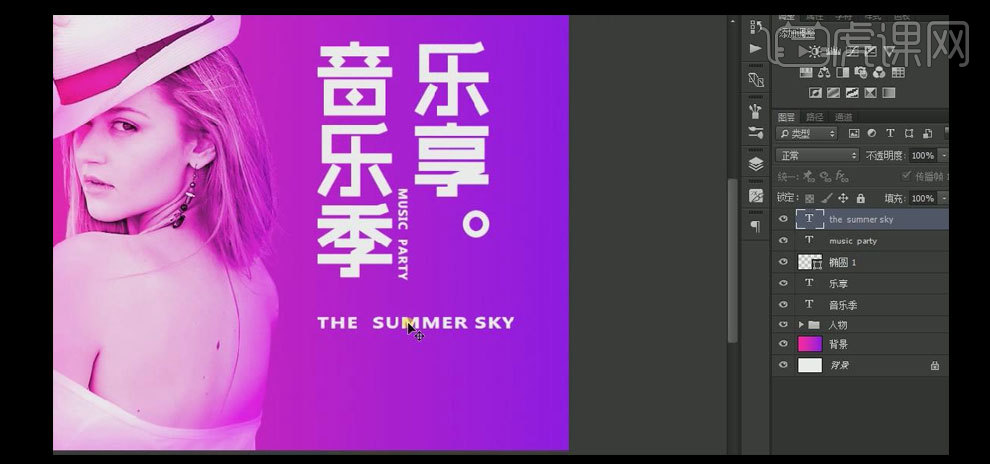
11.使用【矩形工具】,【填充】玫红至蓝紫渐变,绘制合适大小的矩形框,使用【文字工具】,【颜色】白色,选择合适的字体,依次输入中英文字,调整大小并排列至画面合适的位置。【选择】所有的文字关联图层,按【Ctrl+G】编组,并【重命名】右边文案。具体效果如图示。
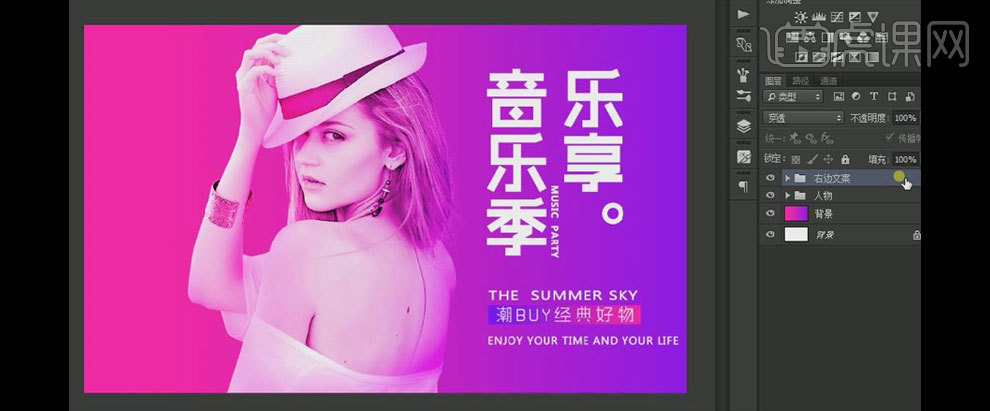
12.使用【文字工具】,【颜色】白色,选择合适的字体,依次输入文字,调整文字的大小,并排列至画面合适的位置。具体效果如图示。
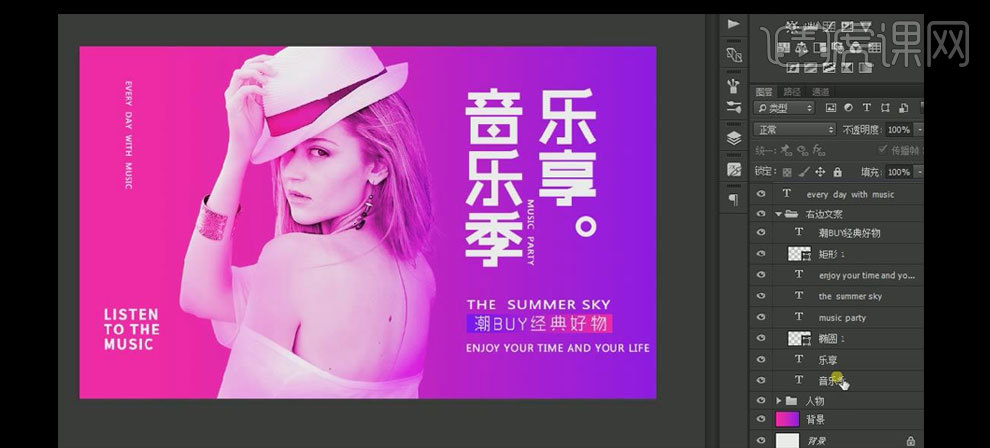
13.调整画面整体的细节部分,最终效果如图示。