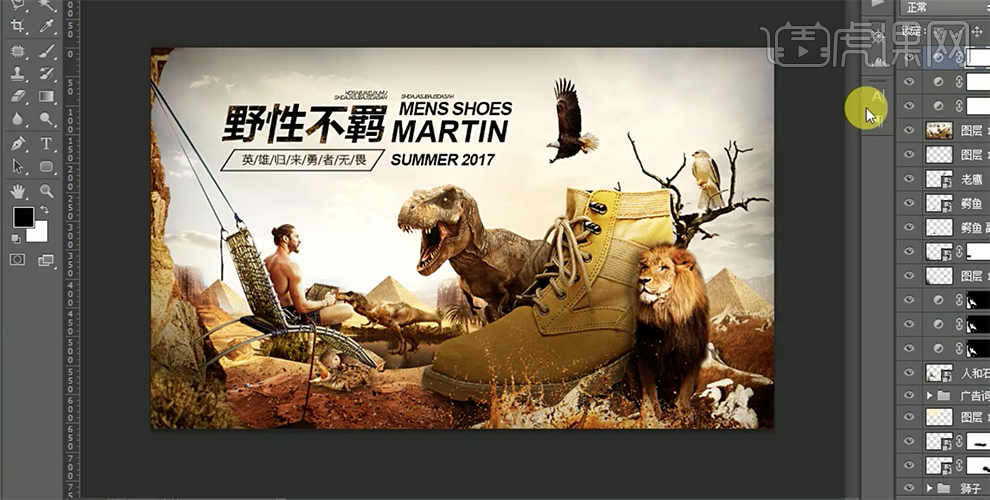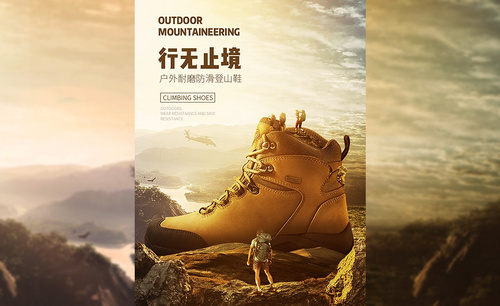PS如何制作登山鞋海报
发布时间:暂无
1、[打开]PS软件,[新建]任意大小的画布。具体效果如图示。
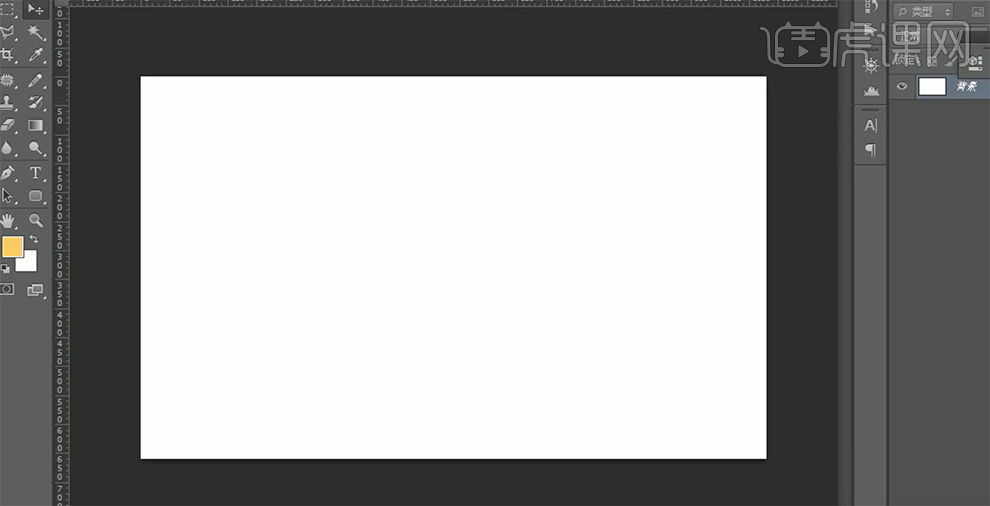
2、[拖入]准备好的天空和戈壁素材,按[Ctrl+T]自由变换,并放置画面合适的位置。具体效果如图示。
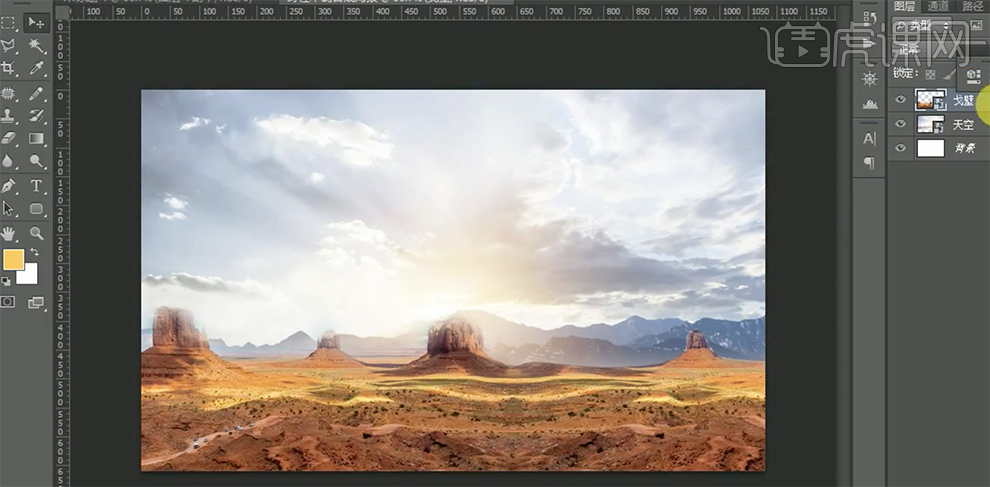
3、[选择]天空素材图层,按Ctrl单击[载入选区],[新建]色相饱和度图层,具体参数如图示。具体效果如图示。
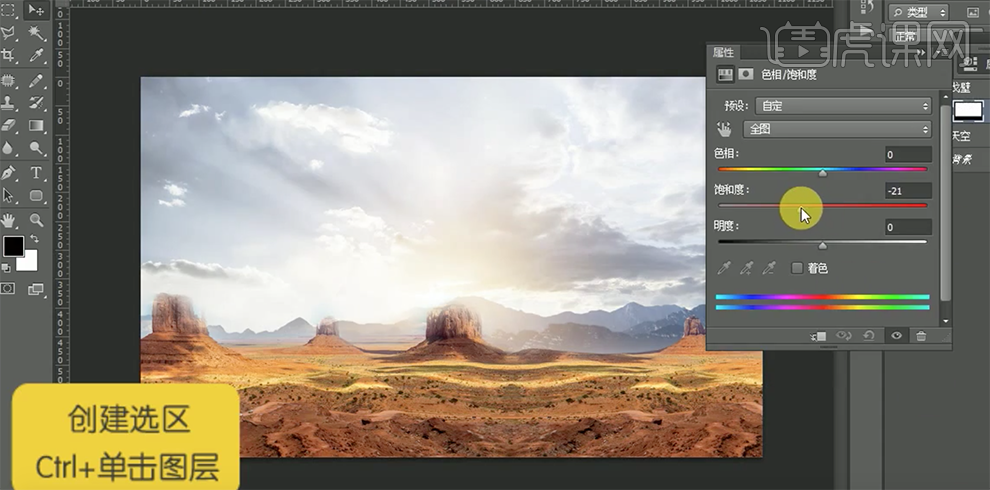
4、[新建]色彩平衡图层,具体参数如图示。具体效果如图示。
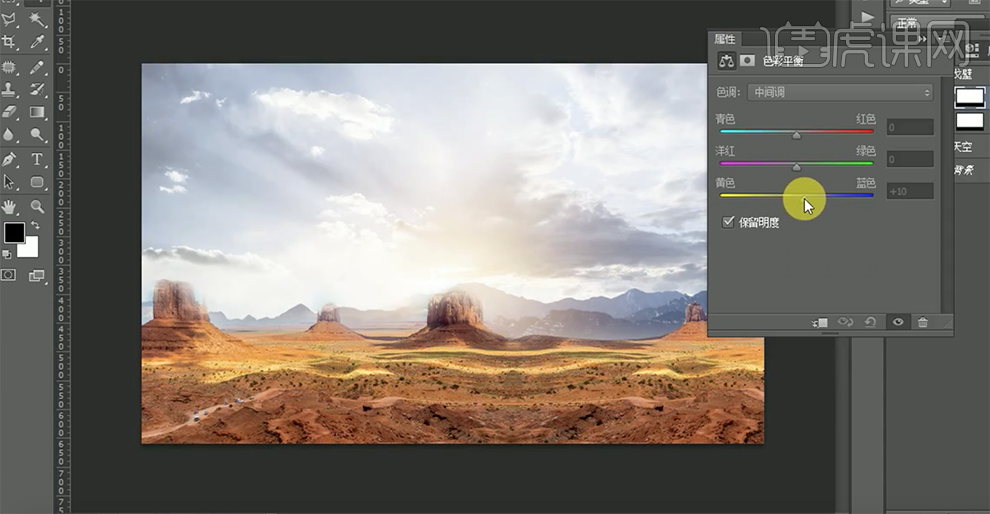
5、[新建]色阶图层,具体参数如图示。具体效果如图示。
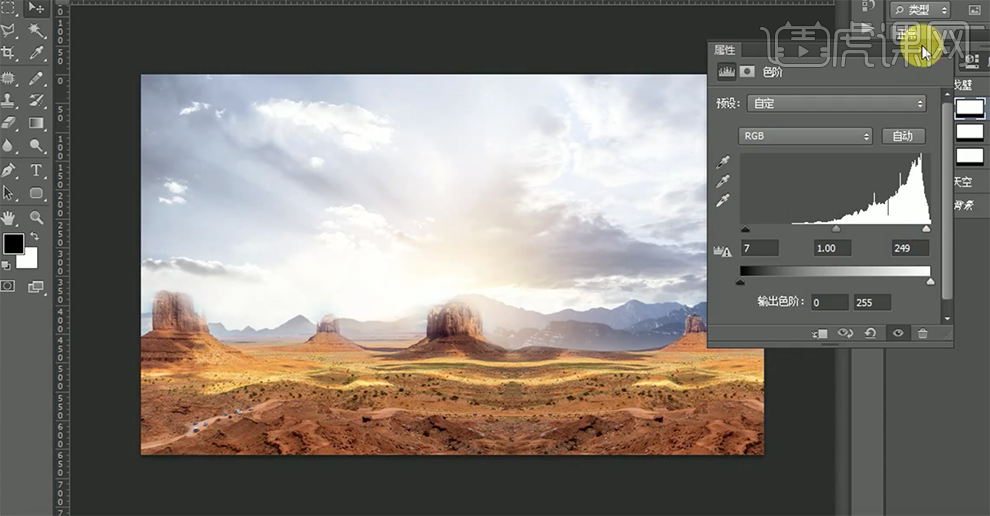
6、[新建]曲线图层,具体参数如图示。具体效果如图示。
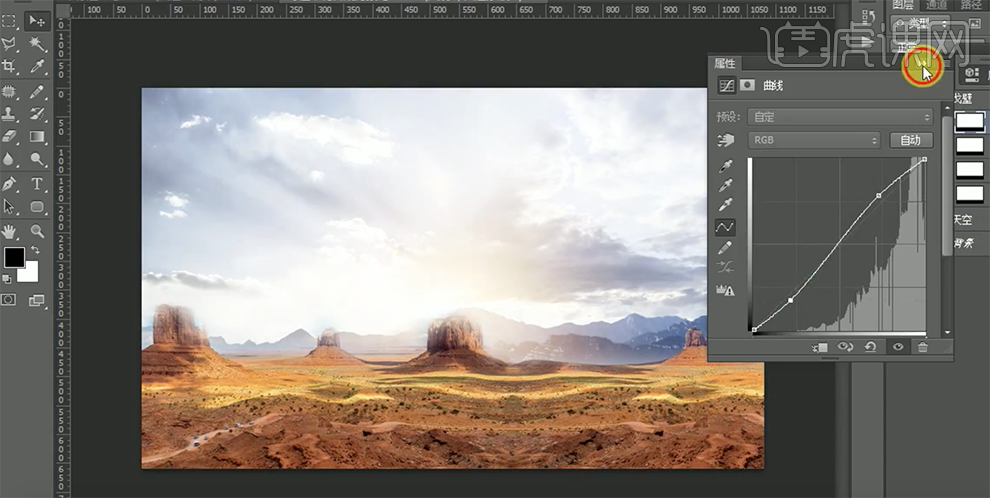
7、[选择]戈壁图层,按Ctrl单击[载入选区],[新建]色相饱和度,具体参数如图示。具体效果如图示。
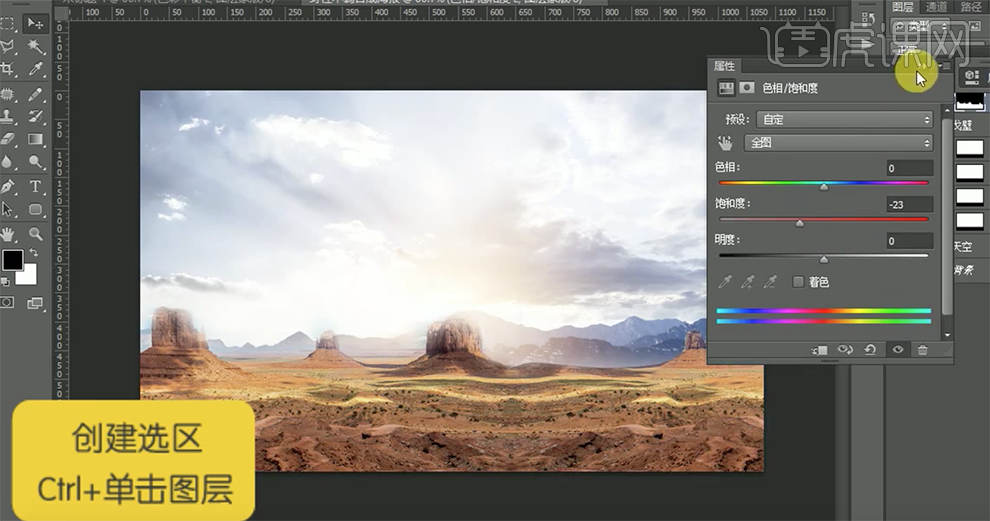
8、[新建]色彩平衡图层,具体参数如图示。具体效果如图示。
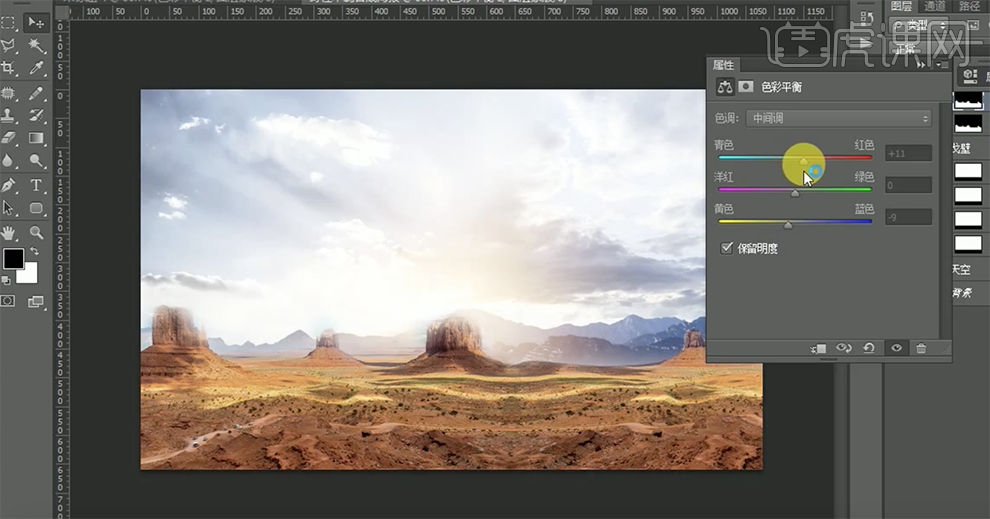
9、[新建]色阶图层,具体参数如图示。具体效果如图示。
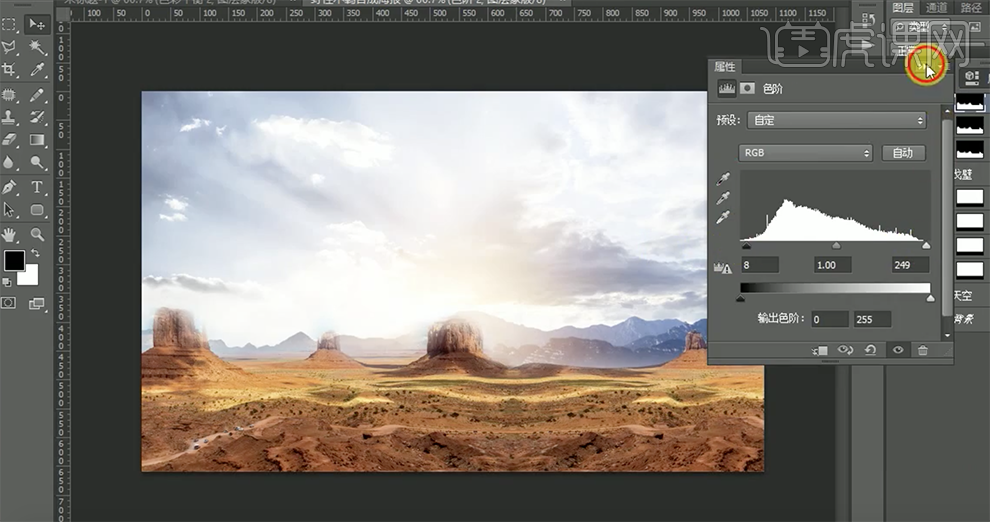
10、[新建]曲线图层,具体参数如图示。具体效果如图示。
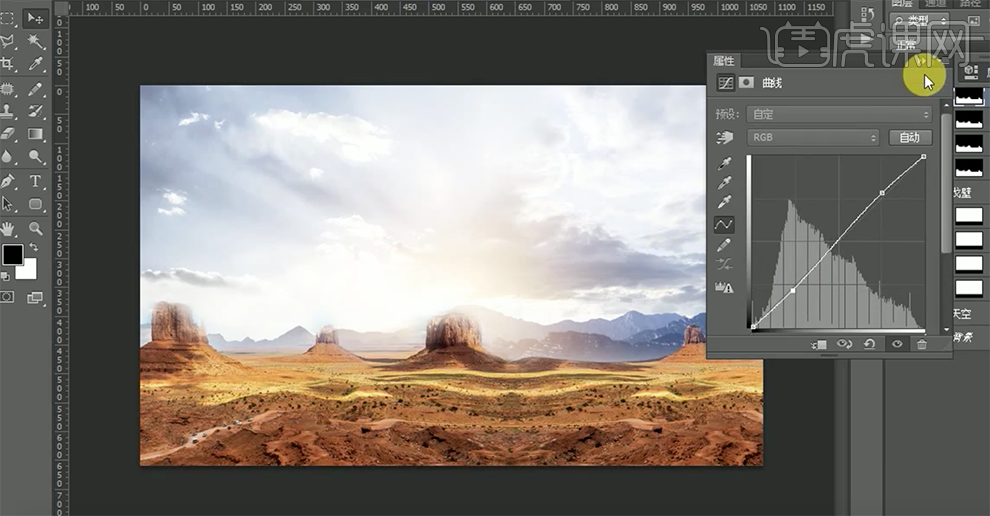
11、[选择]所有的图层,按[Ctrl+G]编组,并[重命名]背景。[拖入]准备好的产品素材,调整大小并放置画面合适的位置。按Ctrl单击[载入选区],[新建]色彩平衡图层,具体参数如图示。具体效果如图示。

12、[新建]色阶图层,具体参数如图示。具体效果如图示。
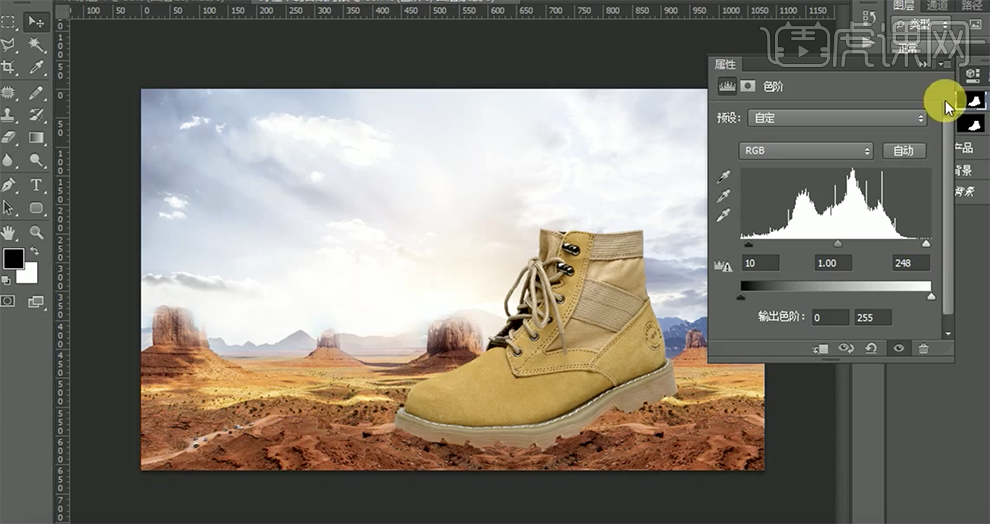
13、[新建]曲线图层,具体参数如图示。具体效果如图示。
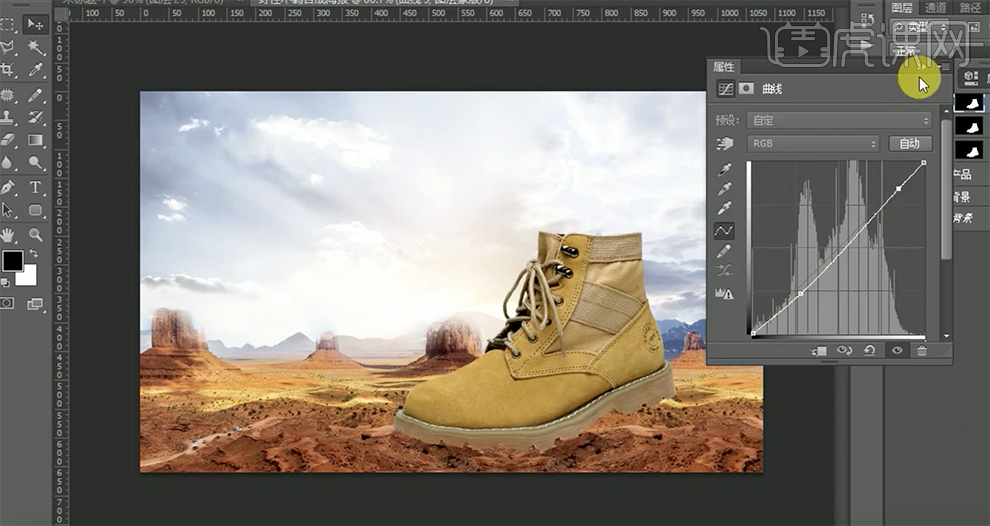
14、[新建]图层,使用[画笔工具],[颜色]黑色,在选区合适的位置涂抹,[图层不透明度]48%。具体效果如图示。
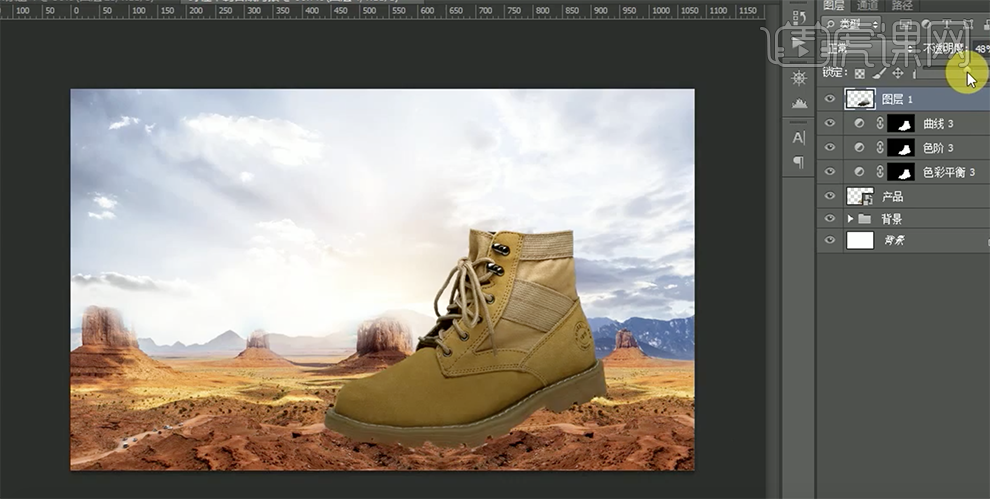
15、[选择]产品图层,按[Ctrl+J]复制图层,按Ctrl单击[载入选区],[填充]黑色。单击[滤镜]-[模糊]-[高斯模糊],具体参数如图示。具体效果如图示。
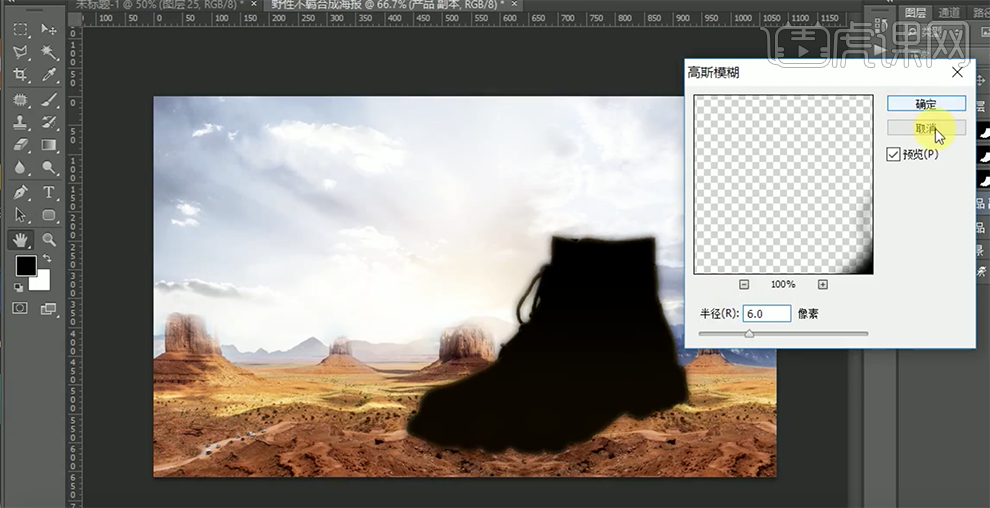
16、调整图层顺序,并移动至合适的位置。[添加]图层蒙版,使用[画笔工具]涂抹多余的部分,[图层不透明度]64%。具体效果如图示。
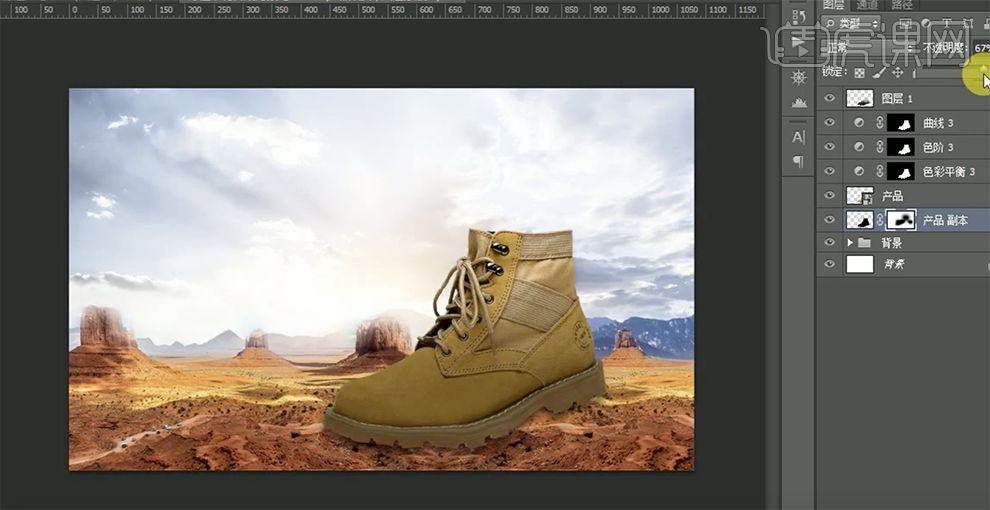
17、按Ctrl单击产品图层,在最顶层[新建]图层,使用[画笔工具],[颜色]黄色,在选区合适的位置涂抹。[图层模式]叠加,[不透明度]80%。具体效果如图示。
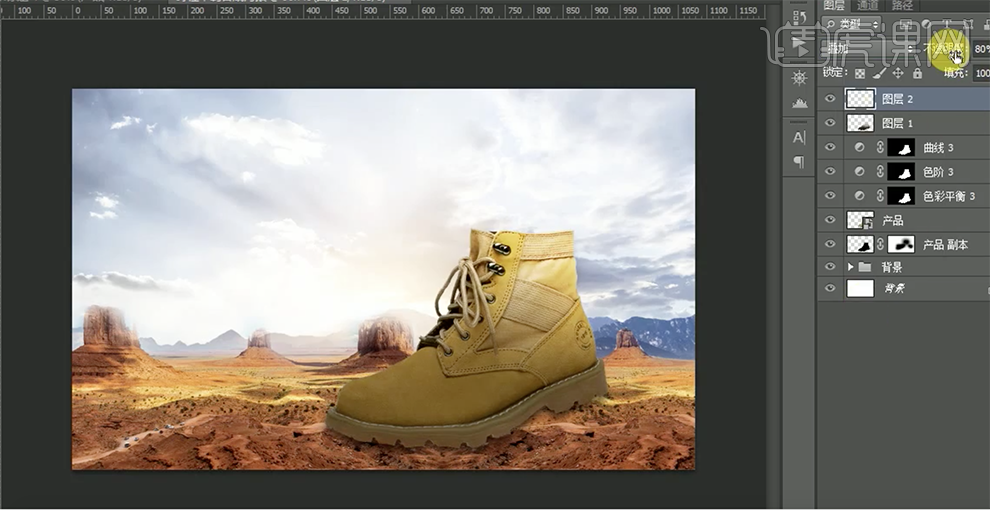
18、[选择]所有的产品关联图层,按[Ctrl+G]编组,并[重命名]产品。[拖入]恐龙素材,调整大小,并放置画面合适的位置。使用相同的方法建立恐龙选区,[新建]色彩平衡,具体参数如图示。具体效果如图示。
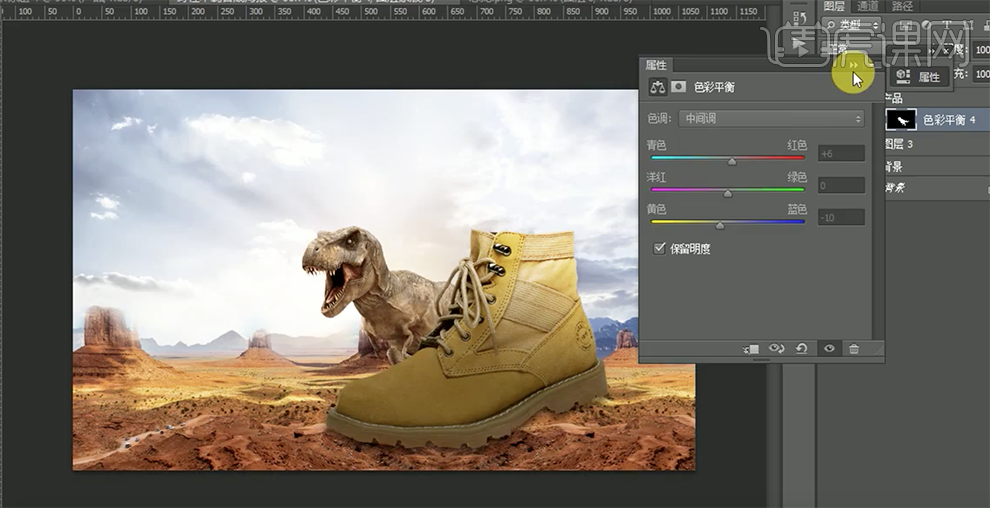
19、[新建]色阶图层,具体参数如图示。具体效果如图示。

20、[新建]曲线图层,具体参数如图示。具体效果如图示。
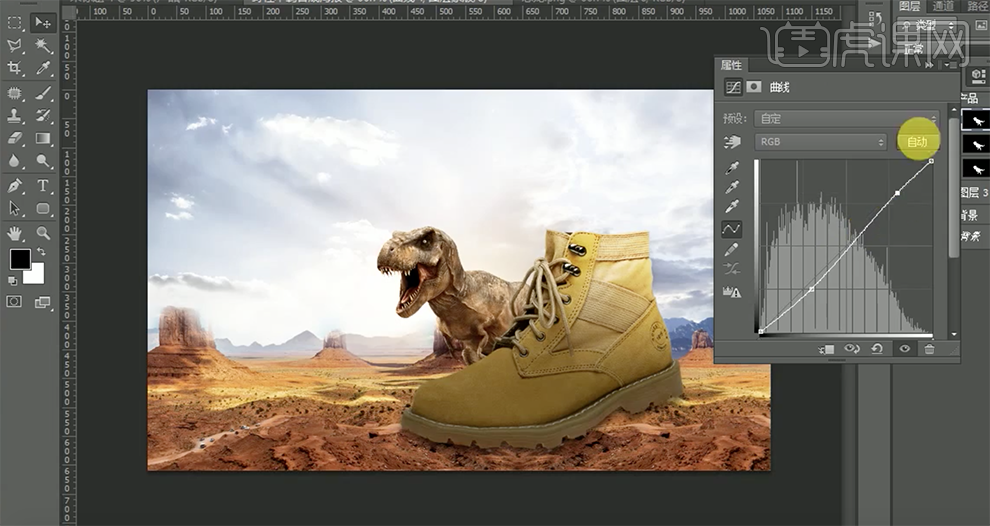
21、[拖入]准备好的狮子图层,调整大小并放置画面合适的位置。在[产品]图组下方[新建]图层,按Ctrl单击恐龙图层[载入选区],使用[画笔工具],[颜色]黑色,在选区合适的位置涂抹,[图层不透明度]77%。具体效果如图示。
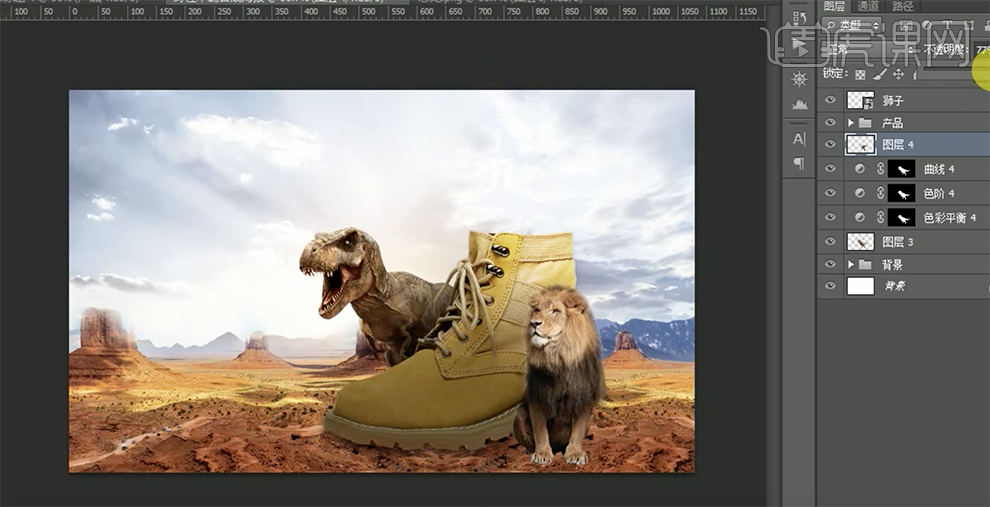
22、依次[拖入]准备好的其他关联素材图层,并使用相同的方法调整素材的色彩效果,调整大小,并放置画面合适的位置。具体效果如图示。
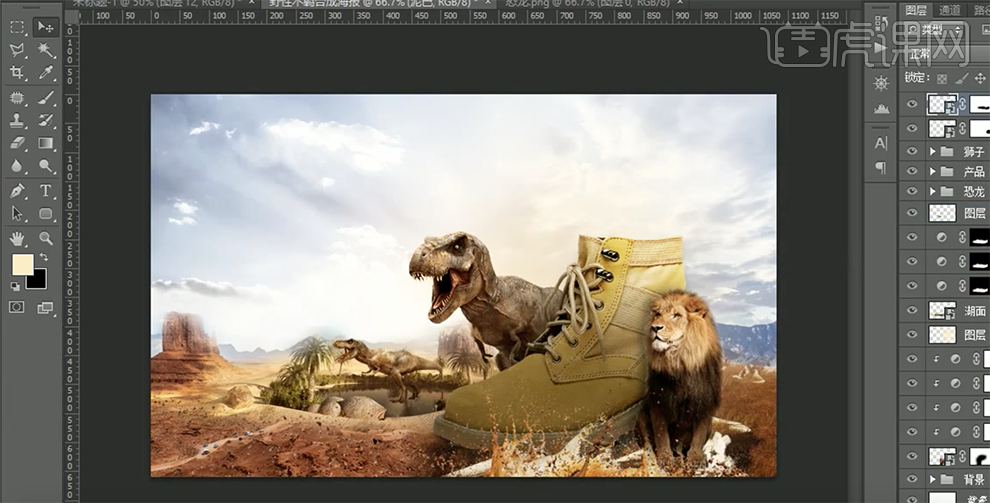
23、[新建]图组,[重命名]广告词。使用[文字工具],选择合适的字体,[颜色]黑色,输入文字。调整文字的大小,并放置画面合适的位置。具体效果如图示。

24、[新建]图层,使用[矩形选区工具],拖出合适大小的矩形选区,[填充]黑色。使用[套索工具],套选多余的部分,按[Delete]删除。单击[选择]-[修改]-[收缩]值2PX,按Delete删除选区内容。。调整大小,并放置画面合适的位置。具体效果如图示。

25、使用[文字工具],依次输入文字,并调整大小,排列至画面合适的位置。具体效果如图示。
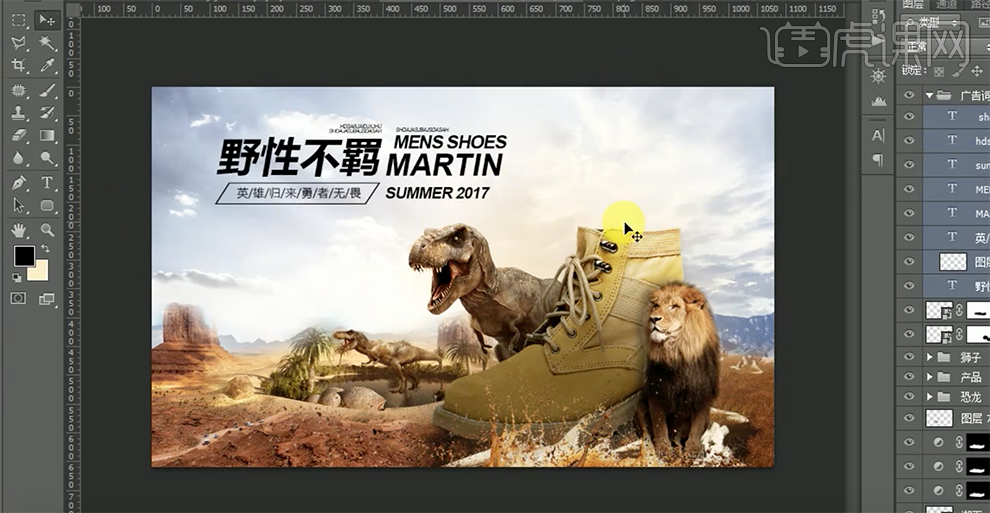
26、[新建]图层,按Ctrl单击野性不羁文字图层[载入选区],使用[画笔工具],选择[碎笔画笔],[颜色]淡黄色,在选区合适的位置涂抹。在文字图层的下方[新建]图层,[颜色]黄色,选择合适的画笔,在画面合适的位置单击,[不透明度]40%。具体效果如图示。
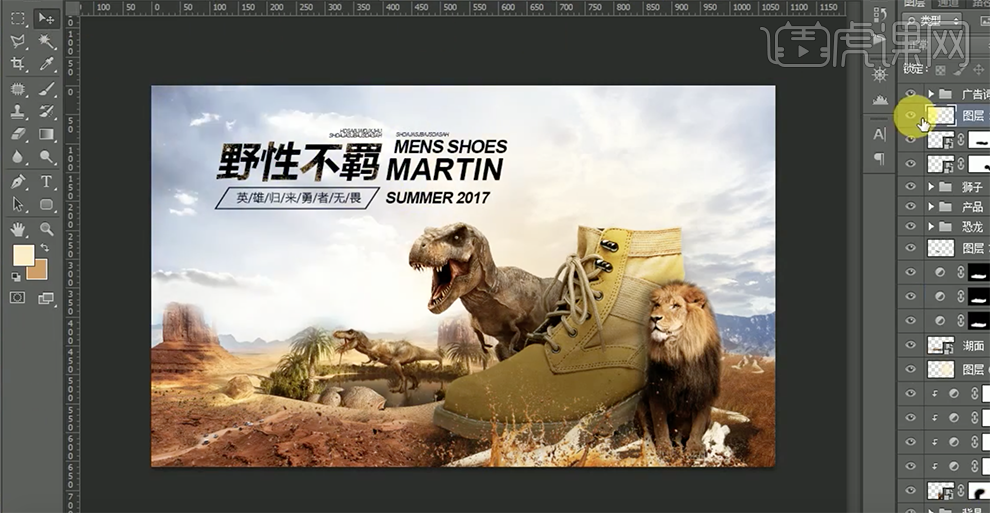
27、依次[拖入]准备好的关联素材,调整素材的大小,并调整素材的色彩效果,放置在画面合适的位置。在最顶层[新建]图层,使用[画笔工具],[颜色]黑色,在画面合适的位置涂抹,[不透明度]55%。具体效果如图示。
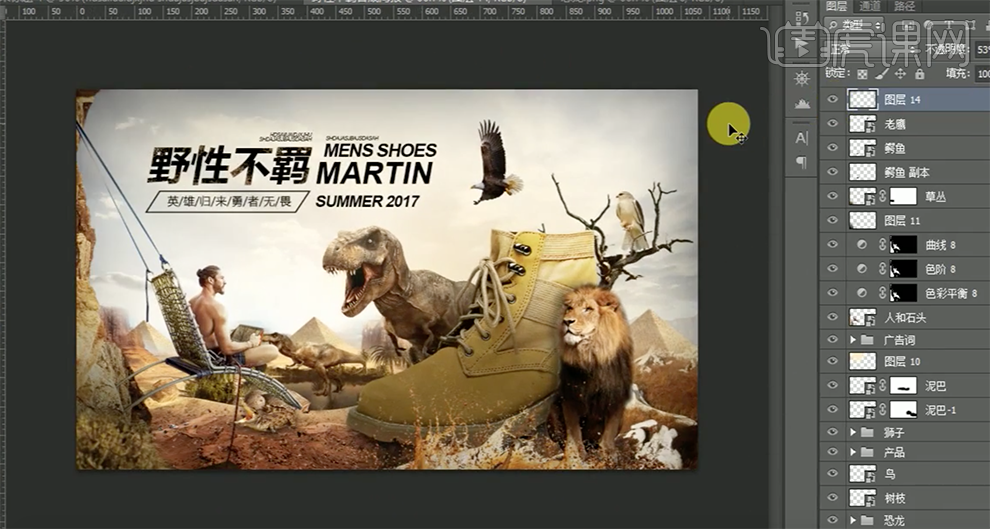
28、按[Ctrl+Shift+Alt+E]盖印图层,单击[滤镜]-[锐化]-[USM锐化],具体参数如图示。具体效果如图示。

29、[新建]色彩平衡图层,具体参数如图示。具体效果如图示。
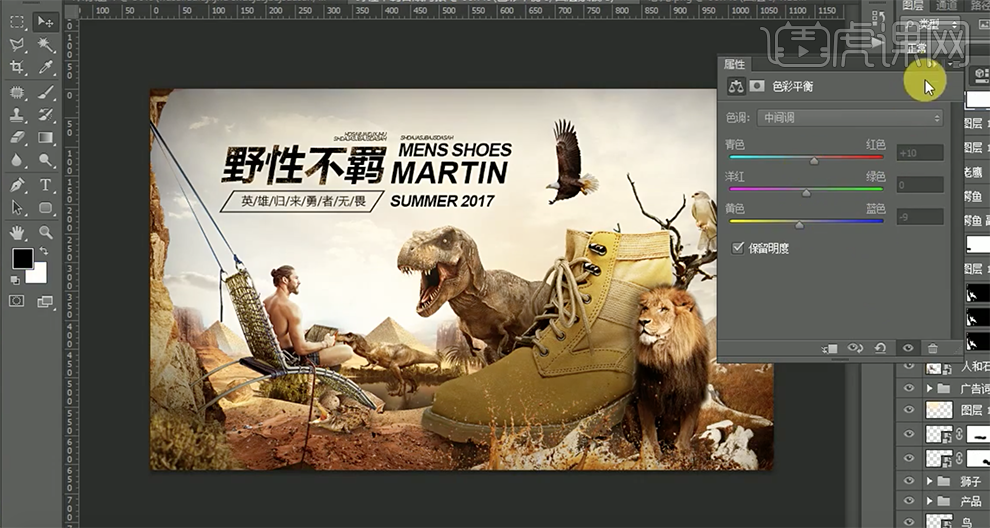
30、[新建]色阶图层,具体参数如图示。具体效果如图示。
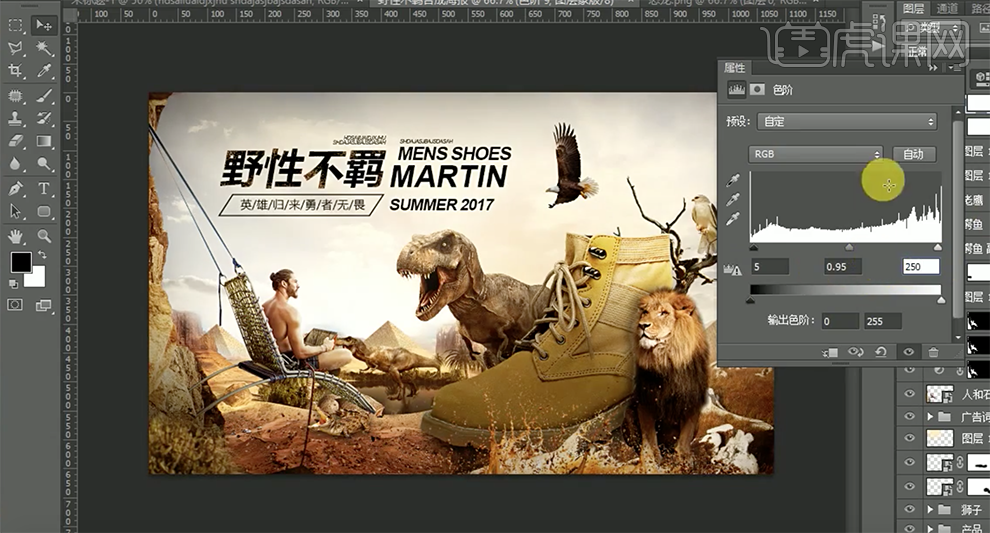
31、[新建]曲线图层,具体参数如图示。具体效果如图示。
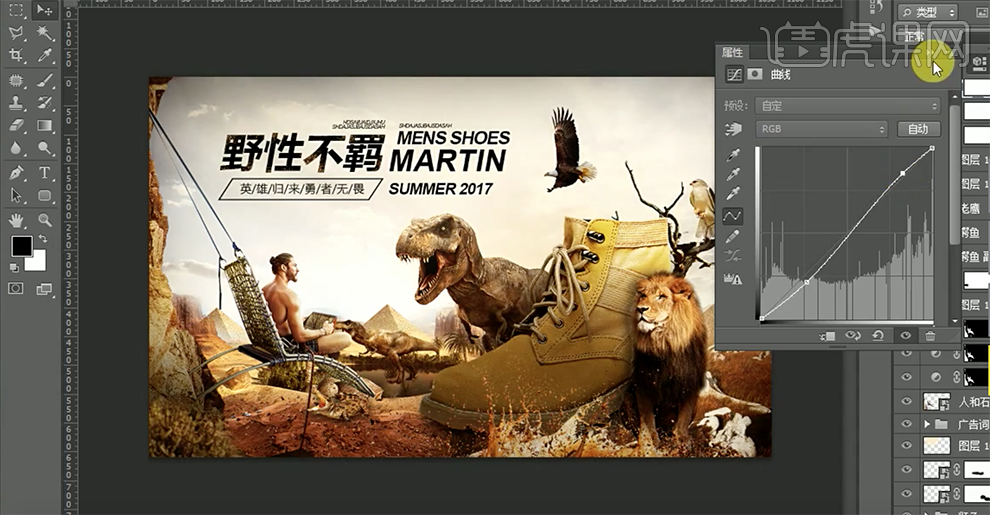
32、最终效果如图示。