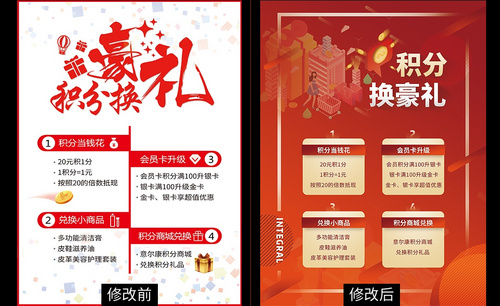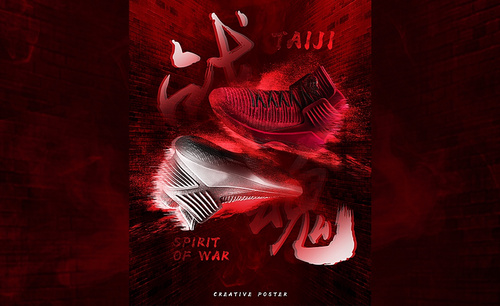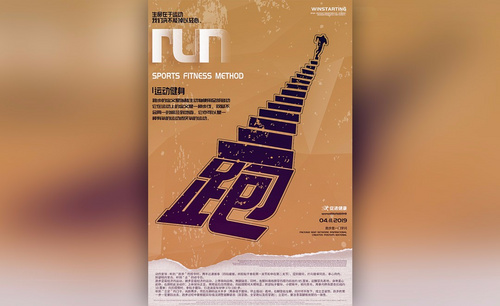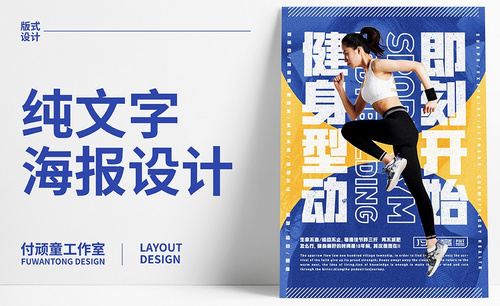如何用PS制作运动海报
发布时间:暂无
1.打开PS,新建【白色】画布,使用【矩形选框工具】作为辅助拉出两条【参考线】以供方便做图使用,效果如图所示。
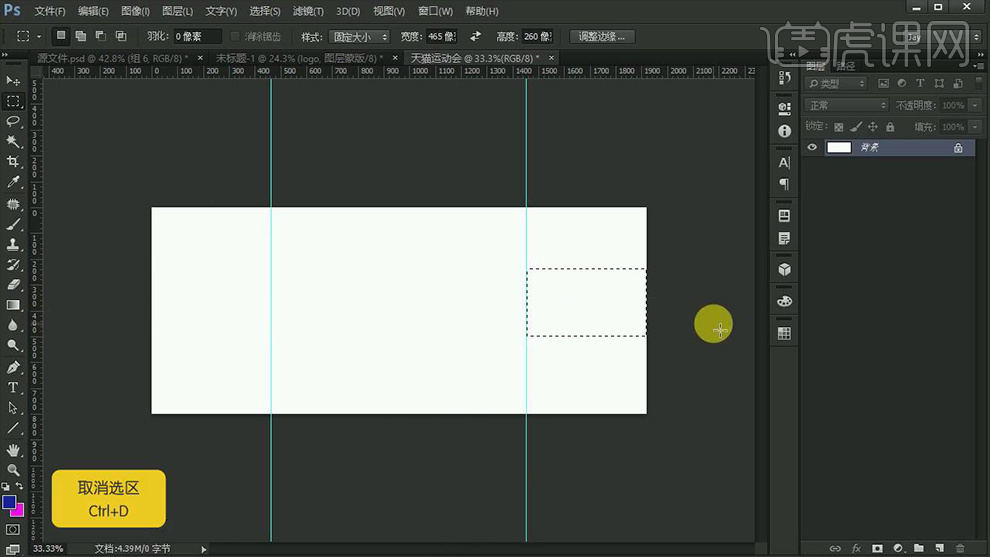
2.拖入相关素材通过【Ctrl+T】调整大小和位置,素材名称和效果如图所示。
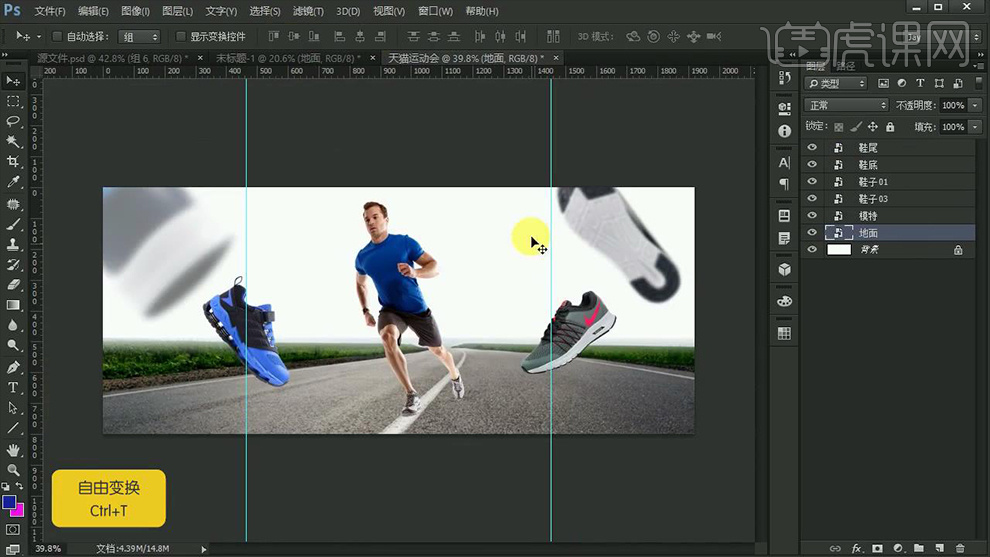
3.在【背景】上方【新建图层】并填充【蓝色】。选中【地面】图层为其【添加蒙版】并使用【黑色】的【画笔工具】进行适当的涂抹,然后将【混合模式】改为【正片叠底】。
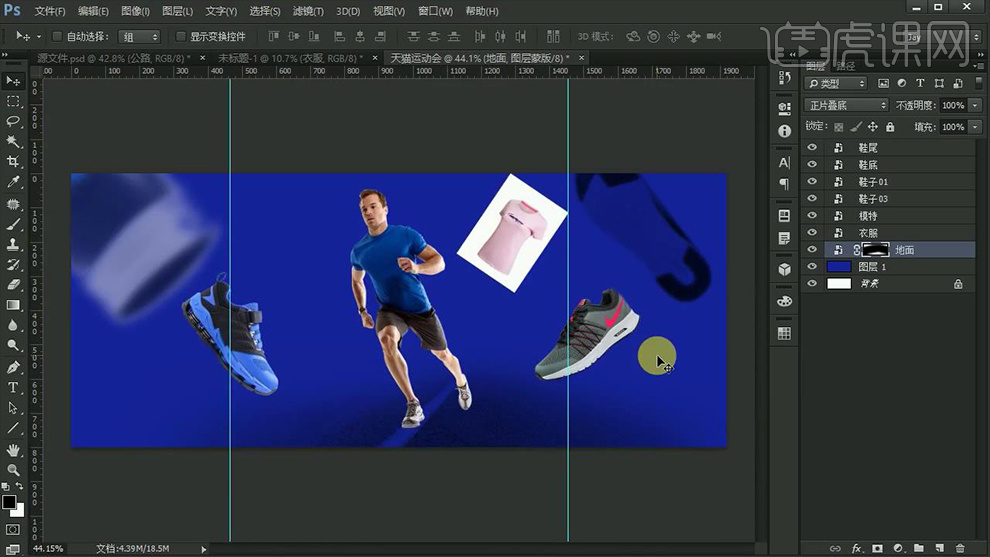
4.继续【新建图层】使用【画笔工具】(颜色【蓝色】和【红色】,不透明度【80%】)进行适当的涂抹,然后拖入【logo】素材调整大小和位置并将【混合模式】改为【划分】,接着对【模特】进行调整 。
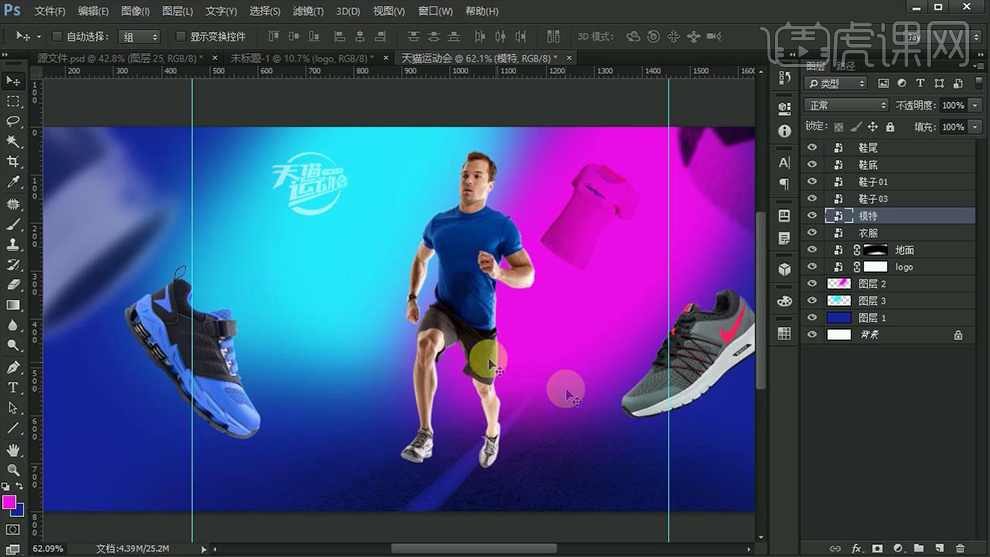
5.【Ctrl+J】复制【模特】图层并【添加蒙版】,然后使用【黑色】的【画笔工具】进行适当的涂抹,之后为其添加【色阶】和【色相/饱和度】并分别按【Alt+单击图层间】创建剪切蒙版,详细参数和效果如图所示。
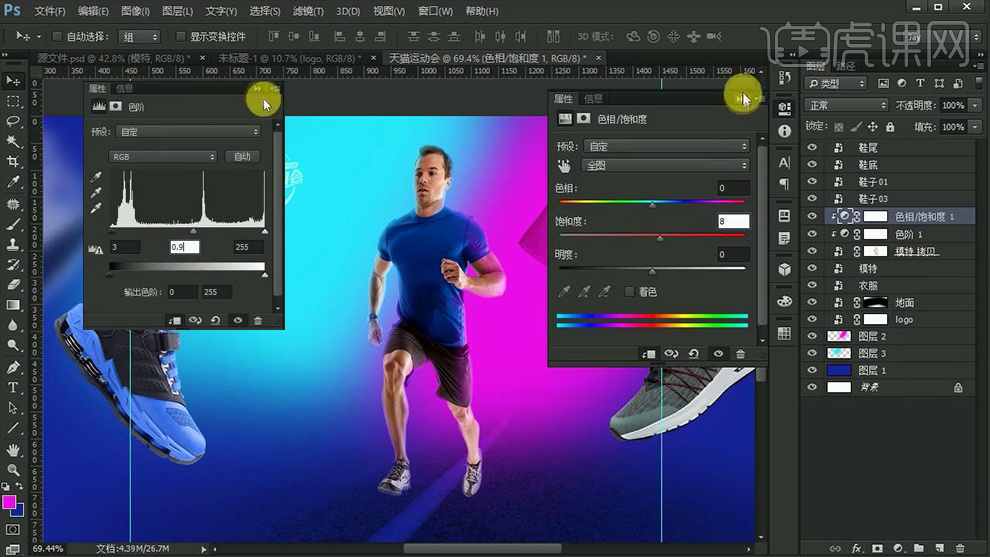
6.继续为其添加【色彩平衡】并创建剪切蒙版,详细参数如图所示。
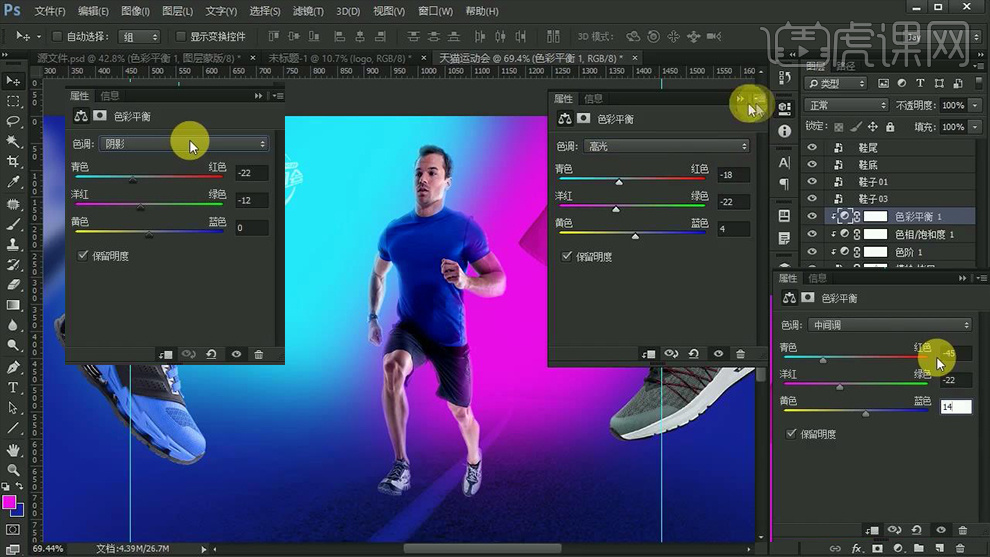
7.选中【地面】图层为其添加【色相/饱和度】和【色阶】并创建剪切蒙版,详细参数如图所示。
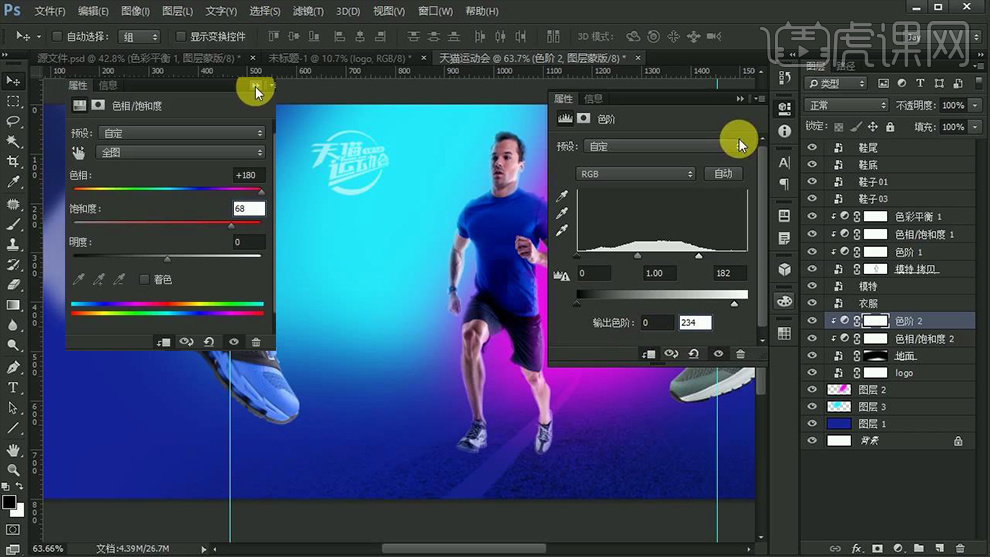
8.选中【模特】相关图层【Ctrl+G】编组命名【模特】,将该组下的【模特】图层复制一个并将其变形调整大小和位置,然后将【混合模式】改为【正常】并双击打开【图层样式】勾选【渐变叠加】,详细参数如图所示。
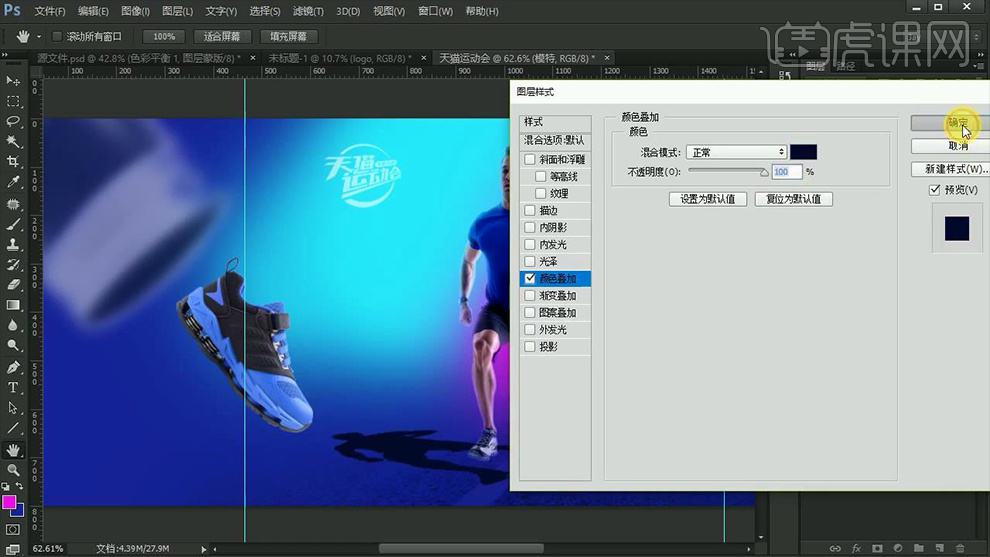
9.将该图层编组并右键【转化为智能对象】,然后点击【滤镜】选择【模糊】下的【高斯模糊】,详细参数如图所示。
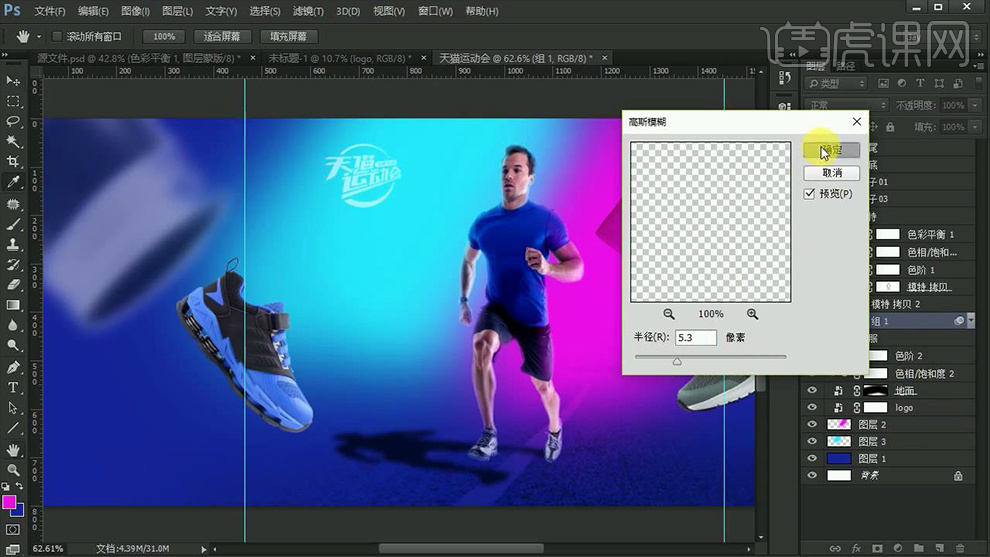
10.之后为其【添加蒙版】并使用【黑色和白色】的【画笔工具】进行适当的涂抹,然后将其【混合模式】改为【叠加】。
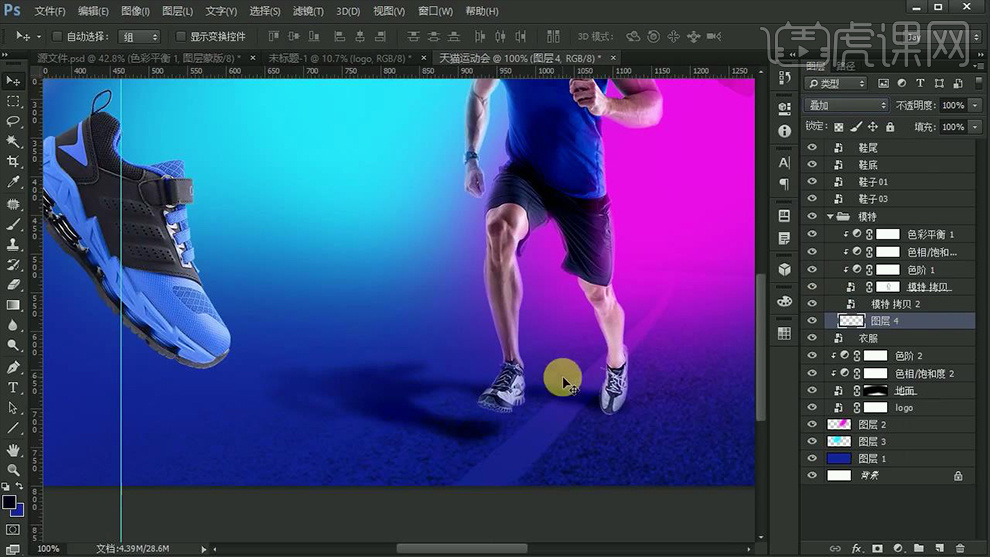
11.【新建图层】并创建剪切蒙版使用【蓝色】的【画笔工具】进行适当的涂抹并自行降低其【不透明度】然后为【鞋子】图层【添加蒙版】进行适当的涂抹调整。再次【新建图层】用刚才的方法使用【红色】的【画笔工具】进行涂抹,效果如图所示。
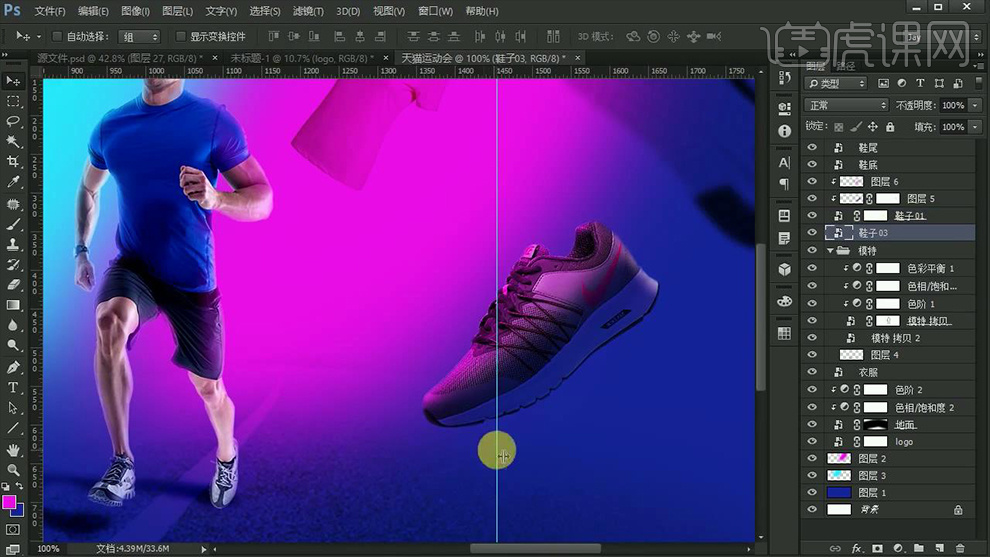
12.用上一步同样的方法对另一个鞋子做出同样的效果,之后将该鞋子变形翻转调整大小和位置,之后拖入【蓝色烟雾】素材将其复制并合并图层调整大小和位置,之后为其【添加蒙版】进行适当的涂抹擦除,接着适当降低【不透明度】并使用【仿制图章工具】进行调整和修改,之后将其编组。
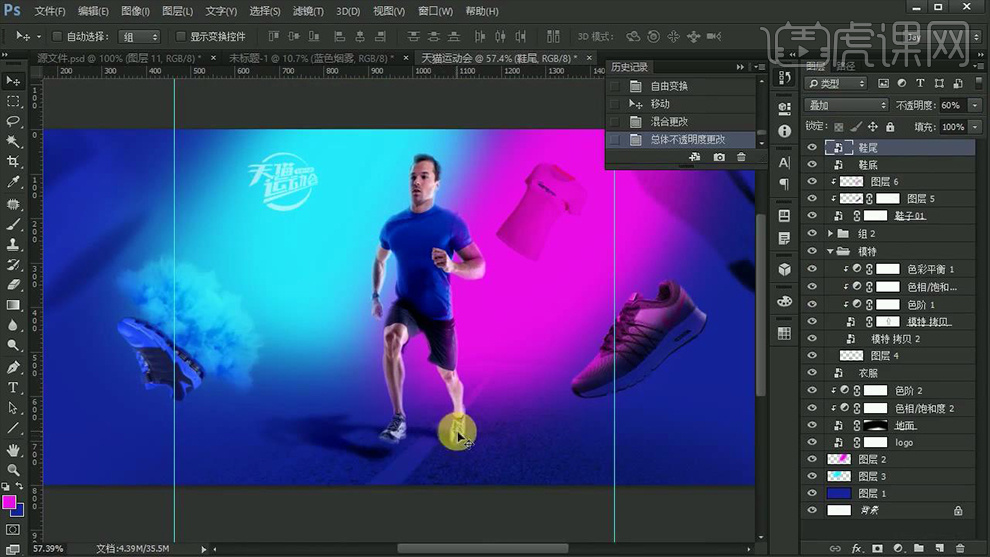
13.依次拖入【碎石】素材调整大小和位置并适当将【混合模式】改为【柔光】和【变暗】,效果如图所示。
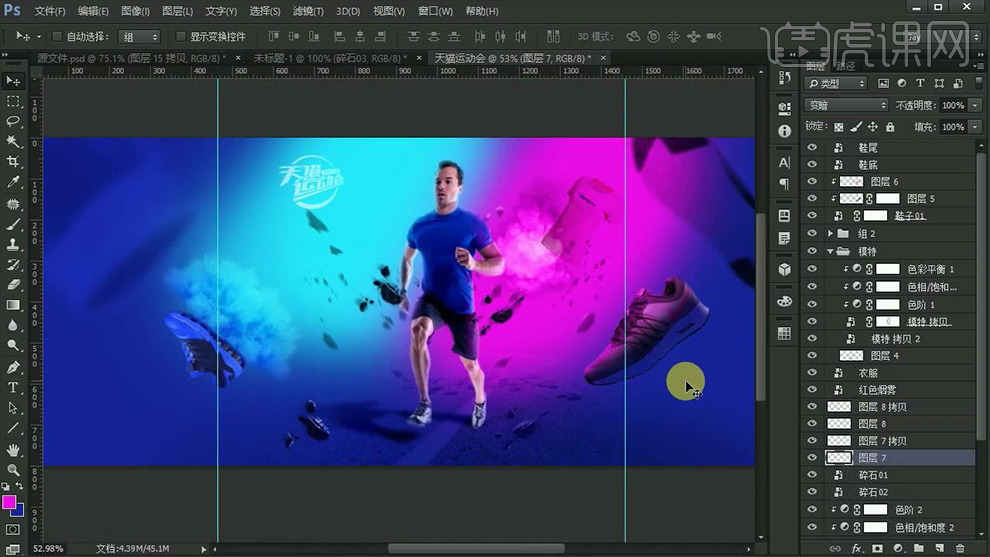
14.拖入【橙色鞋子】的素材调整大小与位置后,点击【滤镜】选择【模糊】下的【动感模糊】,详细参数如图所示。
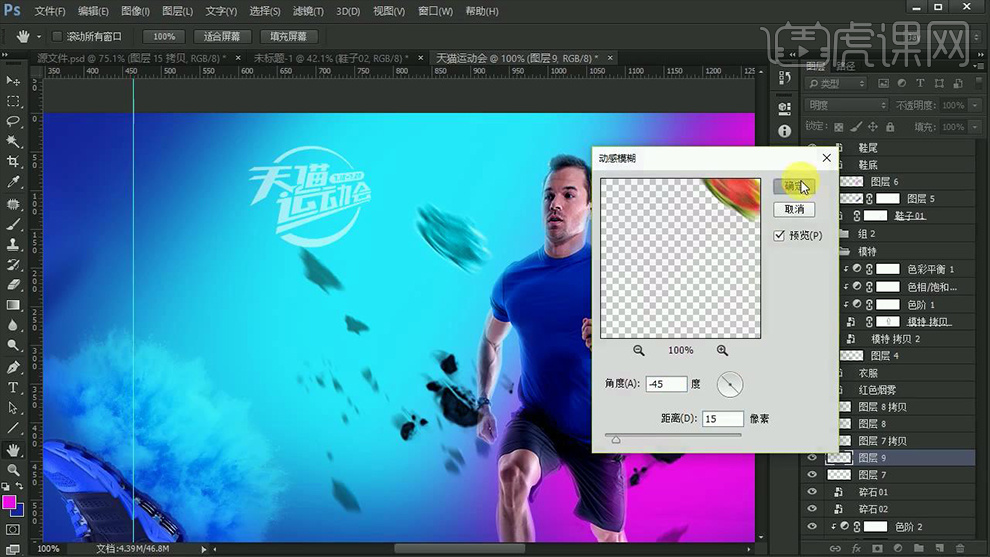
15.使用【文字工具】输入文案(字体【迷你简菱心】,颜色【白色】)并将其变形调整大小和位置。

16.将【文案】图层右键【转化为形状】并使用【形状工具】和【直接选择工具】对文字的【锚点】进行适当的调整,效果如图所示。

17.选中【文案】图层按【Ctrl+单击缩览图】载入选区,然后拖入【纹理】素材调整大小并创建剪切蒙版,之后将其右键【栅格化图层】并为其添加【色相/饱和度】,详细参数如图所示。
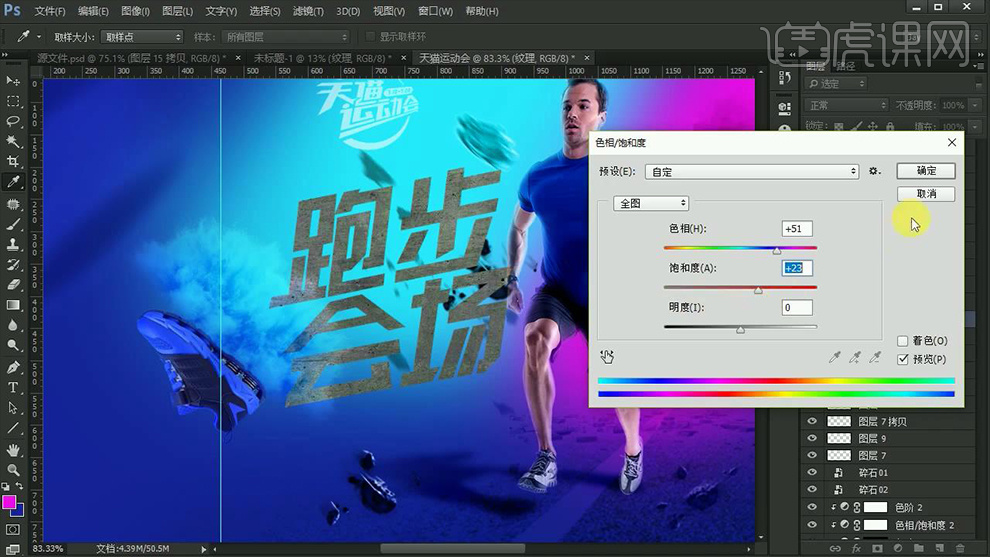
18.为【纹理】图层【添加蒙版】并使用【画笔工具】(颜色【黑色】,笔刷【喷射】)进行适当的涂抹,之后为其添加【色相/饱和度】,详细参数如图所示。
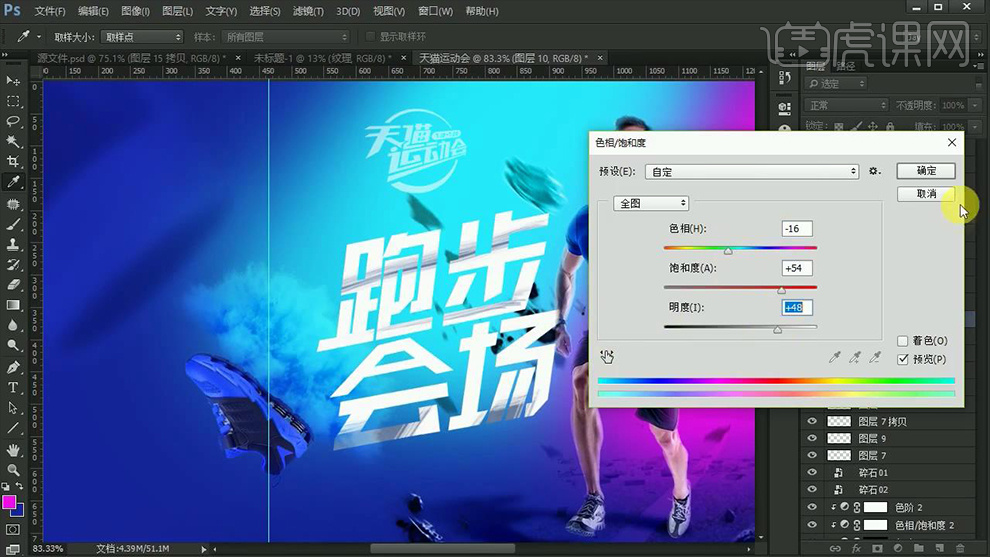
19.最后使用【文字工具】输入【其他文案】(颜色【黄色】和【白色】)并用上一步同样的方法对文字做出效果,然后自行为其【添加蒙版】进行适当的调整。

20.最终效果如图所示。