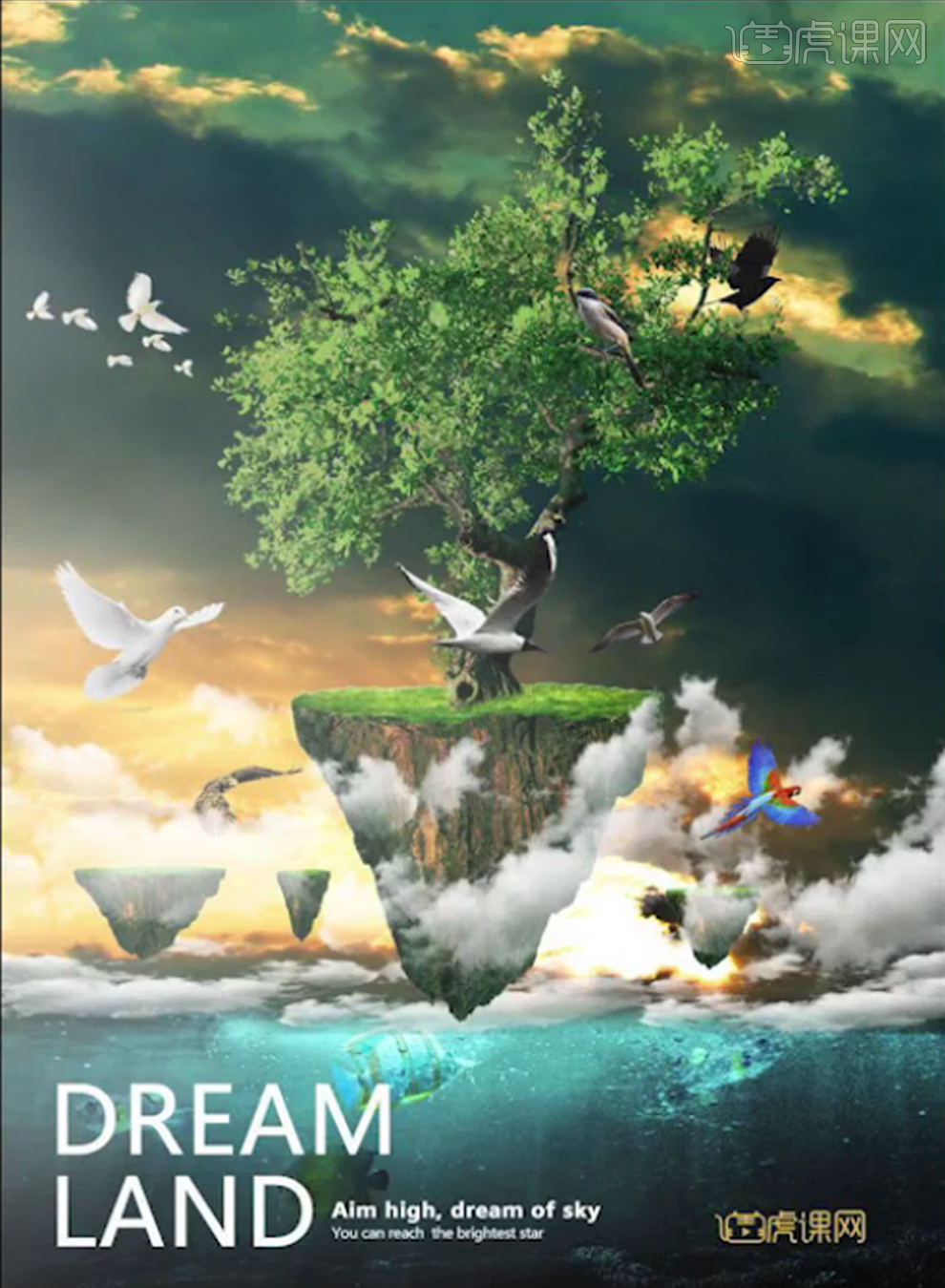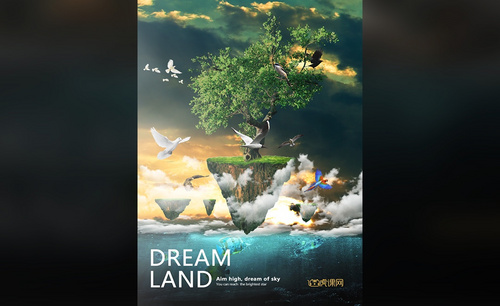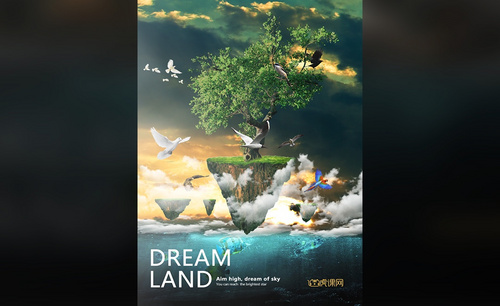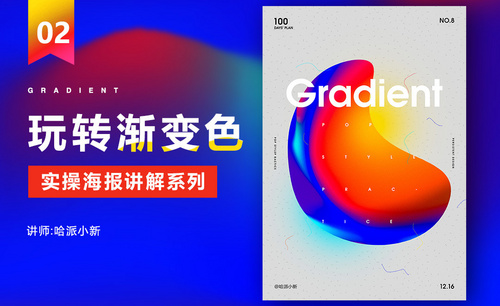怎样用PS制作抽象岛屿合成海报
发布时间:暂无
1.新建一个画布,尺寸800*1140像素。
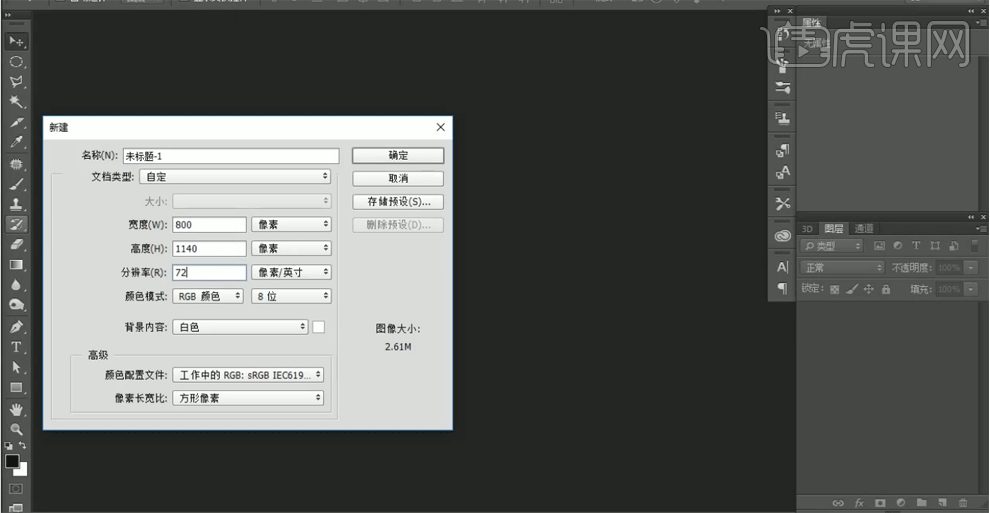
2.拖进素材,【CTRL+T】进行大小调整,然后用【橡皮擦工具】【快捷键E】将边缘部分擦去。
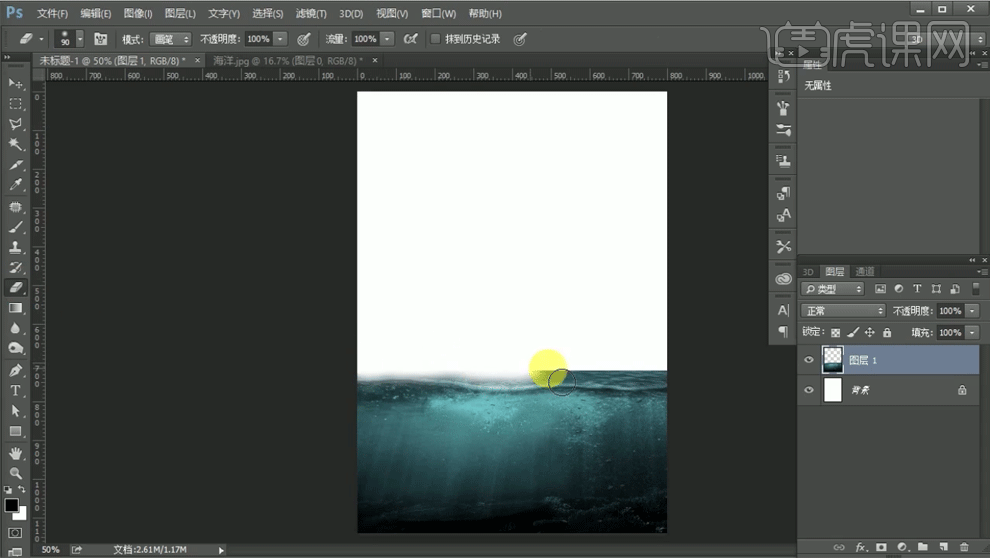
3.用【色阶】【快捷键CTRL+L】进行调整。
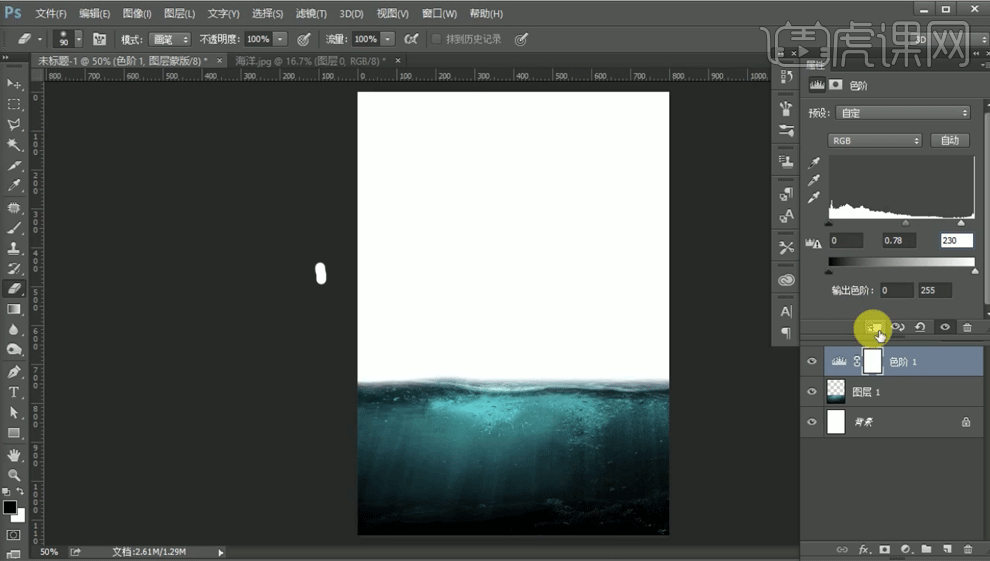
4.用【曲线】【快捷键CTRL+M】进行调整。
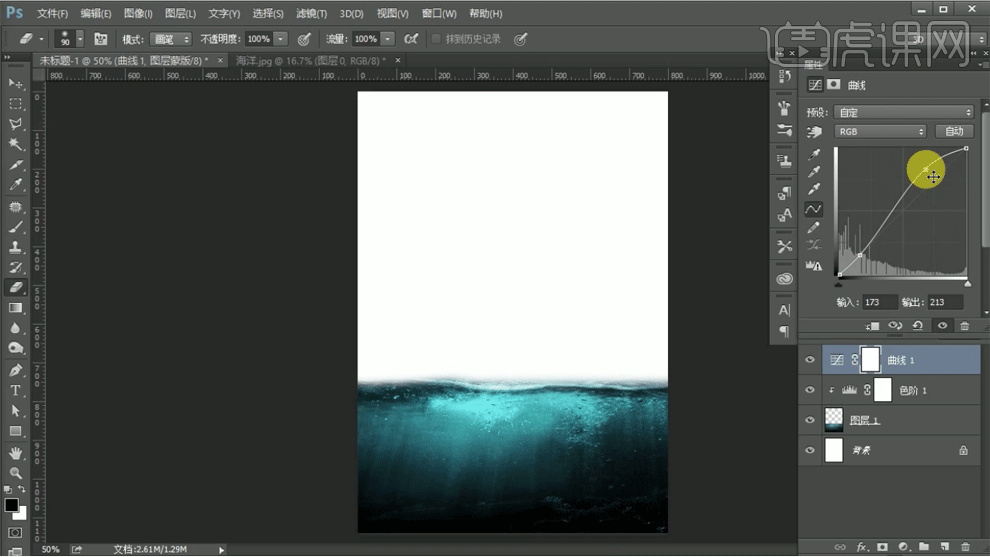
5.拖进鱼的素材,图层模式改成【叠加】。这时候鱼就显示在水中啦。
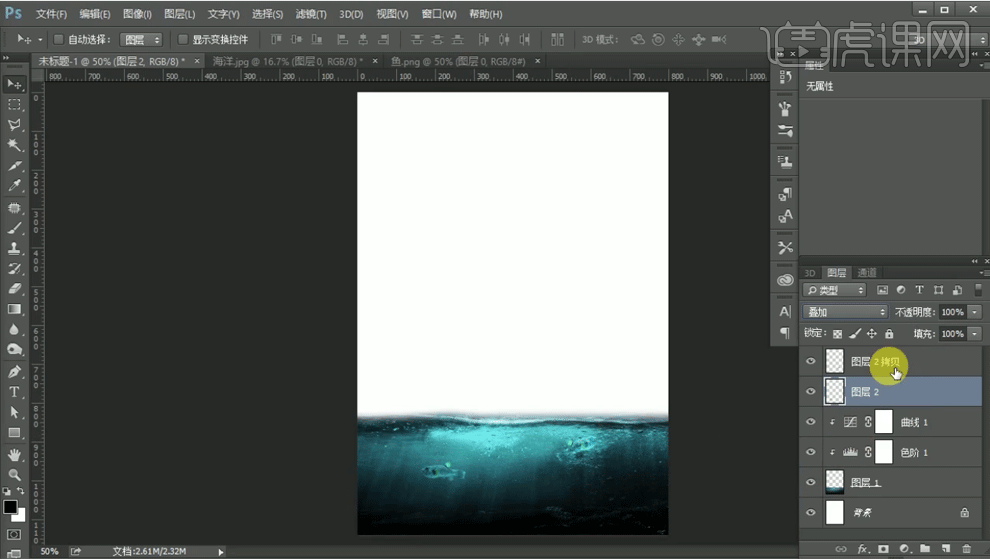
6.拖进天空的素材,进行【色阶】【曲线】的调整。
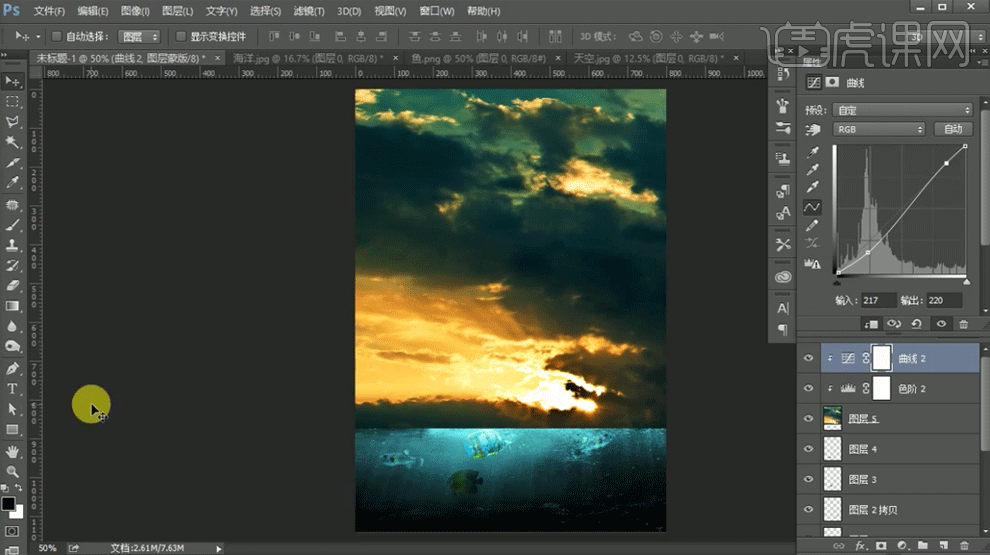
7.用【橡皮擦工具】擦去天空图层中不需要的部分,使天空和海洋相融合。
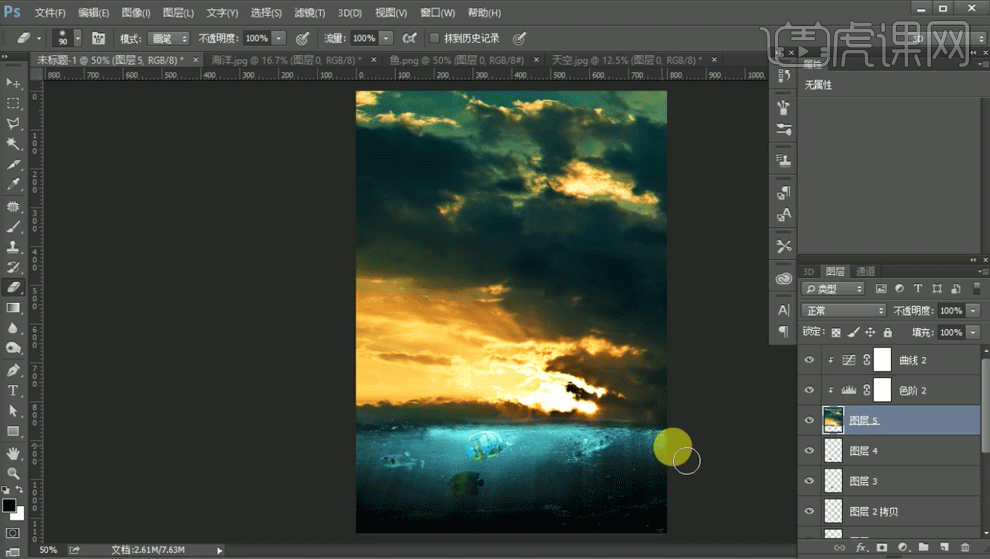
8.拖进山丘的素材,【复制】几个,【CTRL+T】进行大小的调节。
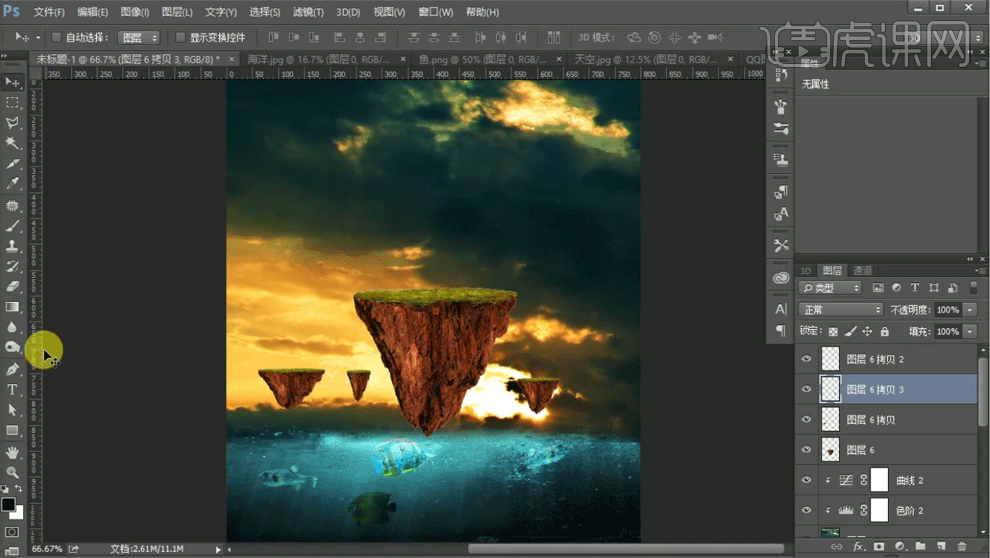
9.用【加深工具】将山的底部进行加深处理。
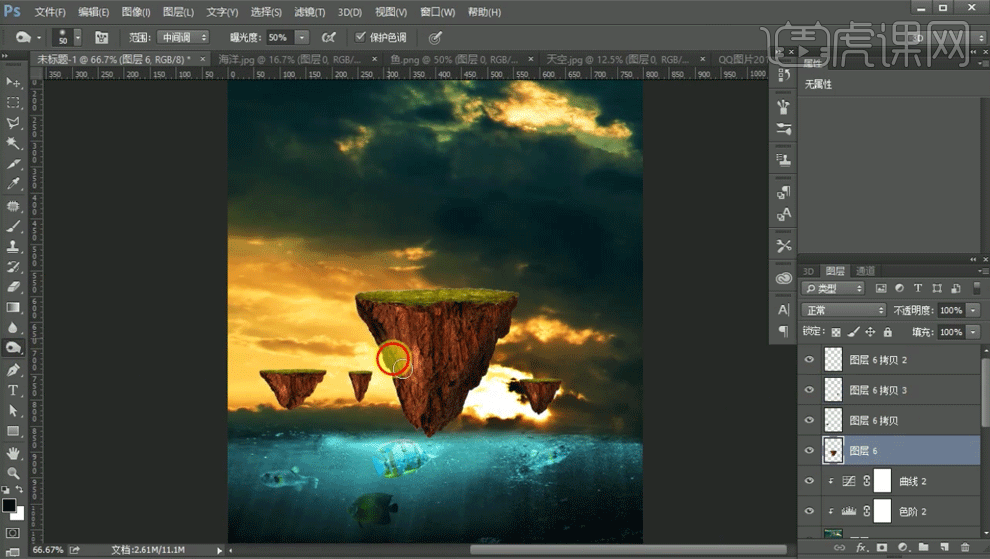
10.将山的图层进行全选建组【快捷键CTRL+G】,命名为“山”。然后进行【曲线】的亮度调整。这里山的颜色偏红,可以用【色彩平衡】【快捷键CTRL+B】进行色彩的调整。
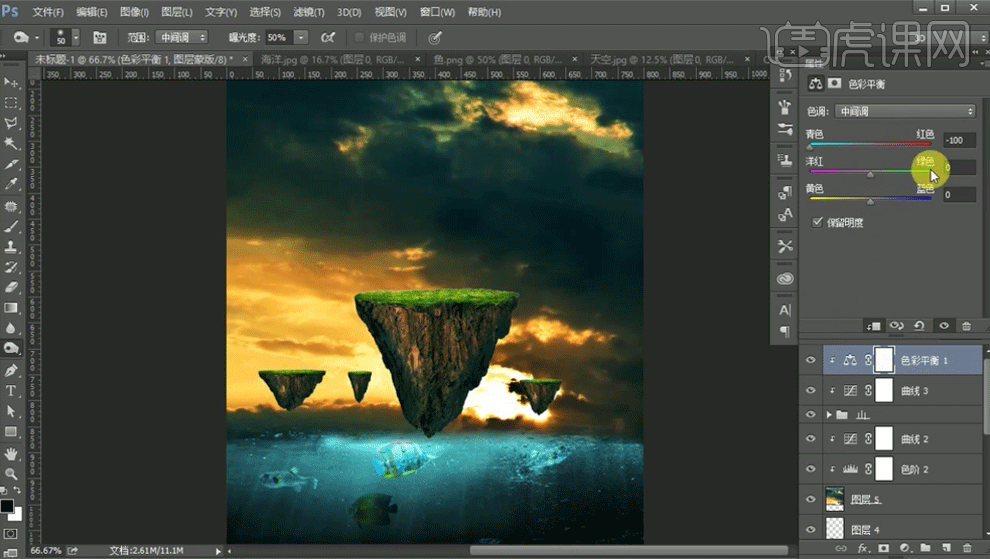
11.然后拖进大树的素材。建立图层蒙版,用黑色的柔边画笔,将大树不要的部分进行擦去。

12.因为抠出来的大树有白边,所以在【图层】菜单栏下选择【移去白色杂边】。
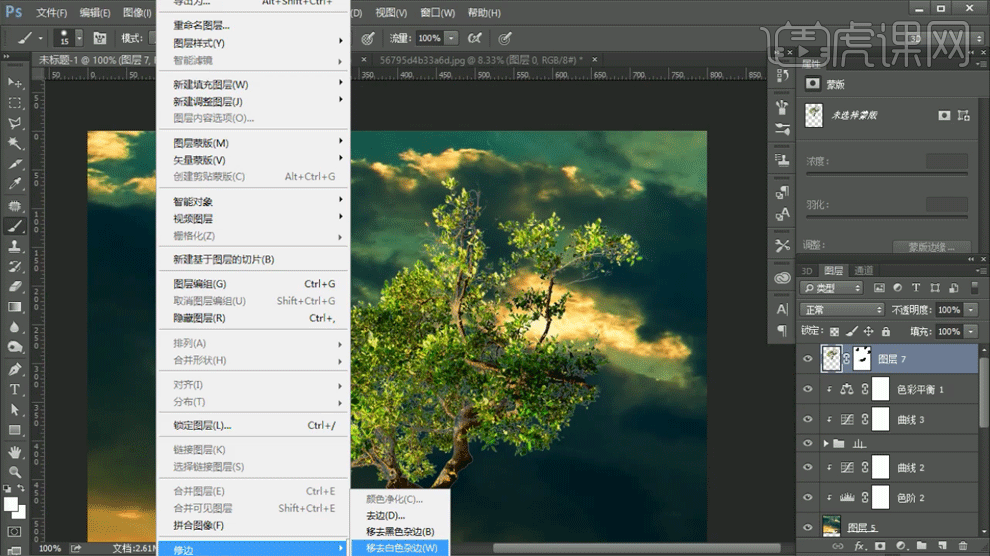
13.在大树图层上方新建空白图层,按住【ALT键】创建剪贴蒙版。
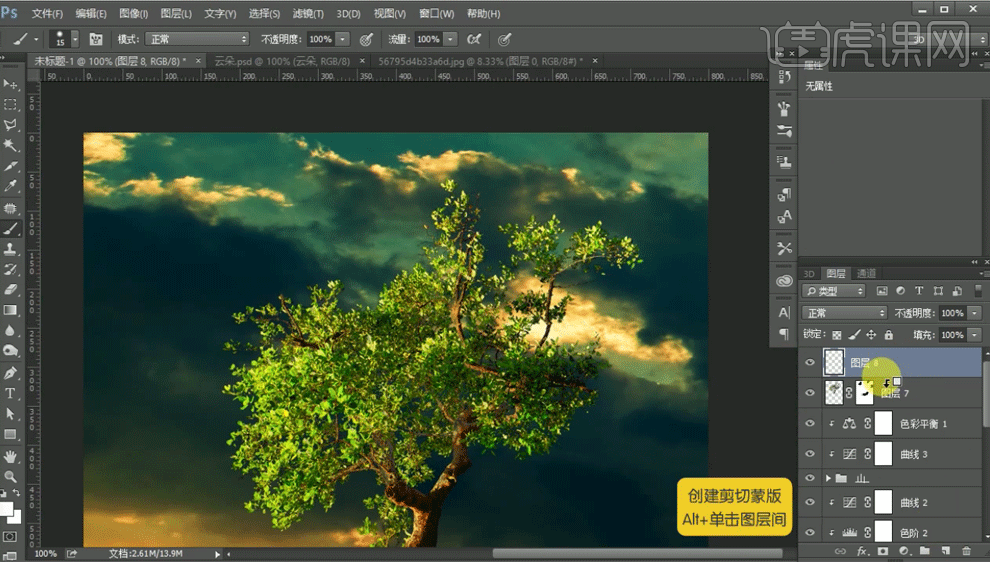
14.将画笔的颜色调整为绿色,用【画笔工具】在空白图层上进行涂抹。这里涂抹的位置是大树上白色的区域。这样可将大树上白色的地方调整为绿色。
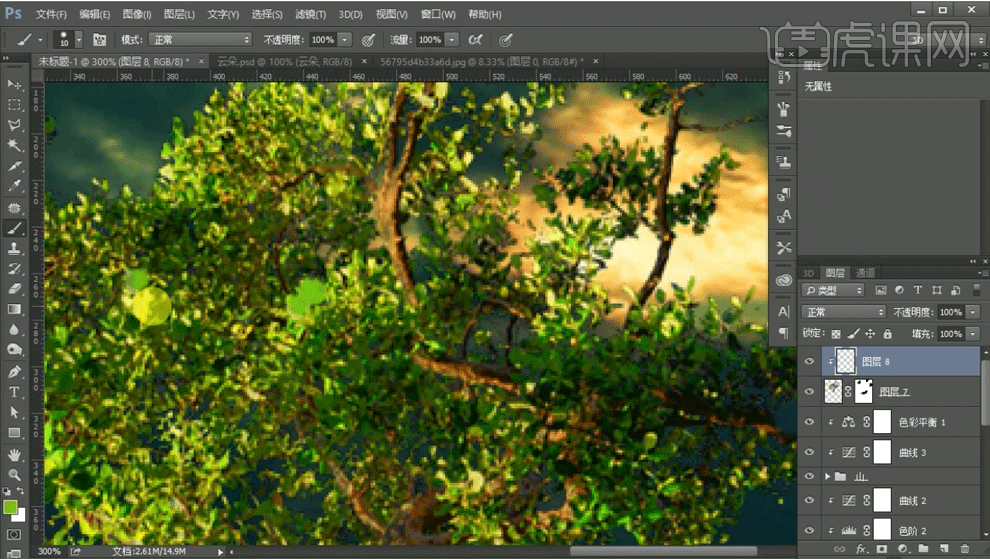
15.用【曲线】进行亮度的调节。

16.用【色相饱和度】进行调节。
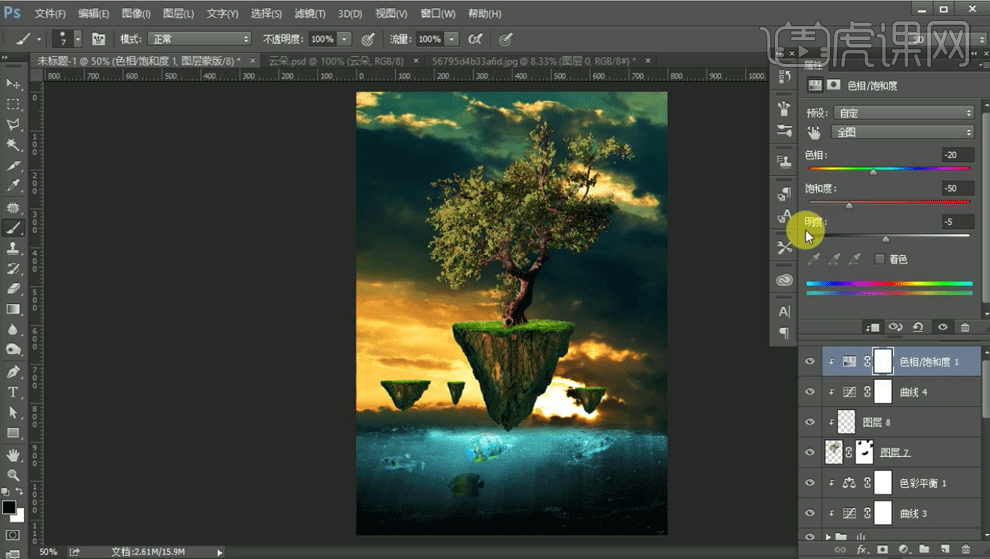
17.用【色彩平衡】调节。
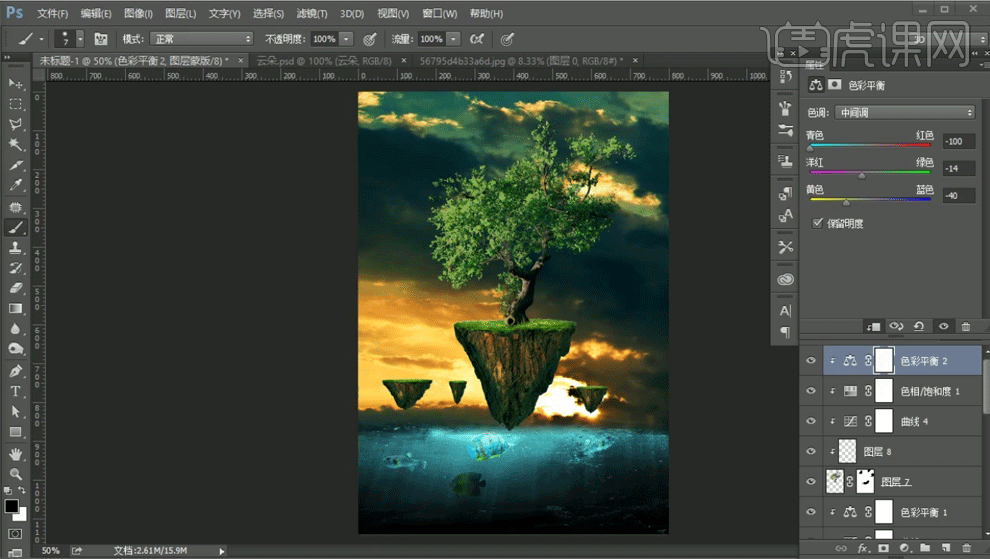
18.拖入云彩素材。【CTRL+J】进行云彩的复制。
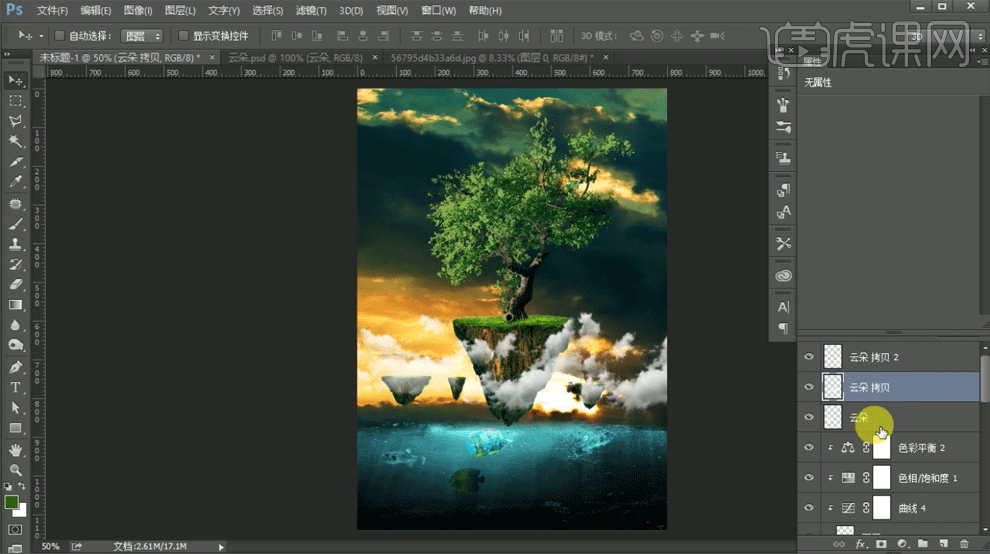
19.将云彩放置在海洋和天空的交接处,使云彩看起来像是远方的云。

20.拖入鸟的素材,然后进行大小的位置的合适调整。
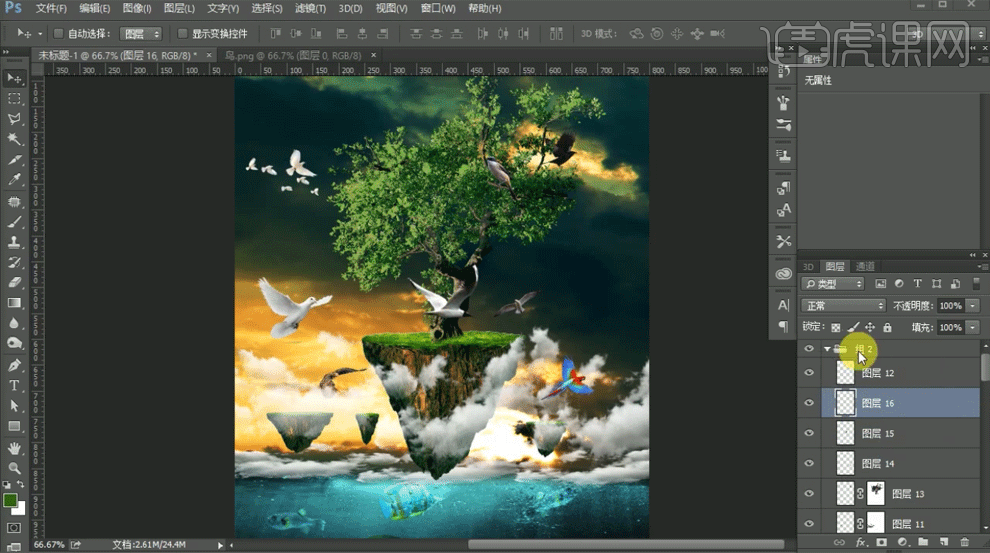
21.将鸟的素材建组,命名为“鸟”。然后用【曲线】【色相饱和度】进行调节,使鸟和背景融合。
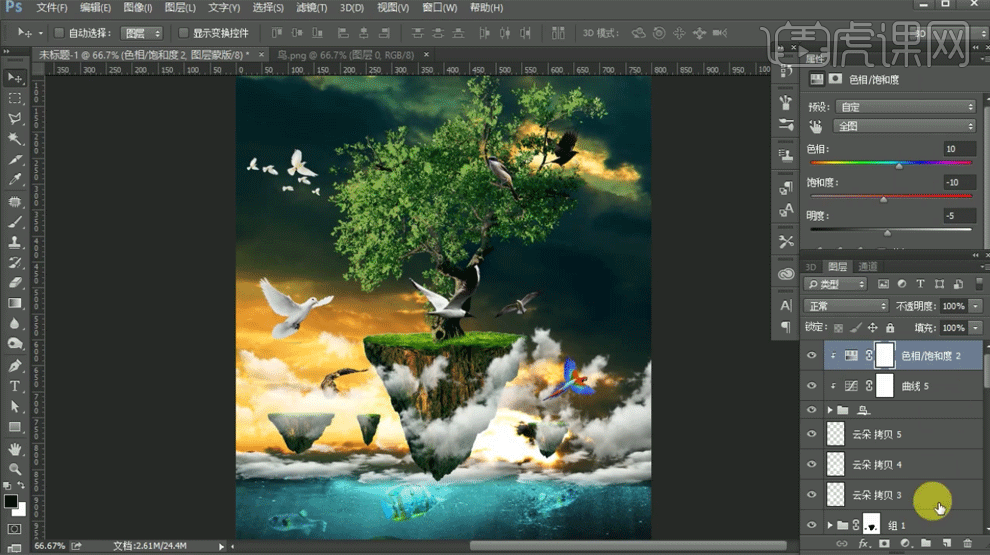
22.在最上方建立白色图层,然后建立图层蒙版,在蒙版上拉一个水平的黑白渐变。
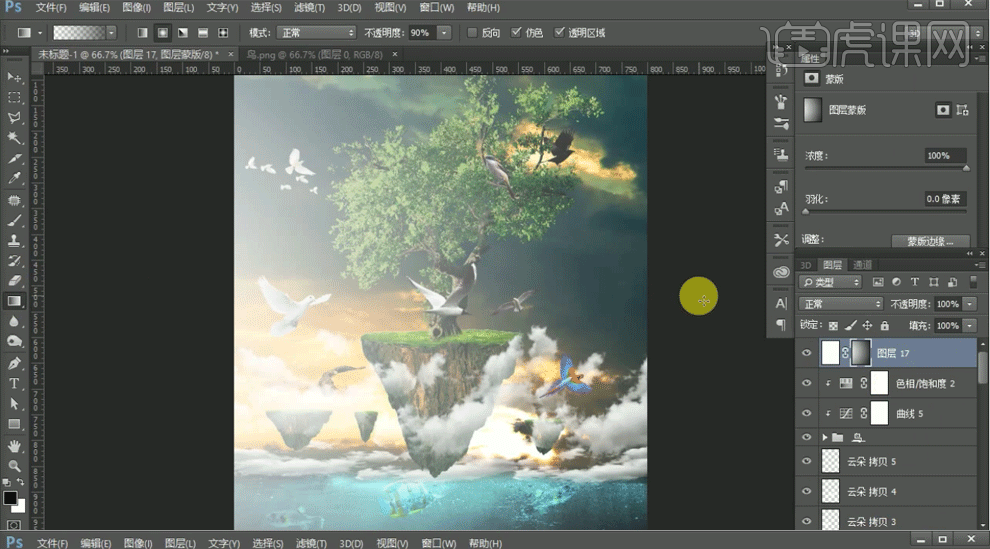
23.用黑色【画笔工具】在图层蒙版上进行涂抹。
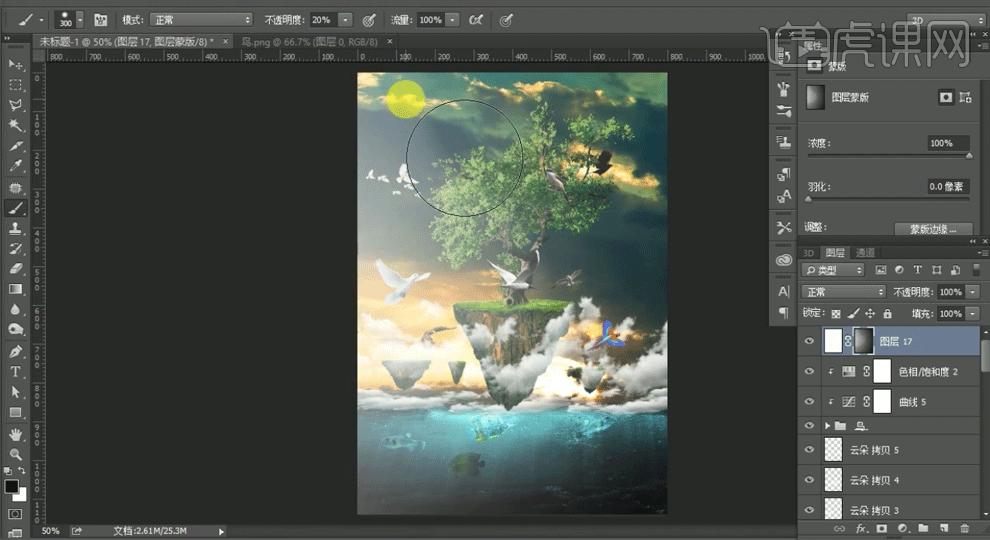
24.输入文案和LOGO。
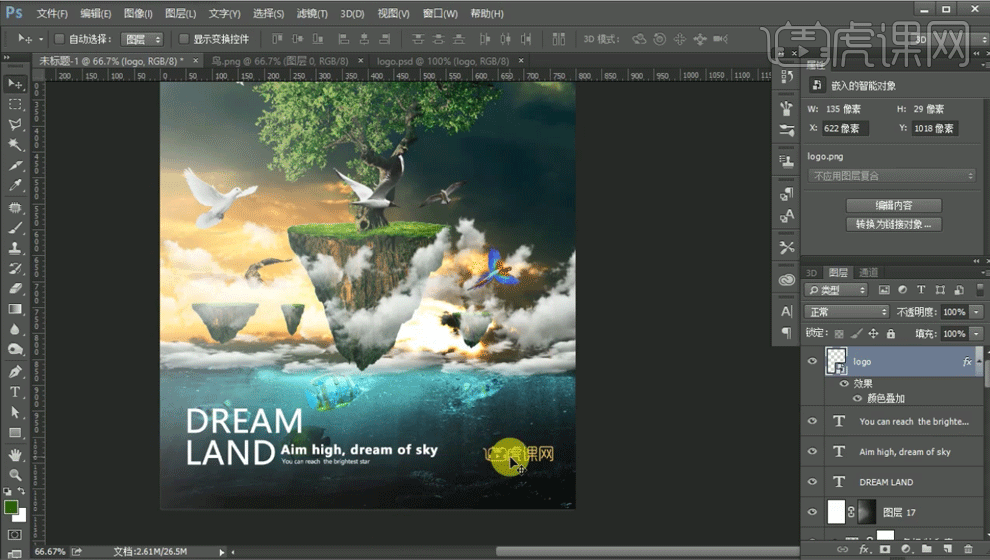
25.这里就完成海报啦。谢谢大家。