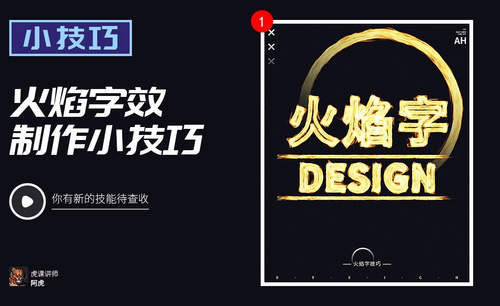怎样用PS制作火焰字体R
发布时间:2019年09月05日 17:36
1、【打开】Ps软件,【新建】任意大小的画布。具体效果如图示。
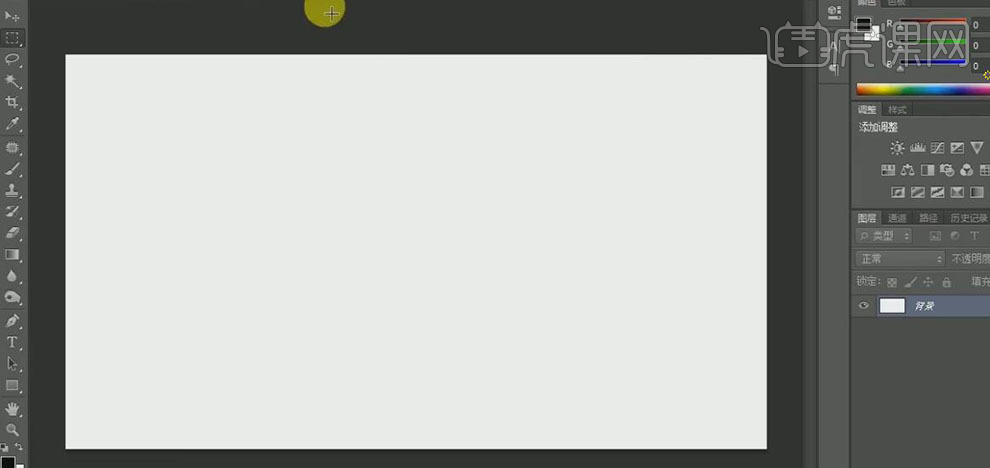
2、【新建】图层,【填充】黑色。使用【文字工具】,【字体】方正粗黑,【颜色】白色,输入文字,调整大小,并放置画面合适的位置。具体效果如图示。
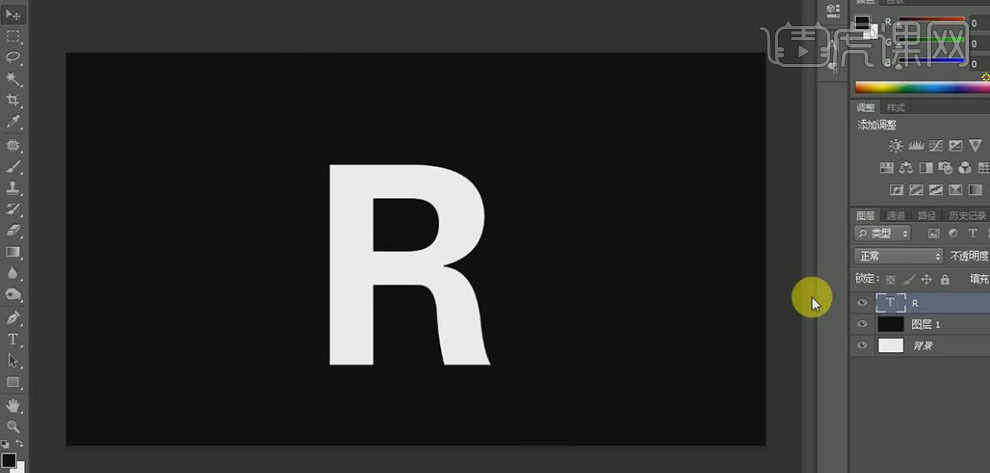
3、【复制】文字图层,【隐藏】原文字图层。【选择】关联图层,单击【编组】。【选择】文字复制图层,打开【图层样式】-【外发光】,具体参数如图示。具体效果如图示。
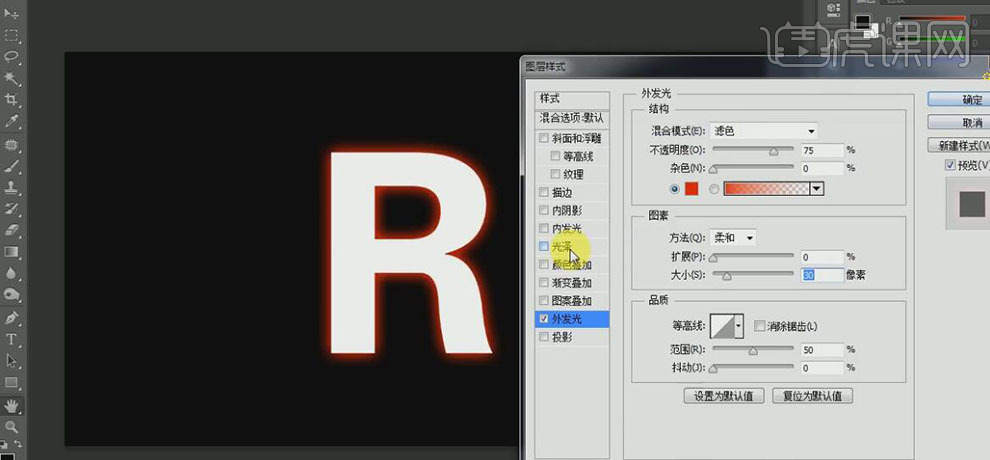
4、添加【颜色叠加】,具体参数如图示。具体效果如图示。
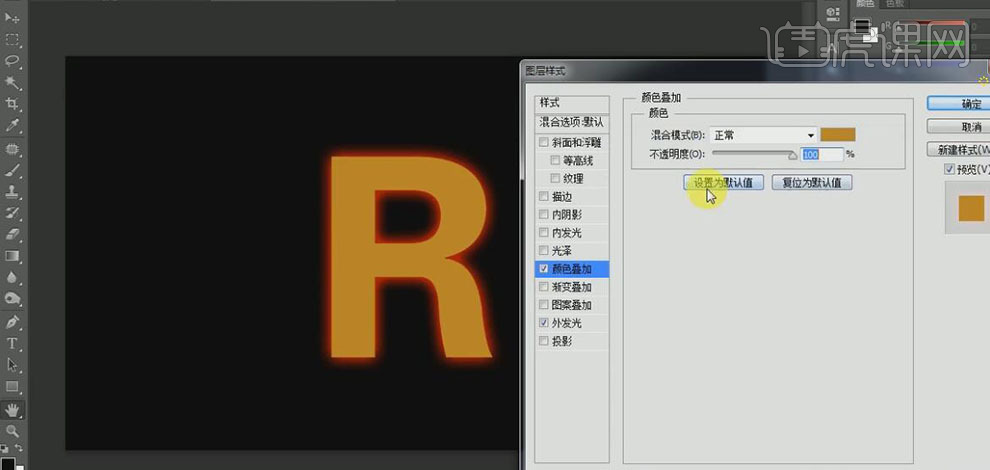
5、添加【光泽】,具体参数如图示。具体效果如图示。
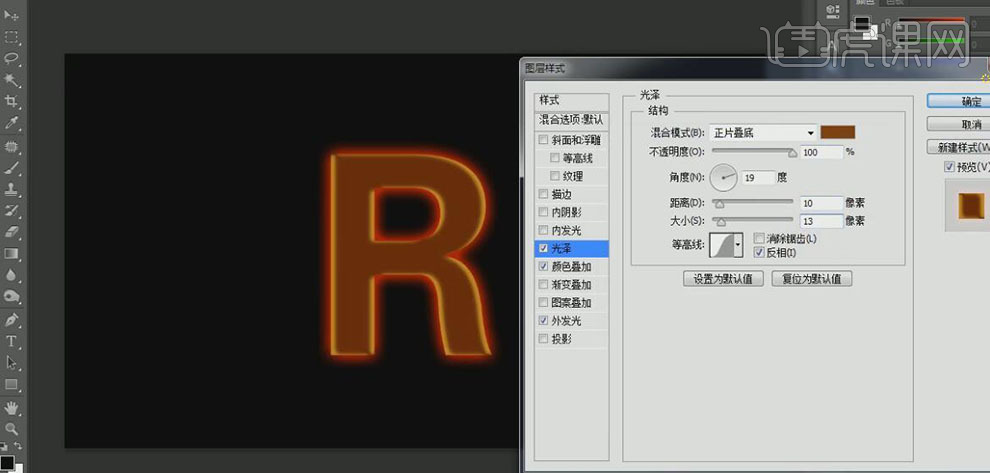
6、添加【内发光】,具体参数如图示。具体效果如图示。
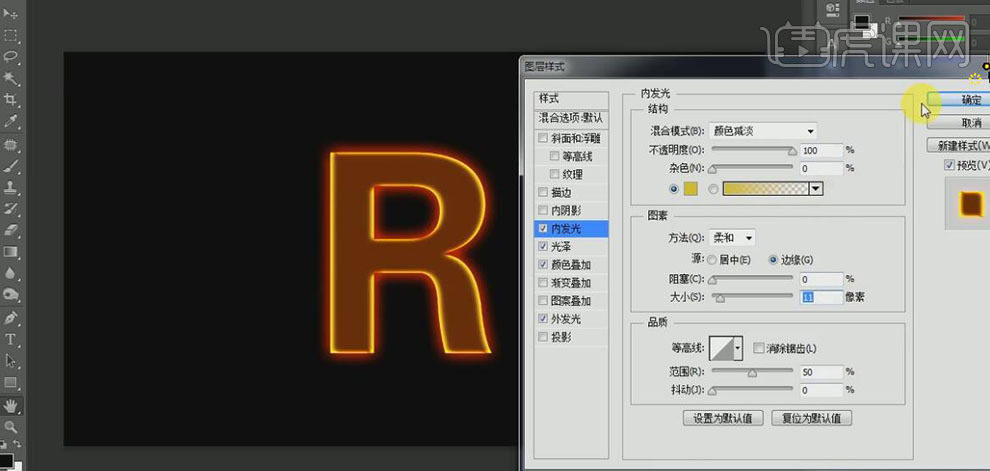
7、【右击】-【栅格化图层】,单击【滤镜】-【液化】。具体效果如图示。
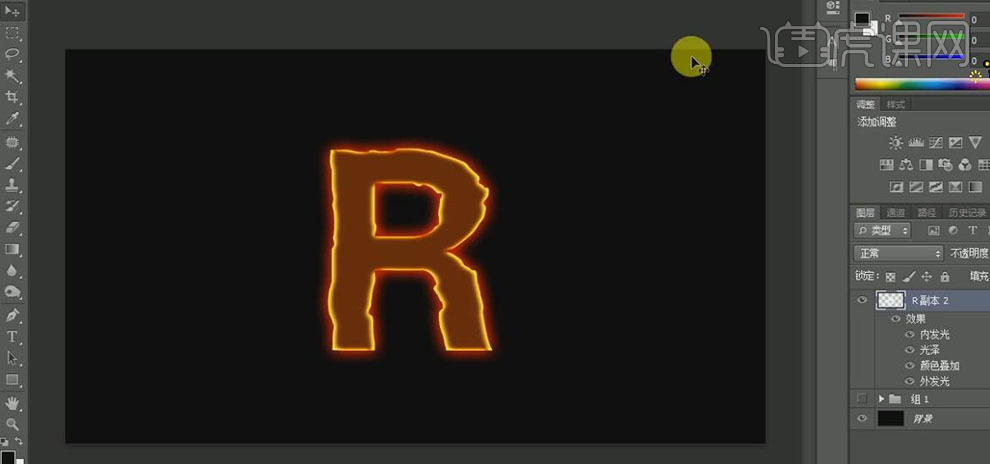
8、【打开】火焰素材,【打开】通道图层,【复制】红色通道,按【Ctrl+L】打开色阶,具体参数如图示。具体效果如图示。

9、按Ctrl单击红色通道拷贝图层【载入选区】,【切换】图层面板,【复制】选区内容至文档。具体效果如图示。
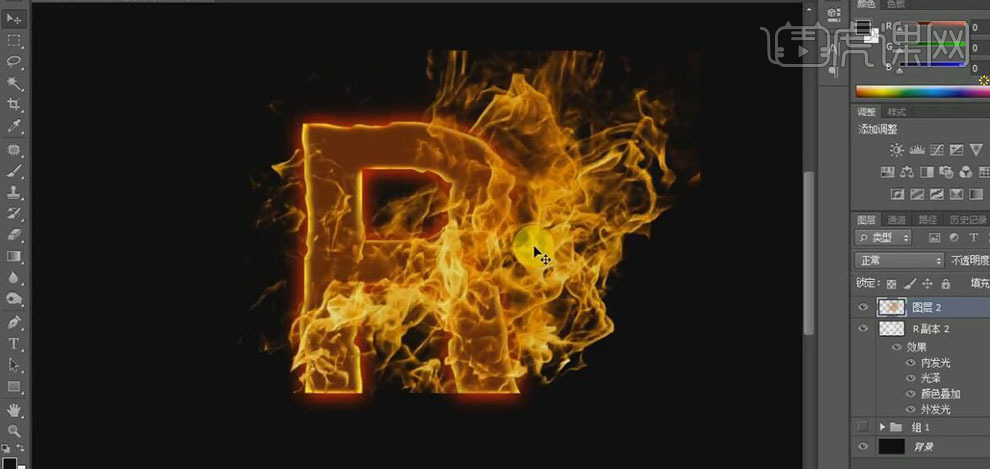
10、使用【钢笔工具】,勾出火焰完整的区域,按【Ctrl+Enter】转换为选区,按【Ctrl+J】复制选区内容,并移动至文字上方合适的位置。使用【橡皮擦工具】,擦除画面多余的部分。具体效果如图示。
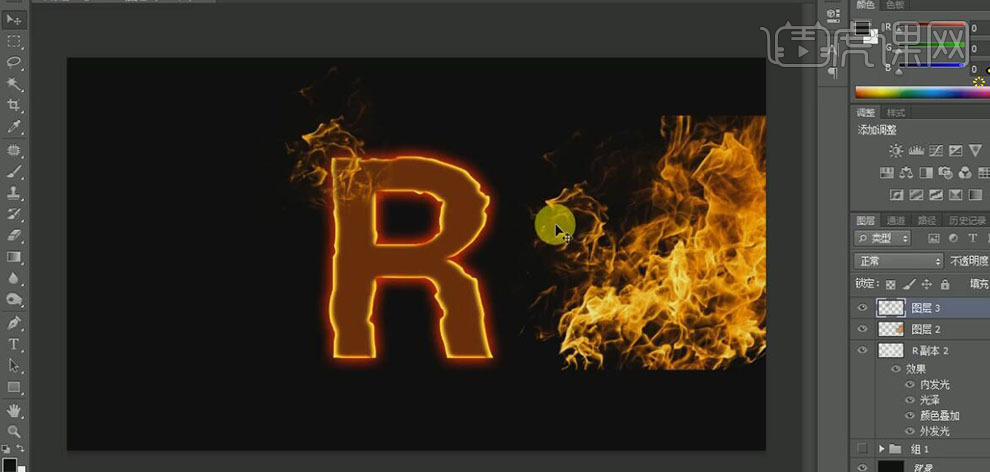
11、使用相同的方法将火焰复制至文字周边合适的位置。具体效果如图示。
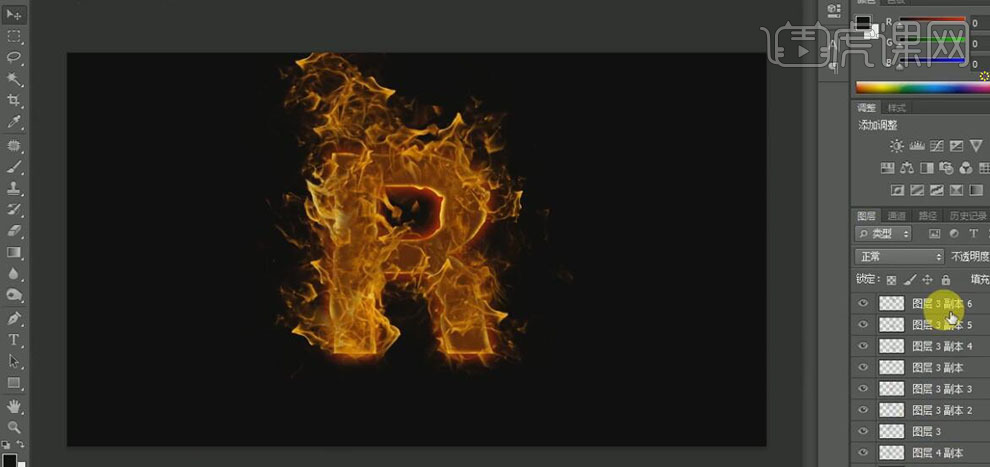
12、【选择】所有的火焰图层,按【Ctrl+E】合并所选图层。【复制】火焰图层,【图层模式】滤色。【选择】文字图层,单击【图像】-【调整】-【亮度对比度】,具体参数如图示。具体效果如图示。
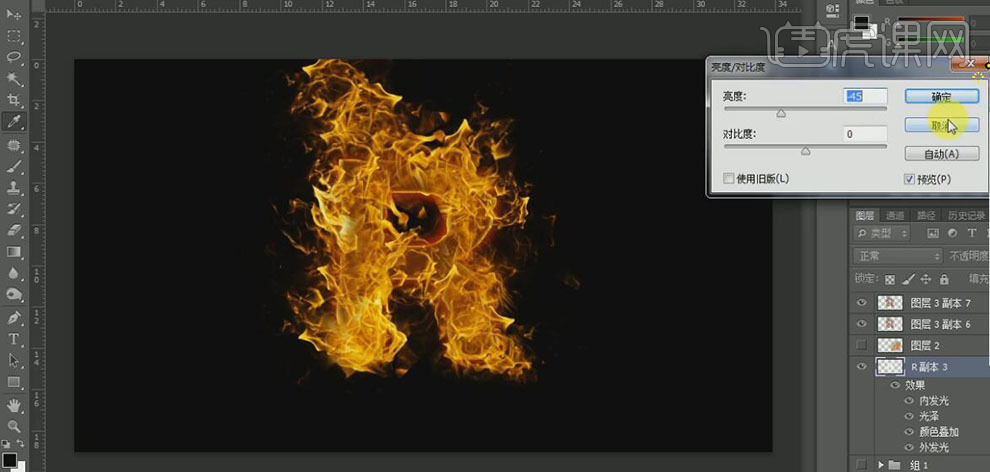
13、按【Ctrl+L】打开色阶,具体参数如图示。具体效果如图示。
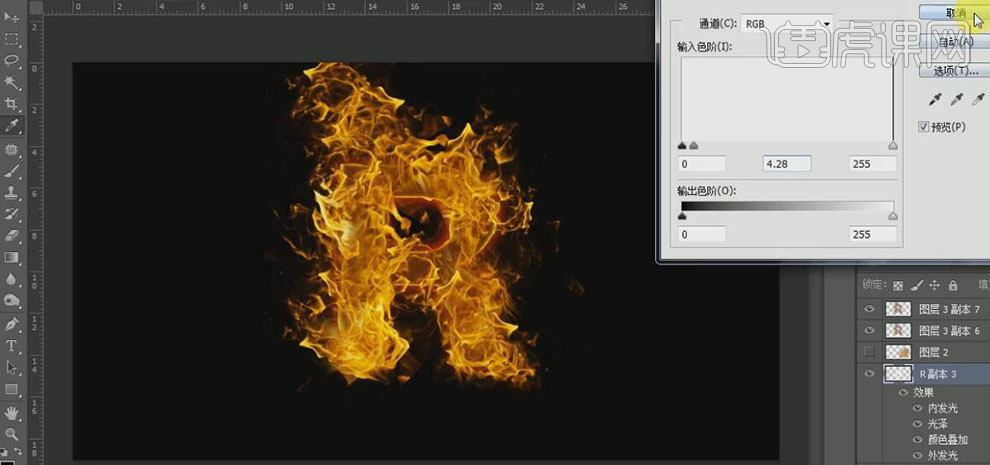
14、【选择】文字和火焰图层,按【Ctrl+J】复制图层,并【关闭】复制层。【选择】火焰图层和文字图层,按【Ctrl+E】合并所选图层。按【Ctrl+J】复制图层,【图层模式】滤色。具体效果如图示。
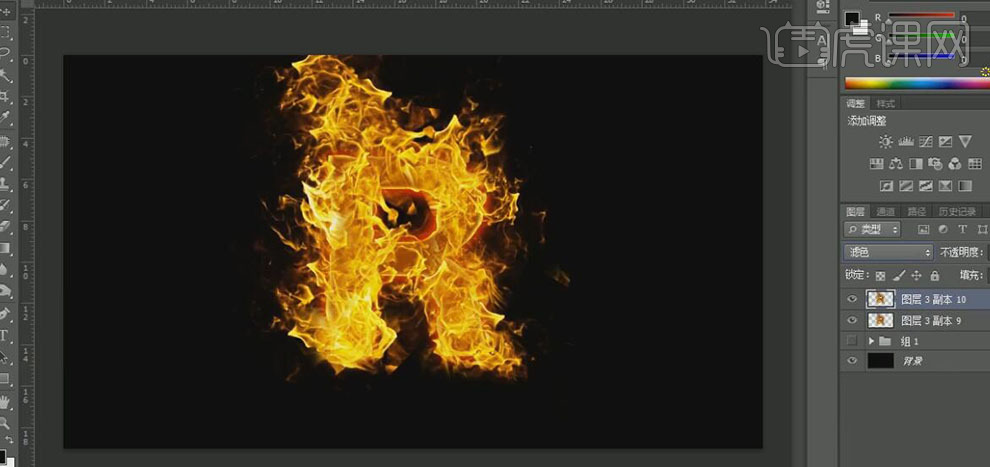
15、调整文字的不透明度至合适的效果。最终效果如图示。