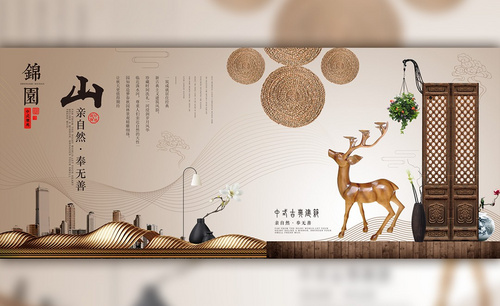PS如何制作地产海报
发布时间:暂无
1、【打开】PS软件,【新建】任意大小的画布。具体效果如图示。
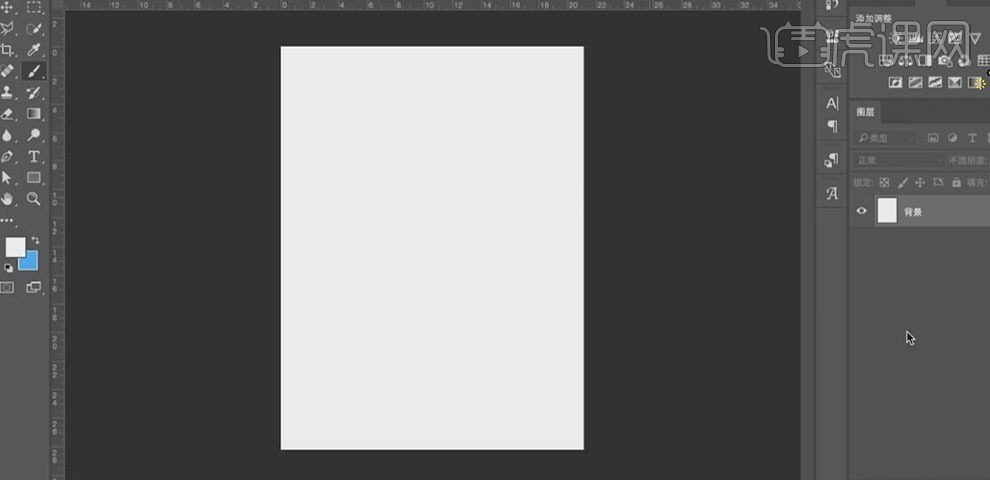
2、【新建】图层,使用【渐变工具】,【颜色】蓝色渐变,拖出合适的渐变颜色。具体效果如图示。
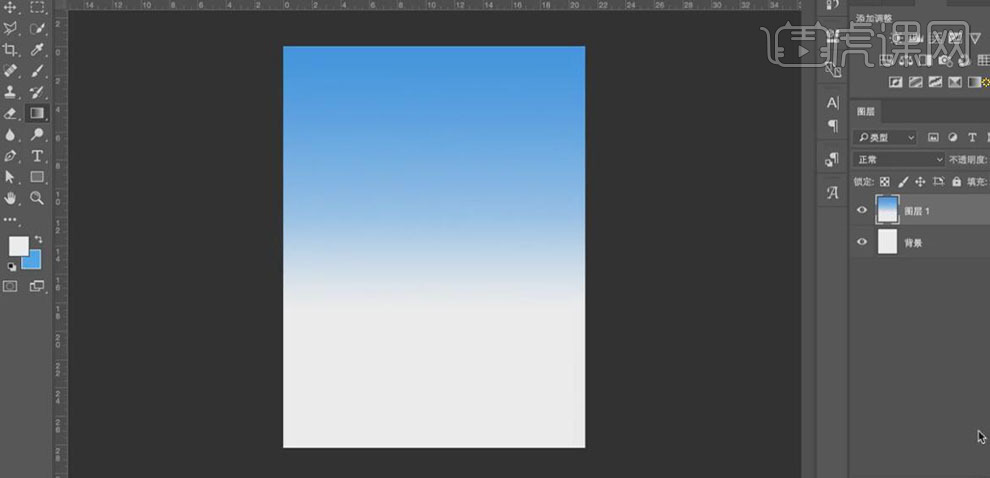
3、【新建】图层,使用【钢笔工具】,绘制出山的形状,【填充】蓝色。具体效果如图示。
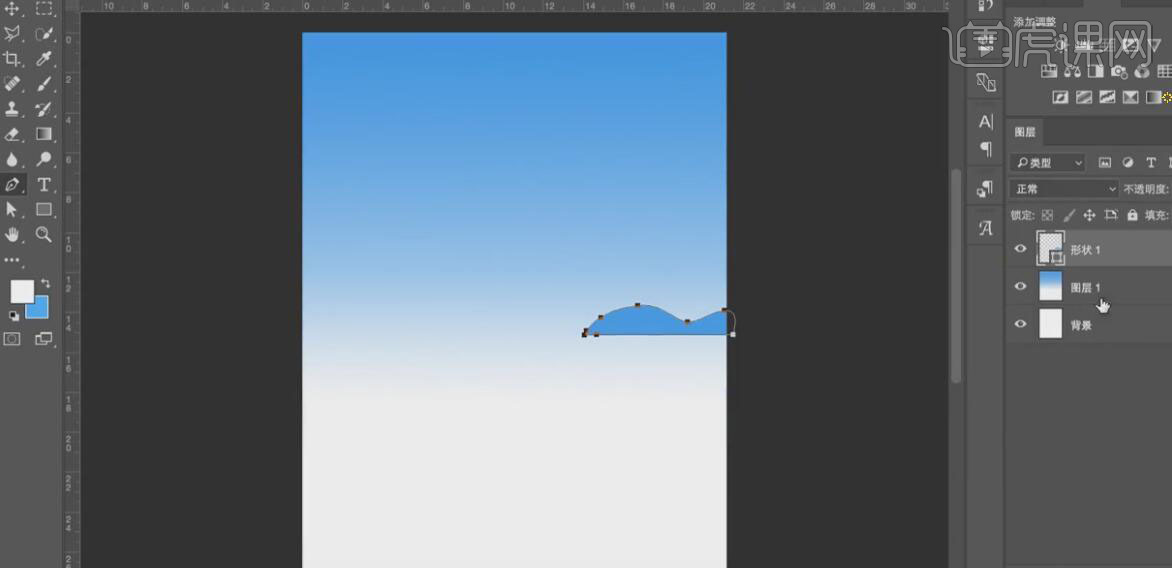
4、【新建】图层,使用【钢笔工具】,在画面合适的位置绘制出山的形状,【填充】绿色。分别在形状图层上方【新建】剪切蒙版图层,使用【画笔工具】,【颜色】白色,在画面合适的位置涂抹,并调整图层的不透明度。具体效果如图示。
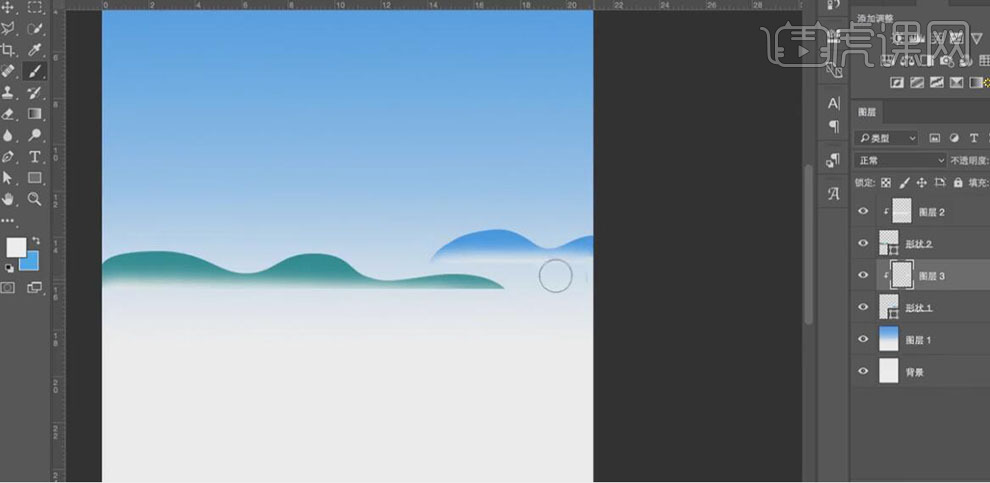
5、【拖入】准备好的大树素材,添加【图层蒙版】,使用【画笔工具】,【颜色】黑色,涂抹画面多余的部分。具体效果如图示。
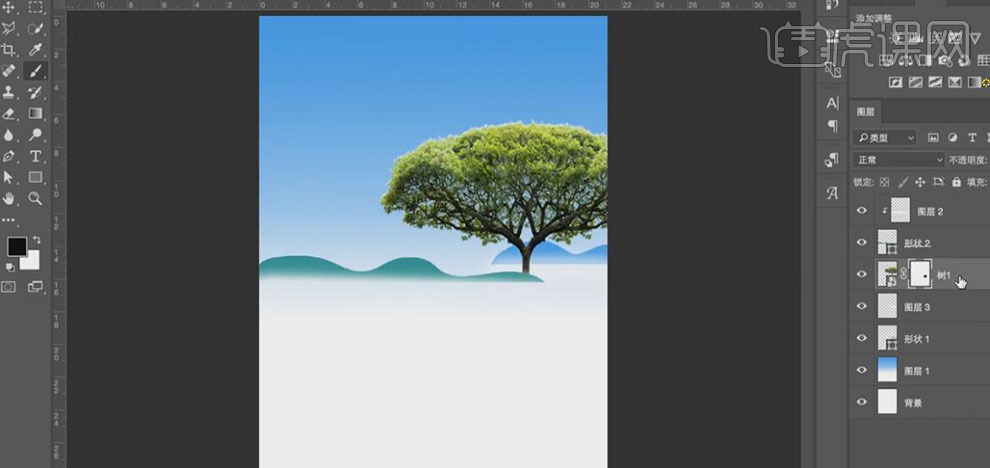
6、【新建】色相饱和度图层,单击【剪切蒙版】,具体参数如图示。具体效果如图示。
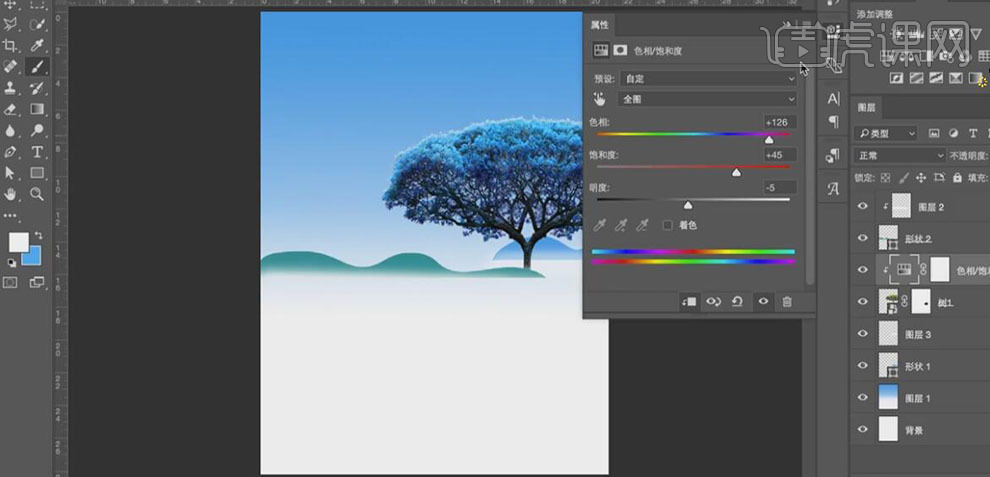
7、【新建】色阶图层,单击【剪切蒙版】,具体参数如图示。具体效果如图示。
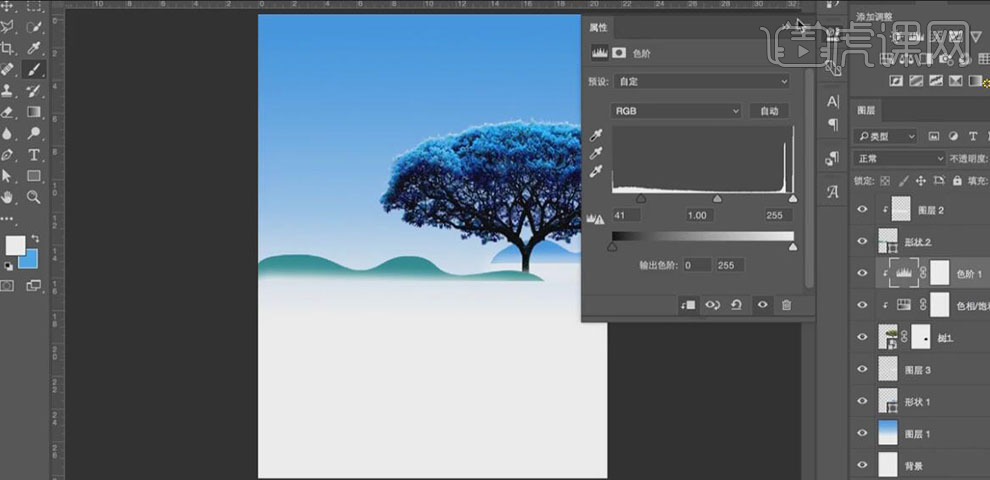
8、【选择】大树图层,打开【图层样式】-【内阴影】,具体参数如图示。具体效果如图示。
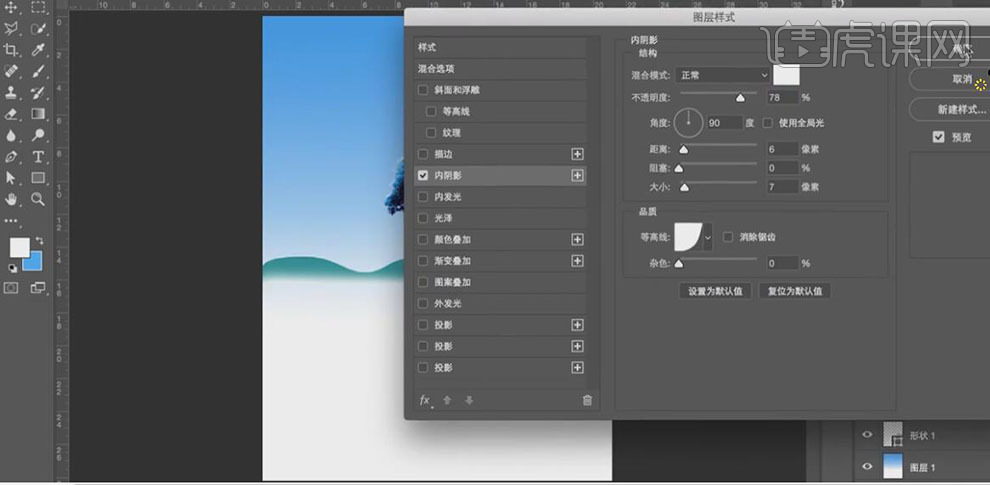
9、在大树图层下方【新建】图层,使用【画笔工具】,【颜色】深蓝色,在画面合适的位置涂抹,调整【图层不透明度】。具体效果如图示。
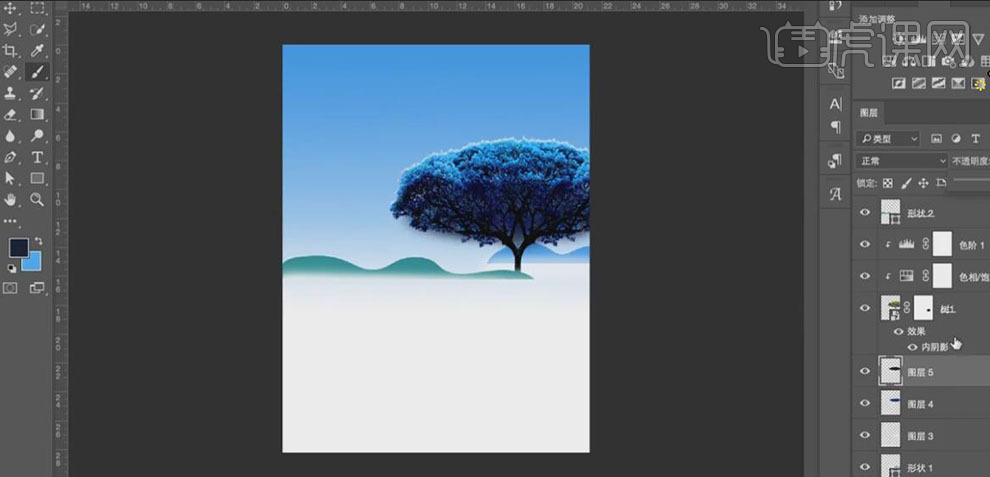
10、【选择】所有的大树关联图层,按【Ctrl+G】编组,并【重命名】大树。【拖入】准备好的小树素材,调整大小,并放置画面合适的位置。【新建】色相饱和度图层,单击【剪切蒙版】,具体参数如图示。具体效果如图示。
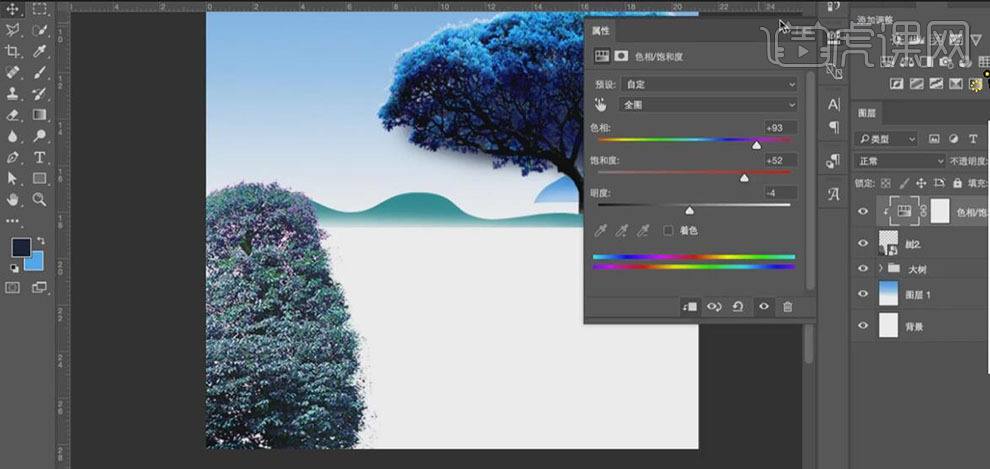
11、【新建】可选色图层,单击【剪切蒙版】,【选择】青色,具体参数如图示。具体效果如图示。
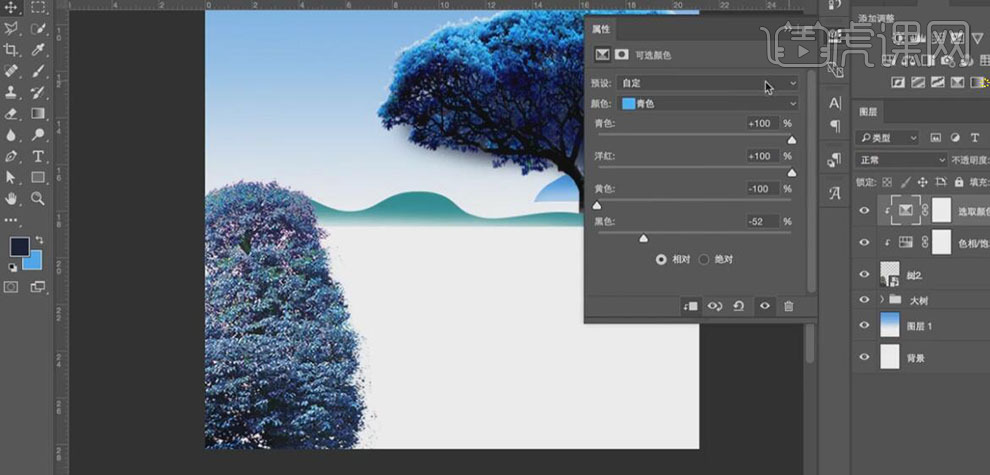
12、【选择】蓝色,具体参数如图示。具体效果如图示。
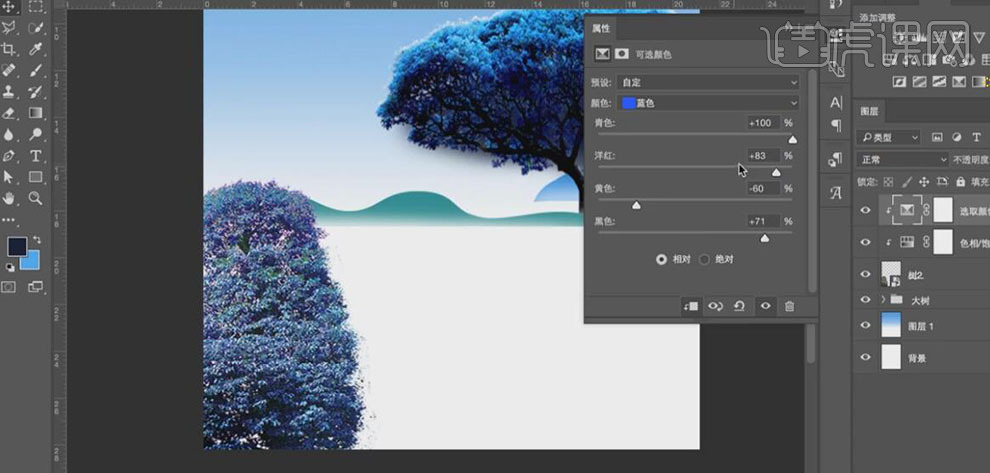
13、【选择】洋红色,具体参数如图示。具体效果如图示。
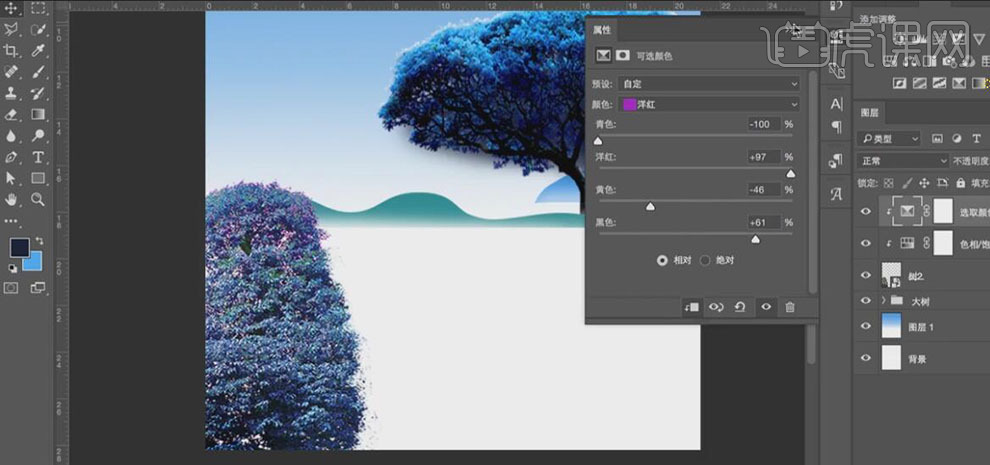
14、【新建】图层,按Alt键单击【创建剪切蒙版】。使用【画笔工具】,【颜色】深蓝色,在画面合适的位置涂抹,【图层模式】正片叠底,调整合适的不透明度。具体效果如图示。
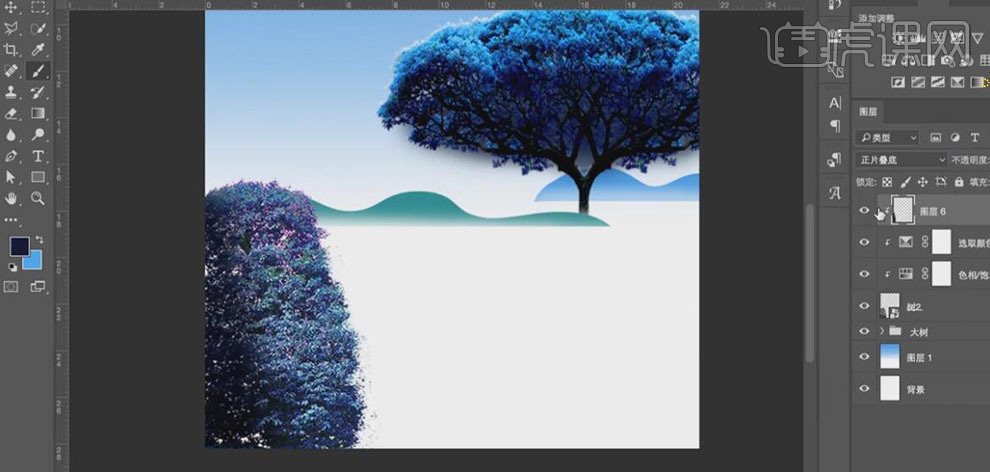
15、【新建】图层,按Alt键单击【创建剪切蒙版】。使用【画笔工具】,【颜色】深蓝色,在画面合适的位置涂抹,【图层模式】正片叠底,调整合适的不透明度。具体效果如图示。
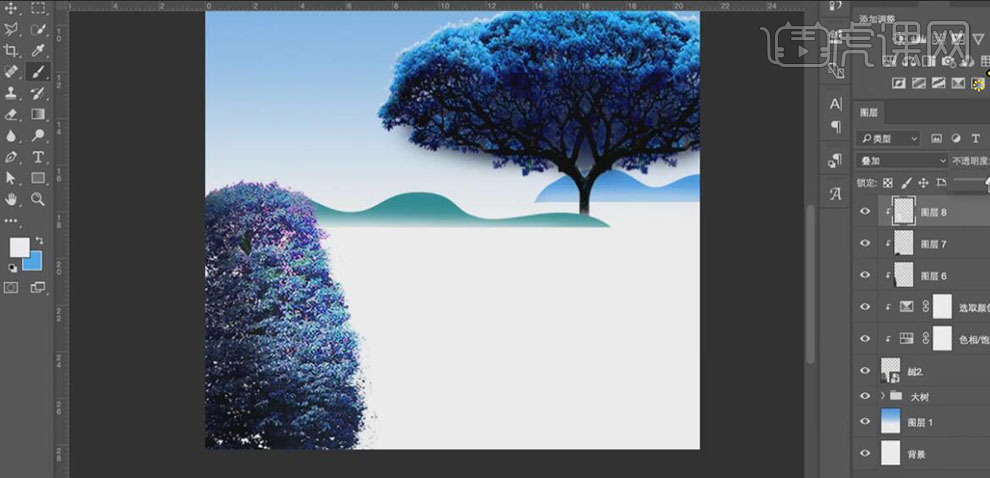
16、【新建】图层,按Alt键单击【创建剪切蒙版】。使用【画笔工具】,【颜色】淡紫色,在画面合适的位置涂抹,【图层模式】叠加,调整合适的不透明度。具体效果如图示。
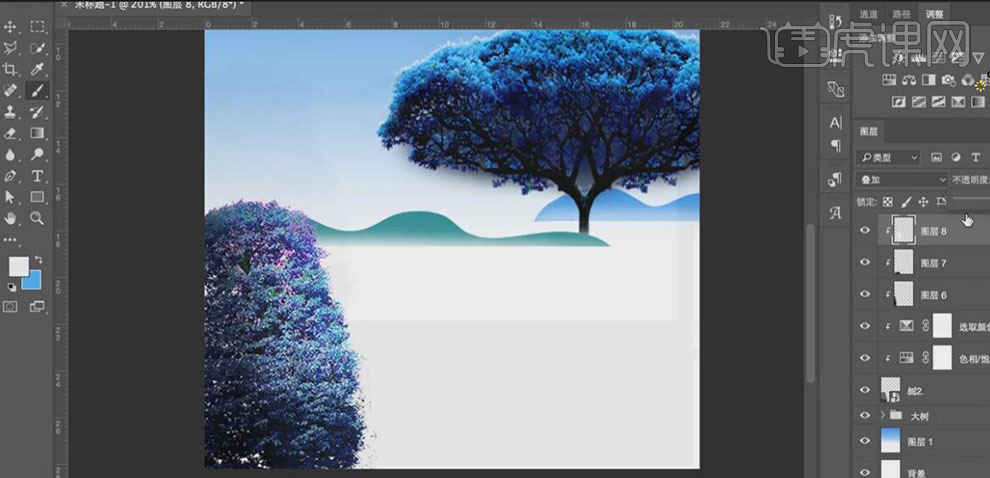
17、在小树素材图层下方【新建】图层,使用【画笔工具】,【颜色】深蓝色,在画面合适的位置涂抹。具体效果如图示。
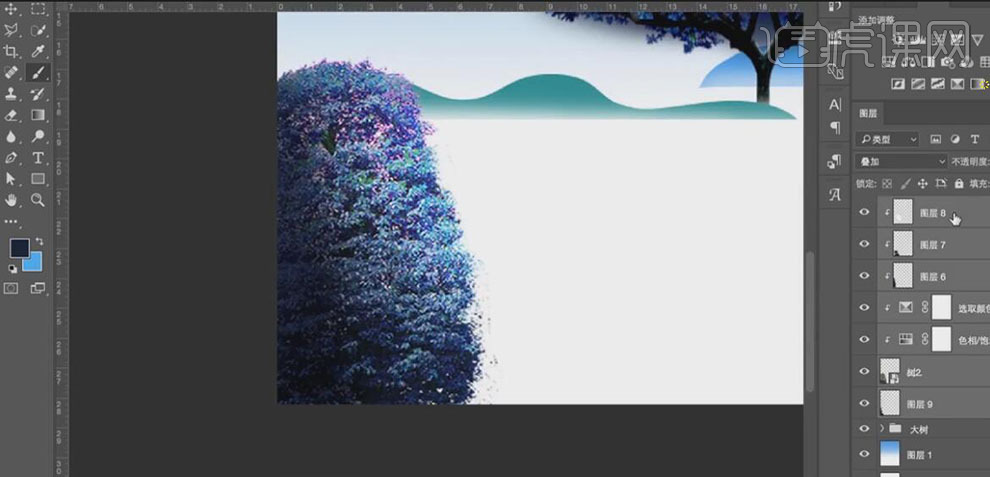
18、【选择】所有的关联图层,按【Ctrl+G】编组,并【重命名】小树。按【Ctrl+J】复制小树图组,按【Ctrl+T】自由变换,并放置画面合适的位置。调整复制组小树的高光和阴影图层。具体效果如图示。
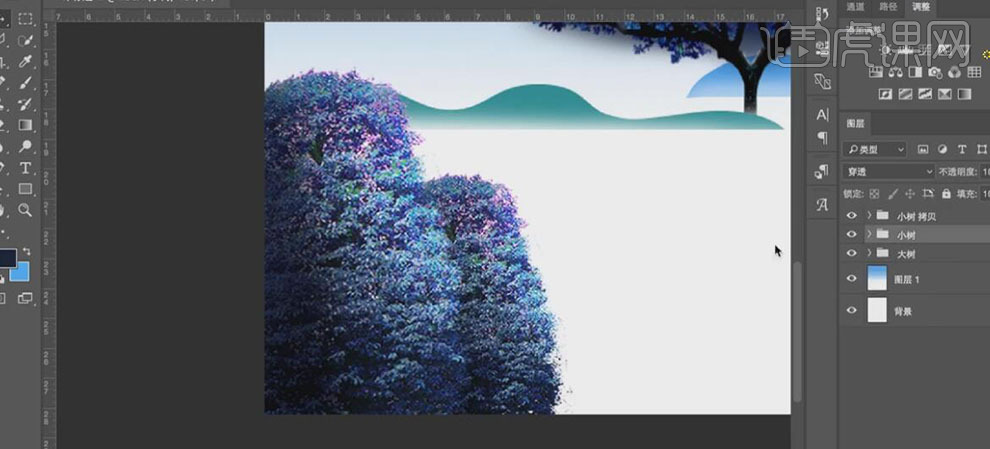
19、【拖入】准备好的草坪素材,调整大小,并放置画面合适的位置。添加【图层蒙版】,使用【渐变工具】,【渐变颜色】黑白渐变,在蒙版区域拖出合适的渐变效果。具体效果如图示。
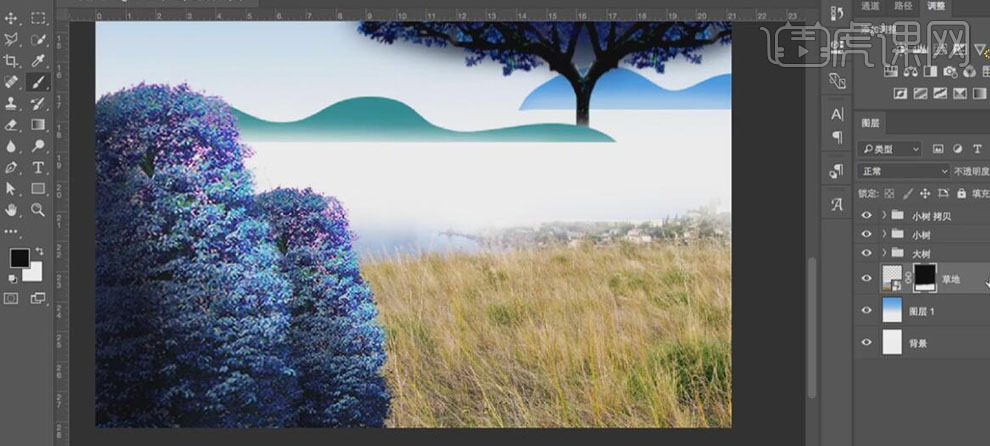
20、【新建】色相饱和度图层,单击【创建剪切蒙版】,具体参数如图示。具体效果如图示。
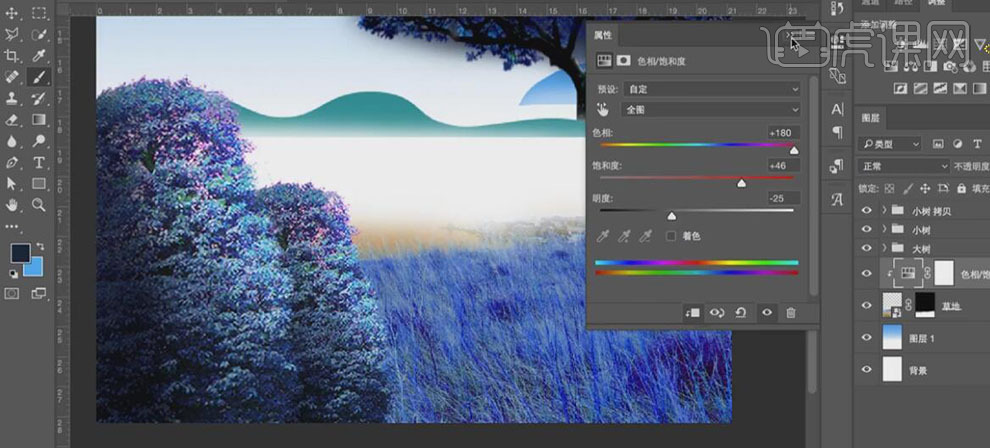
21、使用【画笔工具】,【颜色】黑色,在蒙版区域合适的位置涂抹。具体效果如图示。
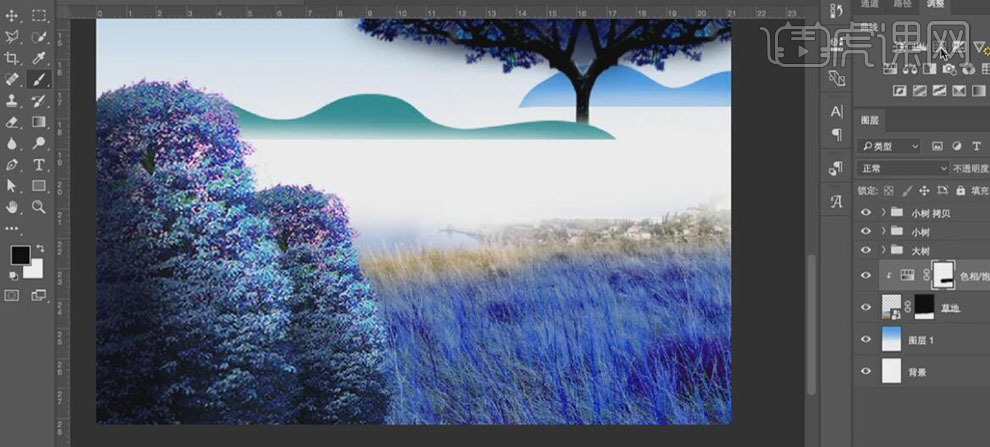
22、【新建】曲线图层,单击【创建剪切蒙版】,具体参数如图示。具体效果如图示。
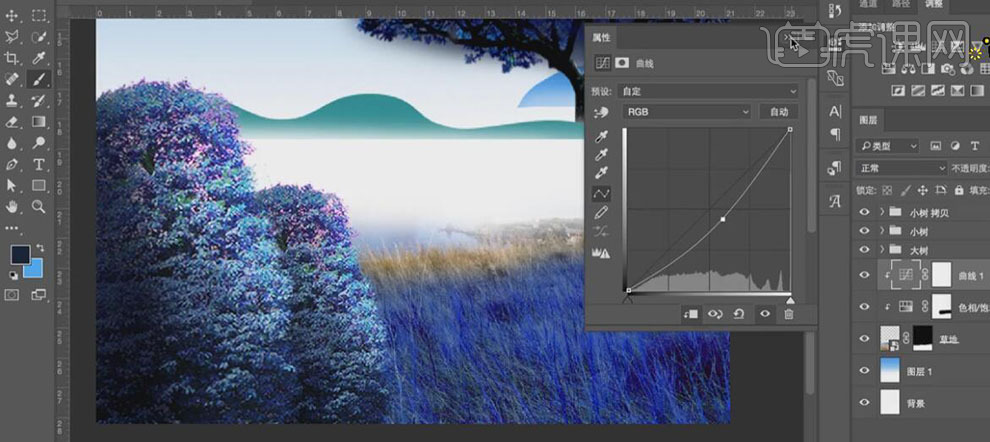
23、【新建】色阶图层,单击【创建剪切蒙版】,具体参数如图示。具体效果如图示。
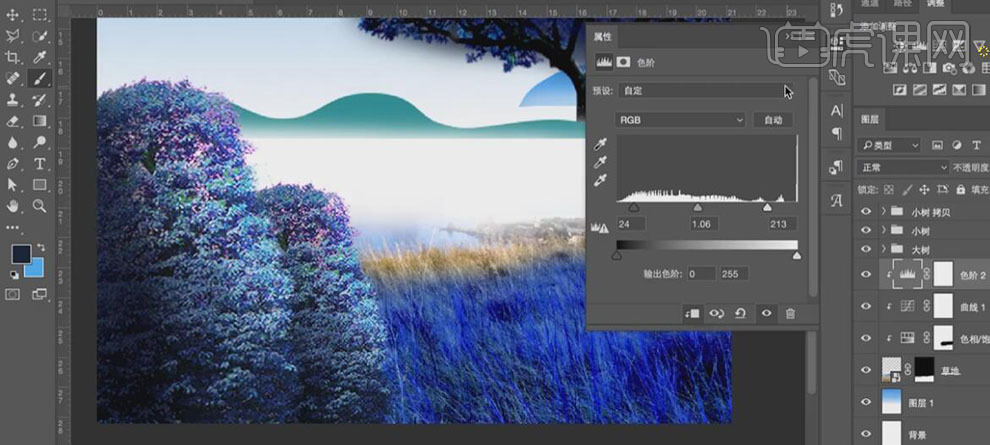
24、【新建】可选色图层,单击【剪切蒙版】,【选择】蓝色,具体参数如图示。具体效果如图示。
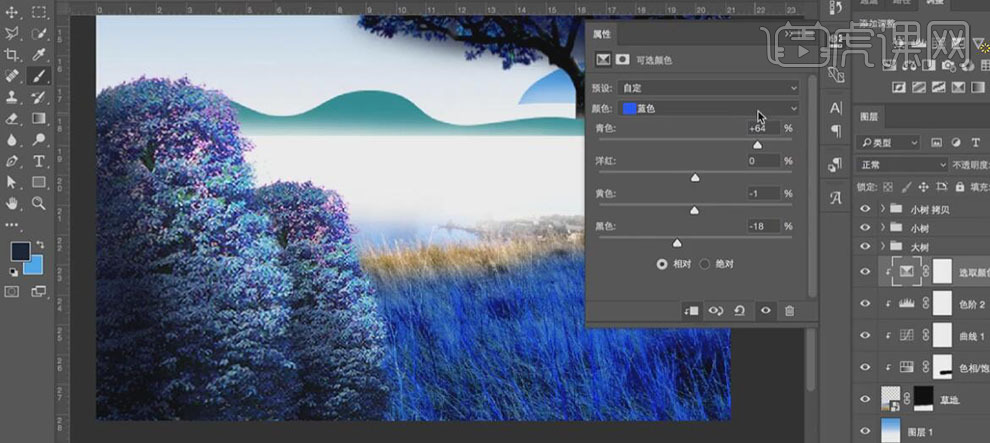
25、【选择】黄色,具体参数如图示。具体效果如图示。
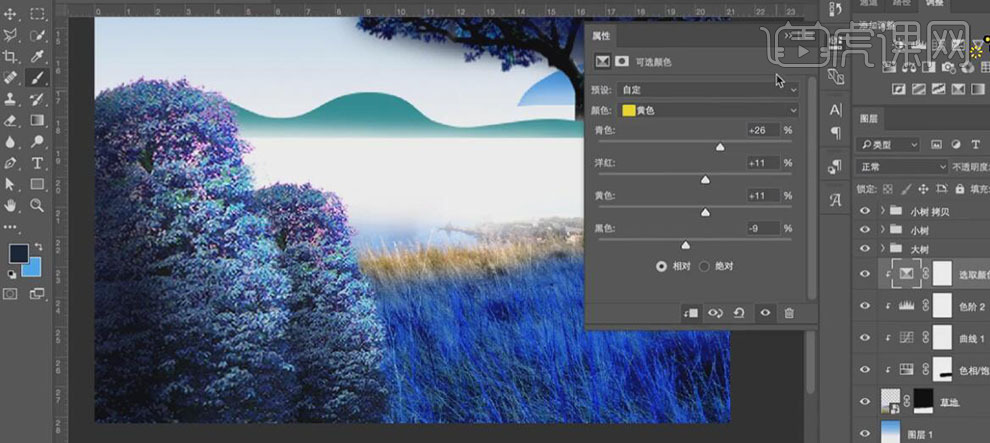
26、【新建】剪切蒙版图层,使用【画笔工具】,【颜色】深蓝色,在画面合适的位置涂抹,【图层模式】正片叠底,调整图层【不透明度】。具体效果如图示。
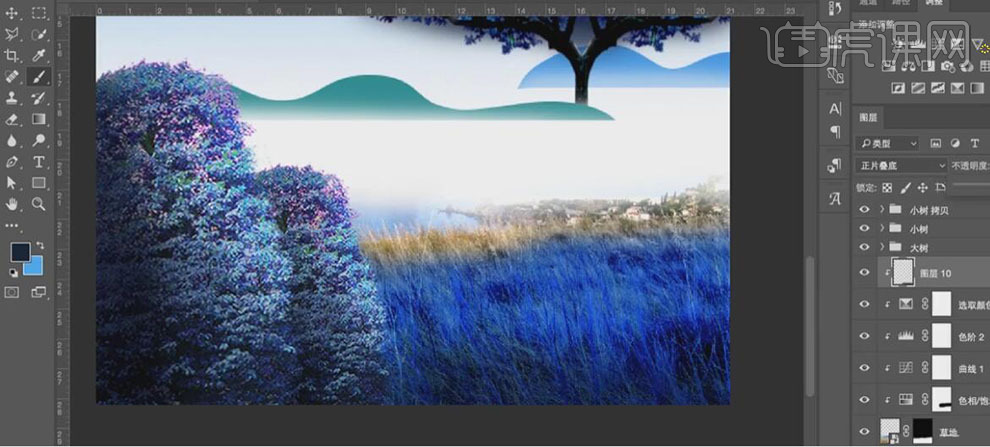
27、【新建】剪切蒙版图层,使用【画笔工具】,【颜色】深黄色,【选择】合适的画笔,在画面合适的位置涂抹,【图层模式】叠加,调整图层【不透明度】。具体效果如图示。
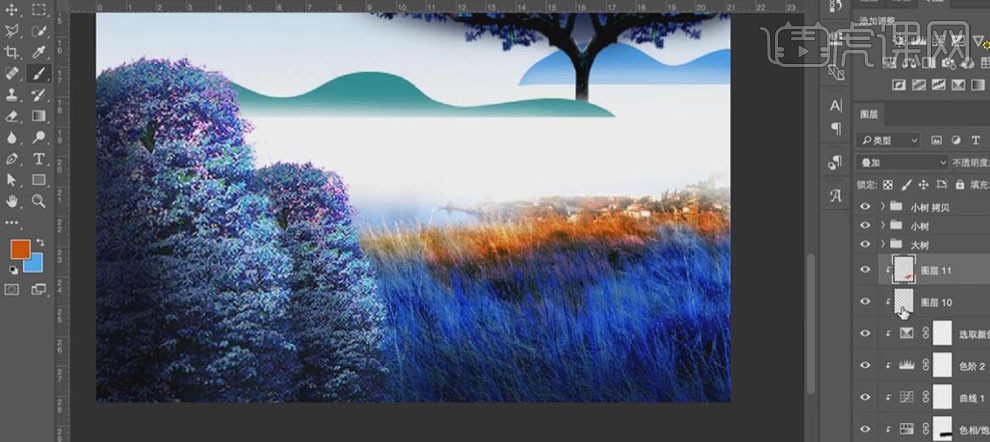
28、【拖入】准备好的小鹿素材,调整大小,并放置画面合适的位置。【拖入】星空素材,置于小鹿图层上方,按Alt键单击【创建剪蒙版】,调整星空素材的位置。具体效果如图示。
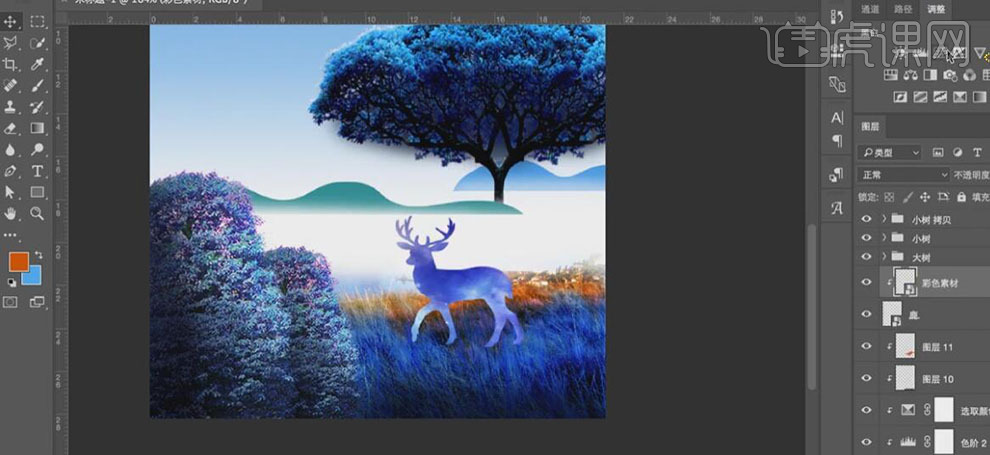
29、【新建】色相饱和度图层,单击【剪切蒙版】,具体参数如图示。具体效果如图示。
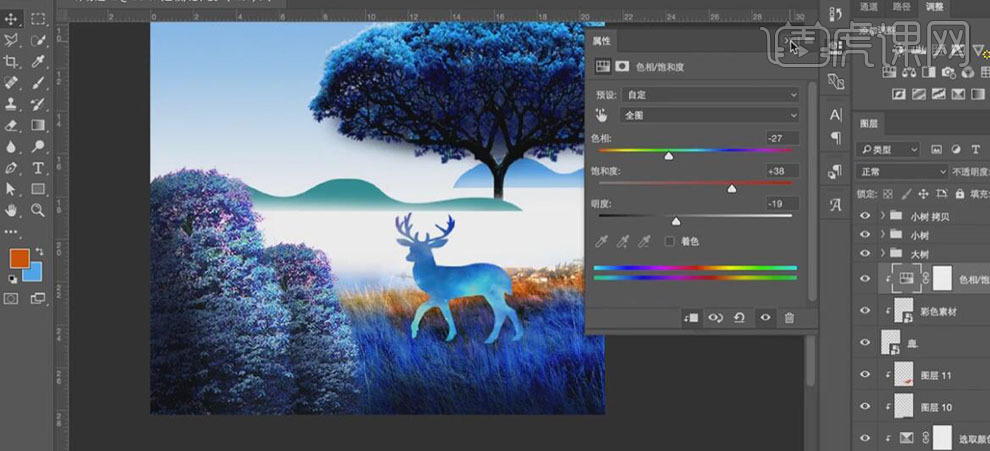
30、【新建】剪切蒙版图层,使用【画笔工具】,【颜色】深蓝色,在画面合适的位置涂抹。具体效果如图示。
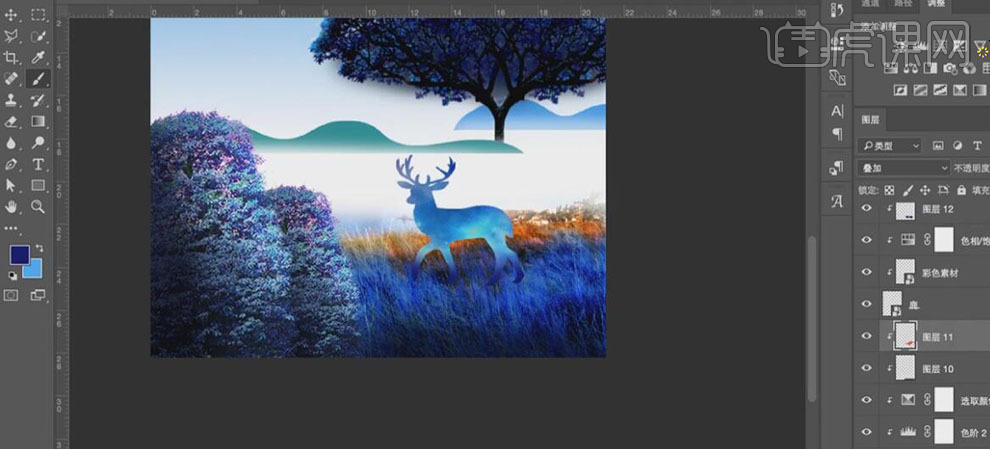
31、在小鹿图层下方【新建】剪切蒙版图层,使用【画笔工具】,【颜色】深蓝色,在画面合适的位置涂抹,【图层模式】正片叠底,调整合适的图层不透明度。具体效果如图示。
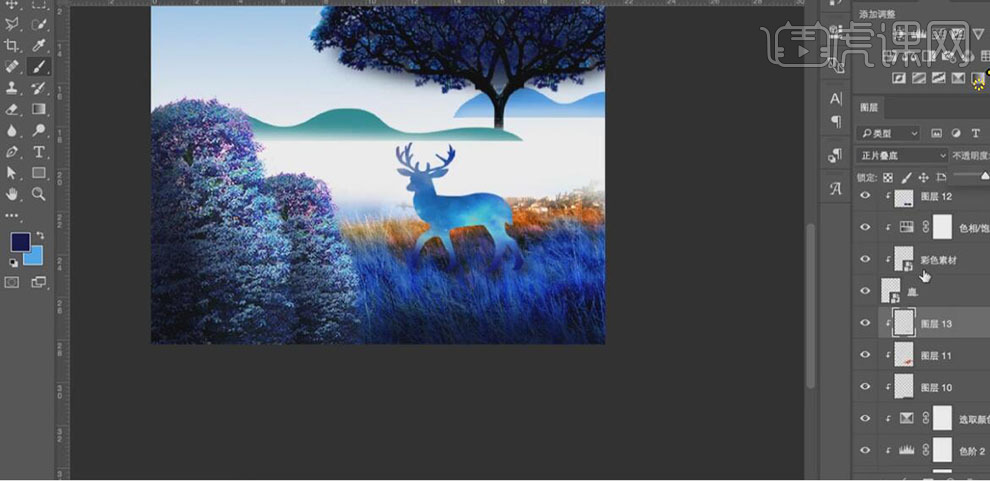
32、【选择】草地关联图层,按【Ctrl+G】编组,并【重命名】草地。【拖入】准备好的湖面素材,调整大小,并放置画面合适的位置。添加【图层蒙版】,使用【渐变工具】,遮盖画面多余的部分。【新建】色相饱和度剪切蒙版图层,具体参数如图示。具体效果如图示。
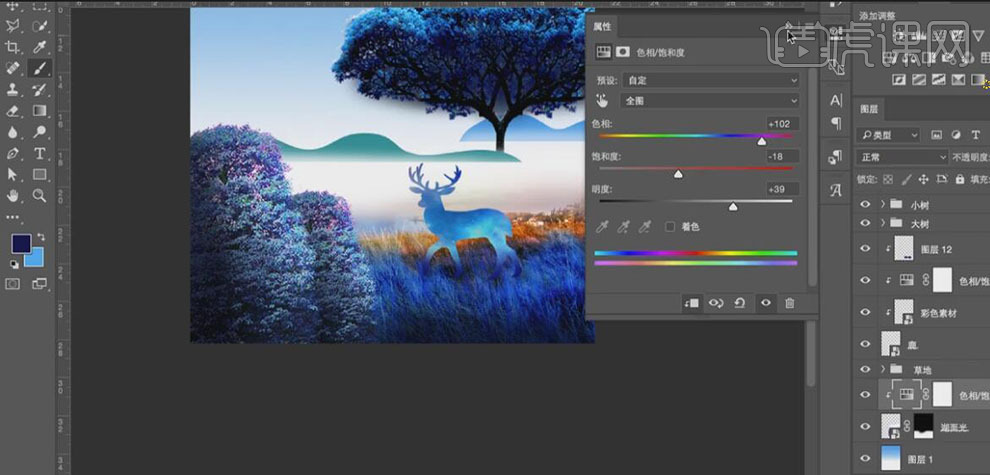
33、【拖入】准备好的LOGO素材和装饰素材,调整大小,并放置画面合适的位置。具体效果如图示。
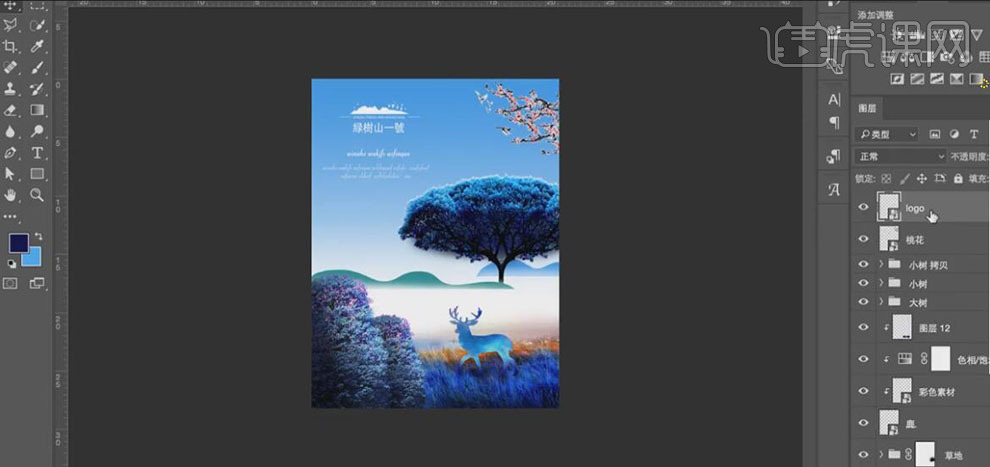
34、最终效果如图示。