如何用AI制作化妆品海报
发布时间:暂无
1.【打开】AI CC软件,【新建】任意大小的画布。具体效果如图示。
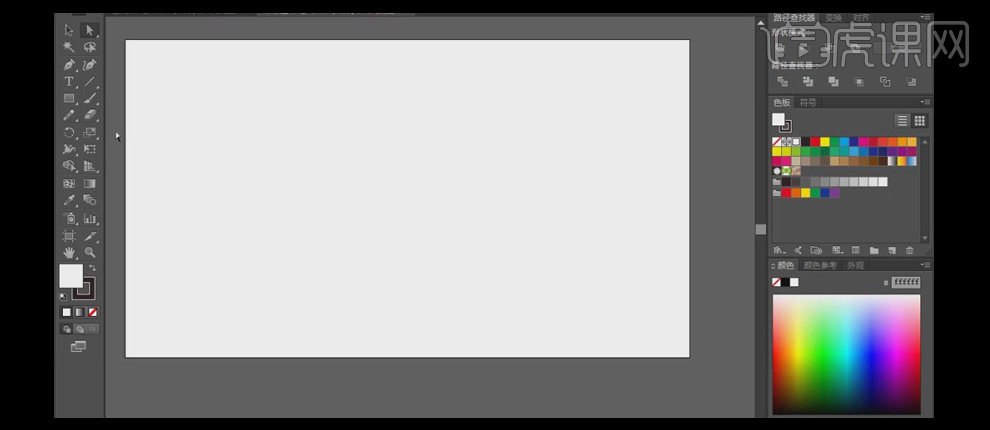
2.使用【矩形工具】绘制合适大小的矩形框,使用【直接选择工具】,调整锚点的位置,并【单击】锚点并拖动至合适的圆角形状。按Alt键【移动复制】矩形,右击【变换】-【对称】,并放置合适的位置,【选择】两个矩形对象,单击【路径查找器】-【联集】。具体效果如图示。
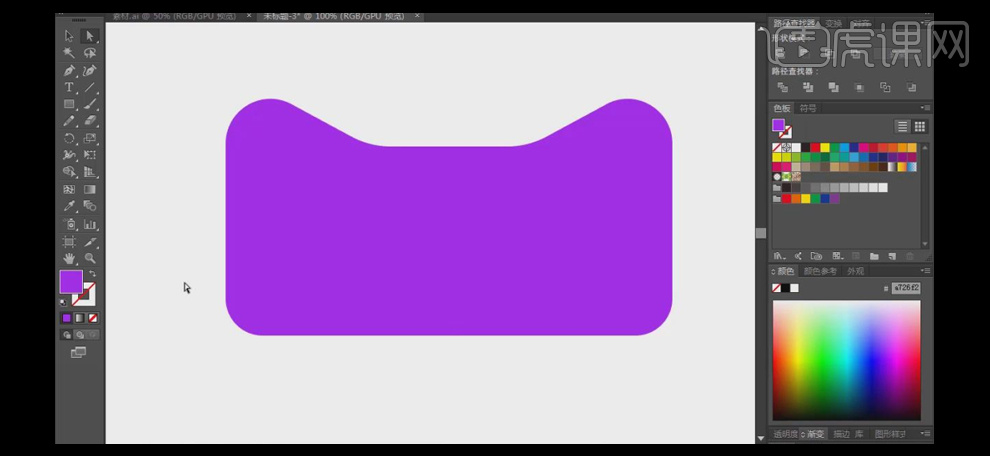
3.单击【对象】-【路径】-【偏移路径】,具体参数如图示。具体效果如图示。
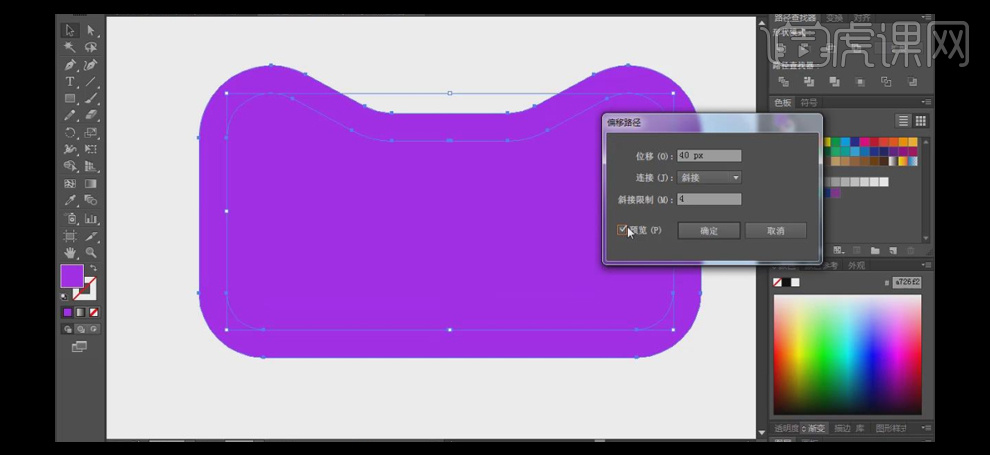
4.【选择】两个对象,单击【路径查找器】-【剪去顶层对象】。按【Ctrl+C】复制,按【Ctrl+F】原位前置粘贴,添加【描边】值8PX,【颜色】粉紫色。具体效果如图示。
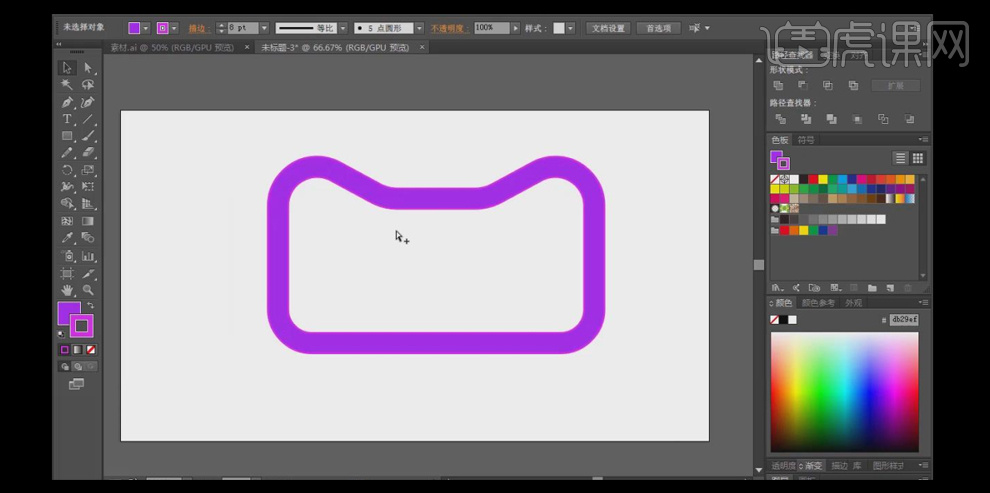
5.【选择】顶层对象,等比缩放至合适的大小,【填充】合适的渐变颜色。按【Ctrl+[】后移一层,并修改顶层对象的描边颜色为相对应的【渐变颜色】。具体效果如图示。
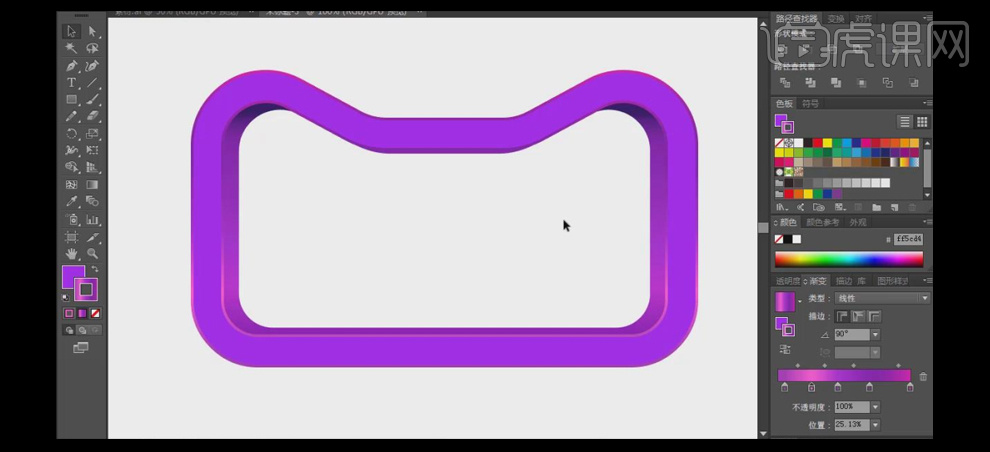
6.使用【钢笔工具】,绘制合适的形状,【填充】深红色,并置于底层。【选择】底部对象,按【Ctrl+C】复制,按【Ctrl+B】原位置粘贴,【填充】红色,并调整至合适的大小。单击【效果】-【模糊】-【高斯模糊】,具体参数如图示。具体效果如图示。
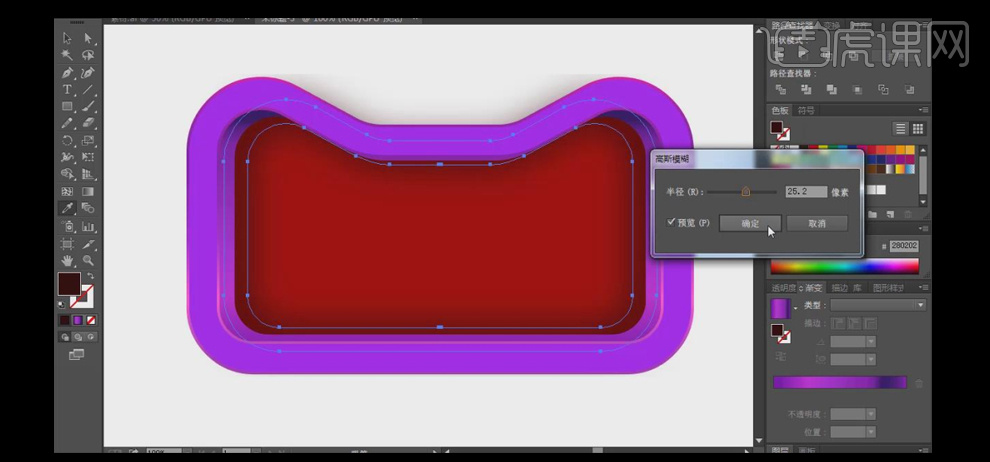
7.使用【矩形工具】,绘制合适大小的矩形,单击【对象】-【路径】-【分割为网格】,具体参数如图示。具体效果如图示。
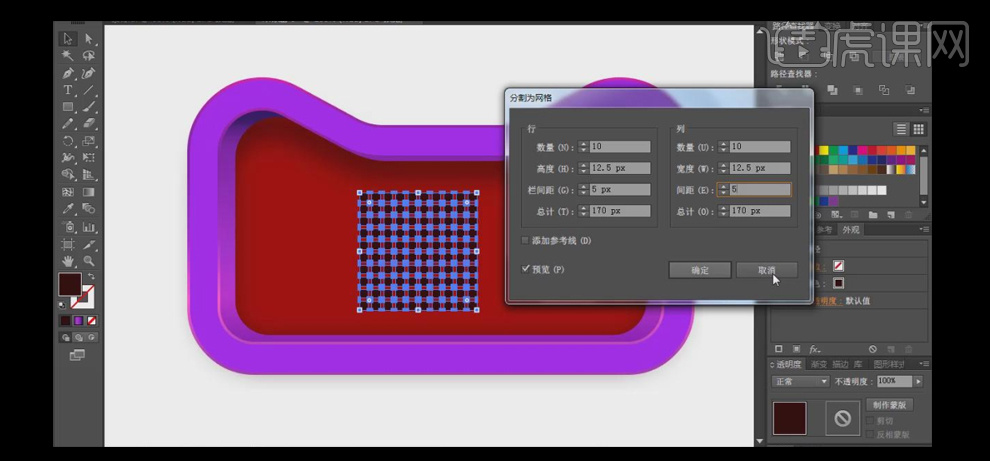
8.单击【效果】-【风格化】-【圆角】,具体参数如图示。具体效果如图示。
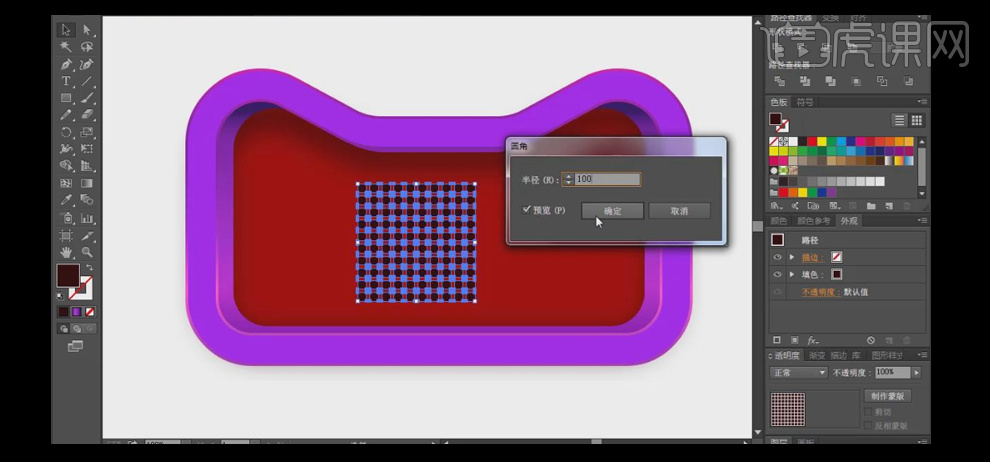
9.【选择】圆点对象,【填充】白色。按Alt键【复制】对象,并拼接至合适的位置。【选择】所有的拼接圆点对象,按【Ctrl+G】编组,并移动至合适的位置。使用【椭圆形状工具】,绘制合适大小的圆,【填充】径向渐变,【颜色】黑白渐变,并放置圆点上方合适的位置,【选择】两个对象,右击【创建不透明度蒙版】。具体效果如图示。
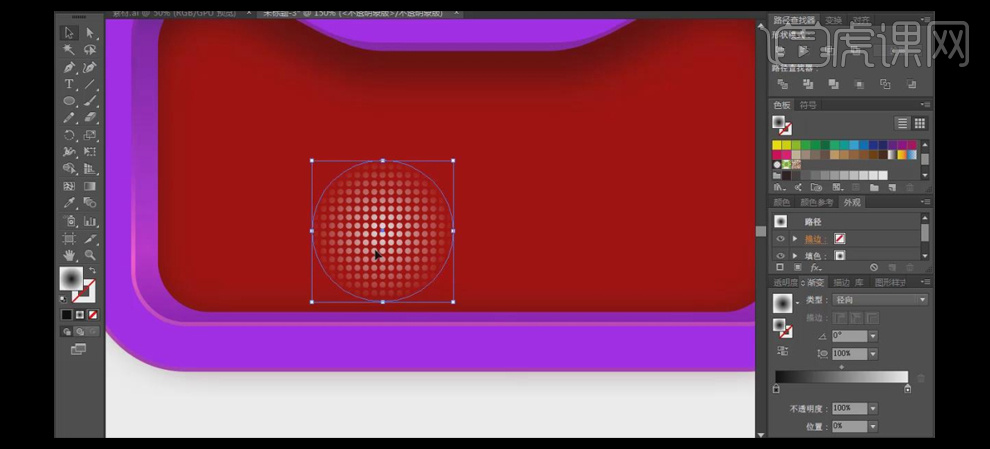
10.按Alt键【移动复制】合适数量的圆点对象,调整大小和透明度,并放置画面合适的位置。具体效果如图示。
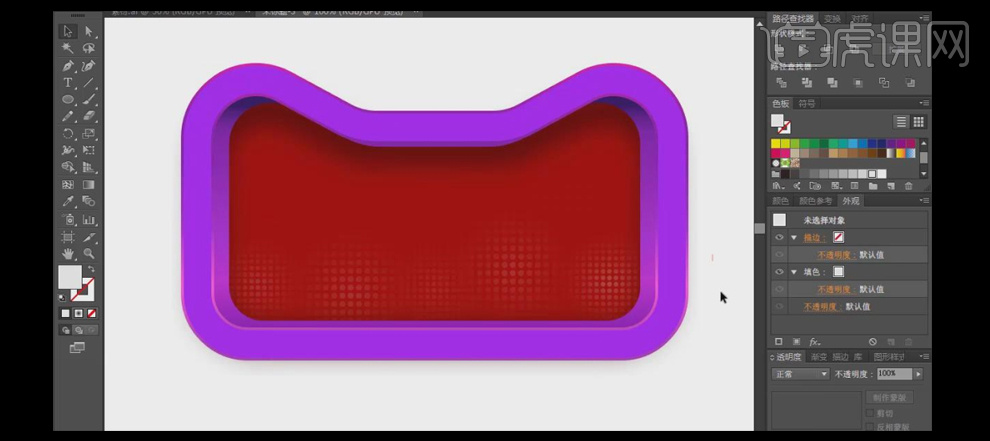
11.使用【文字工具】,选择合适的字体,输入文字。【右击】-【创建轮廓】,【右击】-【取消编组】。使用【直接选择工具】,调整笔画锚点的位置,并排列文字至合适的位置。具体效果如图示。

12.使用【文字工具】,选择合适的字体,输入辅助文案。【选择】主体文字,【填充】金色渐变颜色,【描边】金色,合适的描边大小,并移动至合适的位置。具体效果如图示。
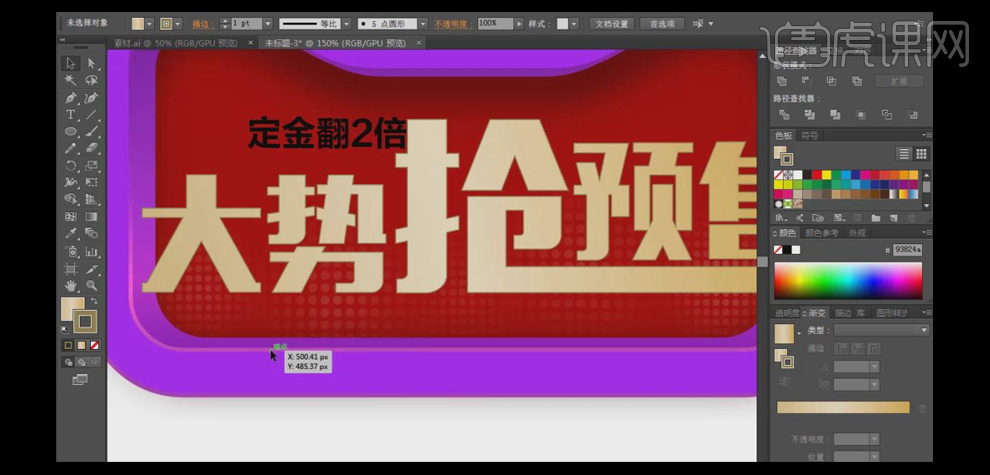
13.【选择】辅助文案,【右击】-【创建轮廓】,【填充】紫色渐变。使用【圆角矩形工具】,给辅助文字添加合适的矩形装饰元素。【选择】装饰元素和辅助文字,调整大小,并放置画面合适的位置。具体效果如图示。

14.使用【文字工具】,【颜色】深红色,输入文字,调整大小,并放置画面合适的位置。使用【形状工具】,绘制合适的装饰素材,并放置画面合适的位置。【拖入】准备好的背景和LOGO素材,调整大小,并放置画面合适的位置。具体效果如图示。

15.使用【钢笔工具】、【形状工具】结合路径查找器,绘制出其他的装饰元素,调整大小,并放置画面合适的位置。具体效果如图示。
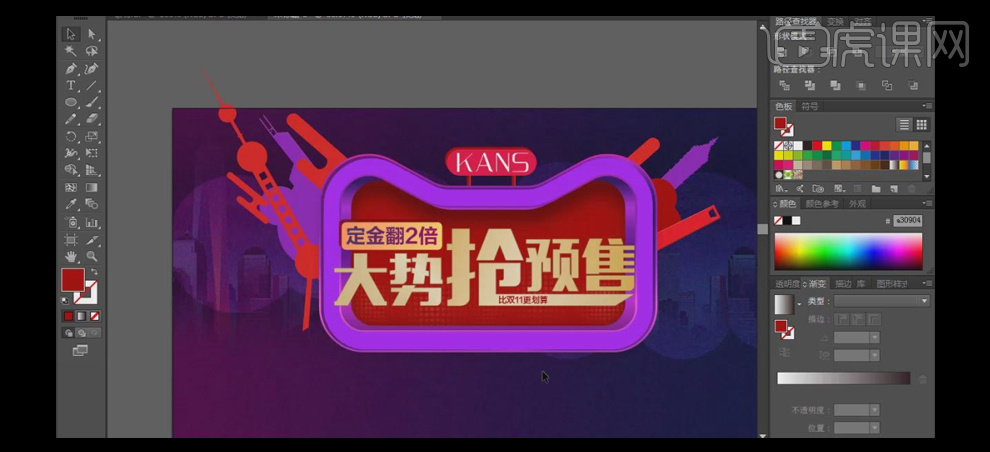
16.【拖入】产品素材和产品关联素材,调整大小并放置画面合适的位置。具体效果如图示。

17.使用【钢笔工具】,绘制合适的形状对象,【填充】深灰色。单击【效果】-【模糊】-【高斯模糊】,具体参数如图示。具体效果如图示。
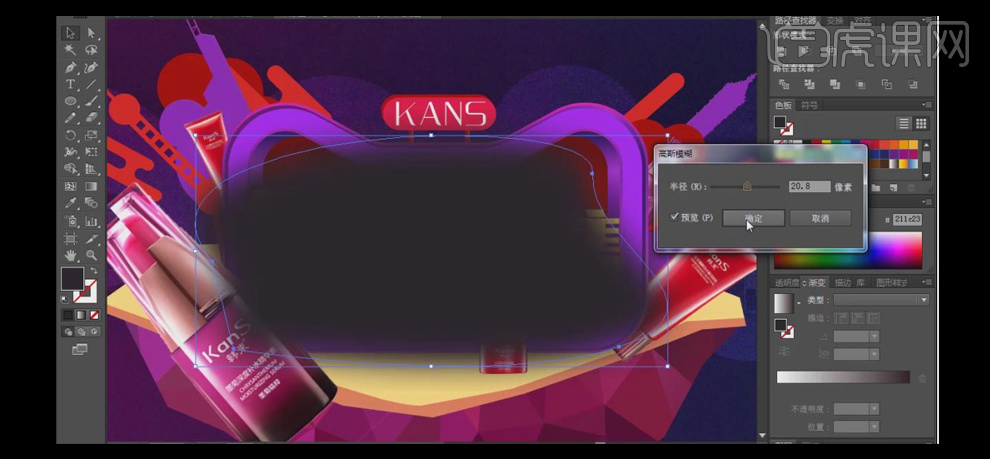
18.调整形状对象至合适的图层。使用相同的方法给其他对象添加合适的投影效果。具体效果如图示。

19.【拖入】其他关联装饰素材,调整大小,并放置画面合适的位置。具体效果如图示。

20.最终效果如图示。








