PS如何制作登山鞋特效合成海报
发布时间:暂无
1、【打开】PS软件,【新建】任意大小的画布。具体效果如图示。
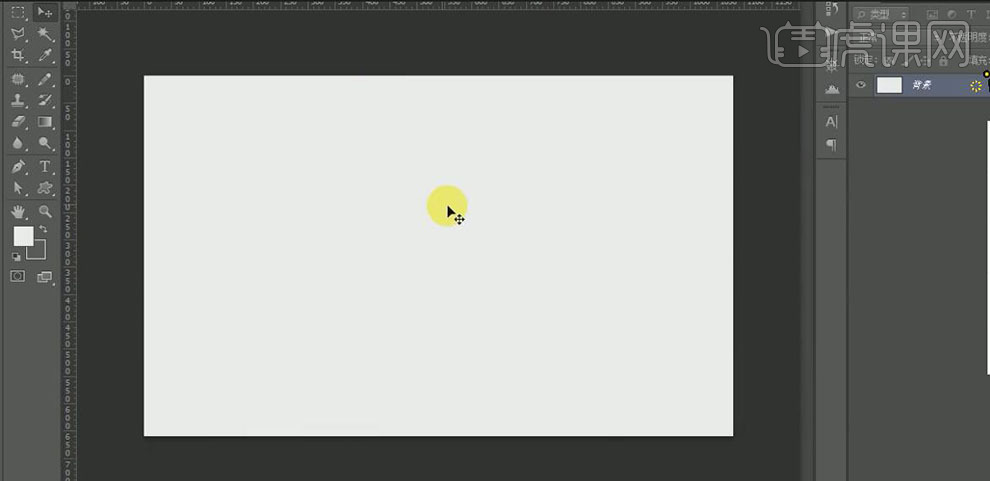
2、依次【拖入】准备好的素材,按【Ctrl+T】自由变换,并放置画面合适的位置。具体效果如图示。
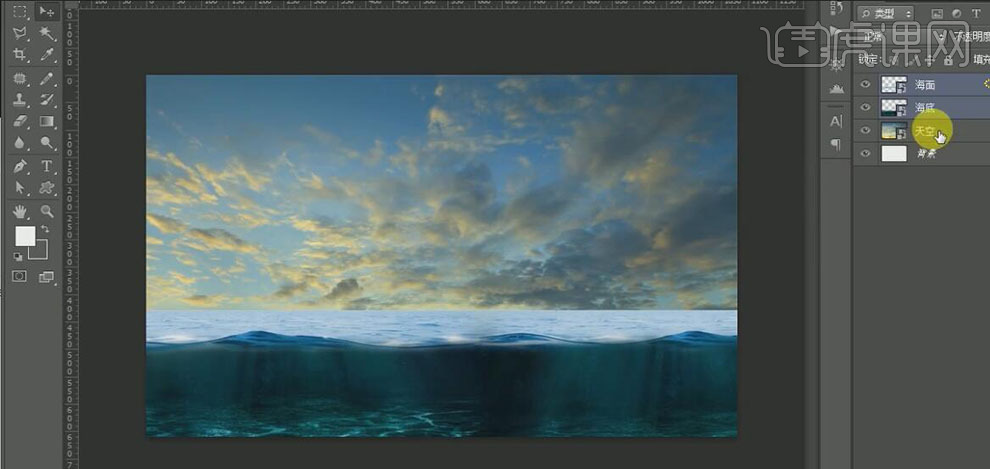
3、【选择】天空图层,按Ctrl单击【载入选区】,在天空图层上方【新建】色相饱和度图层,具体参数如图示。具体效果如图示。
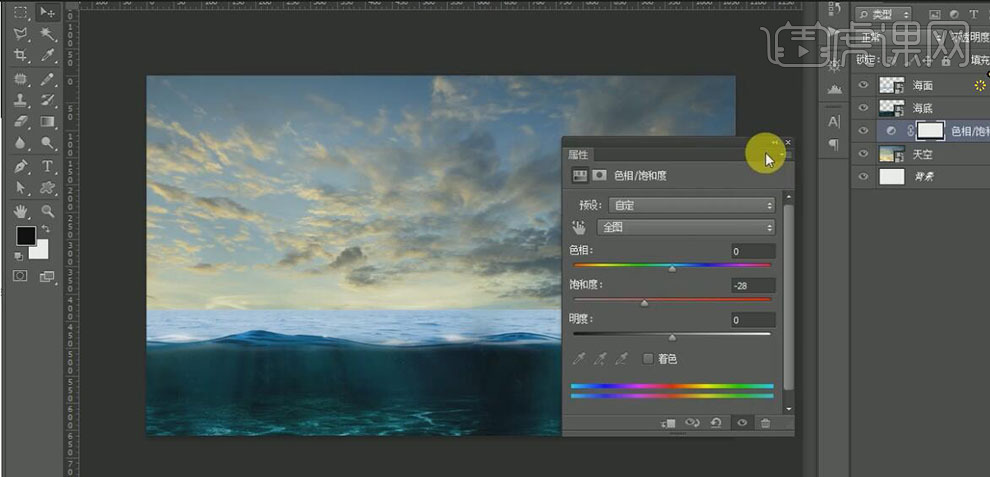
4、【新建】色彩平衡图层,具体参数如图示。具体效果如图示。
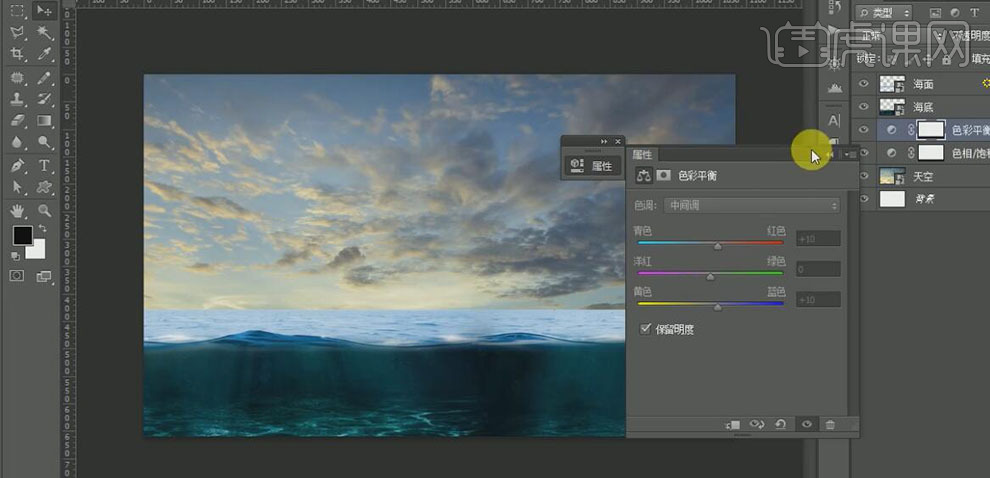
5、【新建】色阶图层,具体参数如图示。具体颜色查如图示。
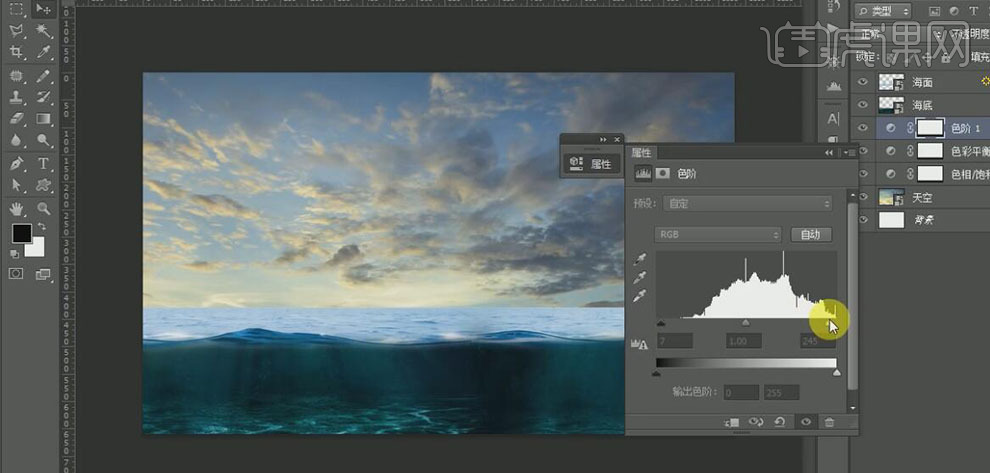
6、【新建】曲线图层,具体参数如图示。具体颜色查如图示。
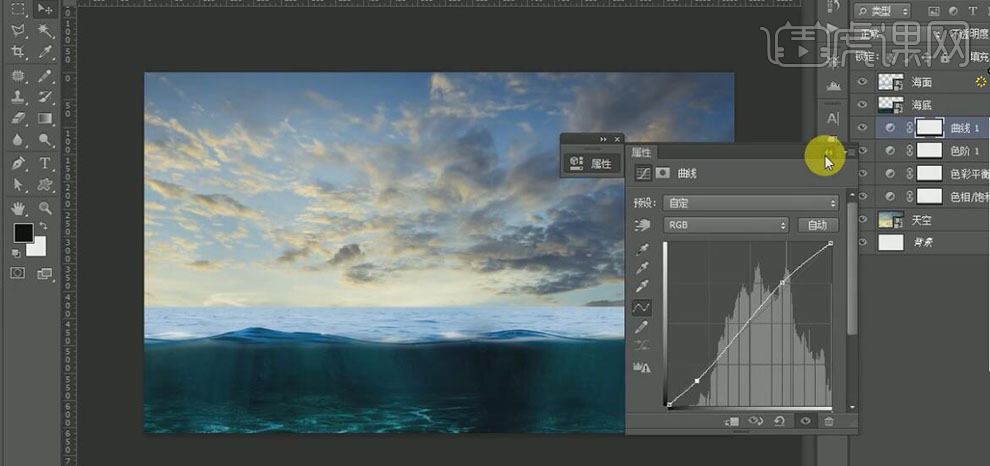
7、使用相同的方法,对其他的两个素材图层进行相同的效果处理。具体效果如图示。
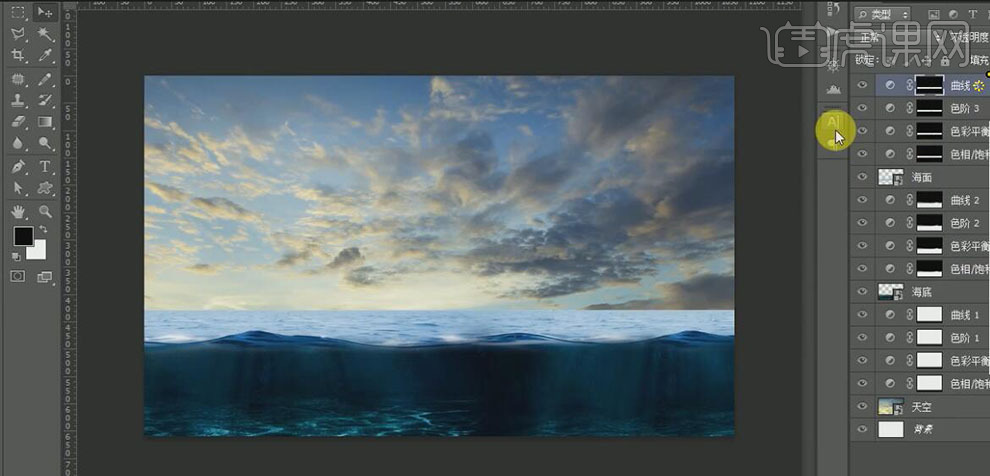
8、【选择】背景素材关联的图层,按【Ctrl+G】编组,【重命名】背景。【新建】图组,【重命名】产品,【拖入】准备好的石头素材,调整大小,并放置画面合适的位置。【复制】海面素材,并移动至石头上方,添加【图层蒙版】,使用【画笔工具】,涂抹画面多余的部分。具体效果如图示。

9、【拖入】准备好的产品素材,调整大小,并放置合适的位置。按Ctrl单击产品图层【载入选区】,在图层上方【新建】色彩平衡图层,具体参数如图示。具体效果如图示。
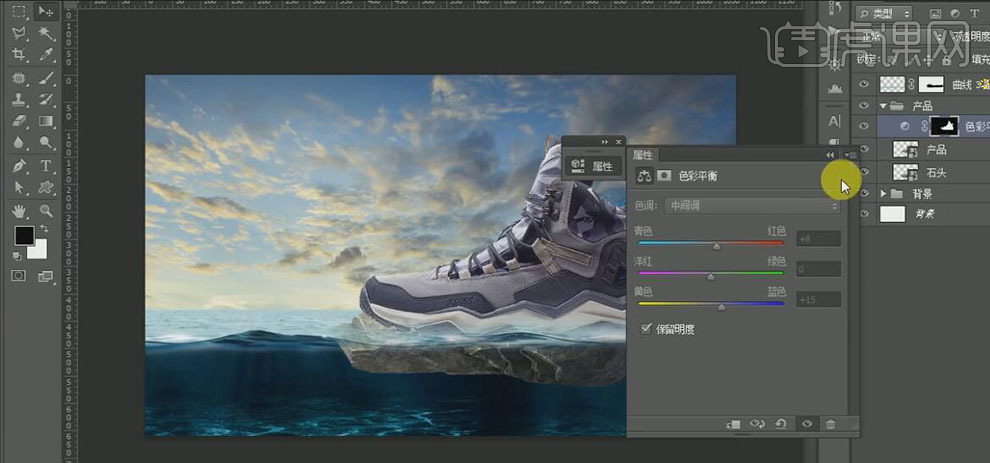
10、【新建】色阶图层,具体参数如图示。具体效果如图示。
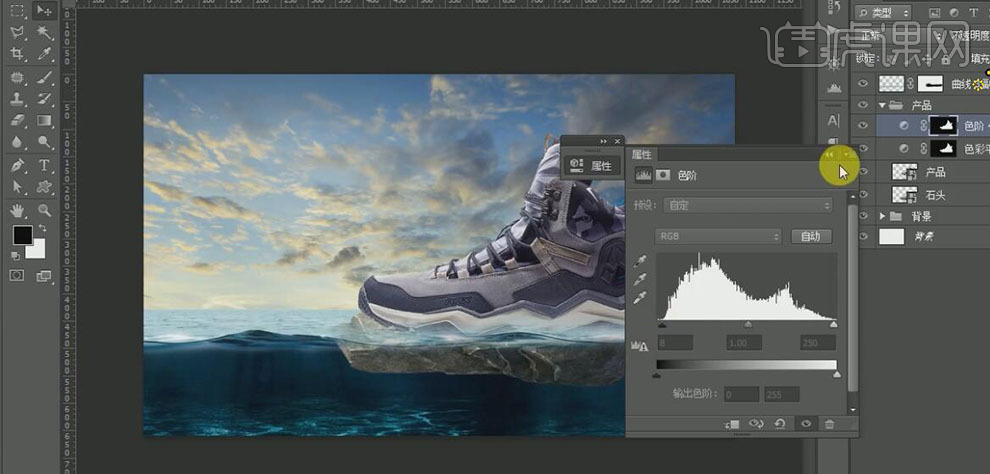
11、【新建】曲线图层,具体参数如图示。具体颜色查如图示。
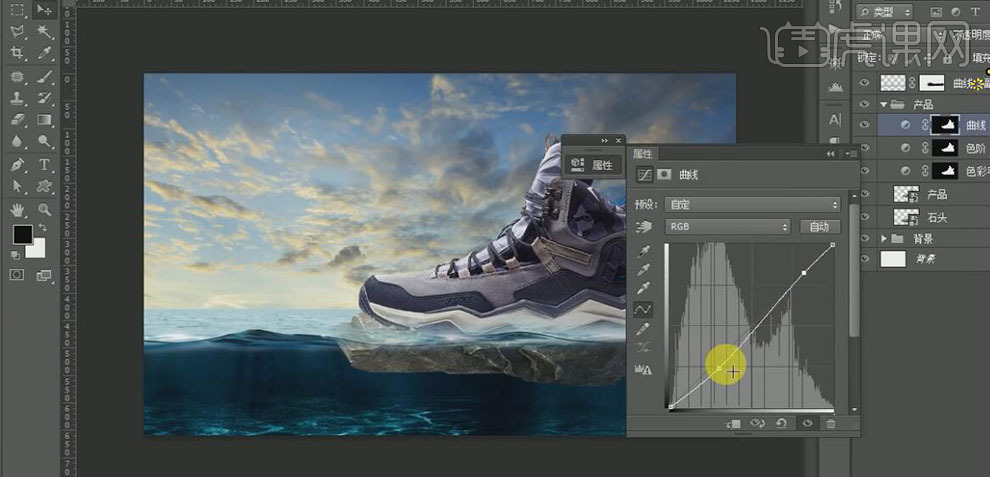
12、【拖入】准备好的大山素材,按【Ctrl+Alt+G】贴入剪切蒙版,按【Ctrl+T】自由变换,并放置画面合适的位置。添加【图层蒙版】,使用【画笔工具】,涂抹画面多余的部分,【不透明度】80%。具体效果如图示。
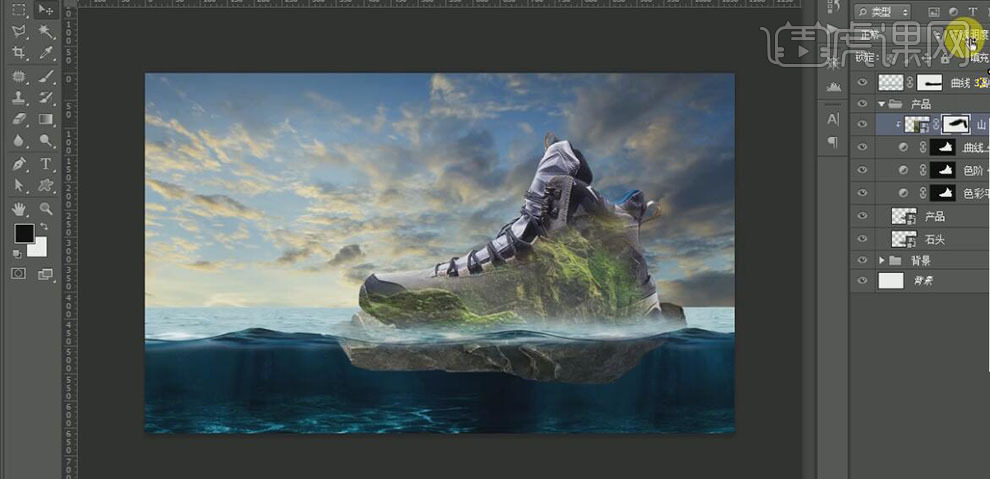
13、【新建】图层,按Ctrl单击产品图层【载入选区】,使用【画笔工具】,【颜色】黑色,在选区合适的位置涂抹,【不透明度】49%。具体效果如图示。
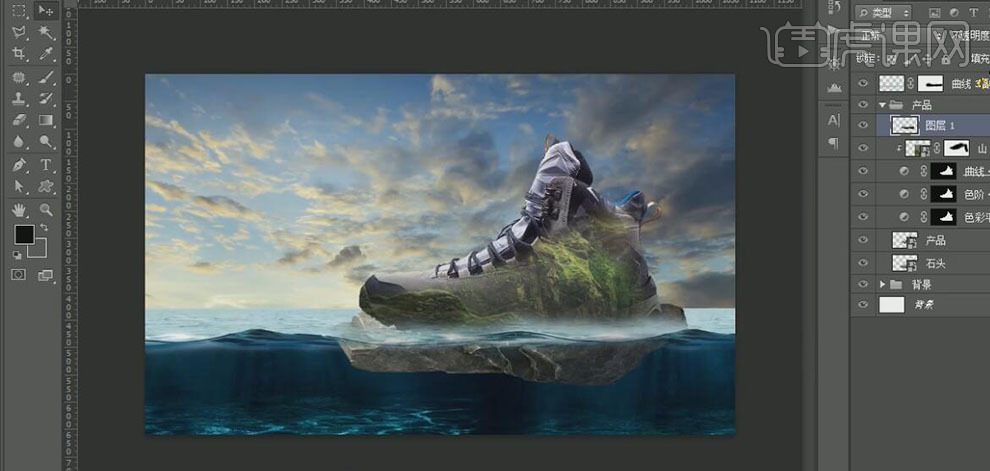
14、【新建】图层,使用【画笔工具】,【颜色】淡黄色,在选区合适的位置涂抹,【图层模式】叠加,【不透明度】80%。具体效果如图示。
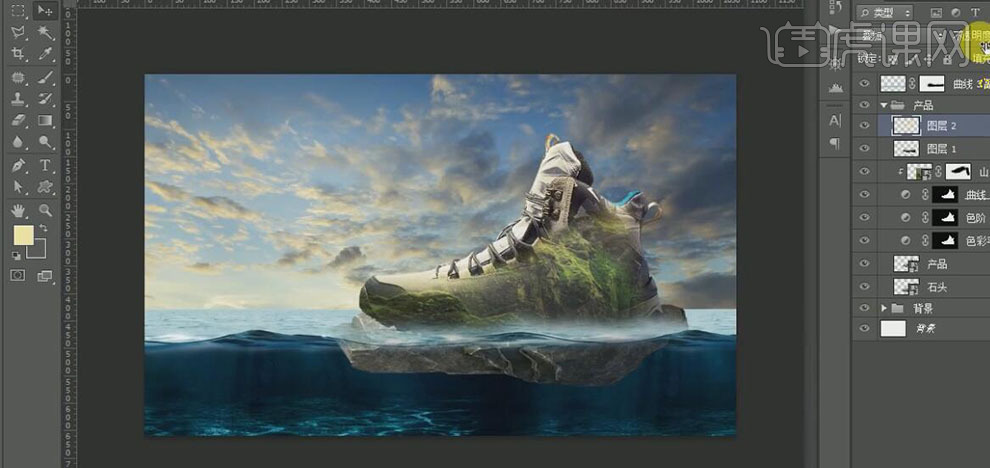
15、【拖入】准备好的瀑布素材,【图层模式】线性减淡(添加),并放置画面合适的位置。【拖入】准备好的水花素材,调整大小,并放置画面合适的位置。具体效果如图示。
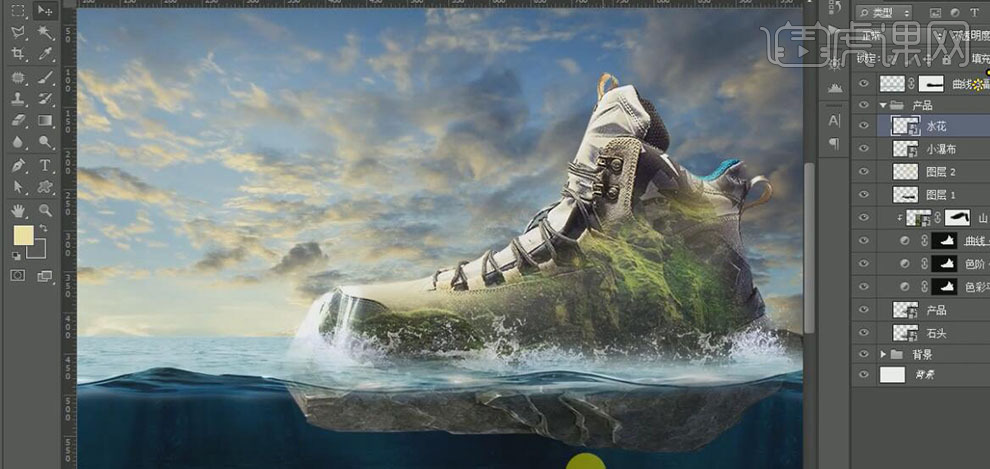
16、【选择】石头素材,在其上方【新建】图层,按Ctrl单击石头图层【载入选区】,使用【画笔工具】,【颜色】深蓝色,在选区合适的位置涂抹,【图层模式】叠加,【不透明度】75%,【复制】图层,【不透明度】40%。具体效果如图示。
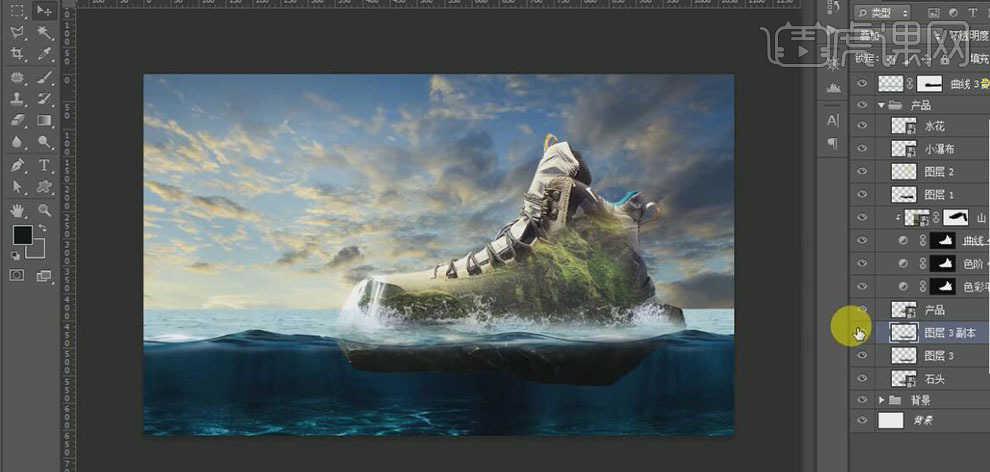
17、【新建】图组,【重命名】广告词。依次【拖入】文字关联素材,调整大小,并排列至画面合适的位置。具体效果如图示。

18、在文字上方【新建】图层,按Ctrl单击文字图层【载入选区】,使用【画笔工具】,【选择】合适的画笔,【颜色】深红色,在选区合适的位置涂抹。具体效果如图示。

19、使用【文字工具】,选择合适的字体,【颜色】深红色,输入文字,并放置墨迹上方合适的位置。【选择】文字关联图层,调整至画面合适的位置。具体效果如图示。

20、在文字下方【新建】图层,使用【画笔工具】,【颜色】淡黄色,在文字下方合适的位置单击,【不透明度】69%,【新建】图层,使用【画笔工具】,【颜色】白色,调整合适大小的画笔,在画面合适的位置单击,【不透明度】59%。具体效果如图示。
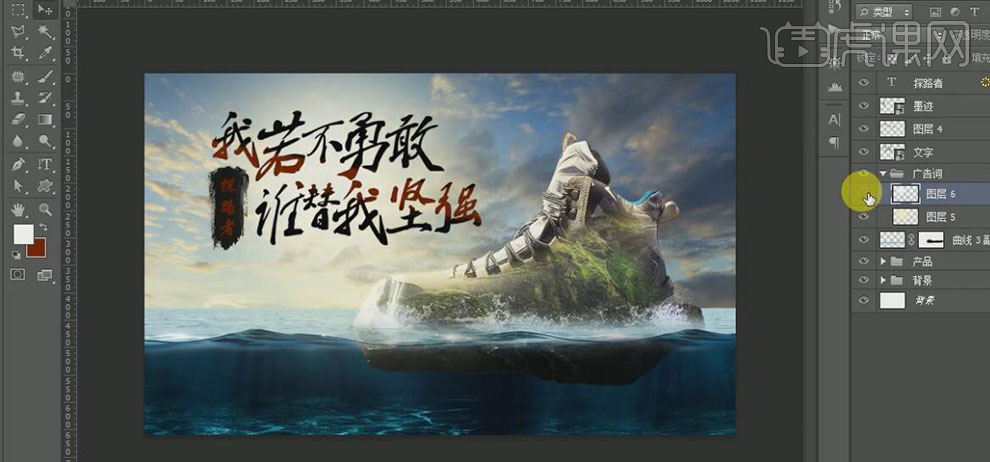
21、【拖入】准备好的海豚素材,调整大小,并放置画面合适的位置。【复制】海豚素材,添加【图层蒙版】,使用【画笔工具】,涂抹多余的部分。水中海豚图层【图层模式】叠加。具体效果如图示。

22、【新建】图组,【重命名】海洋元素。依次【拖入】海豚素材和珊瑚焦,调整大小,并放置画面合适的位置。【选择】珊瑚焦素材,添加【图层蒙版】,使用【画笔工具】,涂抹画面多余的部分,【图层模式】柔光,【不透明度】80%。具体效果如图示。

23、【复制】珊瑚焦图层,按【Ctrl+T】自由变换,并放置画面合适的位置。依次【拖入】其他的关联素材,使用相同的方法,调整大小,并放置画面合适的位置。具体效果如图示。

24、【选择】远山素材,添加【图层蒙版】,使用【渐变工具】,在蒙版区域拖出合适的渐变效果。【新建】图层,按Ctrl单击远山【载入选区】,使用【画笔工具】,【颜色】淡黄色,在选区合适的位置涂抹,【图层模式】叠加,【不透明度】45%。具体效果如图示。

25、【拖入】准备好的老鹰素材,调整大小,并放置画面合适的位置。按Ctrl单击老鹰图层【载入选区】,【新建】图层,使用【画笔工具】,【颜色】淡黄色,在选区合适的位置涂抹,【图层模式】叠加。具体效果如图示。

26、【拖入】准备好的其他飞禽类素材,调整大小,并放置画面合适的位置。【拖入】准备好的光效素材,【图层模式】滤色,调整大小,放置文字上方合适的位置。具体效果如图示。

27、【新建】图层,使用【画笔工具】,【颜色】深蓝色,在画面四周涂抹,【不透明度】60%。具体效果如图示。

28、按【Ctrl+Alt+Shift+E】盖印图层,单击【滤镜】-【锐化】-【USM锐化】,具体参数如图示。具体效果如图示。
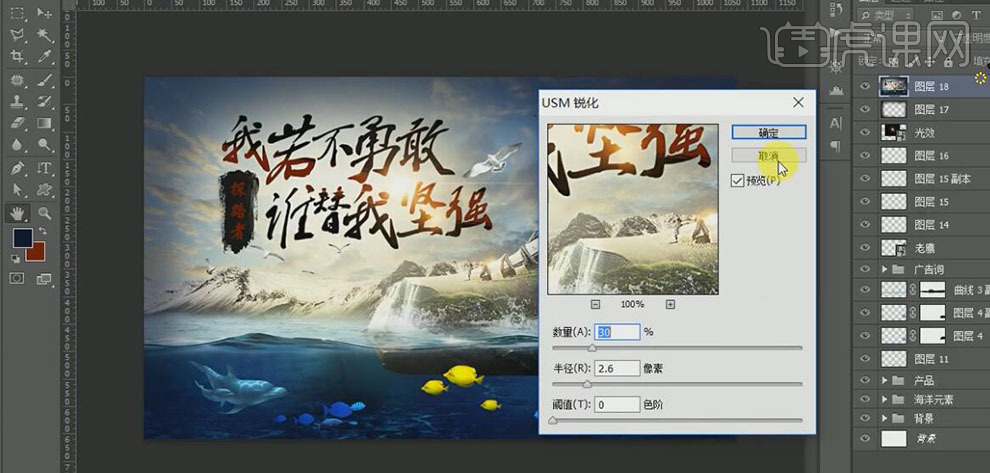
29、单击【滤镜】-【杂色】-【添加杂色】,具体参数如图示。具体效果如图示。
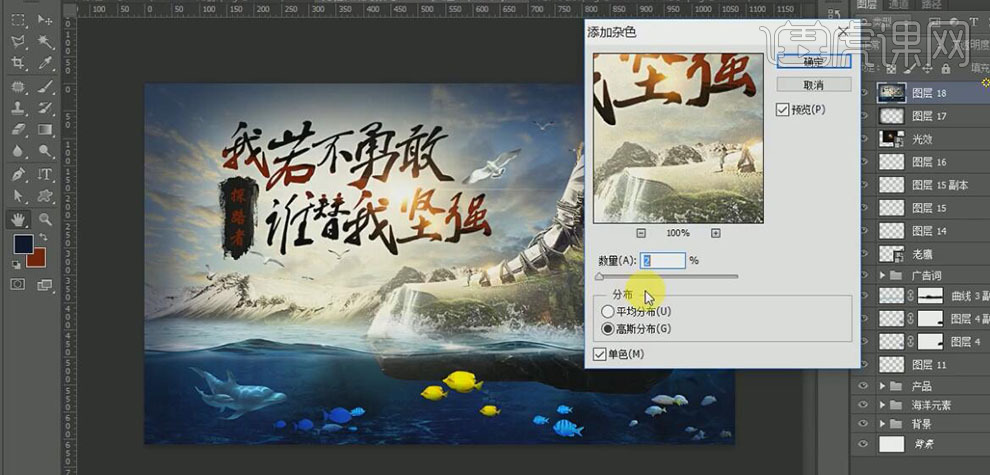
30、【新建】色彩平衡图层,具体参数如图示。具体效果如图示。
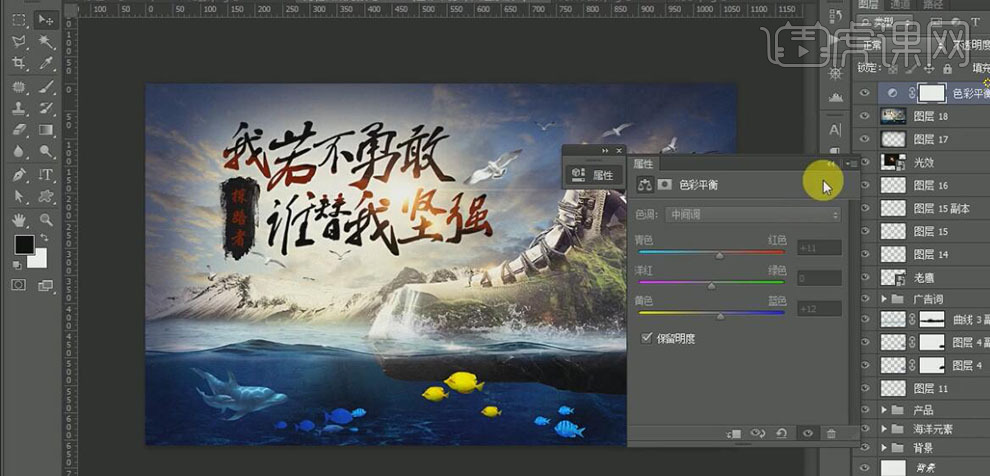
31、【新建】色阶图层,具体参数如图示。具体颜色查如图示。
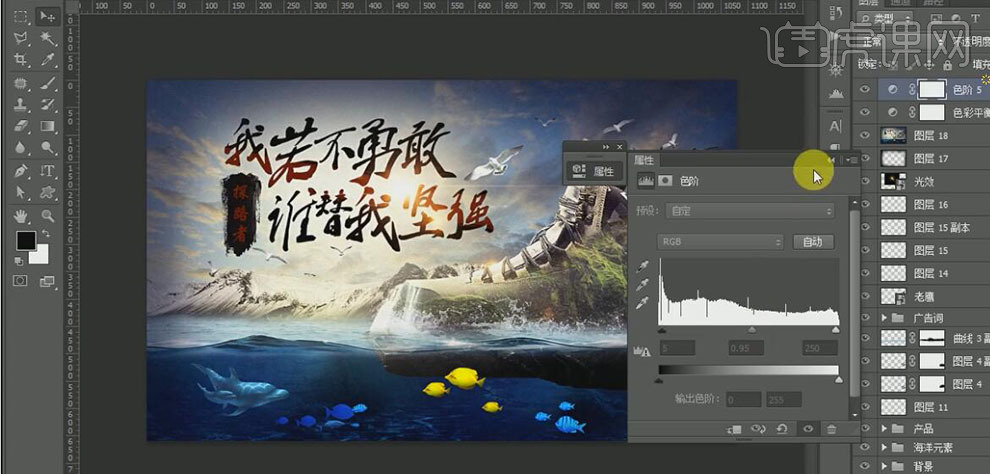
32、【新建】曲线图层,具体参数如图示。具体颜色查如图示。

33、最终效果如图示。








