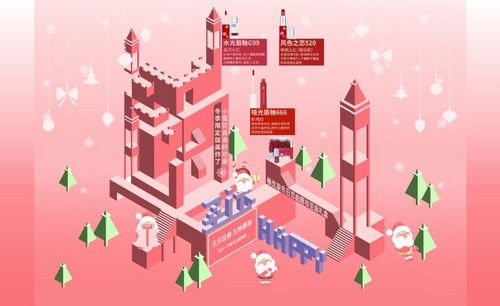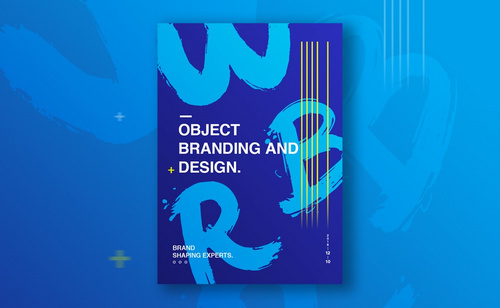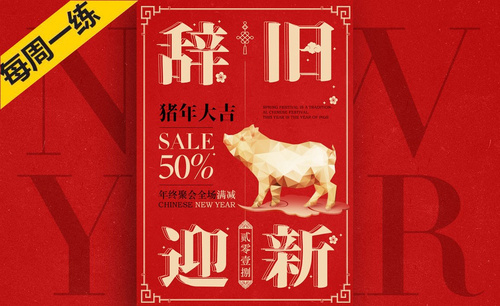AI与C4D怎样制作一触即发海报
发布时间:暂无
1. 【打开】AI软件,【新建】任意大小的画布。具体效果如图示。
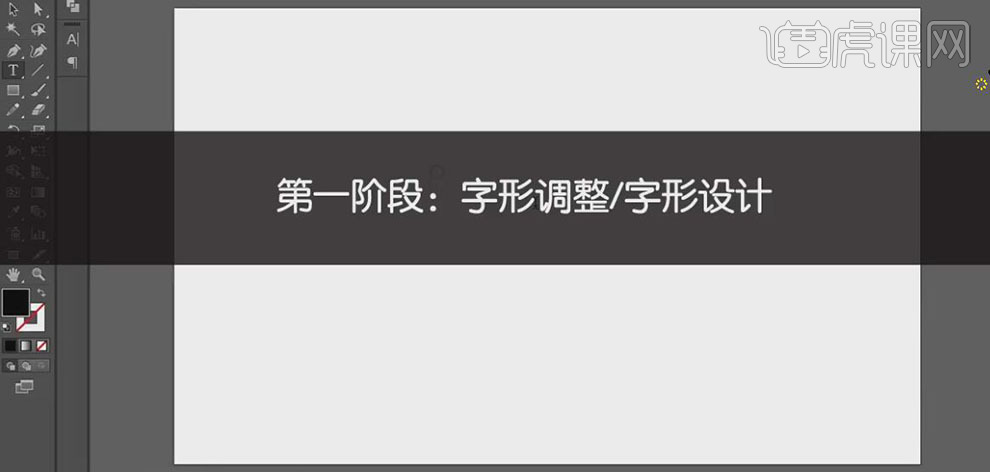
2. 使用【文字工具】,输入文字,选择合适的字体,调整大小,并放置画面合适的位置。具体效果如图示。

3. 按【Ctrl+Shift+O】创建轮廓,【右击】-【取消编组】。调整文字大小,并排列至画面合适的位置。具体效果如图示。

4. 【选择】快字对象,【右击】-【释放复合路径】,【选择】快字笔画对象,单击【路径查找器】-【剪去顶层对象】。使用【直接选择工具】,删除多余的锚点,使用【矩形工具】和【钢笔工具】,对快字的笔画进行创意变形。具体效果如图示。

5. 使用相同的方法给剩余的文字作出相应的变形。具体效果如图示。


6. 【选择】下方文字对象,并移动至合适的位置。【选择】所有的文字对象,单击【路径查找器】-【联集】。按Alt键【移动复制】文字对象至画布外合适的位置。【选择】画布上的文字,【描边】20PX,【颜色】绿色,单击【对象】-【扩展外观】。具体效果如图示。
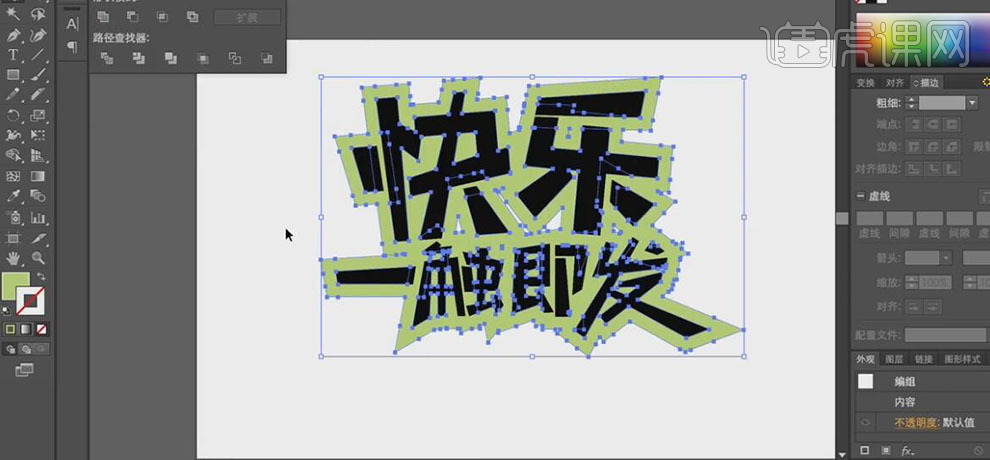
7. 【双击】文字对象进入【编辑图层】,使用【钢笔工具】,【删减】多余的锚点。并退出编辑区域。使用【钢笔工具】,删除外轮廓多余的锚点。单击【文件】【存储为】CS8.0版本的AI文件。具体效果如图示。
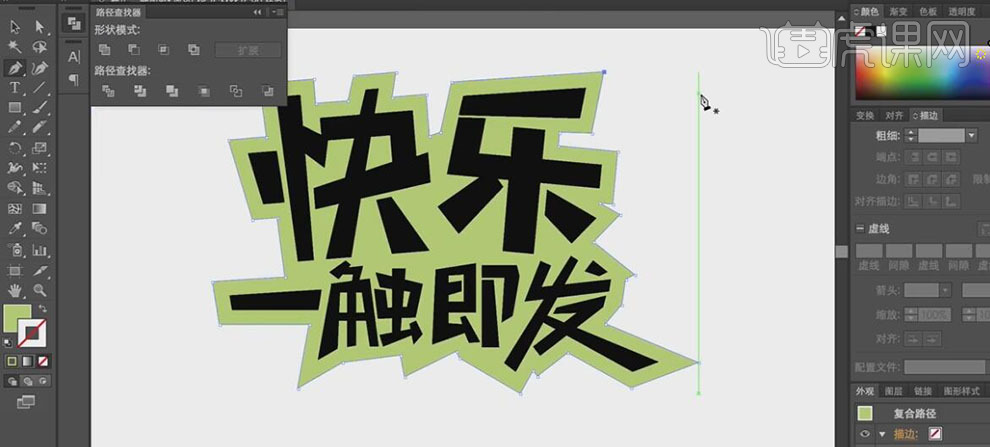
8. 【打开】C4D软件,将存储好的AI文件【拖入】透视图界面。具体效果如图示。
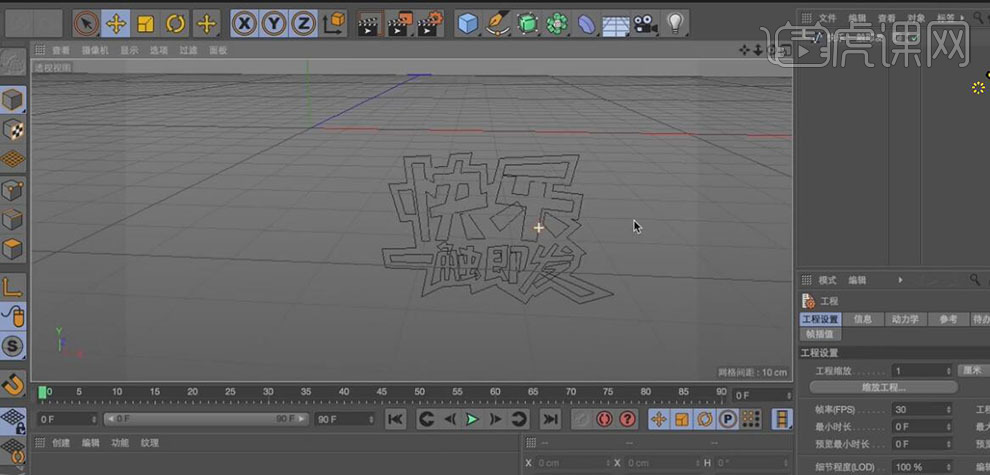
9. 调整对象位置,使用【点模式】,【选择】所有的文字对象,【右击】-【分裂对象】,【选择】相关联的路径图层,【右击】-【连接对象加删除】,并给图层【重命名】字和轮廓。具体效果如图示。
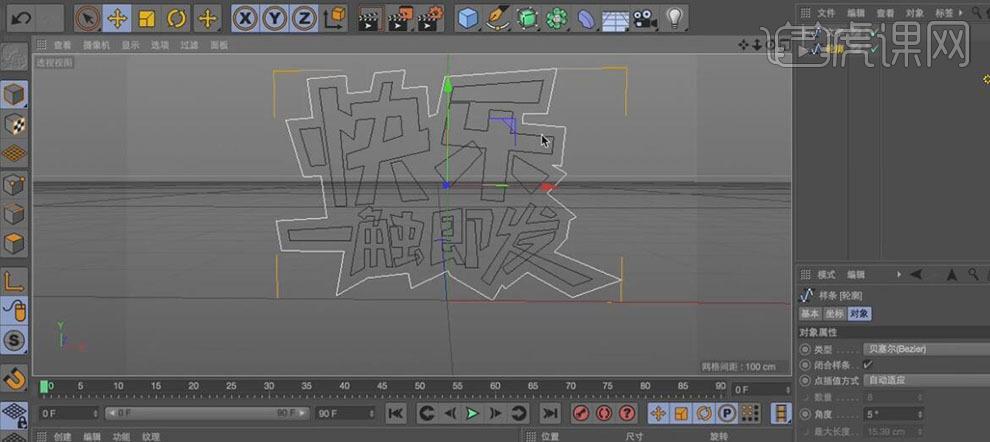
10. 单击【挤压工具】,并将文字【拖入】至挤压图层下方,调整视觉角度,并修改文字的属性。具体效果如图示。
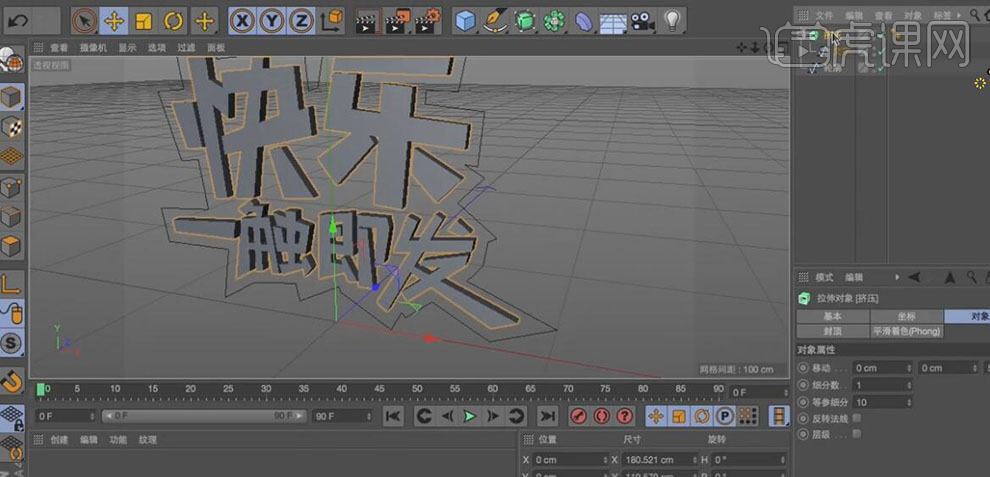
11. 使用相同的方法对轮廓图层也进行挤压操作,并【修改】挤压的属性。具体参数如图示。具体效果如图示。
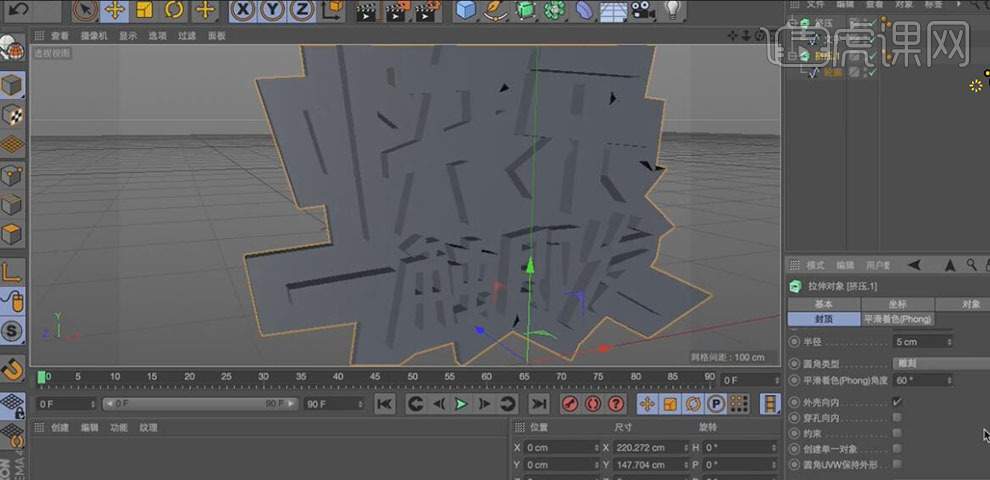
12. 【切换】至顶视图,在场景合适的位置绘制合适数量的样条线。具体效果如图示。
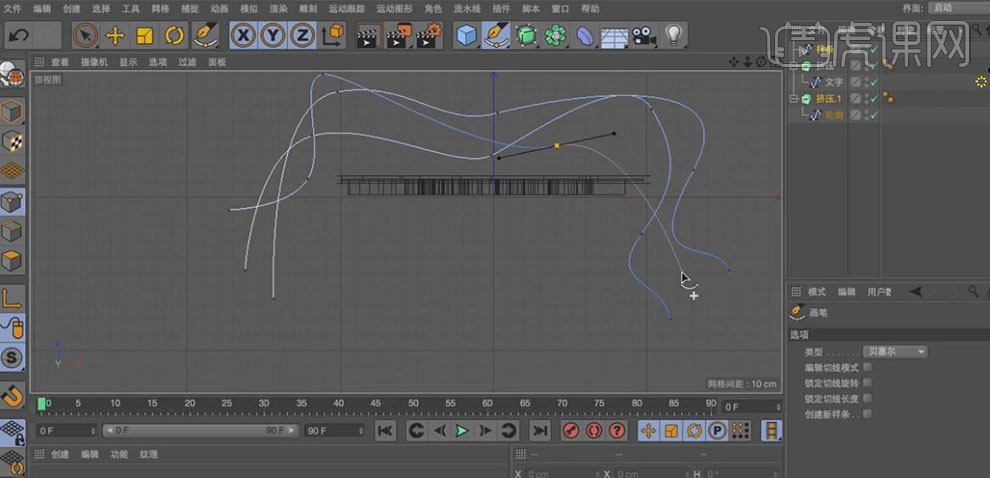
13. 【切换】至透视图,使用【移动工具】对样条细节处理。具体效果如图示。
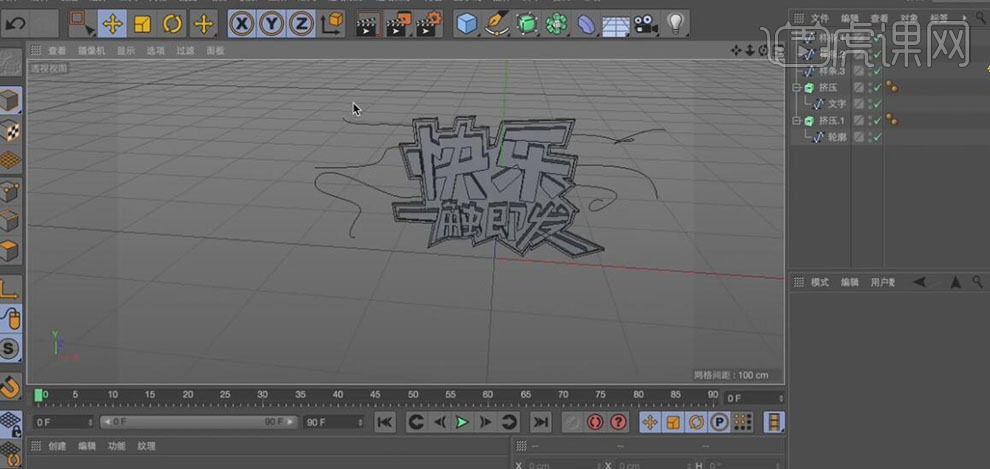
14. 使用【星形】工具,拖出合适大小的五角星,并放置场景合适的位置。单击【扫描工具】,将样条和星形拖入至扫描层下方,建立样式。具体效果如图示。

15. 单击扫描【属性窗口】,具体参数如图示。具体效果如图示。
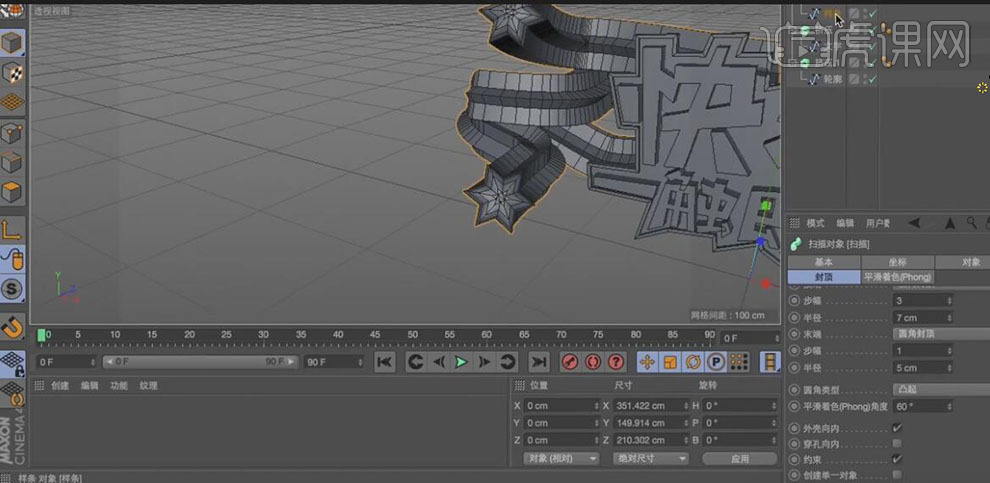
16. 分别【选择】样条和星形图层,并调整细节部分。单击【扫描属性】,调整对象属性和细节参数至合适的数值。具体效果如图示
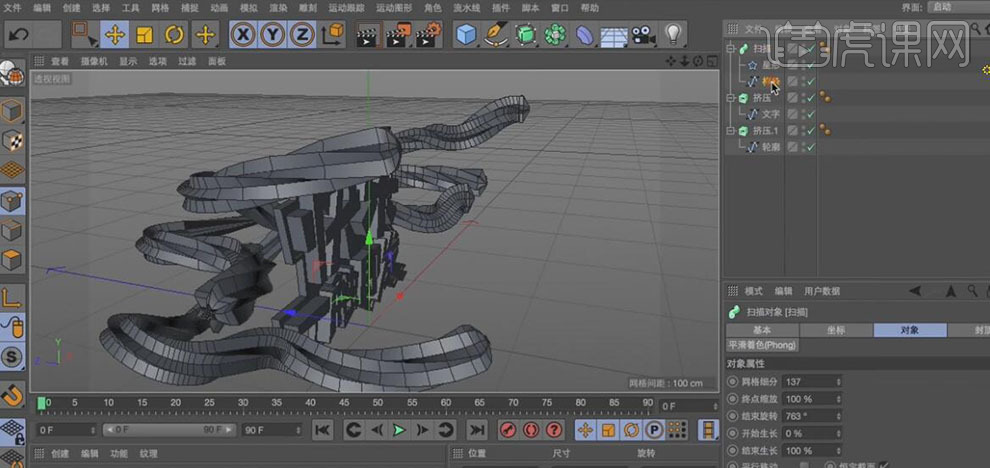
17. 使用相同的方法在文字的周边添加其他合适的辅助装饰元素,调整大小,并放置场景合适的位置。具体效果如图示。
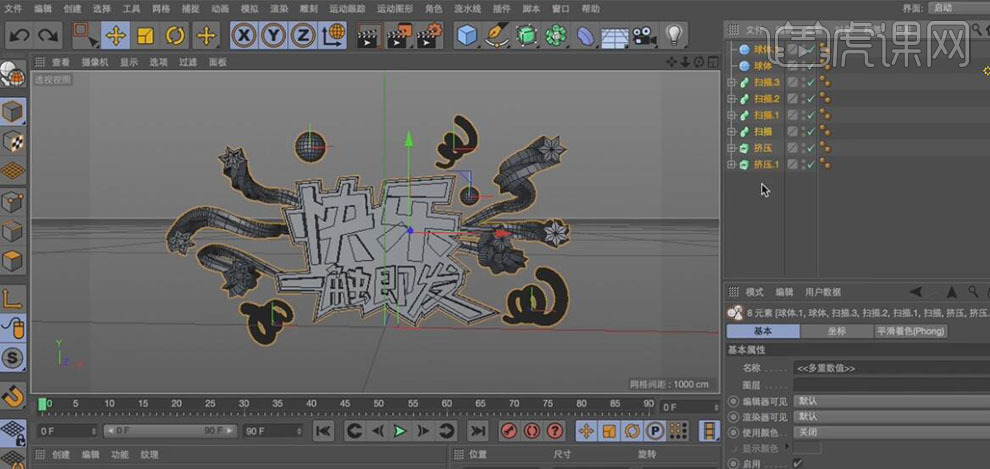
18. 【选择】所有的文字对象,按【Ctrl+G】编组。单击【窗口】-【内容】,选择一个合适的场景,【切换】至文字场景,【选择】文字对象,复制至场景中,使用【移动工具】,将文字移动至场景合适的位置。具体效果如图示。
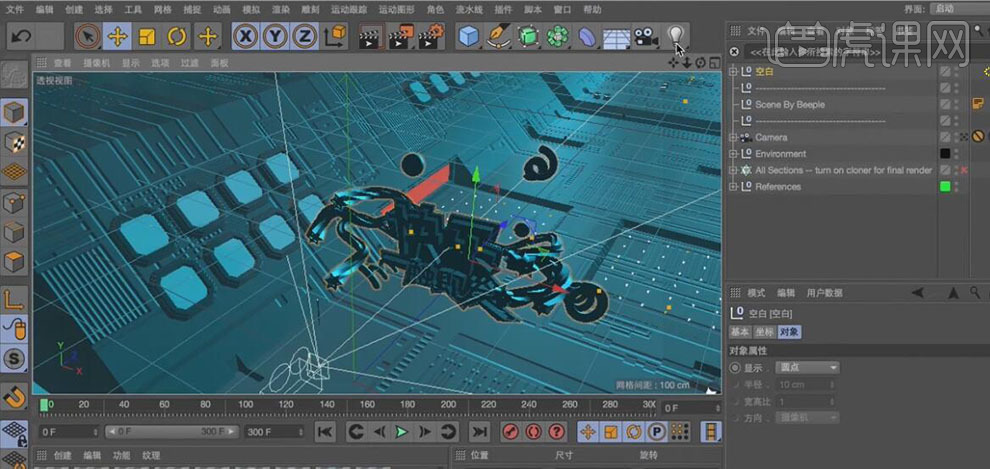
19. 添加【灯光对象】,并修改【灯光对象属性】数值至合适,使用【移动工具】,调整灯光的位置至场景合适的位置。具体效果如图示。

20. 双击【材质面板】,选择合适的材质,并将材质拖动至文字上方。具体效果如图示。

21. 【新建】材质球,调整材质球的颜色属性,并将材质拖动至背景上方。具体效果如图示。

22. 【新建】材质球,调整材质球的颜色属性,并将材质拖动至装饰球体上方。具体效果如图示。

23. 【新建】材质球,调整材质球的颜色属性,并将材质拖动至星条上方。具体效果如图示。

24. 打开【渲染设置】,具体参数如图示。具体效果如图示。
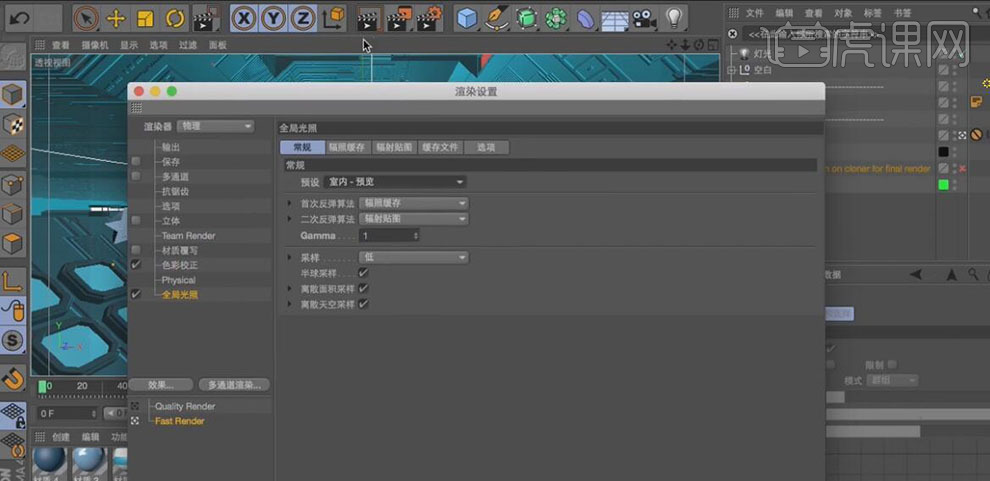
25. 渲染完后,将图片导出,并【拖入】至PS文档,调整画面的颜色。最终效果如图示。