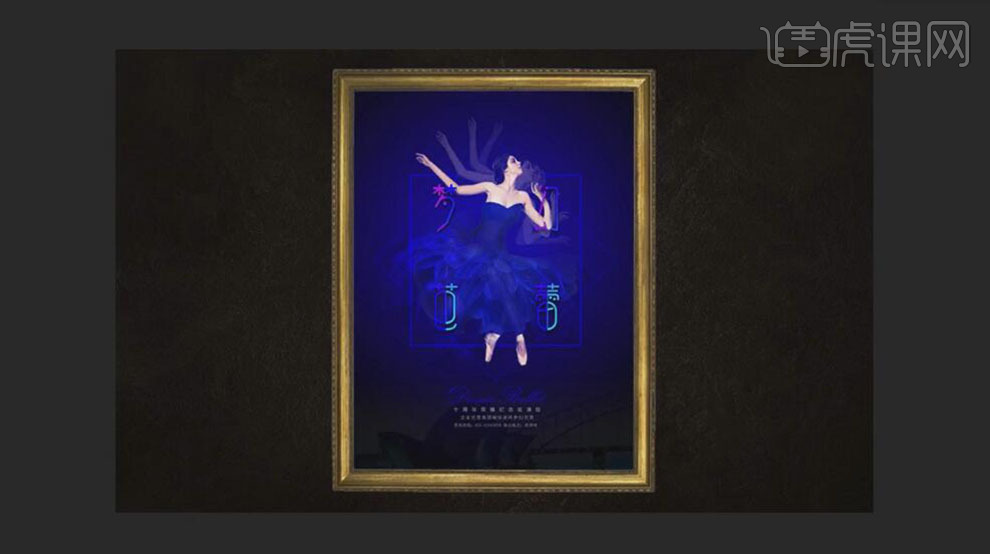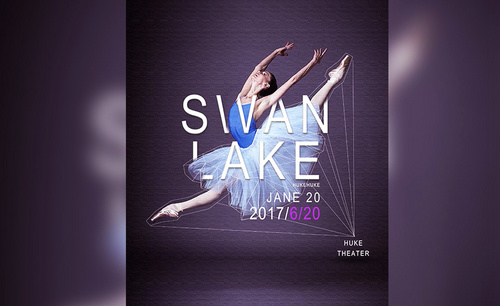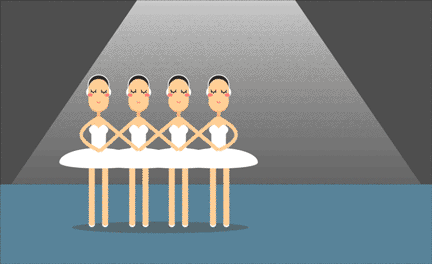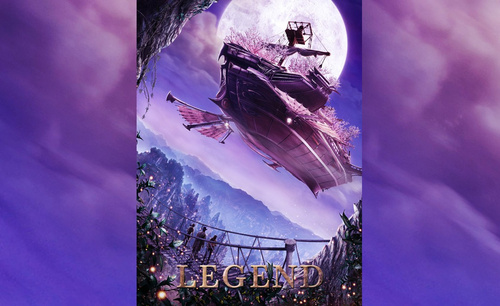PS怎样制作梦幻芭蕾人物海报
发布时间:暂无
1、【打开】PS软件,【新建】任意大小的画布。具体效果如图示。
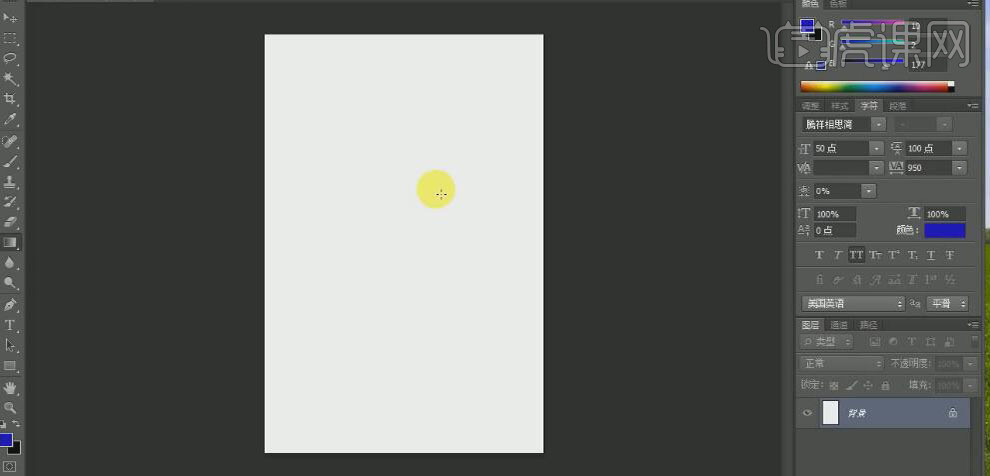
2、使用【渐变工具】,【渐变颜色】深蓝至黑色,【渐变类型】径向渐变。在背景图层拖出合适的渐变效果。【拖入】准备好的舞者素材,调整大小,并放置画面合适的位置。具体效果如图示。
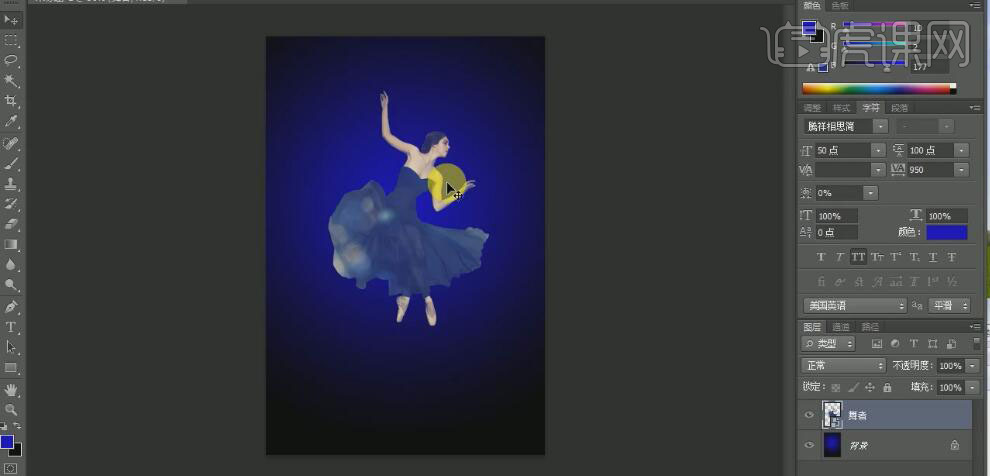
3、【右击】栅格化图层,按【Ctrl+U】打开色相饱和度,具体参数如图示。具体效果如图示。
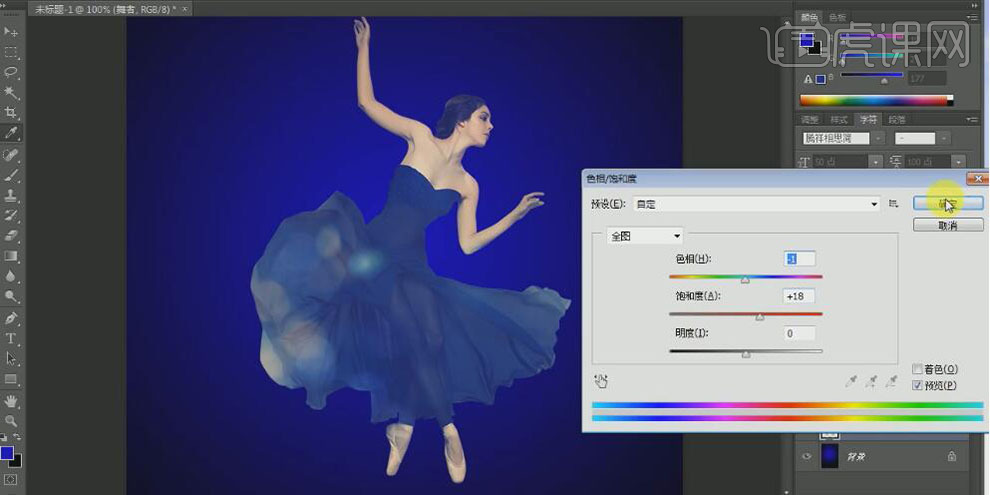
4、按【Ctrl+B】打开色彩平衡,具体参数如图示。具体效果如图示。

5、按【Ctrl+L】打开色阶,具体参数如图示。具体效果如图示。
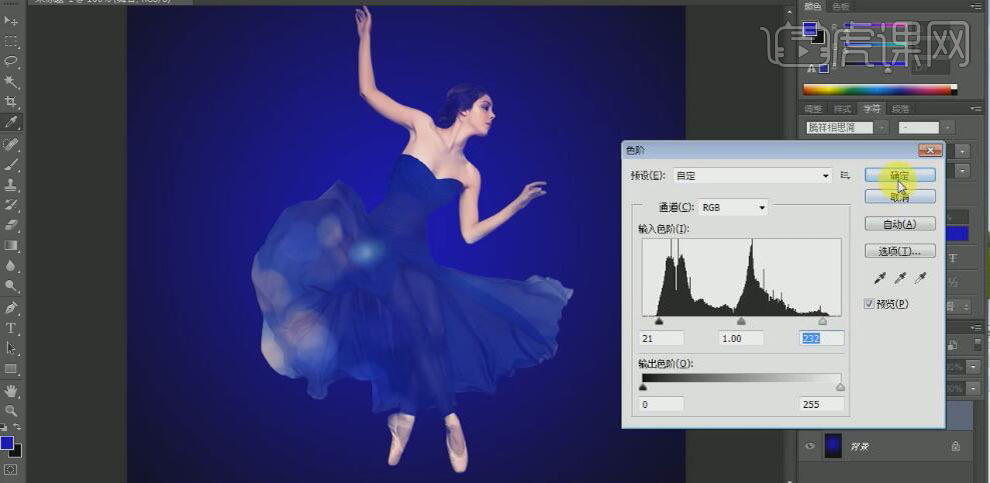
6、按【Ctrl+M】打开曲线,具体参数如图示。具体效果如图示。
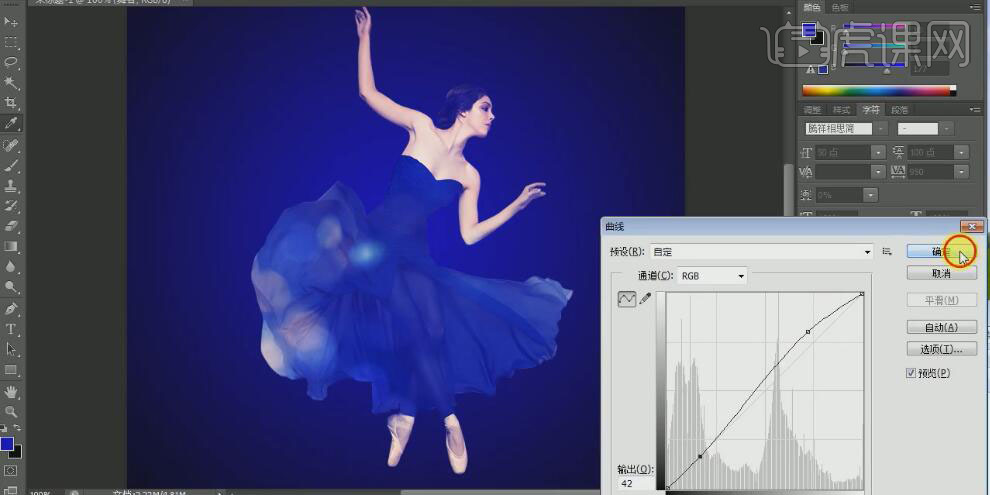
7、使用【套索工具】,套选人物上部,按【Ctrl+B】打开色彩平衡,具体参数如图示。具体效果如图示。

8、【复制】舞者图层,单击【编辑】-【操控变形】,在关节的部分添加点,并移动至合适的位置。具体效果如图示。
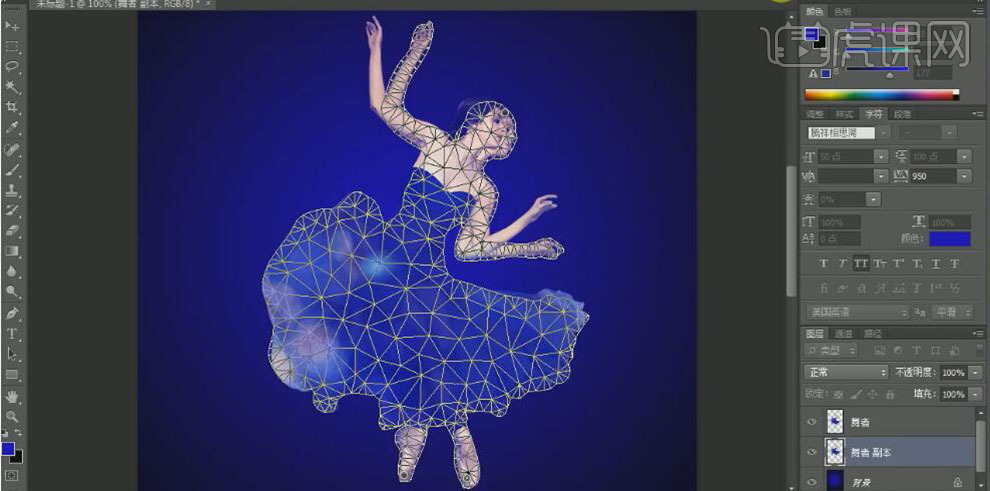
9、调整图层顺序,【不透明度】10%。具体效果如图示。
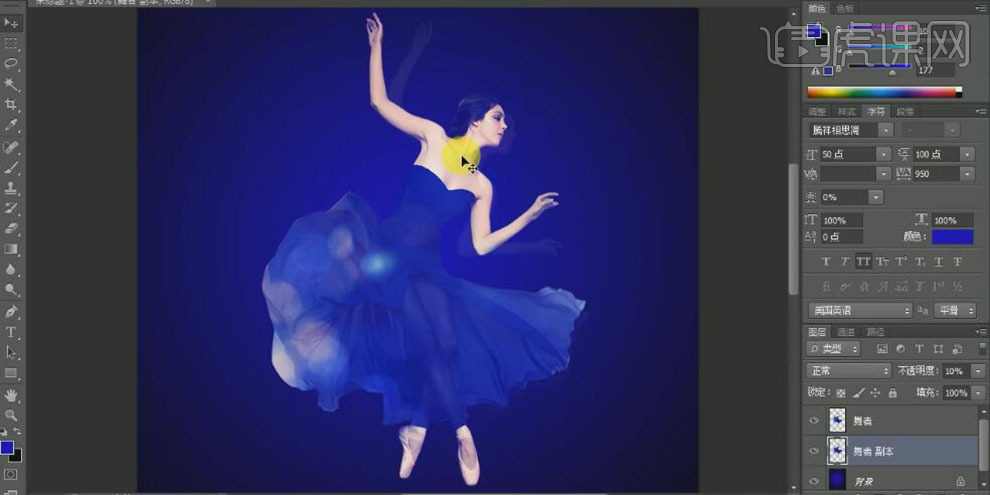
10、使用相同的方法再次复制舞者图层,单击【编辑】-【操控变形】,在关节的部分添加点,并移动至合适的位置。调整图层顺序,【不透明度】20%。具体效果如图示。

11、再次重复操作上一步操控变形步骤,并调整至合适的不透明度。依次给舞者图层添加【图层蒙版】,使用【画笔工具】,涂抹画面多余的部分。具体效果如图示。
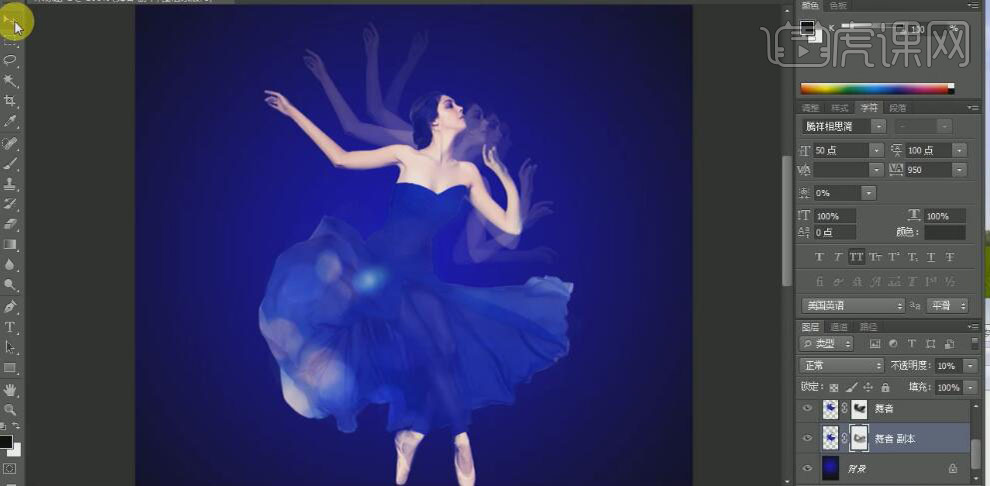
12、使用【矩形工具】,【填充】无,【描边】5PX,【颜色】蓝色,绘制合适大小的矩形,并移动至画面合适的位置,【不透明度】50%。具体效果如图示。

13、按【Ctrl+J】复制矩形图层,按【Ctrl+T】自由变换,【旋转】45度,【描边】值3PX,【不透明度】30%。并放置画面合适的位置。具体效果如图示。

14、依次给矩形图层添加【图层蒙版】,使用【画笔工具】,涂抹画面多余的部分。具体效果如图示。
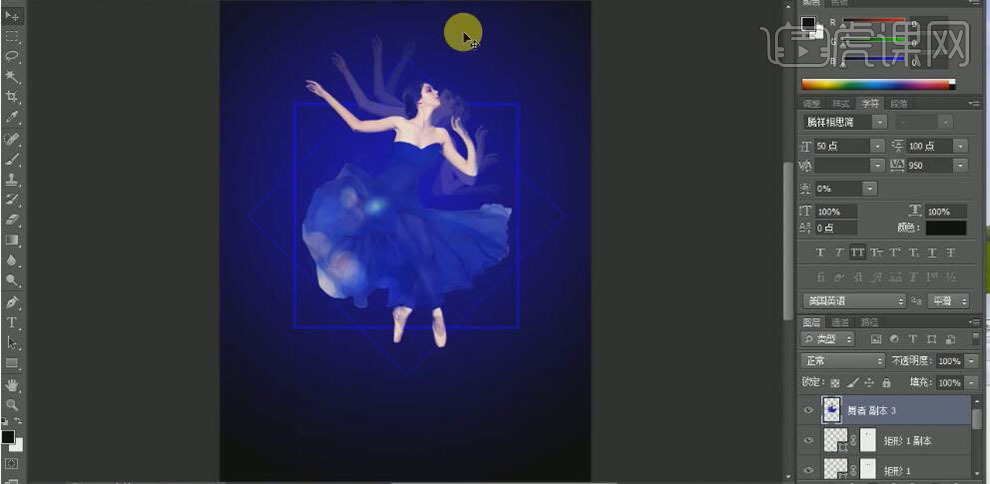
15、【拖入】准备好的花朵素材,调整大小,并放置舞者上方合适的位置。按Ctrl单击舞者图层【载入选区】,单击【图层蒙版】。使用【画笔工具】,涂抹画面多余的部分,【图层模式】叠加。具体效果如图示
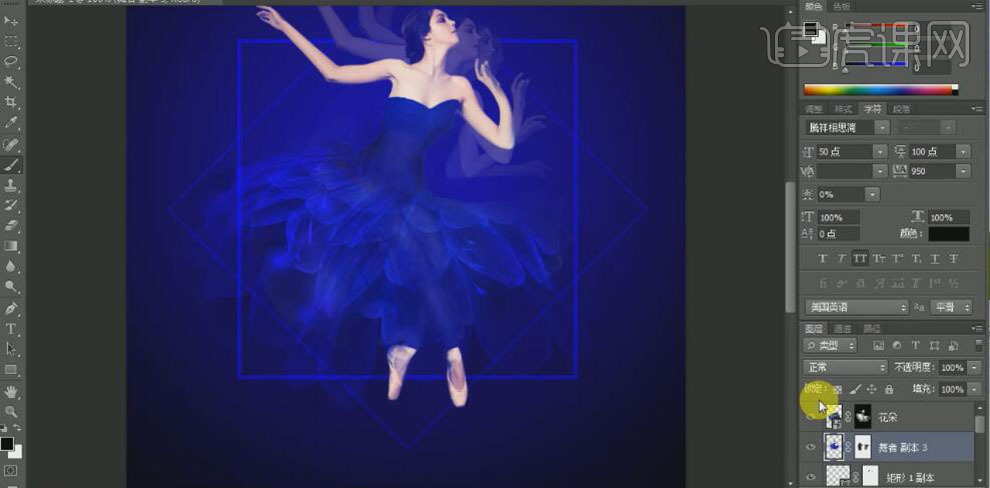
16、使用【文字工具】,【颜色】蓝色,选择合适的字体,输入文字,并排列至画面合适的位置。【添加】图层蒙版,使用【画笔工具】,涂抹文字多余的部分。具体效果如图示。
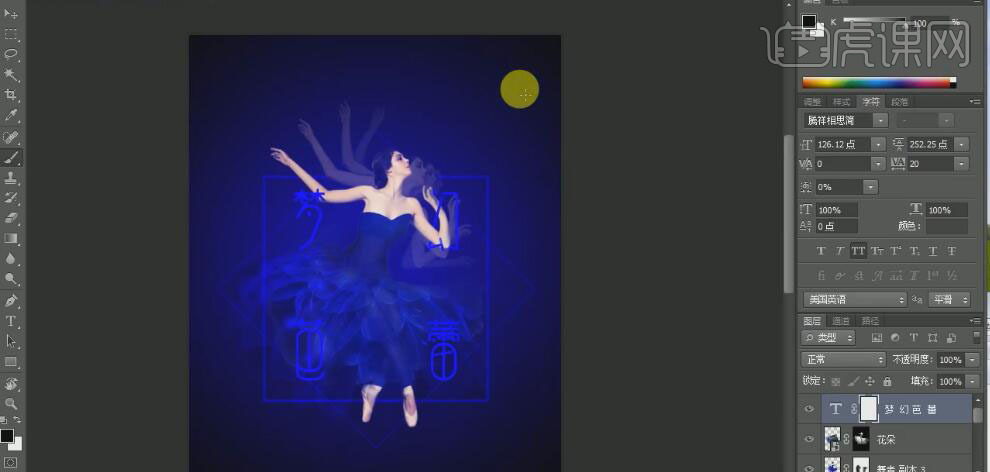
17、打开【图层样式】-【渐变叠加】,具体参数如图示。具体效果如图示。
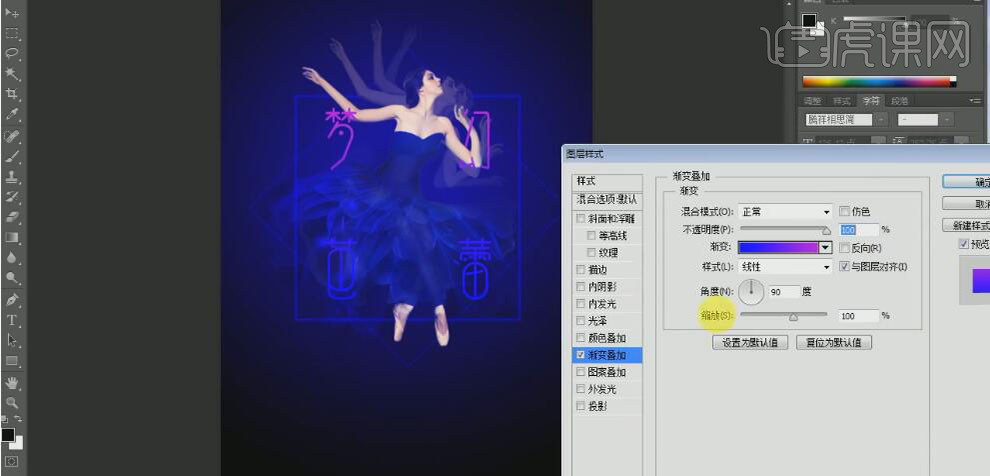
18、添加【投影】,具体参数如图示。具体效果如图示。

19、复制文字图层,打开【图层样式】,单击【渐变叠加】,修改【渐变颜色】。具体效果如图示。
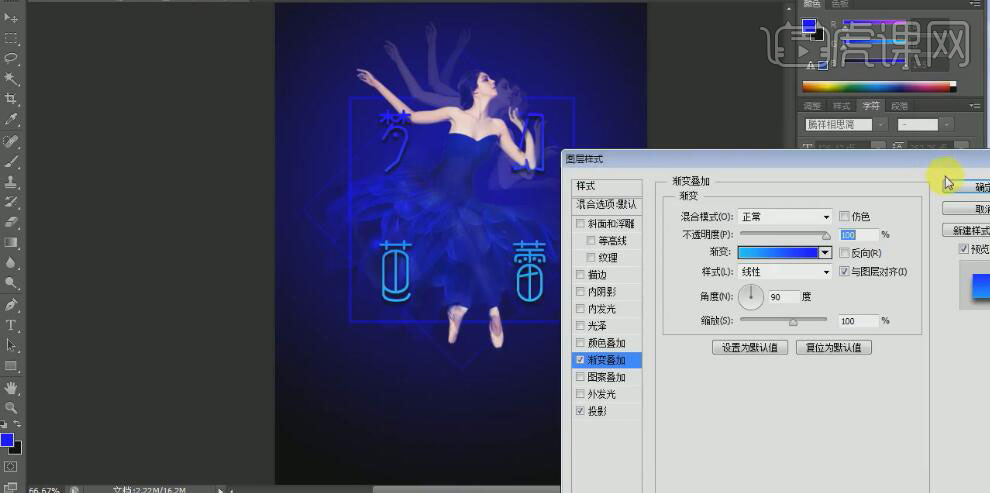
20、添加【图层蒙版】,使用【矩形选框工具】,框选文字的合适部分【删除】。具体效果如图示。
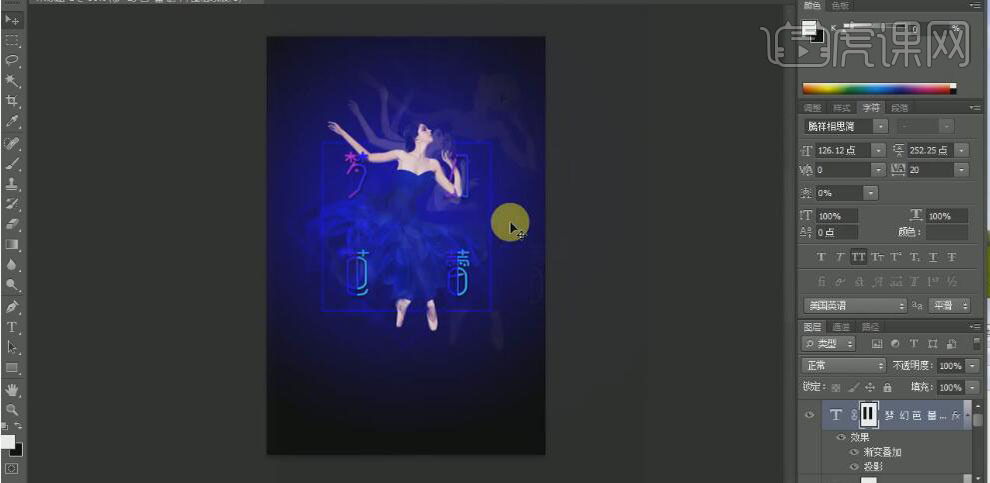
21、【拖入】准备好的英文素材,打开【图层样式】-【渐变叠加】,具体参数如图示。具体效果如图示。
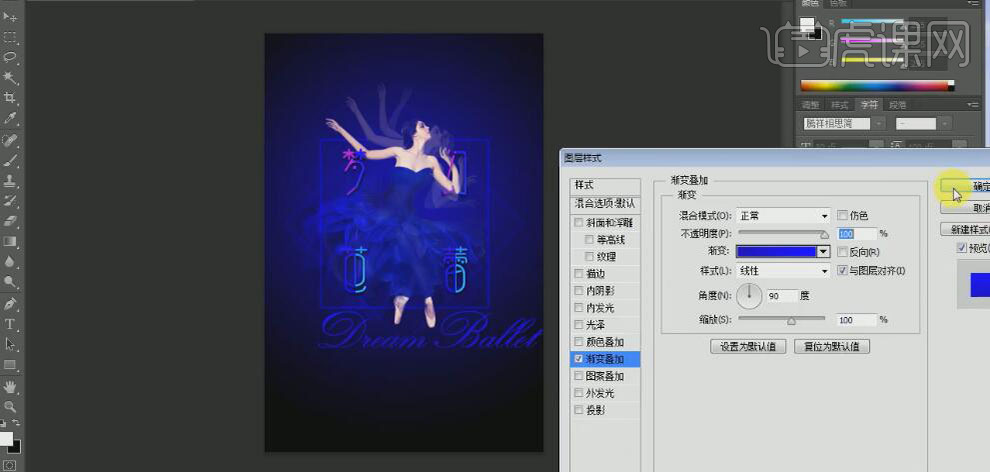
22、按【Ctrl+T】自由变换,并移动至画面合适的位置。使用【文字工具】,【颜色】灰白色,选择合适的字体,依次输入辅助文案,调整大小,并排列至画面合适的位置。具体效果如图示。
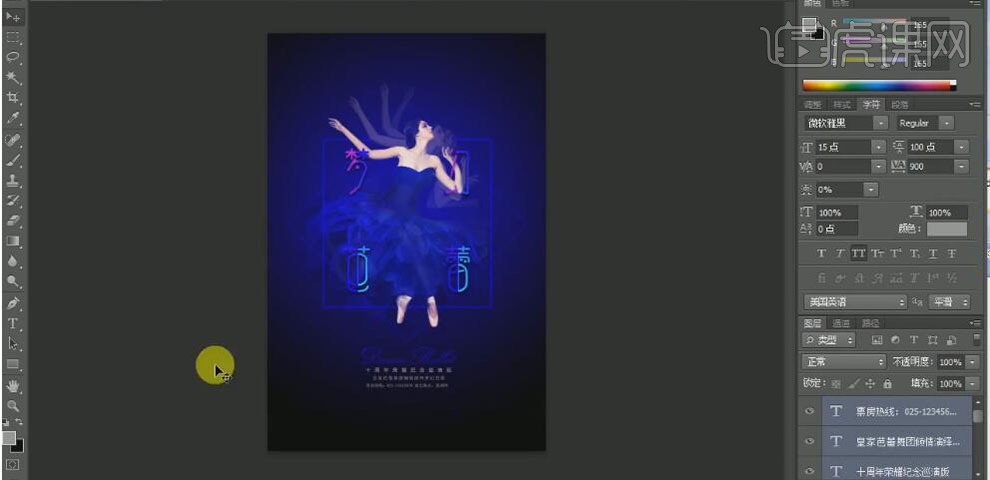
23、【拖入】准备好的歌剧院素材,调整大小,并放置合适的图层和位置。【添加】图层蒙版,使用【渐变工具】,拖出合适的渐变效果隐藏多余的部分,【不透明度】8%。具体效果如图示。
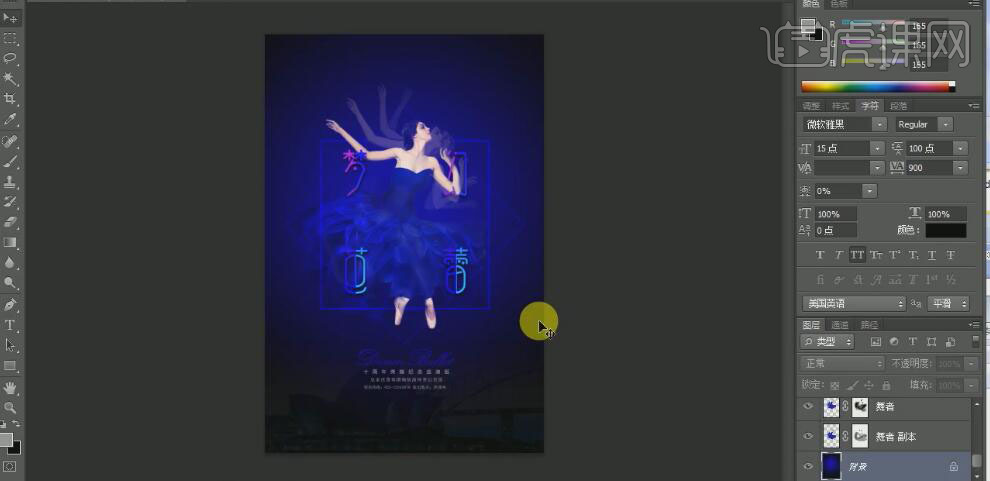
24、最终效果如图示。