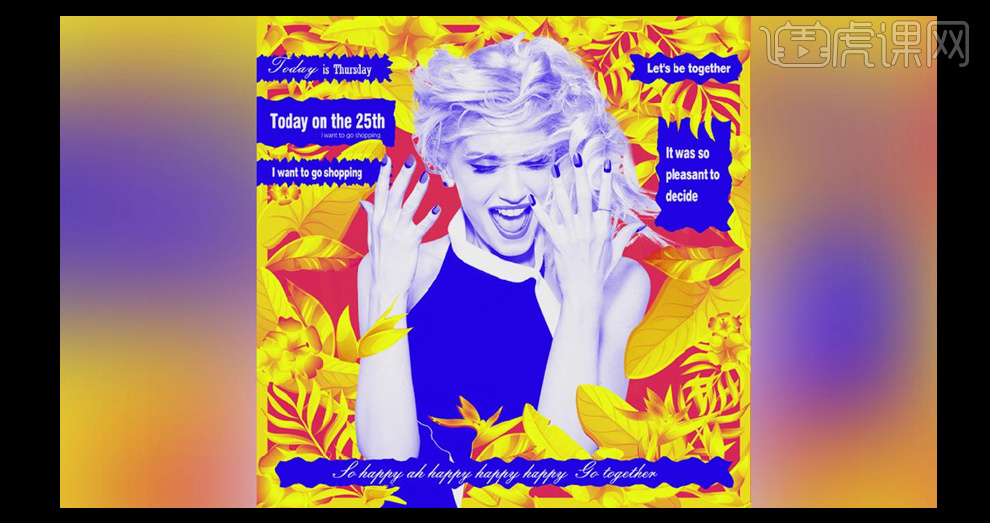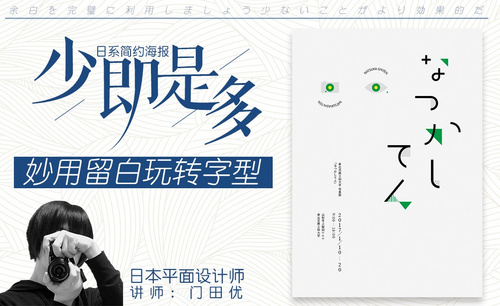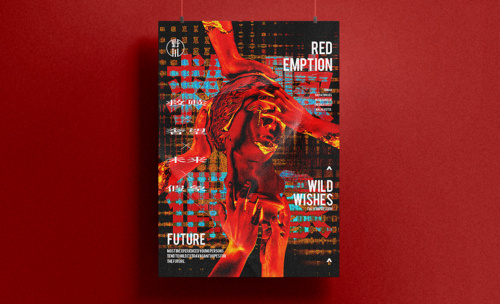PS如何调色撞色艺术风格海报
发布时间:暂无
1.【打开】PS软件,【打开】背景素材文件。具体效果如图示。

2.单击【图像】-【调整】-【渐变映射】,【渐变颜色】如图示。具体效果如图示。
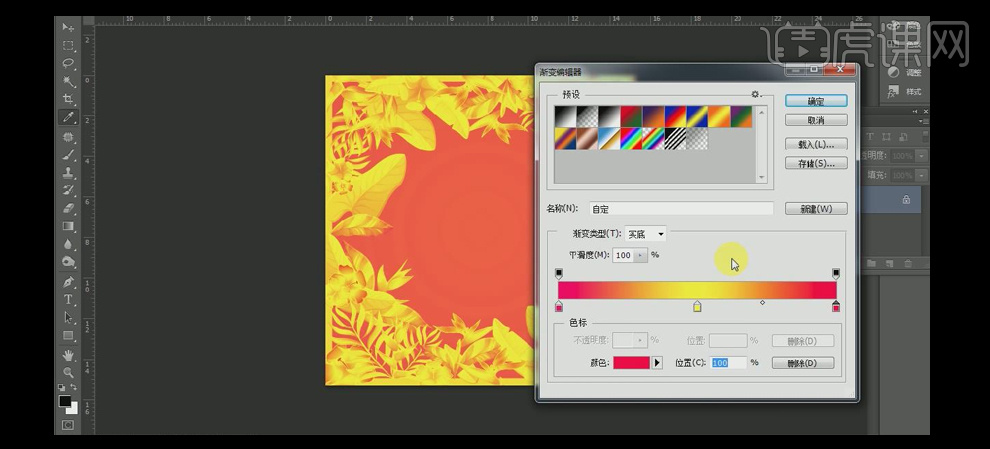
3.【打开】人物素材,单击【图像】-【调整】-【渐变映射】,【渐变颜色】如图示。具体效果如图示。
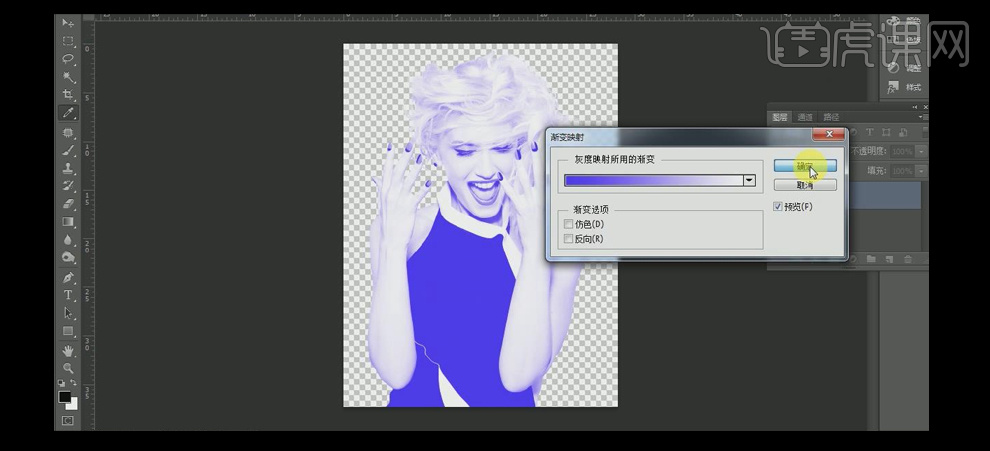
4.使用【加深工具】,在人物头发合适的位置涂抹。具体效果如图示。
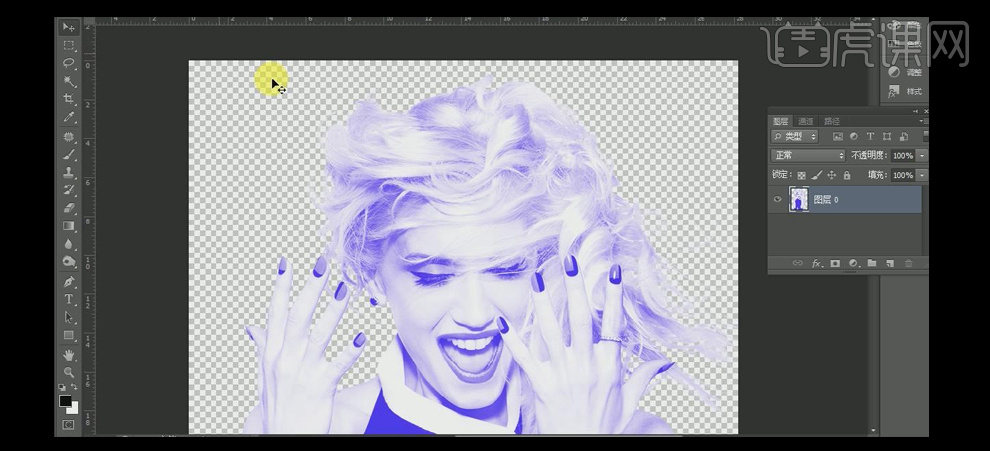
5.将人物素材【拖入】背景文档,按【Ctrl+T】自由变换,并放置画面合适的位置。使用【橡皮擦工具】,擦除画面多余的部分。按【Ctrl+L】打开色阶,具体参数如图示。具体效果如图示。
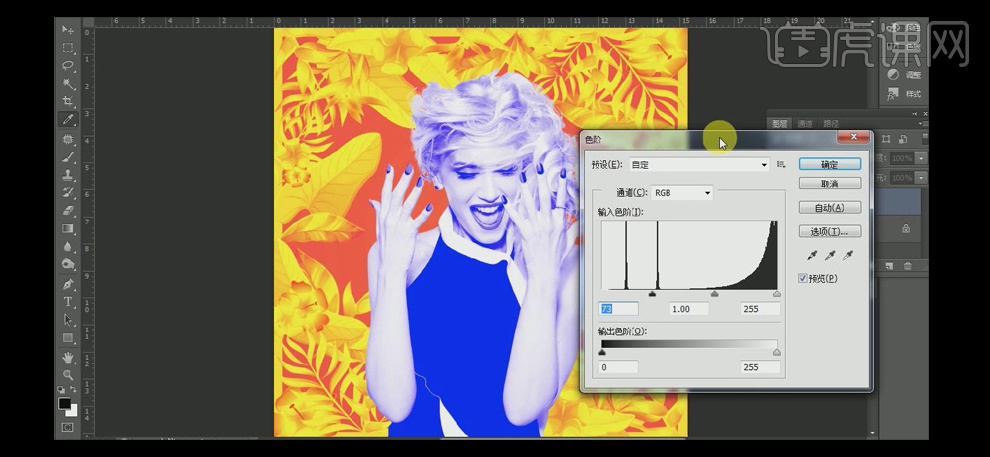
6.【选择】背景图层,按【Ctrl+L】打开色阶,具体参数如图示。具体效果如图示。
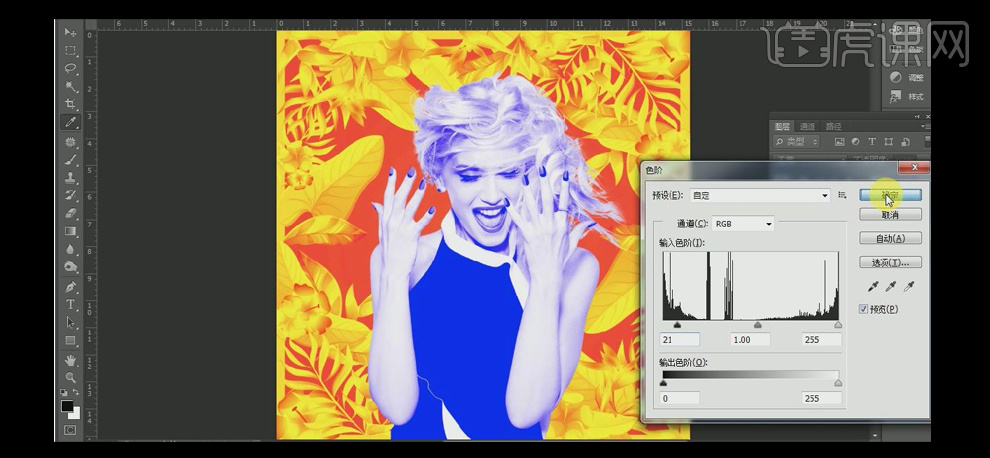
7.【选择】人物图层,按【Ctrl+T】自由变换至合适的大小,并放置画面合适的位置。【选择】背景图层,使用【钢笔工具】,勾出人物背后的花瓣素材路径形状,按【Ctrl+Enter】转换为选区,按【Ctrl+J】复制选区内容,并调整图层顺序至人物上方。具体效果如图示。
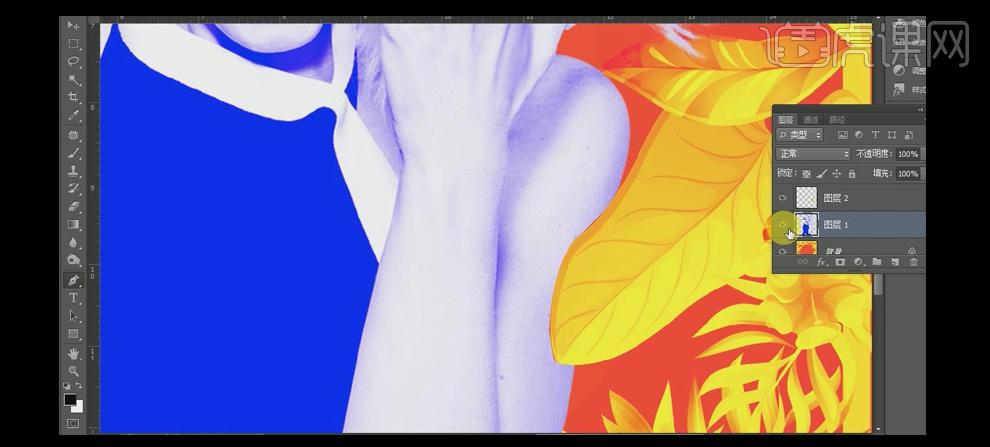
8.使用相同的方法勾出其他的花瓣部分,并调整图层的顺序。具体效果如图示。
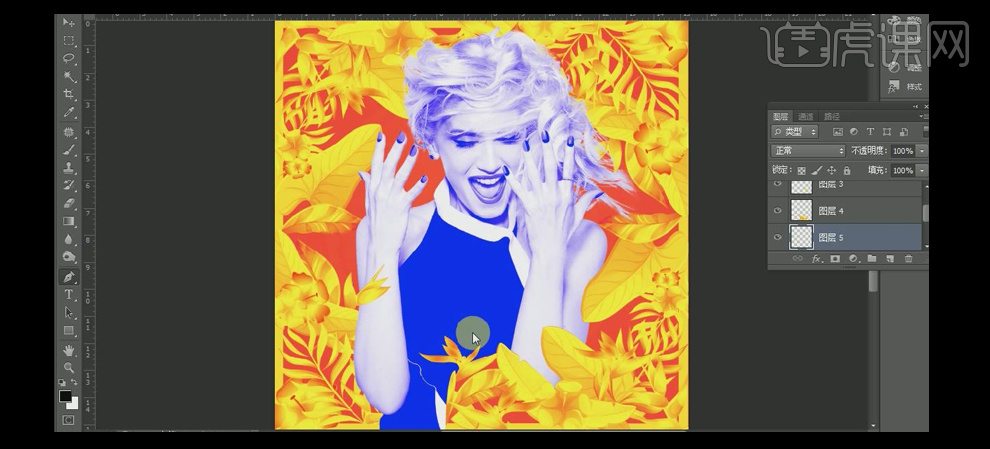
9.【选择】所有人物关联图层,按【Ctrl+G】编组,【重命名】背景人物。【新建】图层,使用【矩形选区工具】,绘制合适大小的选区,【填充】蓝色。具体效果如图示。
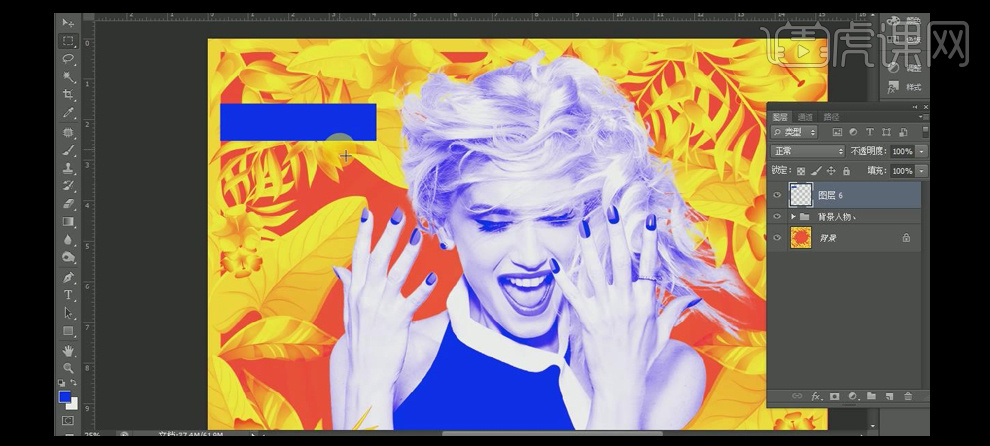
10.单击【滤镜】-【扭曲】-【波浪】,具体参数如图示。具体效果如图示。
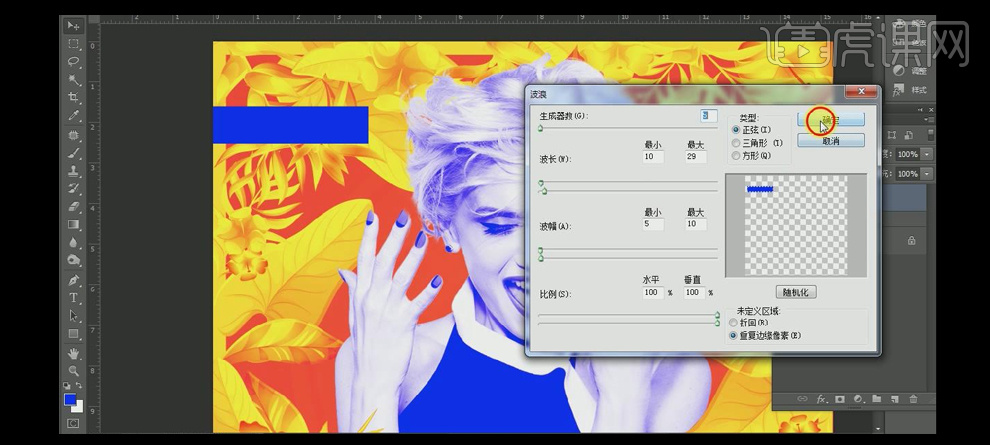
11.使用相同的方法制作多余不同大小的矩形波浪边框,并放置画面合适的位置。具体效果如图示。
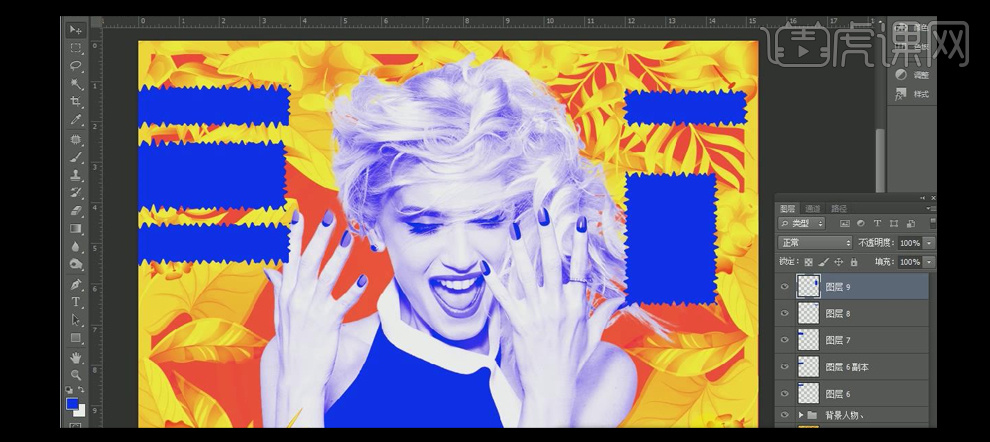
12.使用【文字工具】,【颜色】白色,依次输入文字,选择合适的字体,调整文字的大小,并排列至画面合适的位置。具体效果如图示。
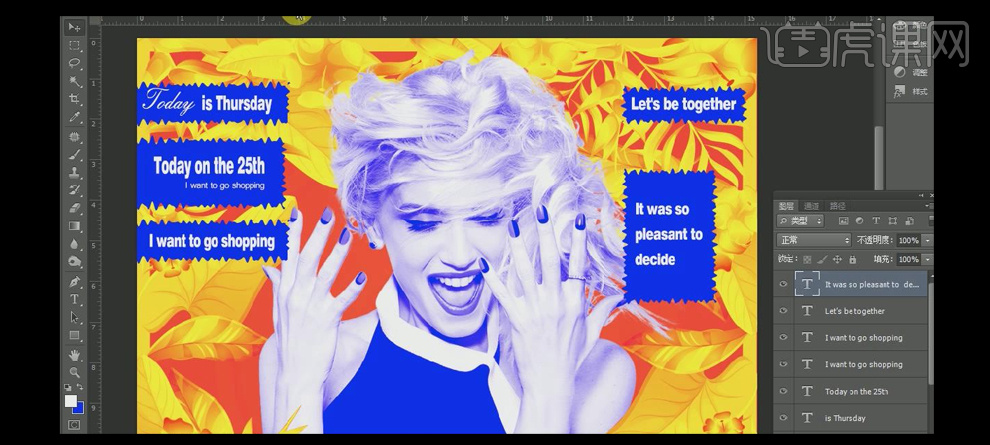
13.使用相同的方法,使用【钢笔工具】勾选出蓝色边框遮挡的树叶,按【Ctrl+J】复制选区内容,并调整图层的顺序至最顶层。具体效果如图示。
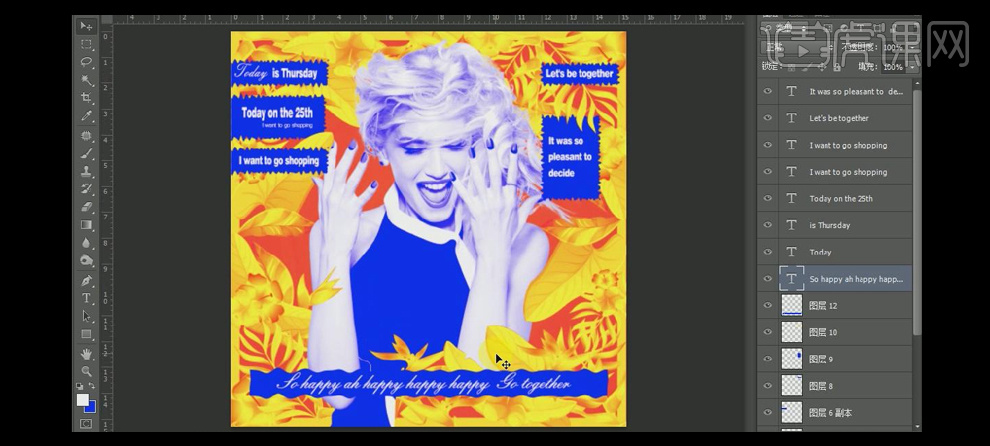
14.调整画面整体的细节,最终效果如图示。