PS怎样绘制唯美清新化妆品海报
发布时间:暂无
1.【打开】PS软件,【新建】任意大小的画布。具体效果如图示。
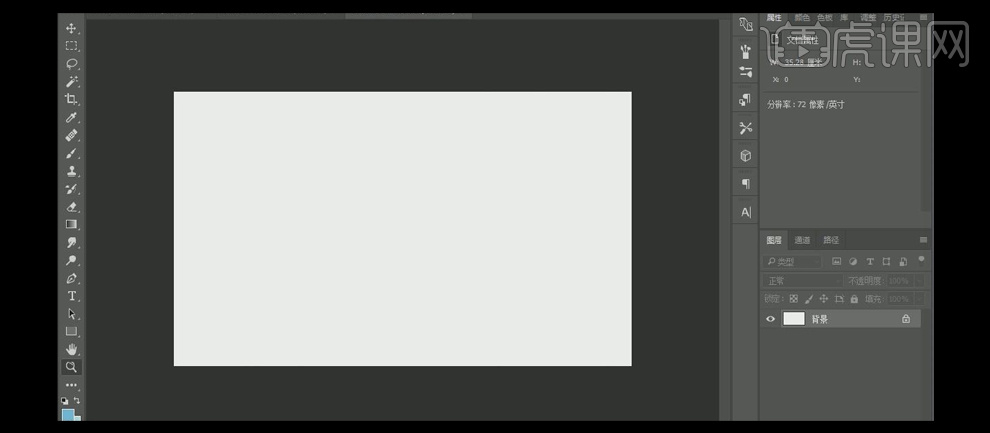
2.按【Alt+Delete】填充前景色蓝色。依次【新建】两个图层,使用【矩形选区工具】,绘制合适大小的矩形选区,【填充】浅蓝色,并放置画面合适的位置。具体效果如图示。
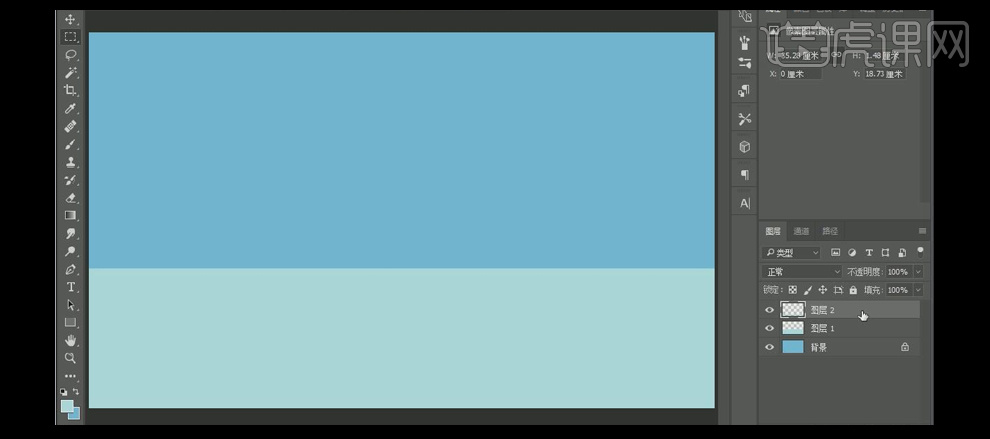
3.【选择】最顶层图层,打开【图层样式】-【内阴影】,具体参数如图示。具体效果如图示。
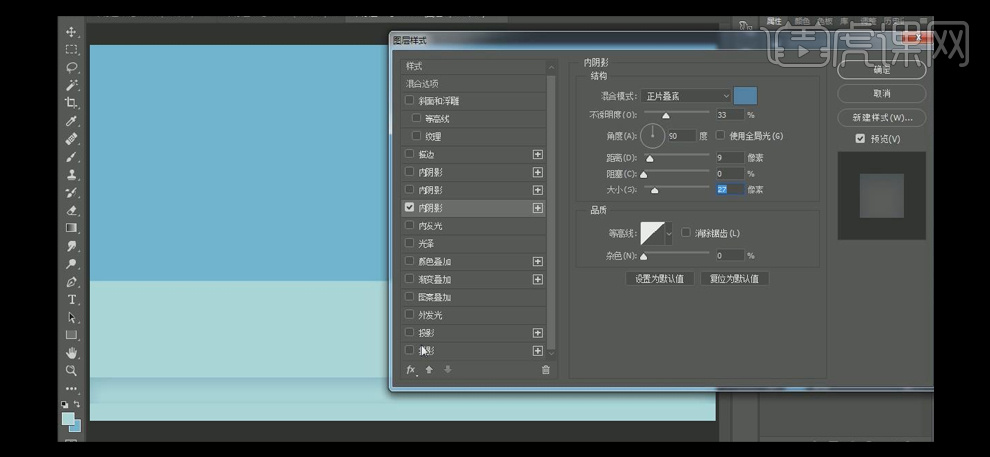
4.添加【投影】,具体参数如图示。具体效果如图示。
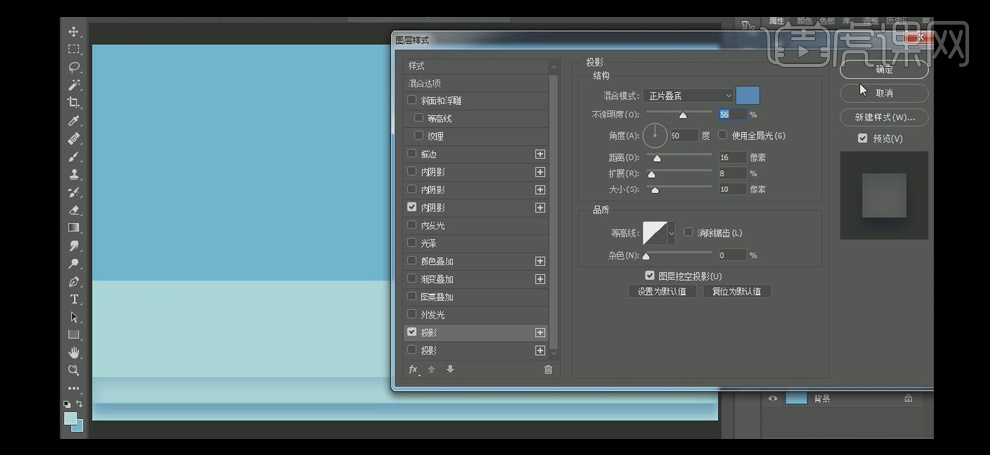
5.按Ctrl单击图层【载入选区】,选择大浅蓝图层,按Delete【删除选区内容】。使用【矩形选区工具】,框选合适大小的选区,按【Ctrl+J】复制选区内容。【选择】大的浅蓝图层,打开【图层样式】-【内阴影】,具体参数如图示。具体效果如图示。
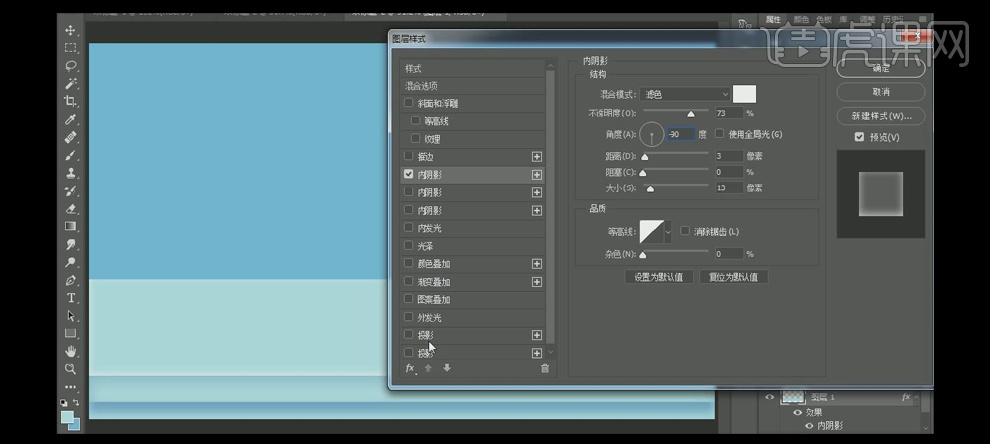
6.添加【投影】,具体参数如图示。具体效果如图示。
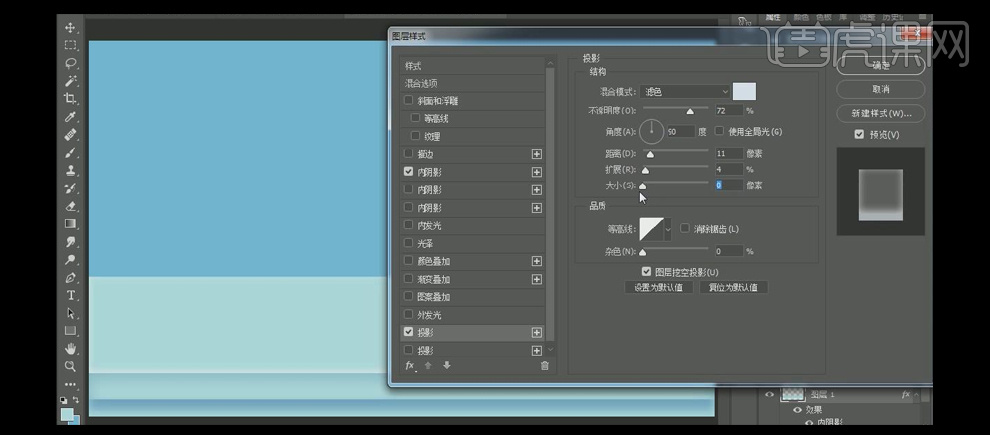
7.调整图层顺序,【选择】最小块的浅蓝图层,打开【图层样式】-【内阴影】,具体参数如图示。具体效果如图示。
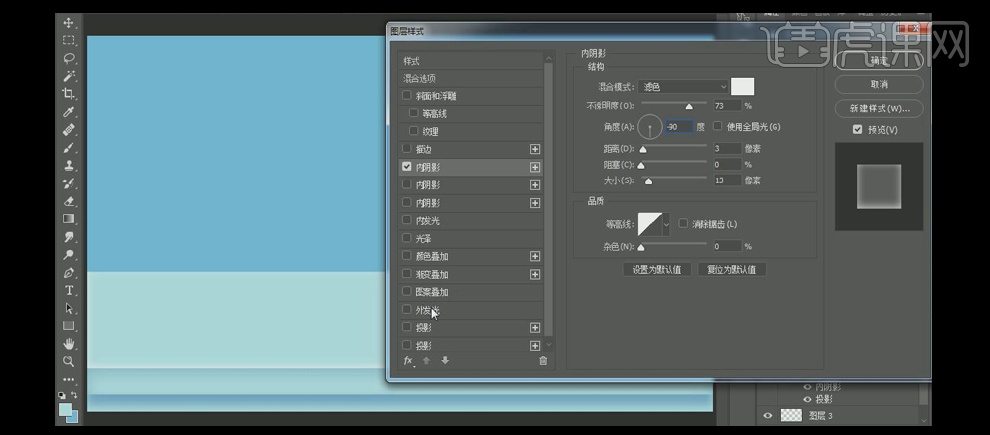
8.添加【投影】,具体参数如图示。具体效果如图示。
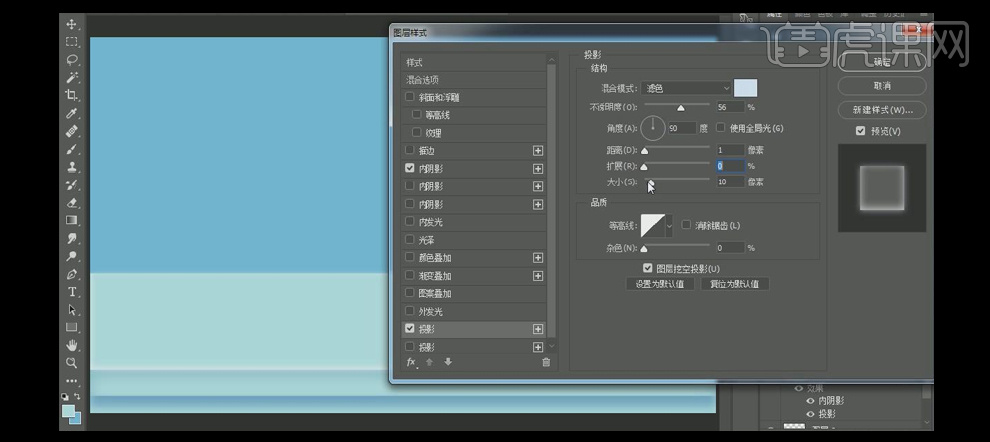
9.在背景图层上方【新建】图层,使用【画笔工具】,【颜色】白色,调整画笔大小,在画面合适的位置单击,按【Ctrl+T】调整大小,并放置画面合适的位置。具体效果如图示。
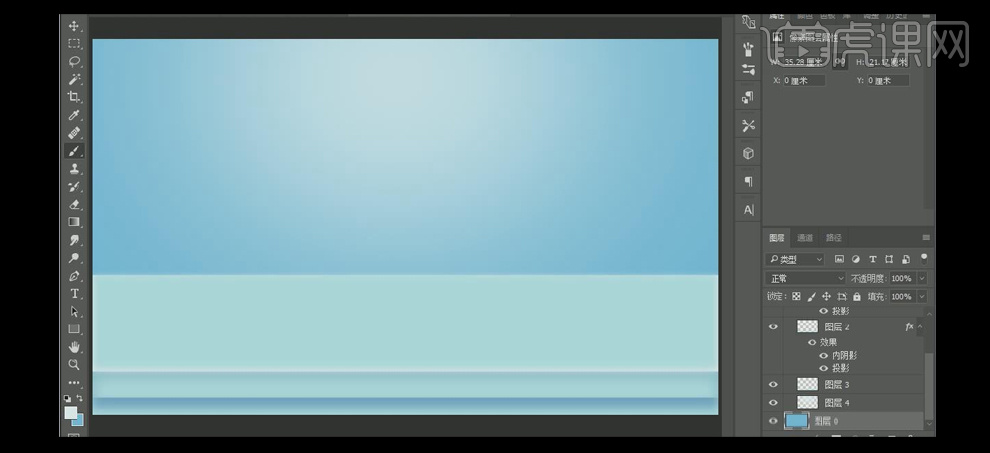
10.调整图层顺序,【选择】所有的关联图层,按【Ctrl+G】编组,并【重命名】背景。【新建】图层,使用【圆角矩形工具】,绘制合适大小的圆角矩形路径,按【Ctrl+T】自由变换,【切换】路径面板,单击【转换为选区】,按【Alt+Delete】填充前景色灰色。具体效果如图示。
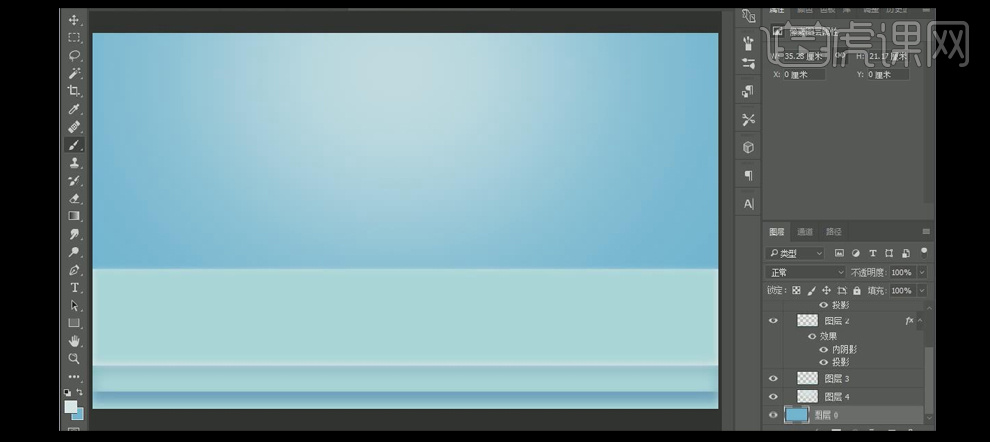
11.按【Ctrl+J】复制图层,按【Ctrl+T】自由变换,向上移动至合适的位置。按【Alt+方向键】向下移动复制图层至合适的次数,【选择】下面所有的矩形图层,按【Ctrl+E】合并图层。具体效果如图示。
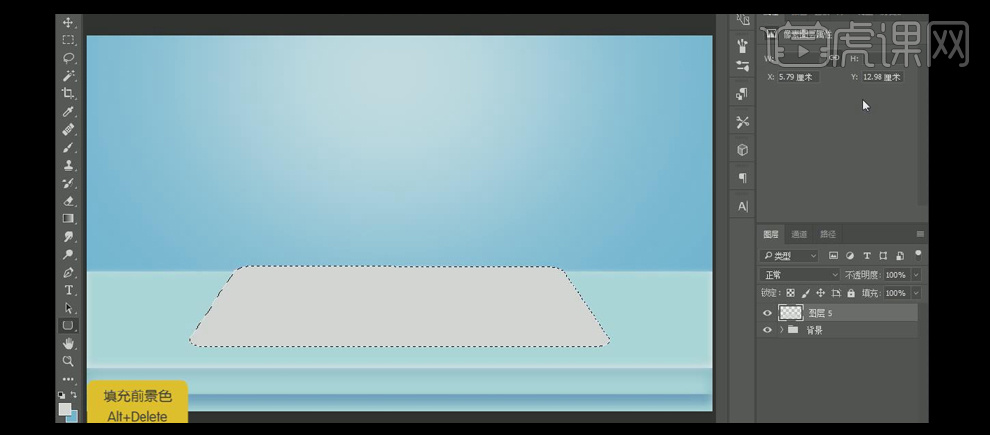
12.按Ctrl单击最顶层图层【载入选区】,单击【选择】-【修改】-【收缩】值8PX,按【Alt+Delete】填充前景色深灰色。具体效果如图示。
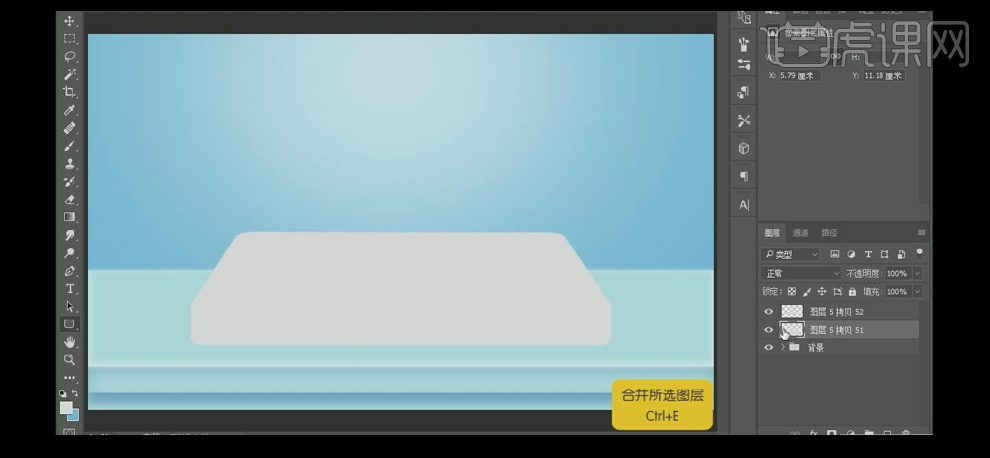
13.单击【选择】-【修改】-【收缩】值3PX,【新建】图层,按【Alt+Delete】填充前景色白色,按【Ctrl+D】取消选区。具体效果如图示。
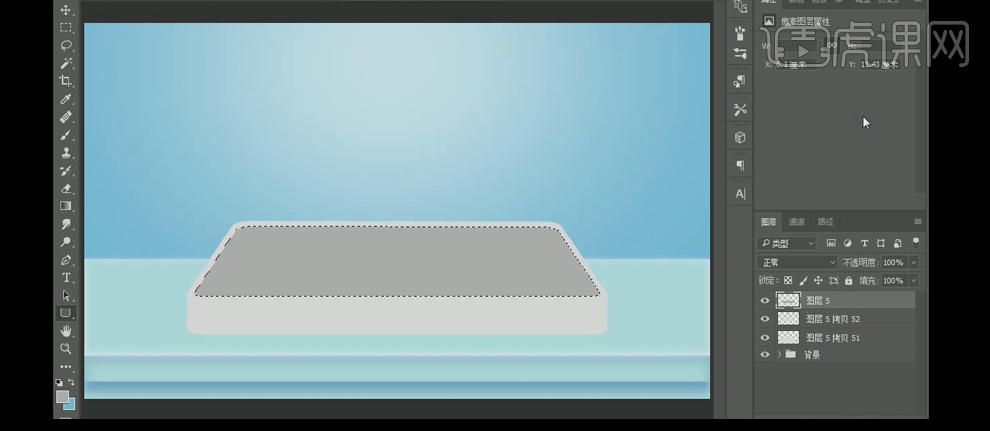
14.使用相同的方法依次制作出盒子的其他层次的圆角矩形,并【填充】合适的灰色。依次【选择】圆角矩形图层,单击【滤镜】-【模糊】-【高斯模糊】,调整合适的数值。具体效果如图示。
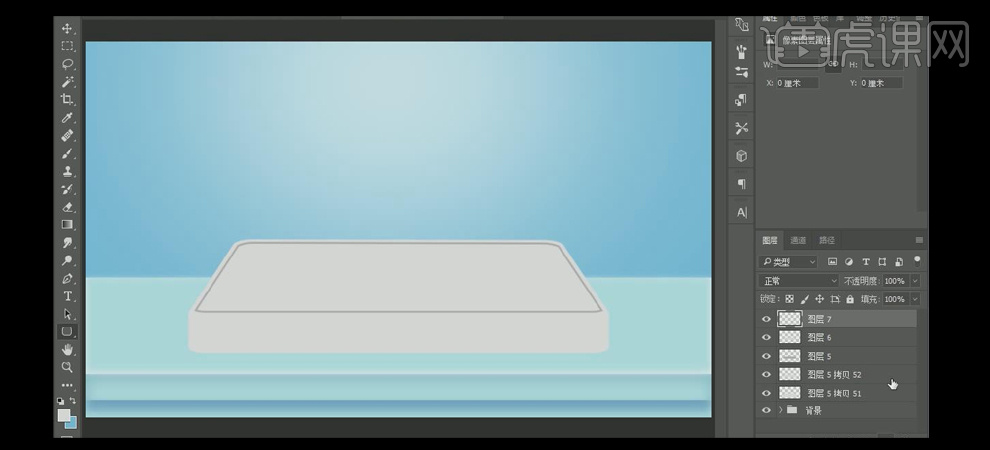
15.在立体图层上方【新建】图层,按Ctrl单击立体图层【载入选区】,使用【画笔工具】,【颜色】深灰色,在画面合适的位置涂抹。使用【橡皮擦工具】,擦除画面多余的部分。具体效果如图示。
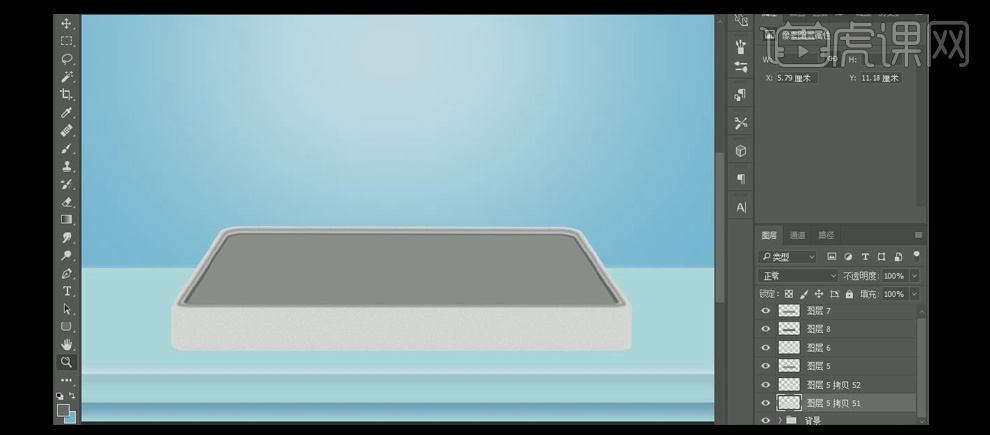
16.【拖入】准备好的关联素材图层,并调整图层顺序。【选择】皮质纹理图层,按【Ctrl+I】反相,按Alt键单击立体图层【建立剪切蒙版】。具体效果如图示。
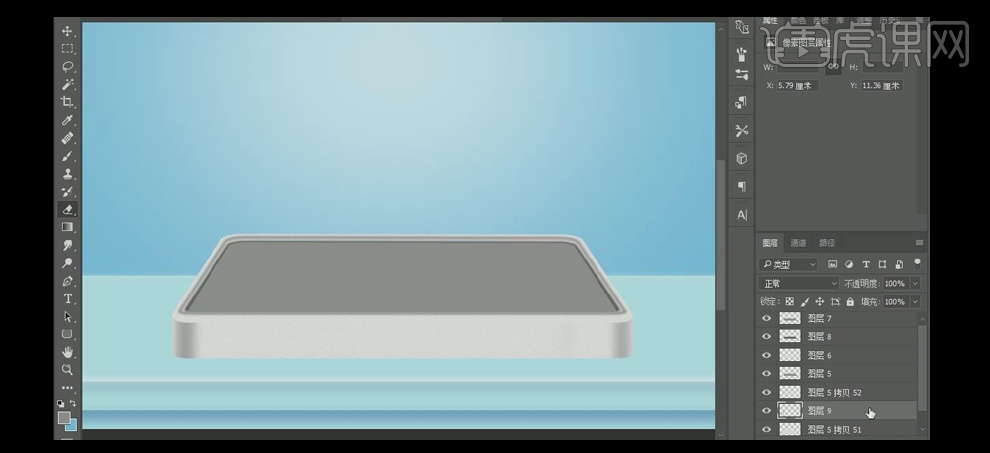
17.按【Ctrl+L】打开色阶窗口,具体参数如图示。具体效果如图示。
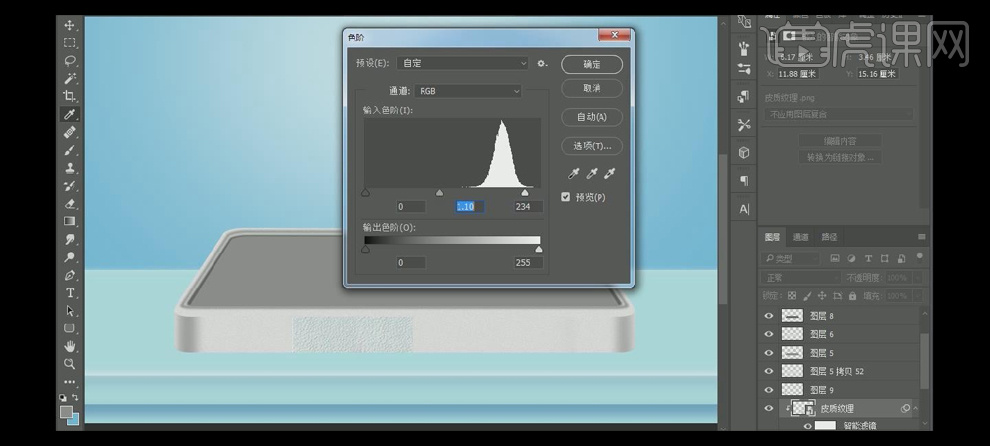
18.调整皮质纹理细节部分,按Alt键【移动复制】至合适的位置,并【建立剪切蒙版】。具体效果如图示。
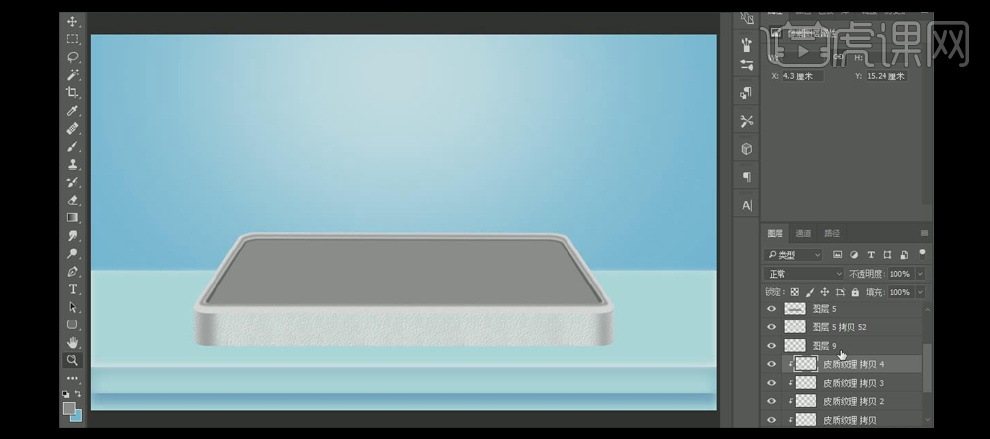
19.【选择】立体面图层,打开【图层样式】-【投影】,具体参数如图示。具体效果如图示。
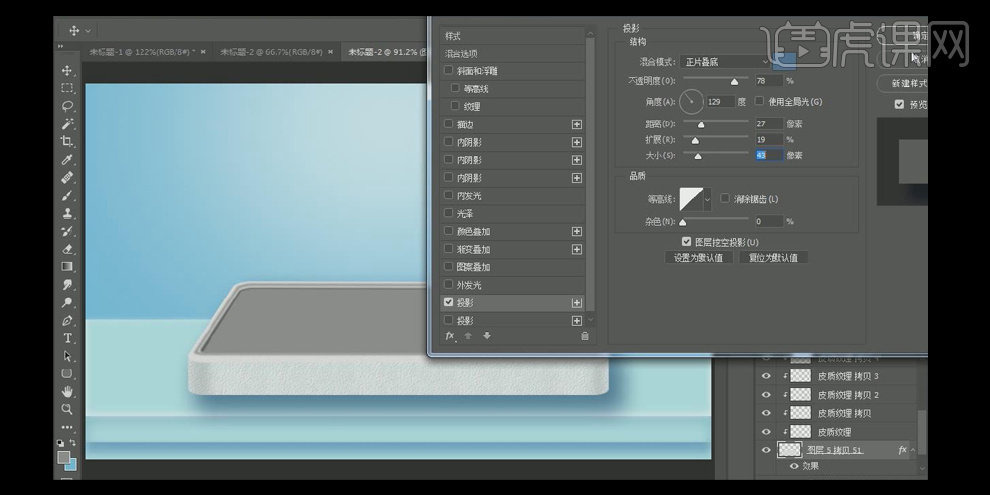
20.按【Ctrl+J】复制图层,调整图层顺序,并【删除】图层样式。【选择】底层立体图层,添加【图层蒙版】,使用【画笔工具】,【颜色】黑色,涂抹多余的阴影部分。具体效果如图示。
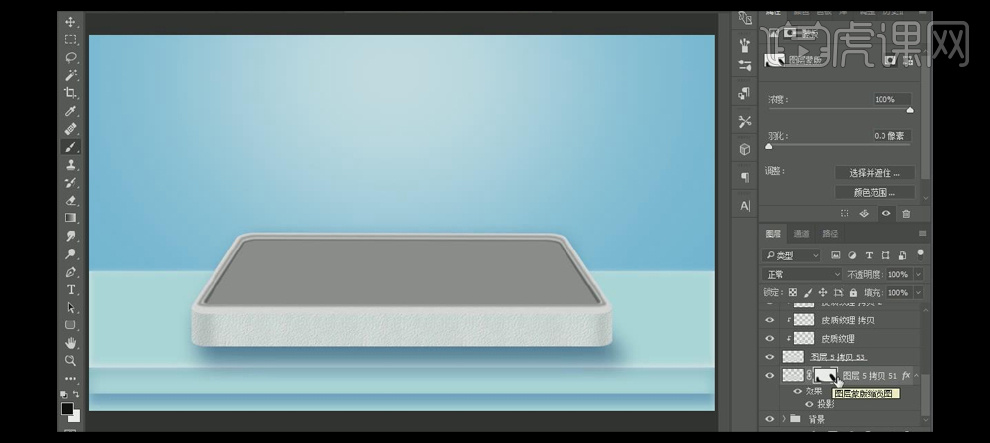
21.【打开】开空素材,按【Ctrl+J】复制图层,并【隐藏】原图层。按Alt键单击【创建剪切蒙版】,按【Ctrl+T】自由变换,并移动至合适的位置。打开【图层样式】-【内阴影】,具体参数如图示。具体效果如图示。
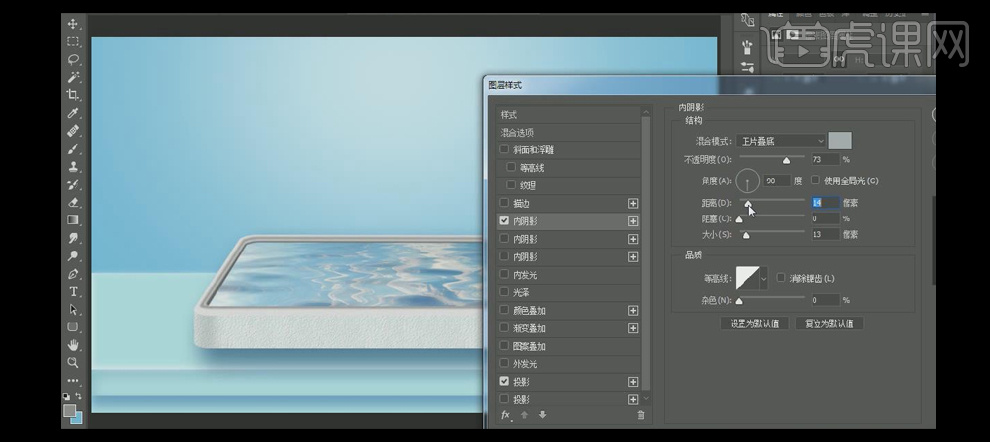
22.【选择】立体拷贝图层,打开【图层样式】-【内阴影】,具体参数如图示。具体效果如图示。
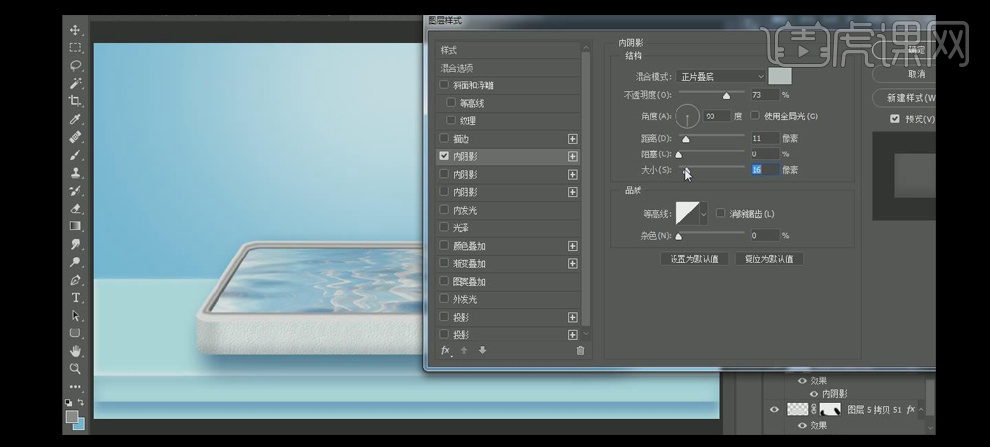
23.【选择】边框图层,打开【图层样式】-【内阴影】,具体参数如图示。具体效果如图示。
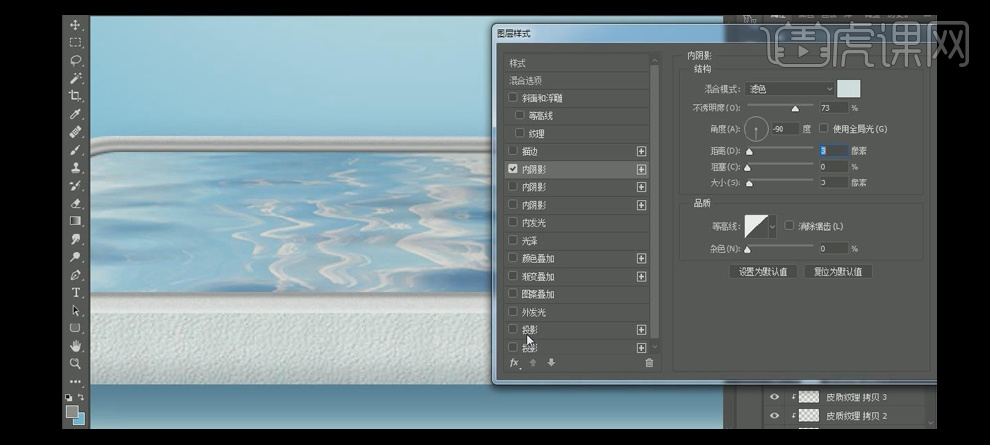
24.添加【投影】,具体参数如图示。具体效果如图示。
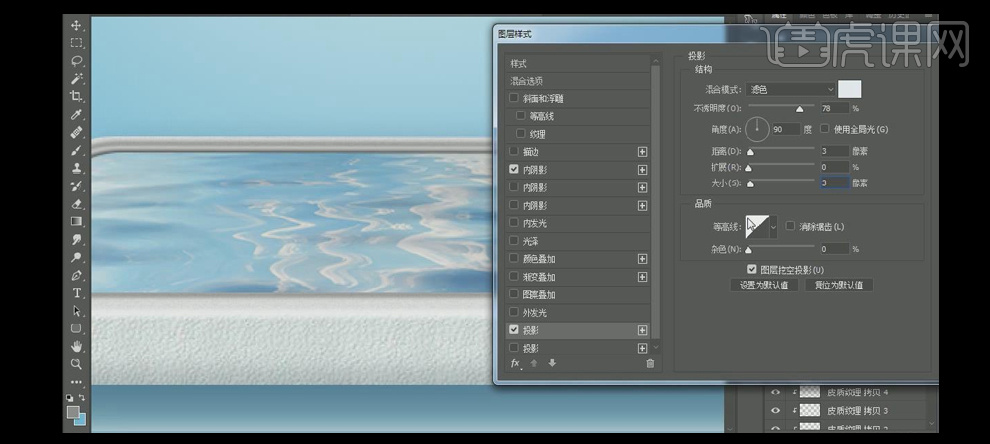
25.【选择】所有的关联图层,按【Ctrl+G】编组。使用相同的制作步骤制作出盖子部分,并【填充】相对应的颜色和效果。【选择】关联的图层和图组,按【Ctrl+G】编组,【重命名】盒子。具体效果如图示。

26.【新建】图层,使用【多边形工具】,绘制合适大小的多边形路径,按【Ctrl+T】自由变换,【切换】路径面板,单击【转换为选区】,【吸取】背景上的淡蓝色,【填充】蓝色。具体效果如图示。

27.使用之前相同的方法制作出六边体盒子,【填充】合适的颜色,并添加相对应的【内阴影】和【投影】颜色,【选择】所有的关联图层,按【Ctrl+G】编组,【重命名】六边体。具体效果如图示。

28.【拖入】准备好的产品素材,按【Ctrl+T】自由变换,并放置画面合适的位置。调整产品素材的细节部分,打开【图层样式】-【投影】,具体参数如图示。具体效果如图示。

29.【拖入】其他的产品素材,使用相同的方法添加相对应的投影效果,并排列至画面合适的位置。【选择】所有的产品关联图层,按【Ctrl+G】编组。具体效果如图示。
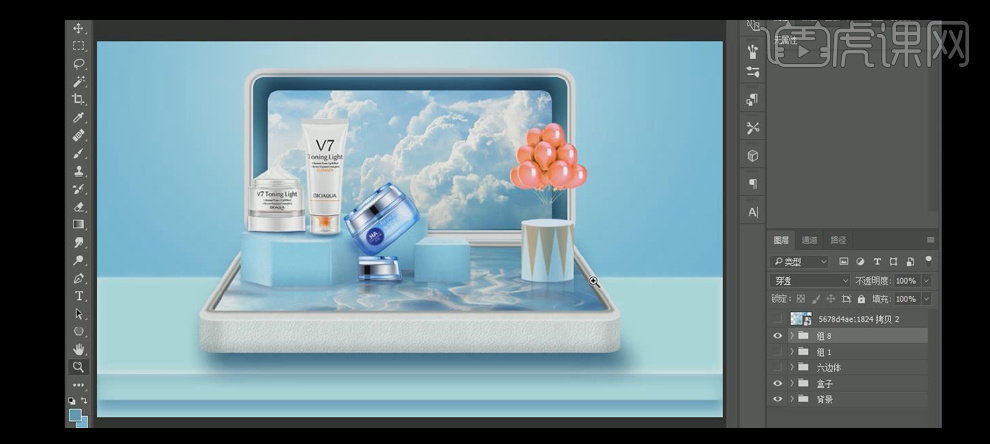
30.在产品组下方【新建】图层,使用【画笔工具】,【颜色】白色,调整画笔属性,在画面合适的位置单击。【选择】天空背景图层,按Alt键【移动复制】至合适的位置,添加【图层蒙版】,使用【画笔工具】,涂抹画面多余的部分。具体效果如图示。
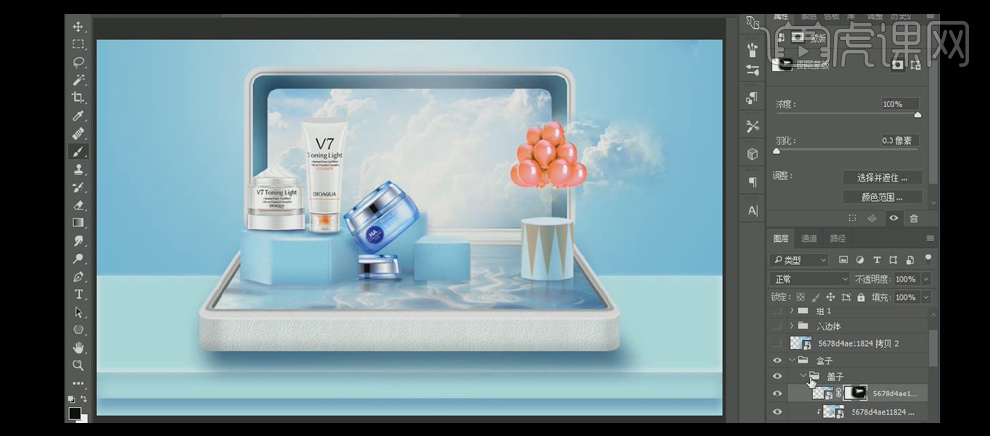
31.【新建】图层,使用【椭圆形状工具】,绘制多个合适大小的椭圆路径,单击【合并路径】。【切换】路径面板,单击【转换为选区】,【填充】白色。具体效果如图示。
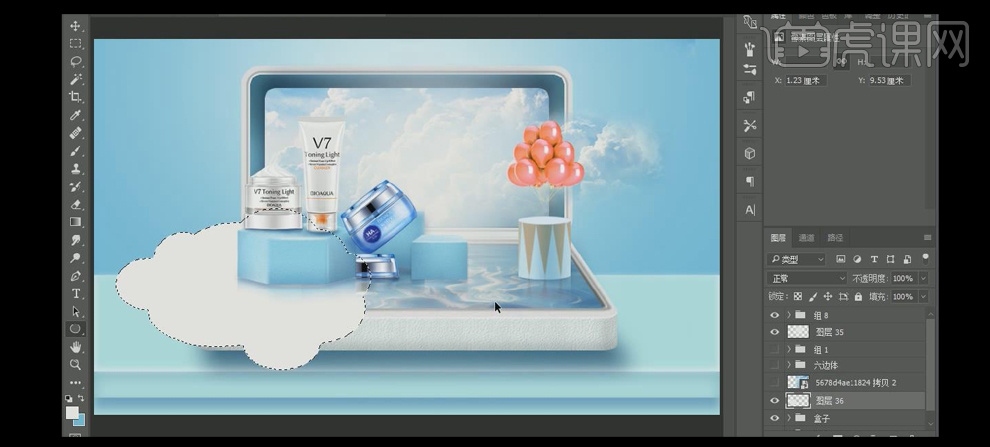
32.调整图层顺序,按【Ctrl+T】自由变换,并移动至画面合适的位置。按Alt键【移动复制】至合适的位置,打开【图层样式】-【投影】,具体参数如图示。具体效果如图示。
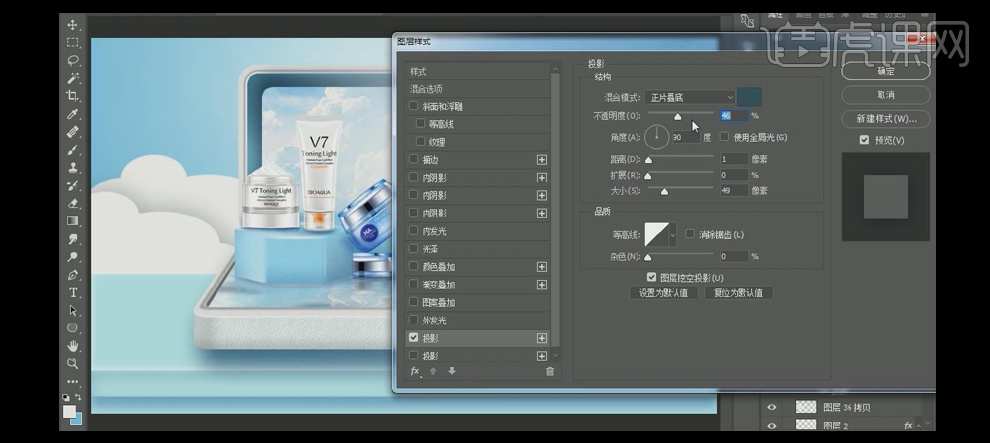
33.按Ctrl单击图层【载入选区】,使用【画笔工具】,调整合适的属性,【颜色】淡蓝色,在选区合适的位置涂抹,按【Ctrl+D】取消选区。具体效果如图示。
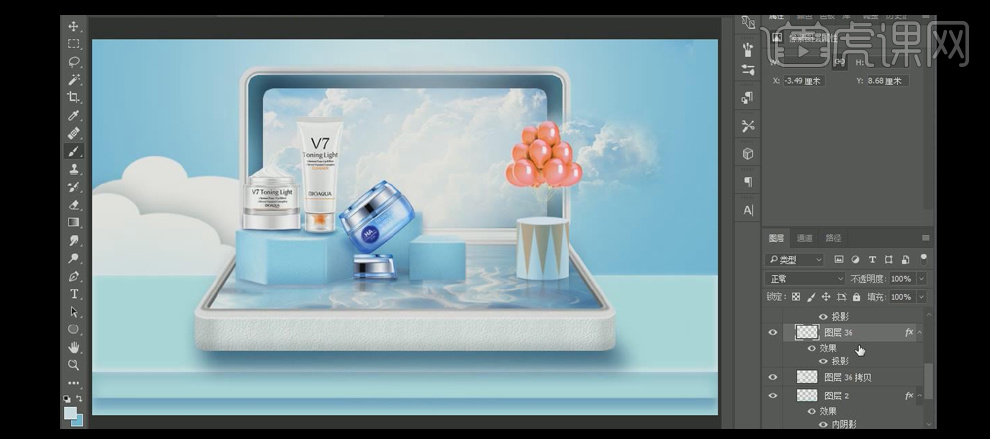
34.【选择】两个云朵图层,按【Ctrl+J】复制图层,按【Ctrl+T】自由变换-【水平翻转】,并移动至画面合适的位置。具体效果如图示。
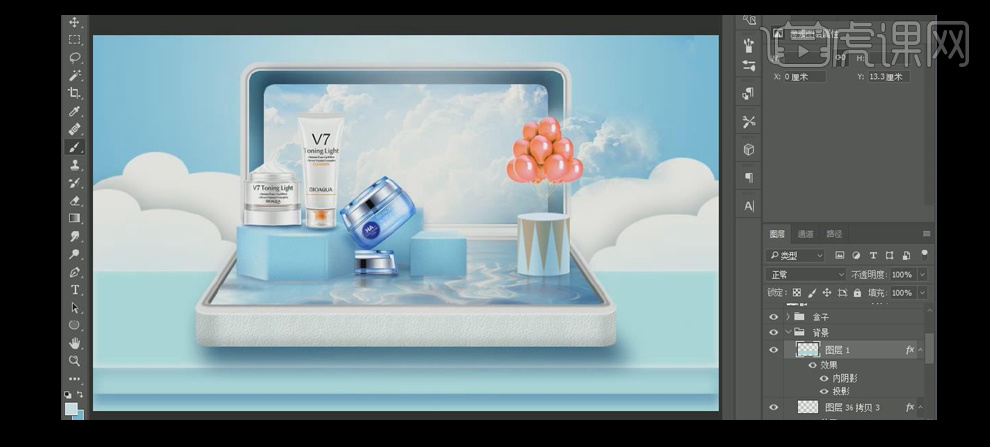
35.使用相同的方法继续绘制出合适的云朵图层,调整大小,添加合适的【投影效果】,并放置画面合适的位置。具体效果如图示。
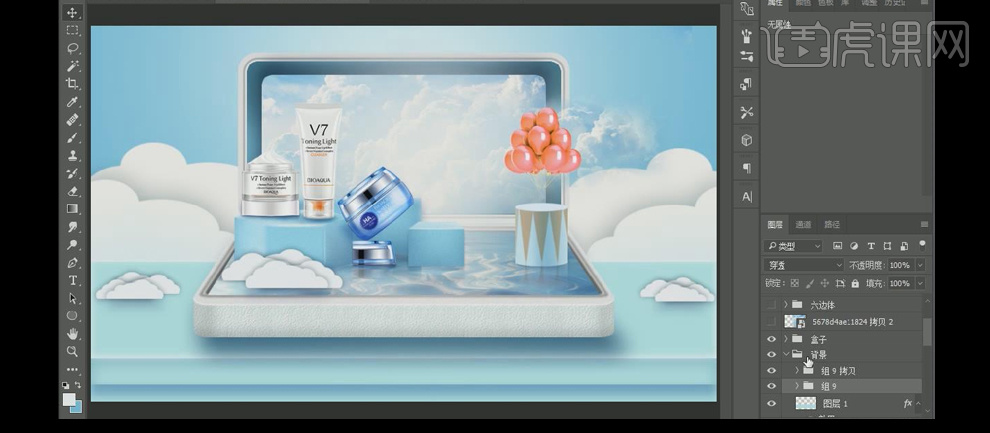
36.【新建】图层,使用【文字工具】,选择合适的字体和颜色,依次输入文字,调整大小,并排列至合适的位置。使用【矩形选区工具】,绘制合适大小的选区,【填充】橙色,并移动至合适的位置。具体效果如图示。
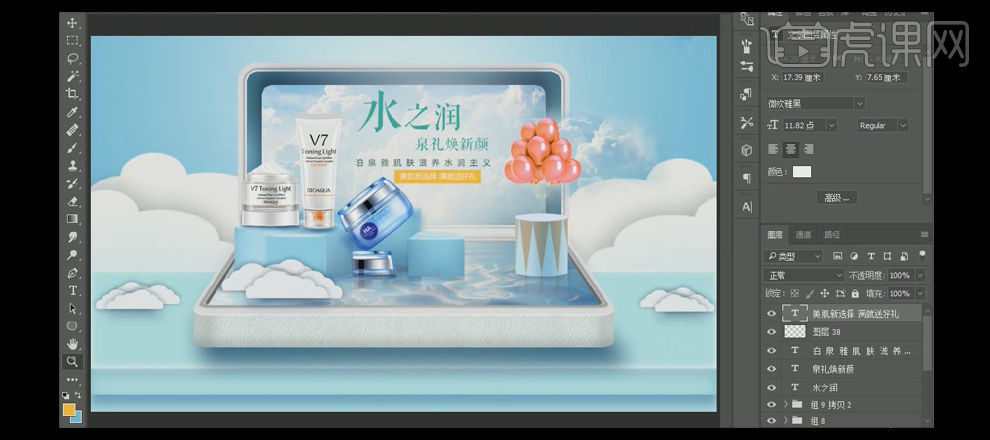
37.【新建】图层,使用【椭圆形状工具】,绘制合适大小的正圆,切换【路径面板】,单击【转换为选区】,使用【渐变工具】,【渐变颜色】橙白渐变,【类型】径向渐变,在选区拖出合适的渐变效果。使用【文字工具】,选择合适的字体和颜色,输入文字,调整大小,并放置画面合适的位置。具体效果如图示。

38.【选择】所有的文字关联图层,按【Ctrl+G】编组,【重命名】文字。【选择】其他的图组,【重命名】相对应的名字。【选择】云朵图组,按Alt键【移动复制】图层,并修改云朵的细节部分,调整大小,并放置画面合适的位置。具体效果如图示。

39.最终效果如图示。








