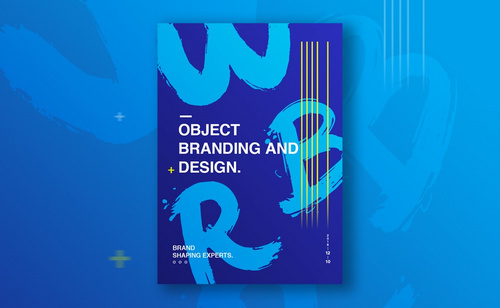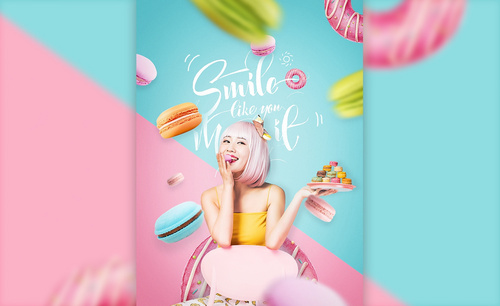PS怎样制作配色水彩风海报
发布时间:暂无
1、【打开】PS软件,【新建】任意大小的画布。具体效果如图示。
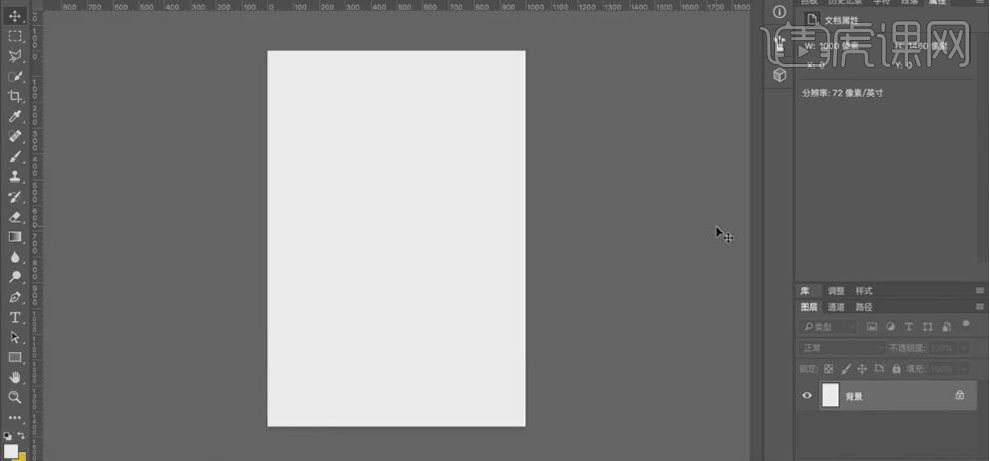
2、【选择】背景图层,按【Alt+Delete】填充前景色淡蓝色。【拖入】准备好的水彩笔触,调整大小,并放置画面合适的位置。【新建】通道混合器,【单击】剪切蒙版,具体参数如图示。具体效果如图示。
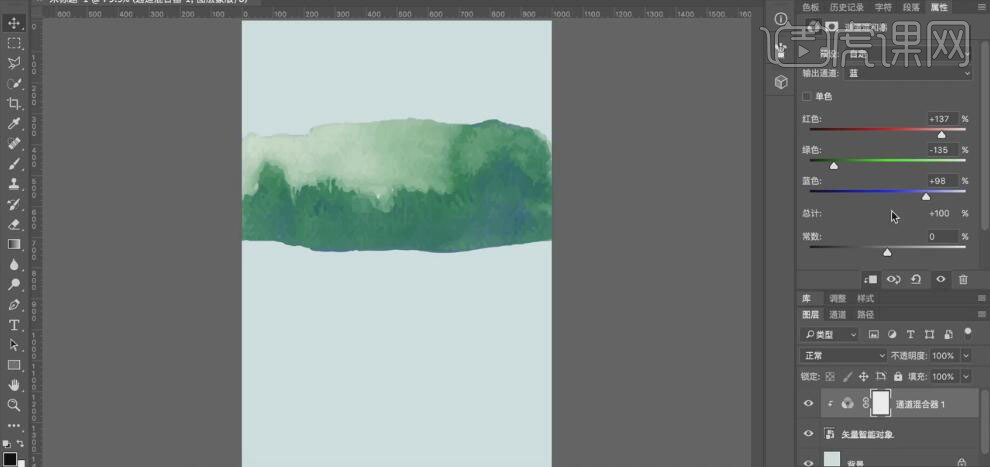
3、【选择】笔触图层,添加【图层蒙版】,使用【画笔工具】涂抹画面多余的部分。【选择】关联的图层,按【Ctrl+G】编组,并【重命名】地。具体效果如图示。
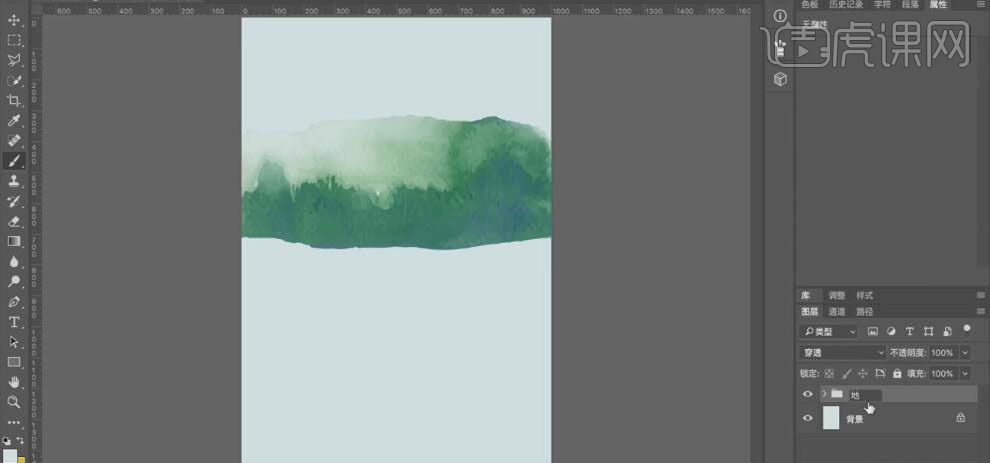
4、按【Ctrl+J】复制图组,按【Ctrl+E】合并图层。单击【滤镜】-【滤镜库】-【胶片颗粒】,具体参数如图示。具体效果如图示。
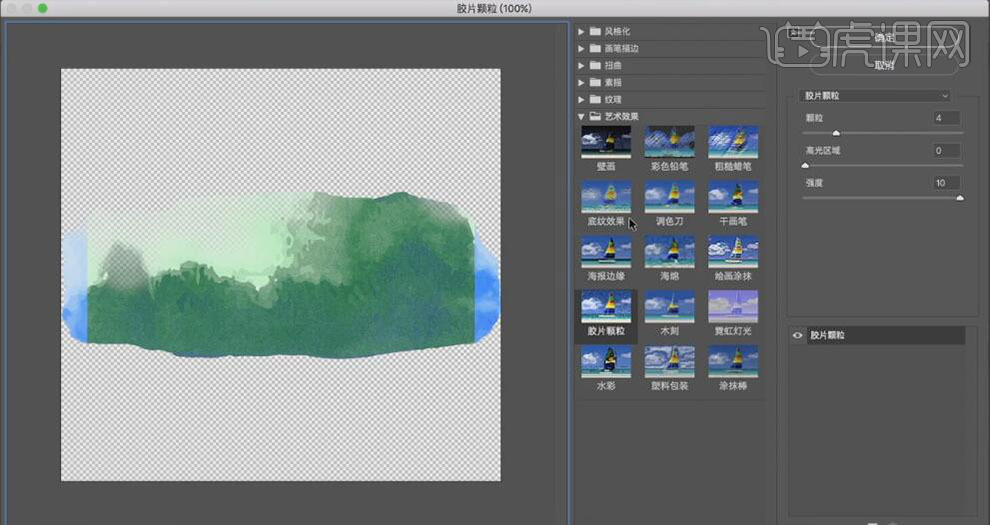
5、【图层不透明度】77%。【选择】地图组,按【Ctrl+J】复制图组,并调整图层顺序。打开【图组】,【新建】色相饱和度,单击【剪切蒙版】,
具体参数如图示。具体效果如图示。
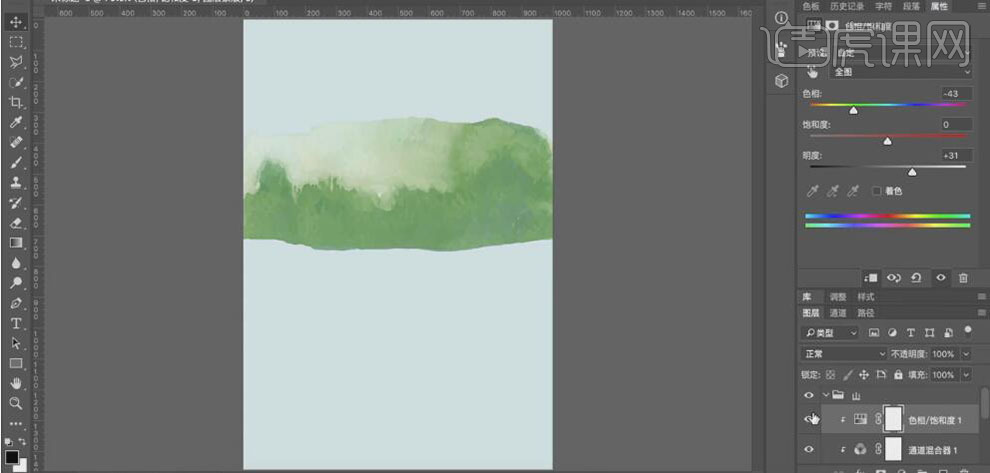
6、【重命名】山,按【Ctrl+T】自由变换,并旋转至合适的角度,放置画面合适的位置。调整图层顺序,按【Ctrl+J】复制图层,按【Ctrl+T】自由变换,并移动至合适的位置,打开山复制图组,单击【色相饱和度图层】,修改参数,具体参数如图示。具体效果如图示。
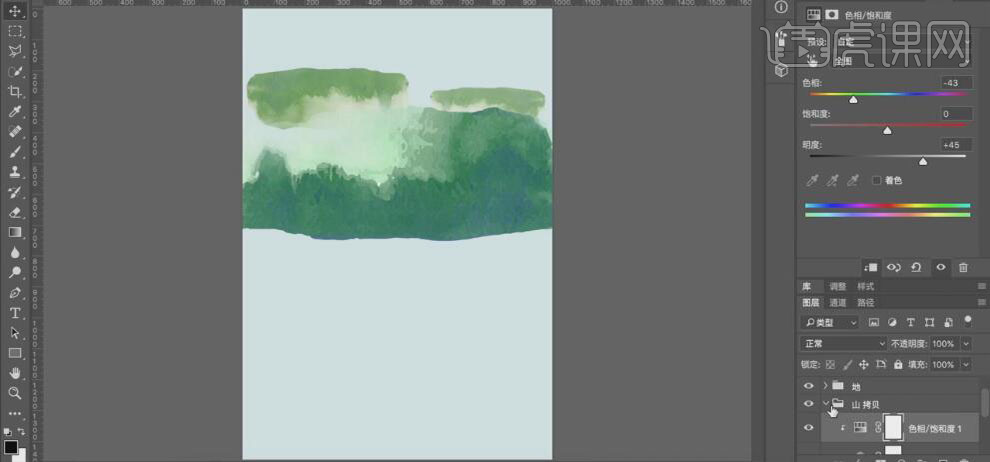
7、在地图组下方【新建】图层,使用【渐变工具】,【渐变颜色】白色渐变,拖出合适的渐变效果,按【Ctrl+T】自由变换,并移动至合适的位置。具体效果如图示。
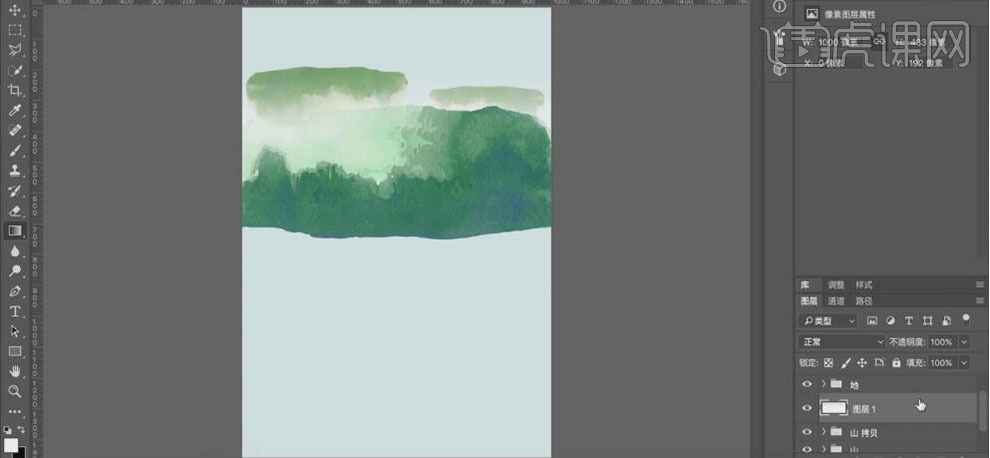
8、在背景图层上方【新建】图层,使用【渐变工具】,调整合适的渐变颜色,在画面拖出合适的渐变颜色,【图层模式】正片叠底,按【Ctrl+T】自由变换,并移动至合适的位置,【不透明度】64%。具体效果如图示。
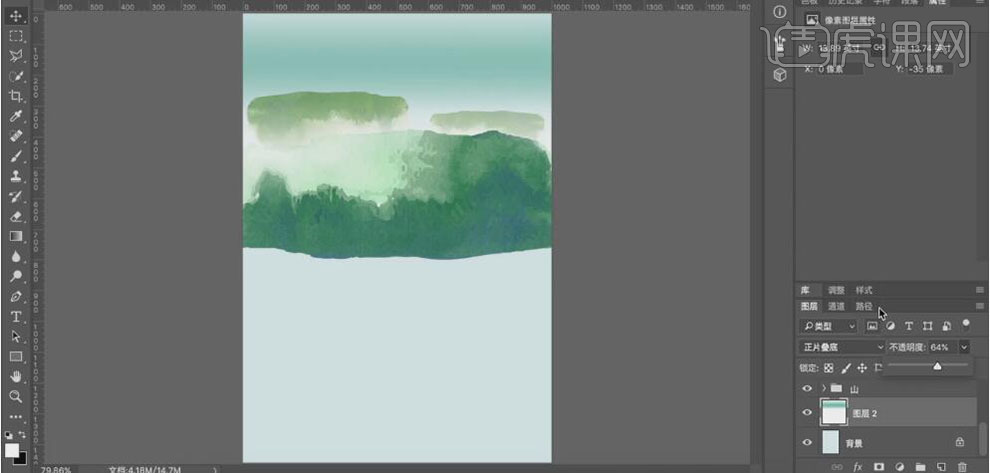
9、【新建】图层,【重命名】月亮。使用【椭圆选区工具】,【选区羽化】5PX,绘制合适大小的椭圆选区,【填充】白色。使用【橡皮擦工具】,调整画笔属性,擦除多余的部分。按【Ctrl+T】自由变换,并移动至合适的位置。具体效果如图示。
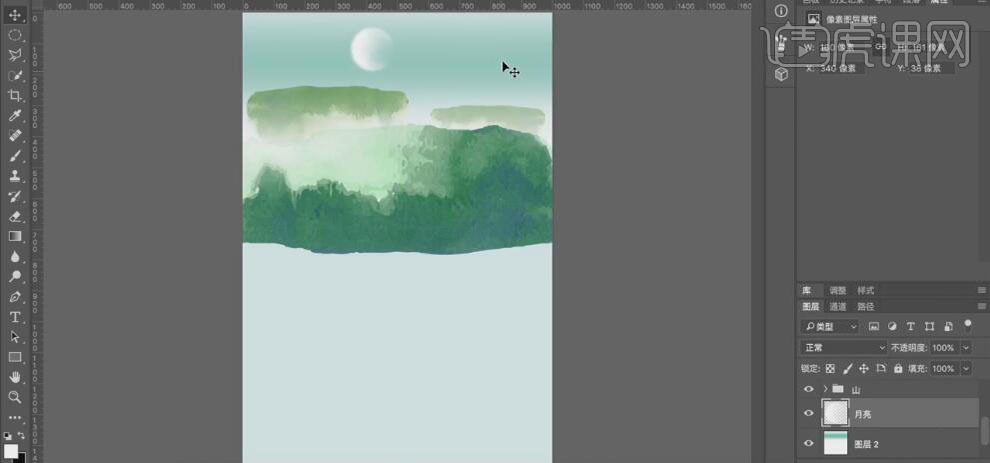
10、【拖入】准备好的人物素材,置于最顶层,调整大小,并放置画面合适的位置。【新建】曲线图层,单击【剪切蒙版】,调整曲线和蓝色通道至合适的数值。具体效果如图示。
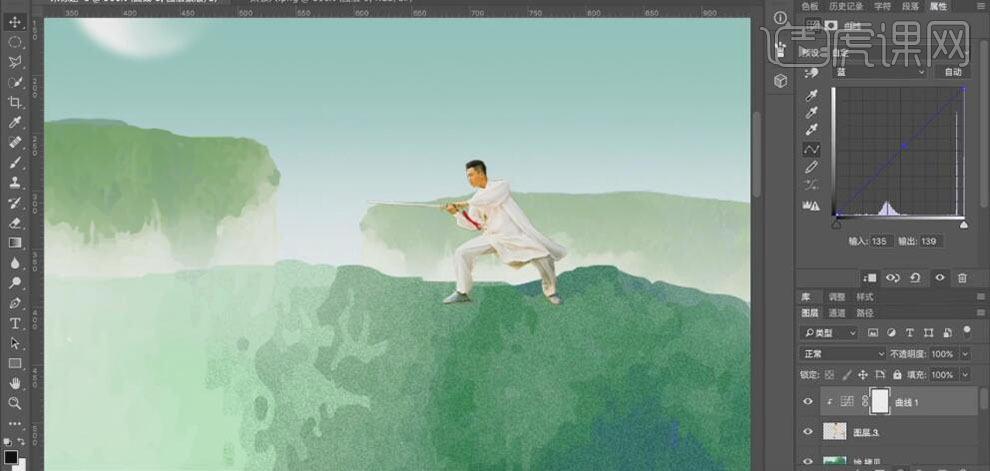
11、【新建】色相饱和度图层,【单击】剪切蒙版,具体参数如图示。具体效果如图示。
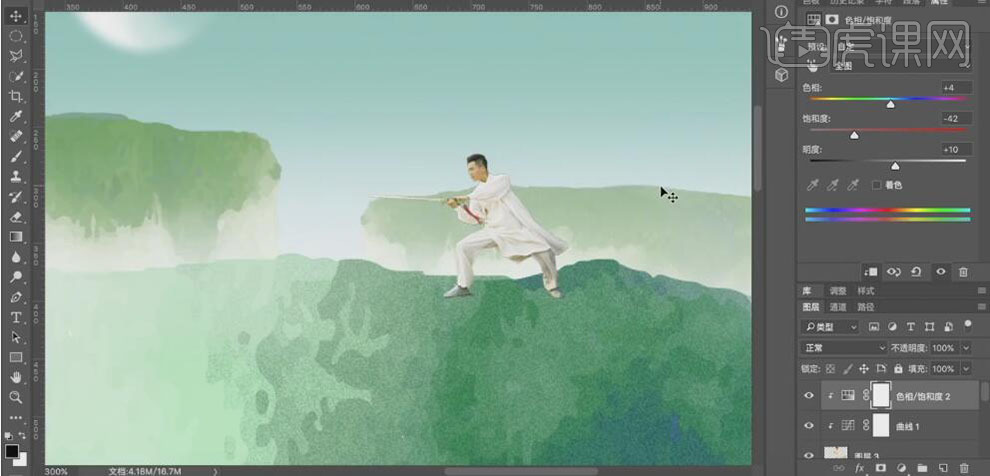
12、【新建】图层,按Ctrl单击人物图层【载入选区】,【填充】黑色。按【Ctrl+T】自由变换,并放置合适的位置。单击【滤镜】-【模糊】-【动感模糊】,具体参数如图示。具体效果如图示。
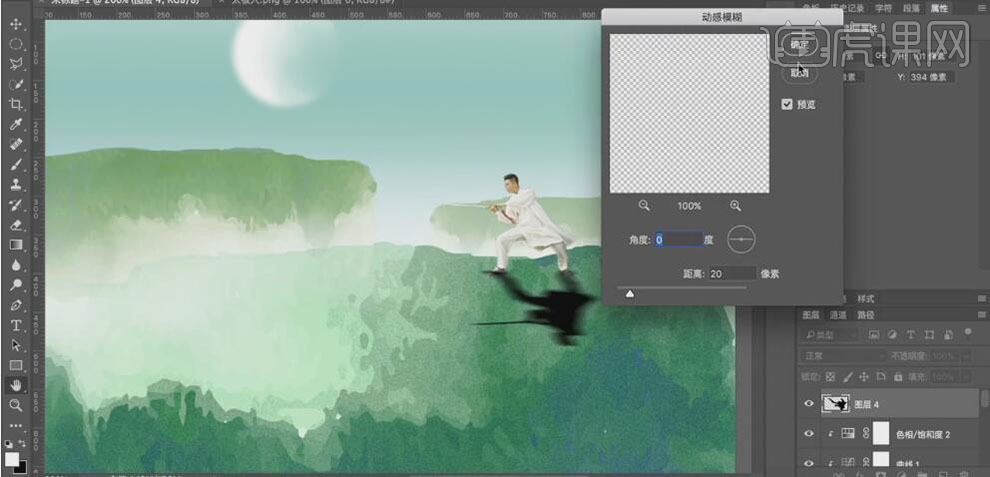
13、调整图层顺序,【不透明度】60%。添加【图层蒙版】,使用【画笔工具】,涂抹画面多余的部分。具体效果如图示。
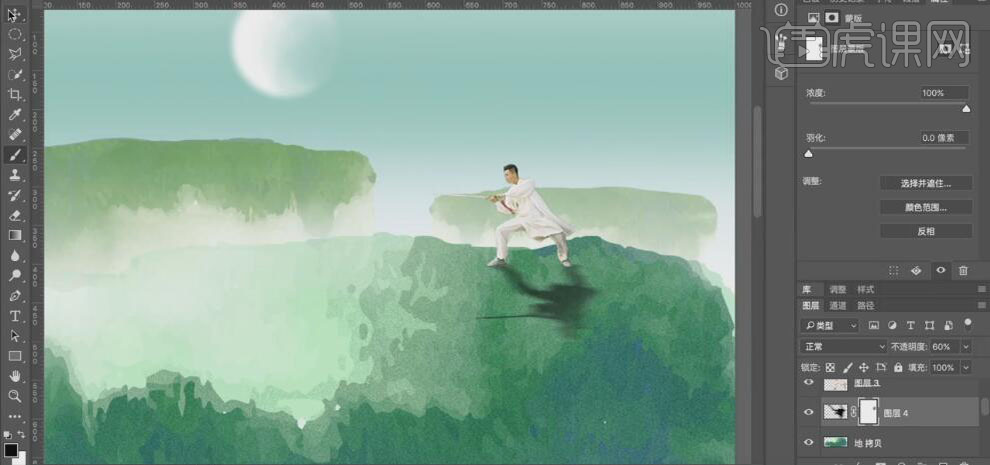
14、【选择】所有的关联图层,按【Ctrl+G】编组,【重命名】人物。【新建】图组,【重命名】树。使用【钢笔工具】,绘制树的形状路径,【选择】所有的形状图层,按【Ctrl+E】合并形状路径,【填充】合适的颜色。具体效果如图示。
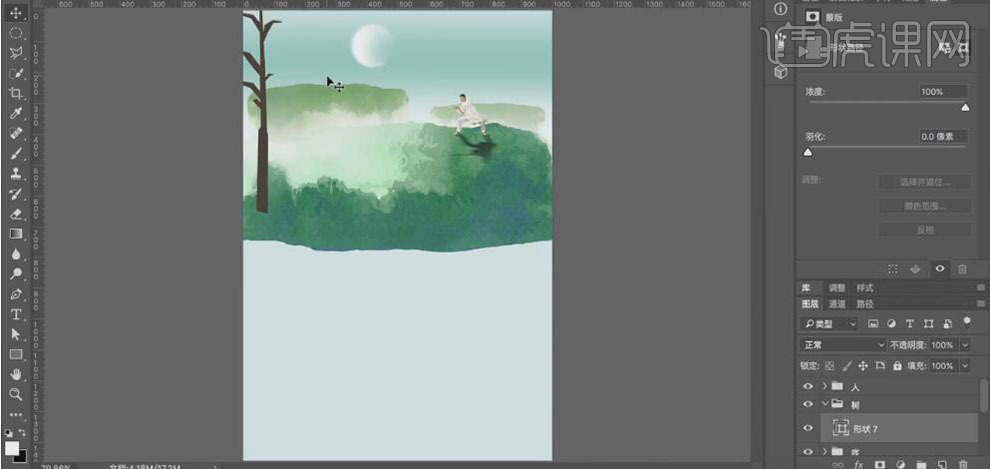
15、按Alt键【移动复制】树形状图层,【填充】白色,调整大小,并放置画面合适的位置。依次给白色的树图层添加【图层蒙版】,使用【画笔工具】,涂抹画面多余的部分。具体效果如图示。
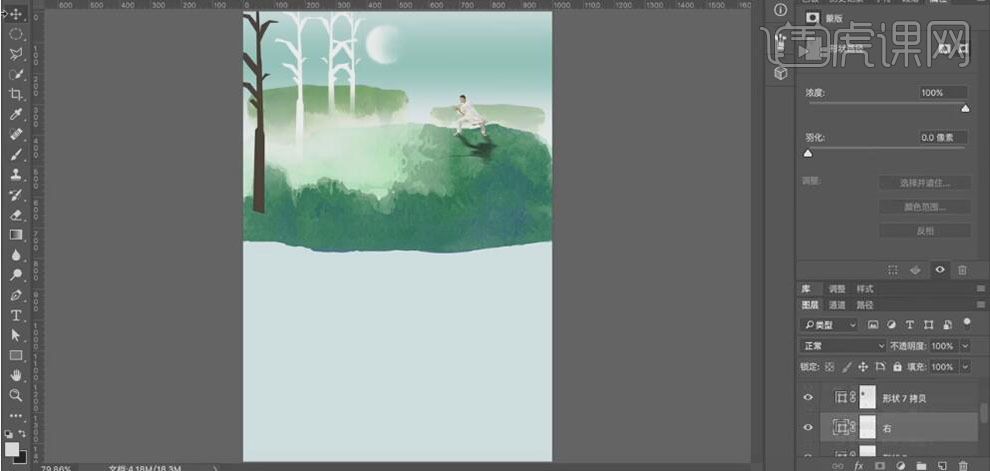
16、【选择】树形状图层,按Alt键【移动复制】,【重命名】右。按【Ctrl+T】自由变换-【水平翻转】,调整大小,并放置画面合适的位置,【填充】合适的渐变颜色,【图层模式】强光。具体效果如图示。
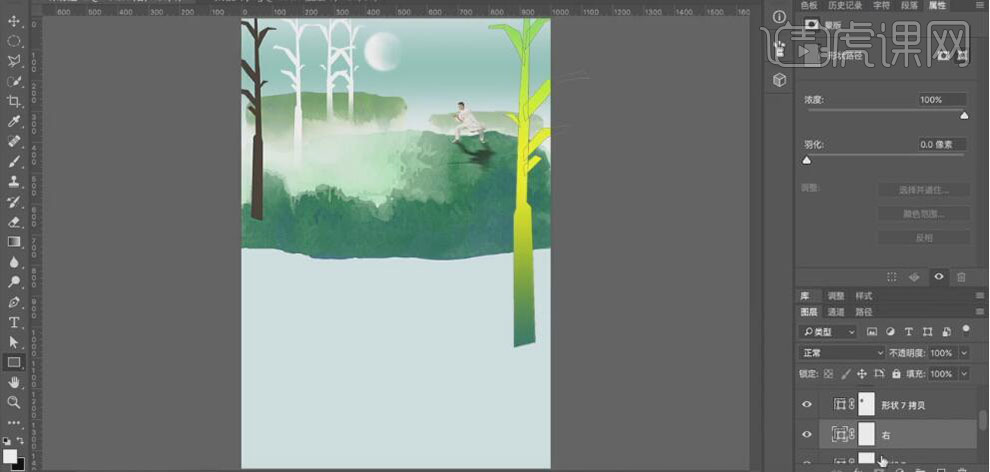
17、单击【滤镜】-【杂色】-【添加杂色】,具体参数如图示。具体效果如图示。
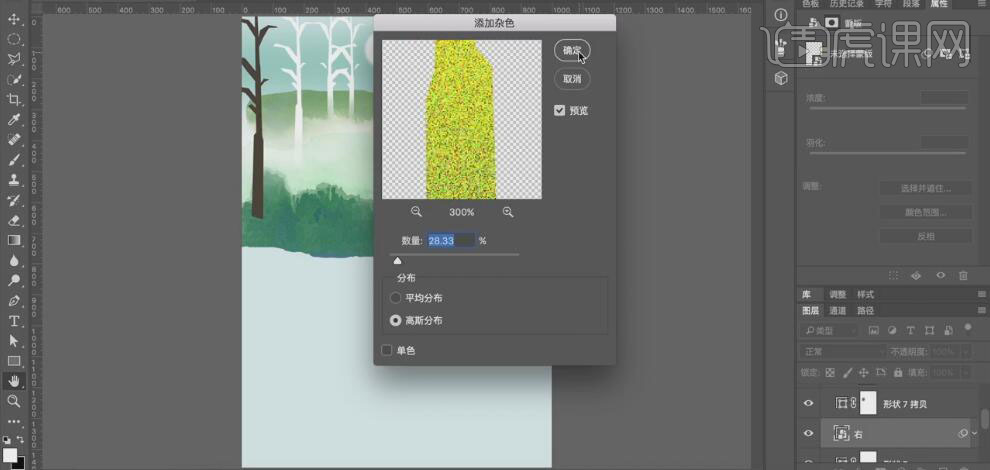
18、【图层模式】强光,按【Ctrl+T】自由变换,并移动至合适的位置。具体效果如图示。
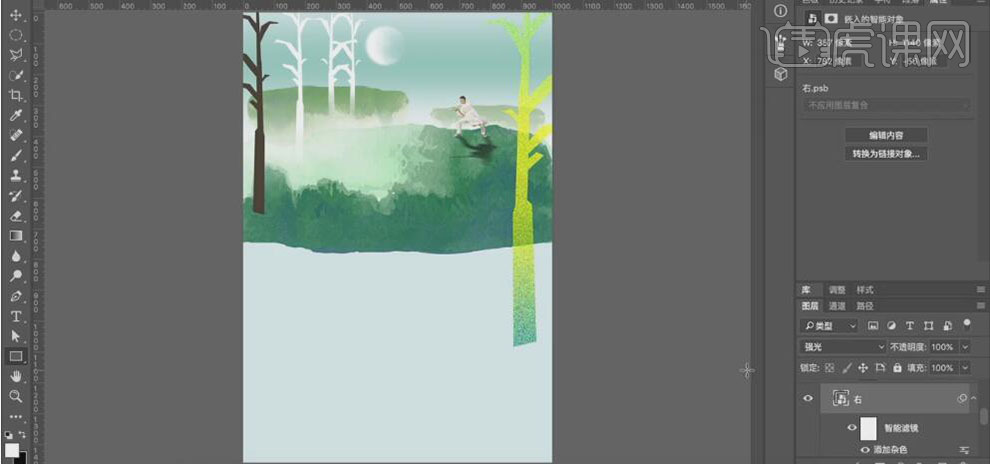
19、【选择】右图层,【双击】图层进入编辑文档,调整图层的渐变颜色。【新建】色相饱和度图层,单击【剪切蒙版】,具体参数如图示。具体效果如图示。
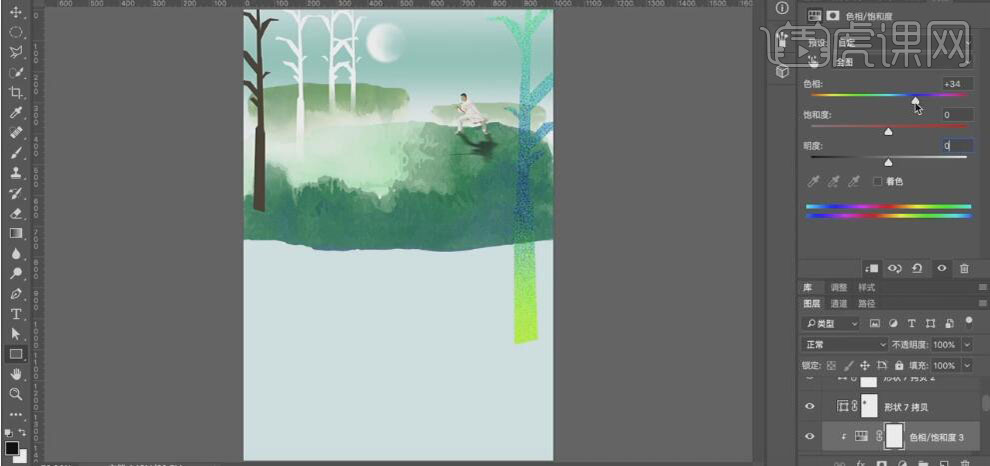
20、添加【图层蒙版】,使用【画笔工具】,涂抹画面多余的部分。具体效果如图示。
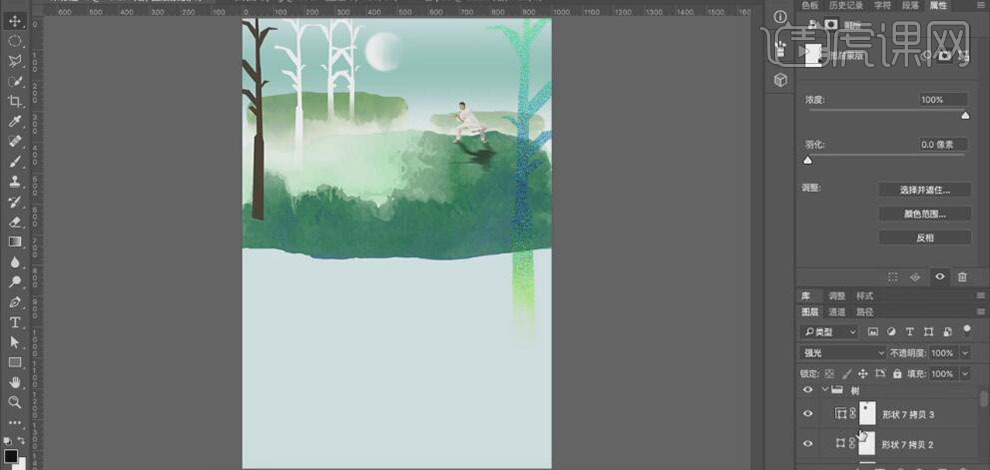
21、【新建】图组,【重命名】树叶。【新建】图层,使用【画笔工具】,选择【树叶画笔】,调整前景色和背景色,在画面合适的位置单击。具体效果如图示。
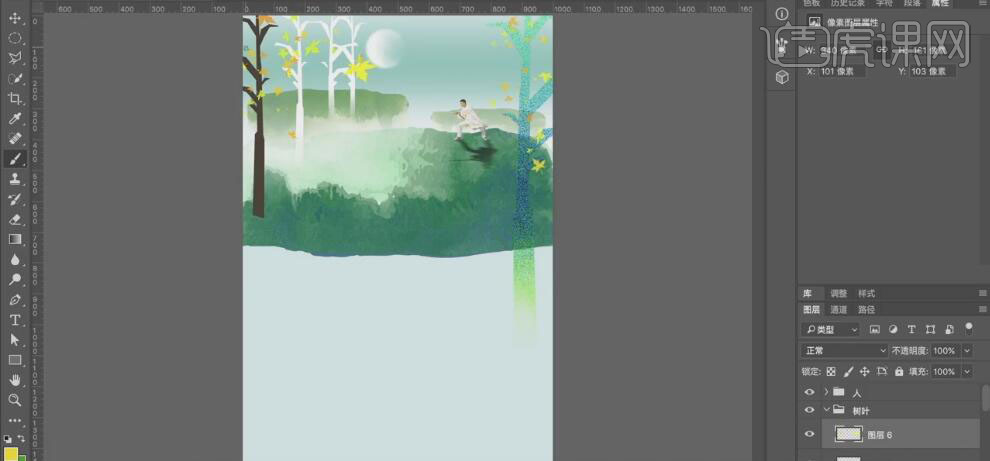
22、调整画笔大小,【新建】图层,绘制大片的树叶。单击【滤镜】-【模糊】-【高斯模糊】,具体参数如图示。具体效果如图示。
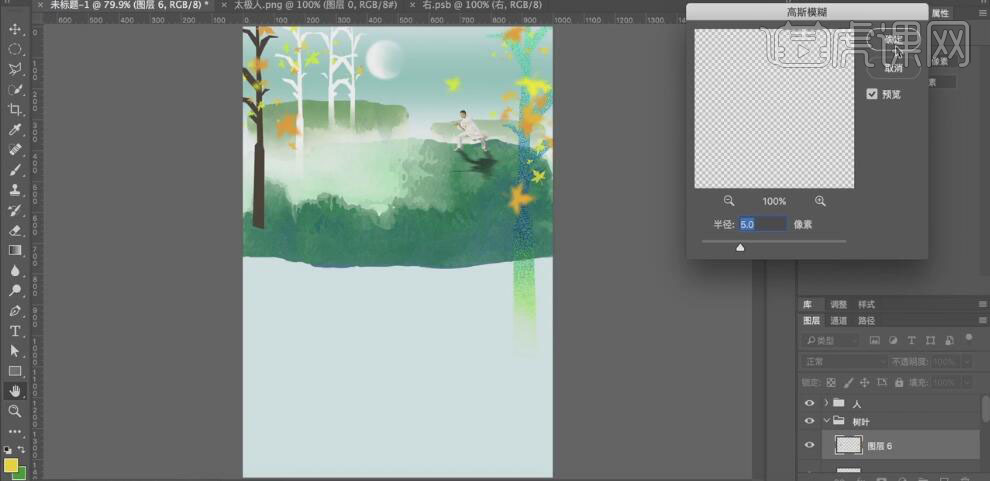
23、按【Ctrl+T】自由变换,【不透明度】85%。【拖入】准备好的石头素材,调整大小,放置合适的位置,【图层模式】正片叠底。具体效果如图示。
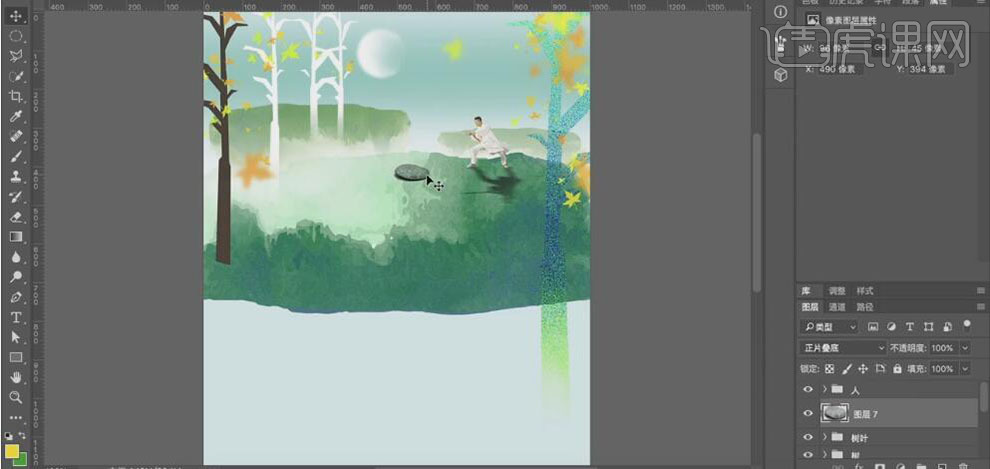
24、按【Ctrl+J】复制石头图层,按【Ctrl+T】自由变换,并排列至画面合适的位置。【拖入】准备好的船素材,调整大小并放至合适的位置。具体效果如图示。
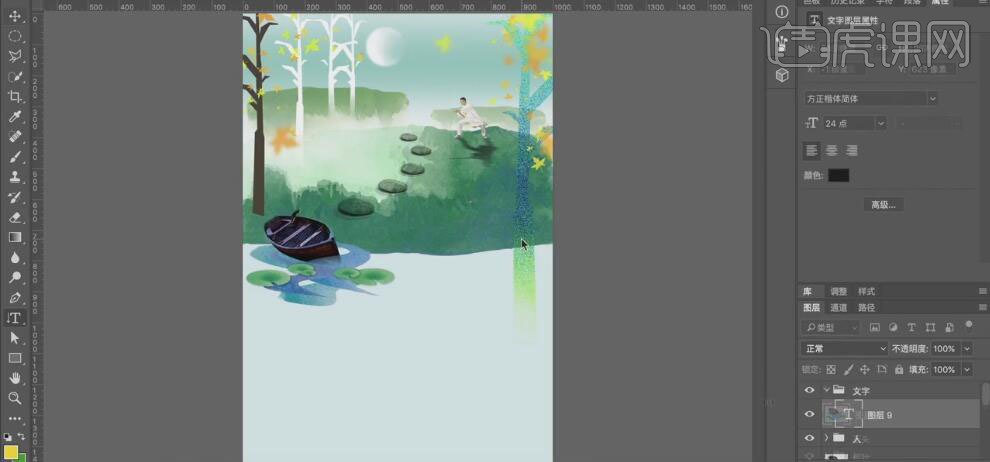
25、【新建】图组,【重命名】文字。使用【文字工具】,选择合适的字体,【颜色】黑色,依次输入文字,调整大小,并排列至画面合适的位置。具体效果如图示。

26、最终效果如图示。