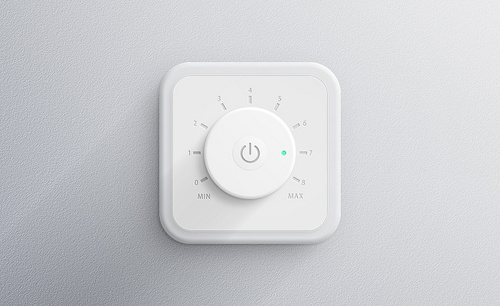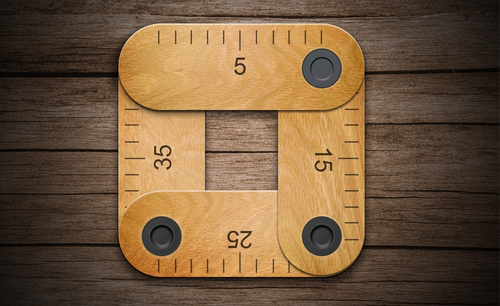PS如何制作写实钢铁侠图标
发布时间:暂无
1.【打开】PS软件,选择【圆角矩形工具】,设置宽度和高度为1024像素,半径为180像素,按【Ctrl+R】打开标尺拉出中心参考线。
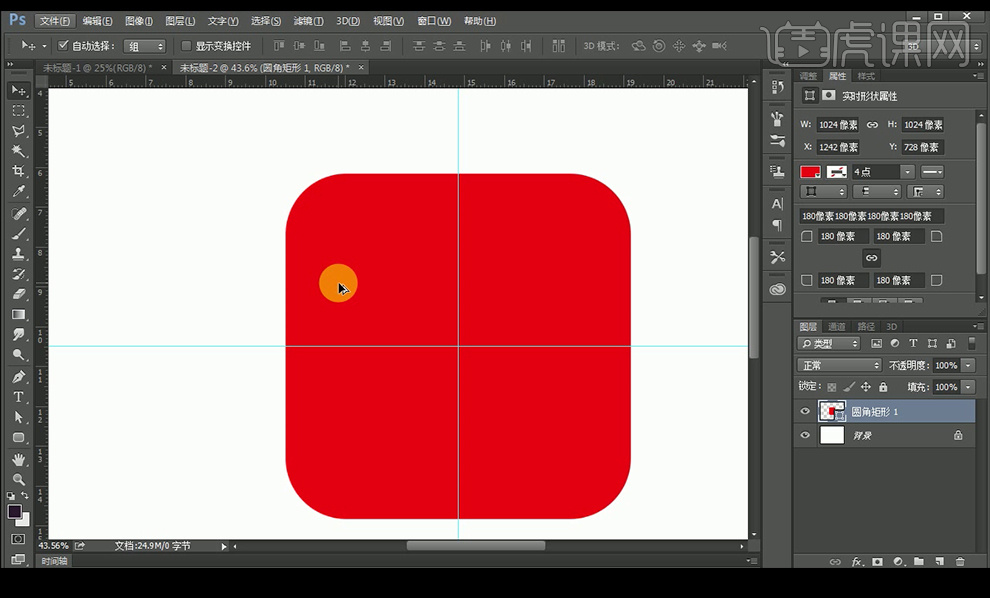
2.【新建】图层,【钢笔工具】绘制钢铁侠左边,【Alt】可转换锚点,按【Ctrl】使用【钢笔工具】调整,【Ctrl+Enter】转化为选区,【Alt+Delete】填充前景色,【Ctrl+D】取消选区。
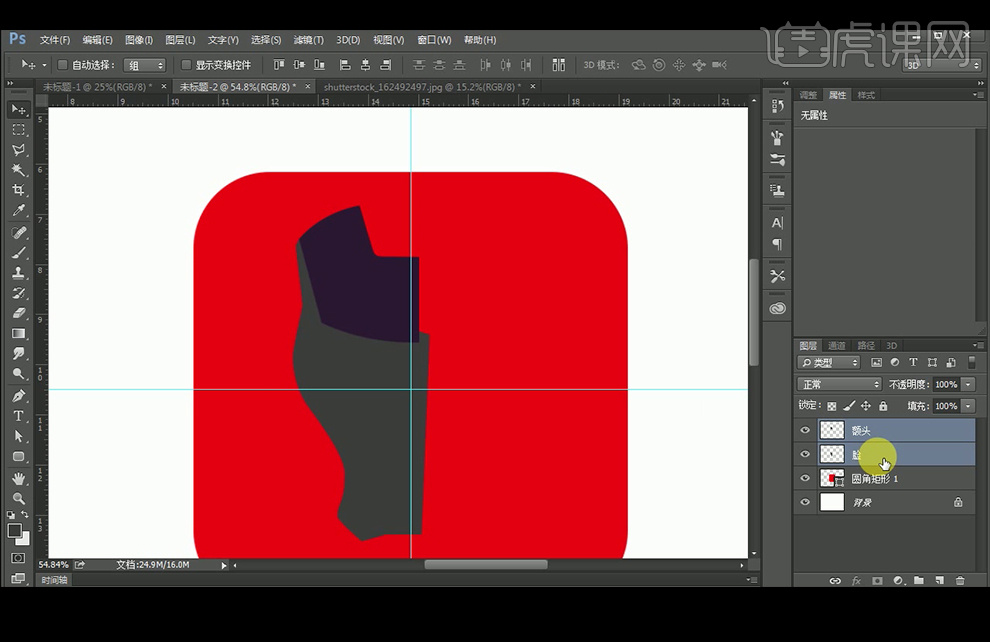
3.【复制】额头和脸部后,【水平翻转】后【Ctrl+E】分别合并额头和脸部的图层,给额头图层添加渐变填充【描边】图层样式,【转换为智能对象】后天机【斜面与浮雕】。
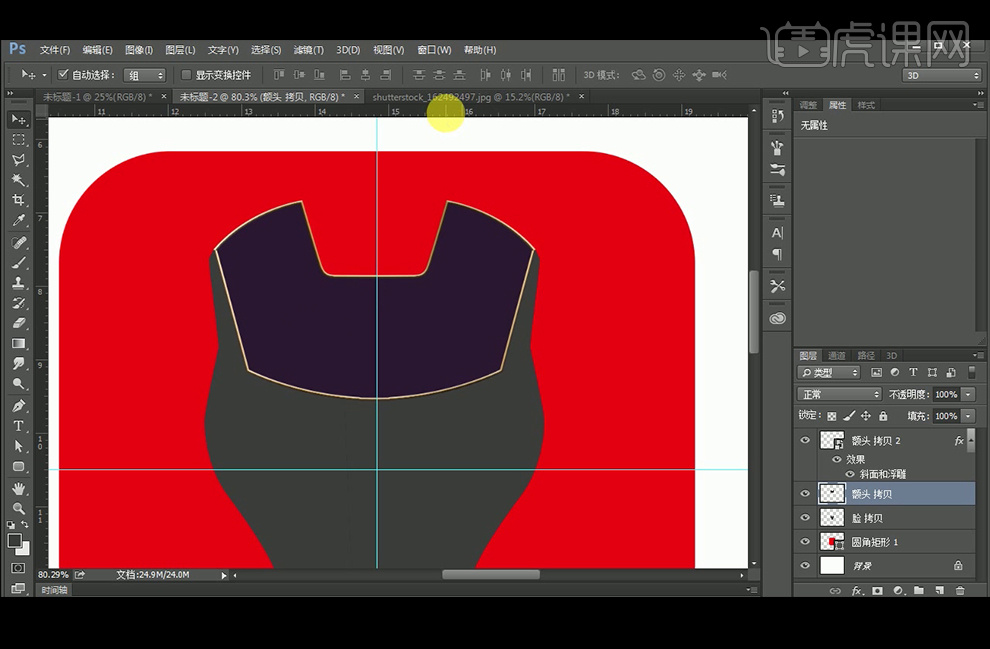
4.【拖入】金属素材,【Alt+单击图层间】来创建剪切蒙版,【Ctrl+G】给图层编组命名。
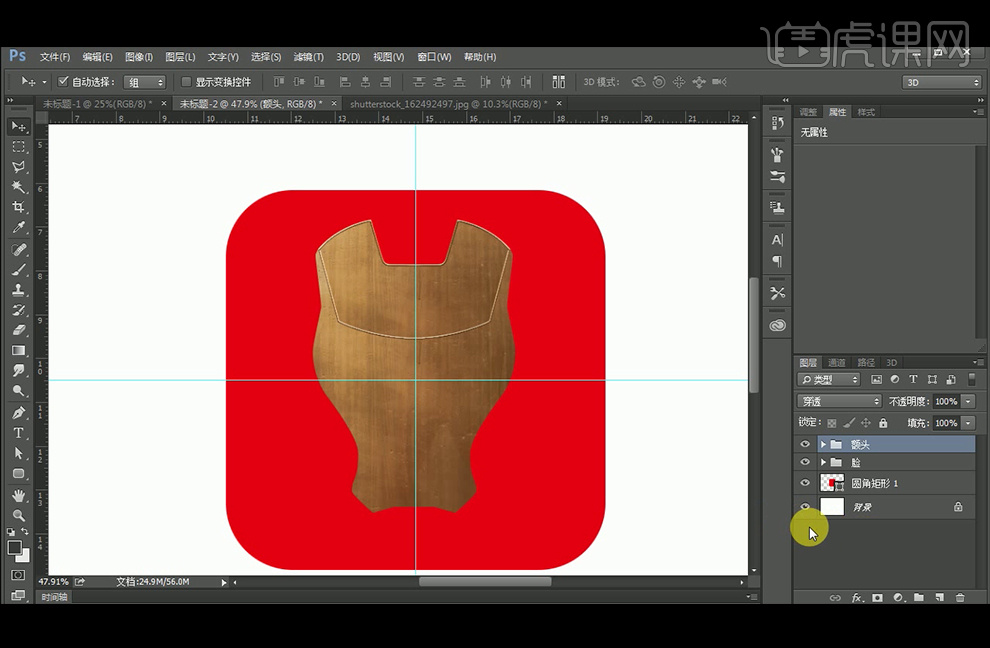
5.【新建】图层。【钢笔工具】绘制眼睛,转化为选区后,填充黑色,添加【斜面与浮雕】和【外发光】图层样式,继续【钢笔工具】绘制,添加【渐变叠加】【描边】图层样式,【新建】图层,【画笔工具】涂抹金色。
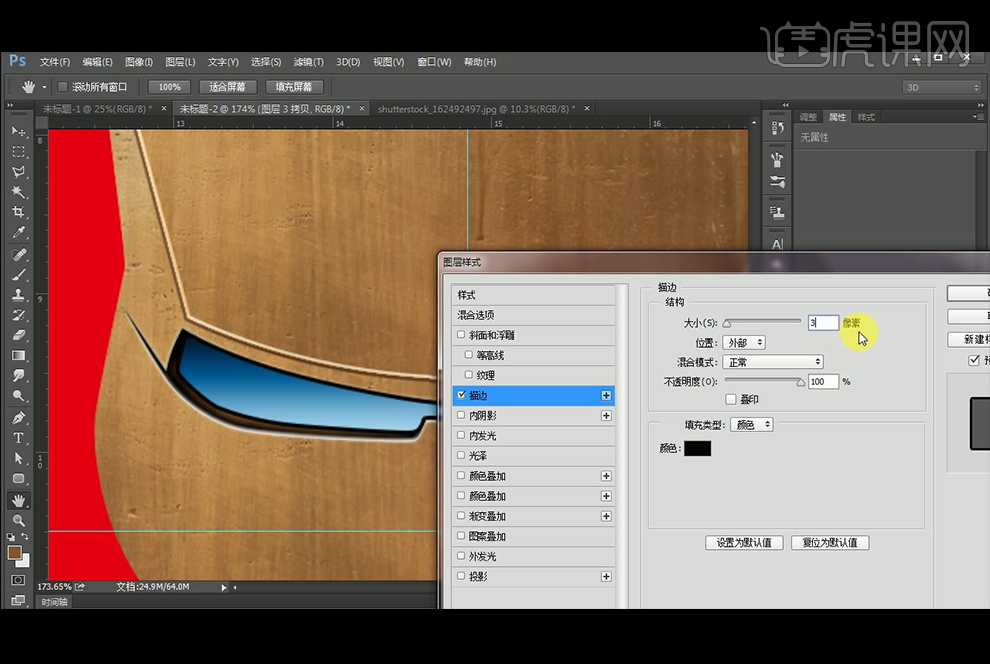
6.【复制】图层,【Ctrl+T】切换到自由变换工具缩小,设置【描边】【外发光】【渐变叠加】图层样式,【新建】图层,【钢笔工具】绘制眼睛的白色部分,添加【描边】图层样式,使用【蒙版】后再填充渐变,使得部分虚化。
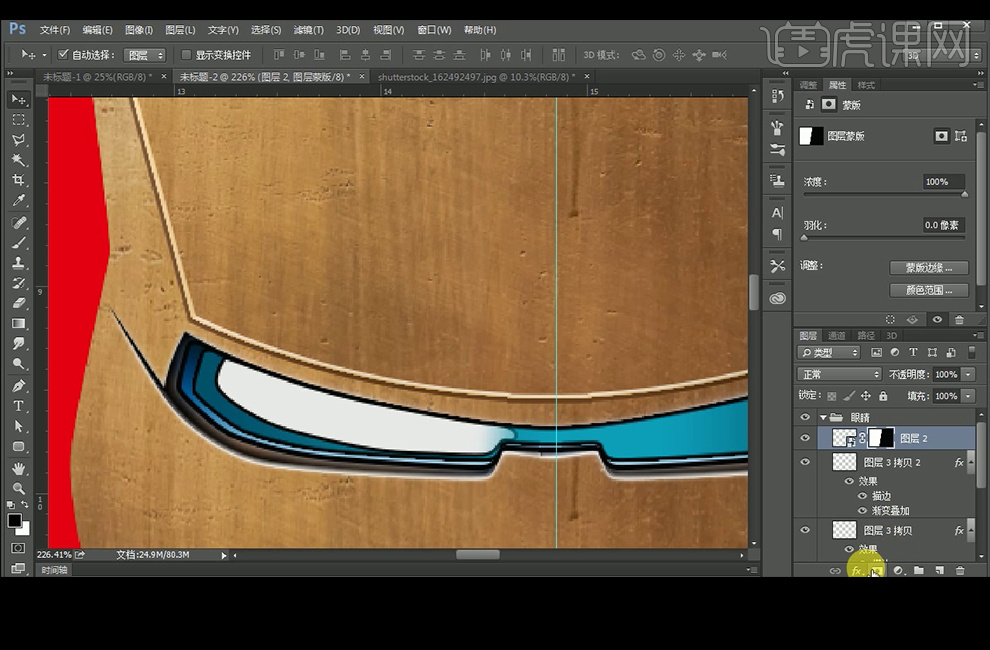
7.继续添加【内发光】【挖发光】图层样式,【复制】后再【水平翻转】,【加深工具】【减淡工具】调整颜色,【Ctrl+单击缩略图】可调出选区,【新建】图层,【画笔工具】绘制出眼部明暗。
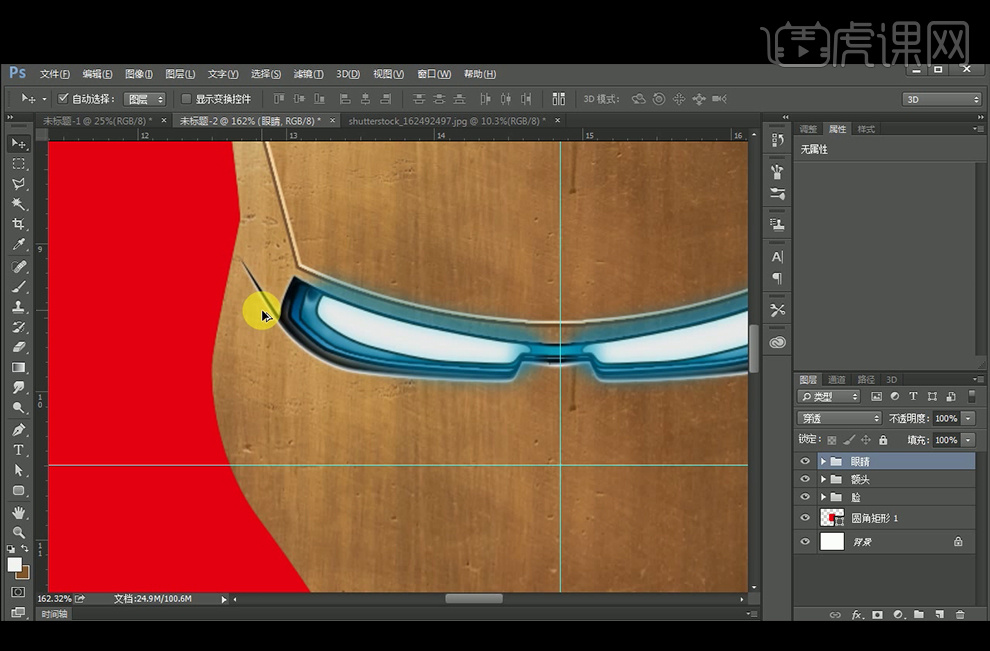
8.继续【新建】图层,调出脸部的选区后,使用【画笔工具】涂抹,再用【钢笔工具】绘制路径,转化为选区后使用【画笔工具】涂抹,【Ctrl+Alt+G】创建剪切蒙版。【复制】移动到另一边。
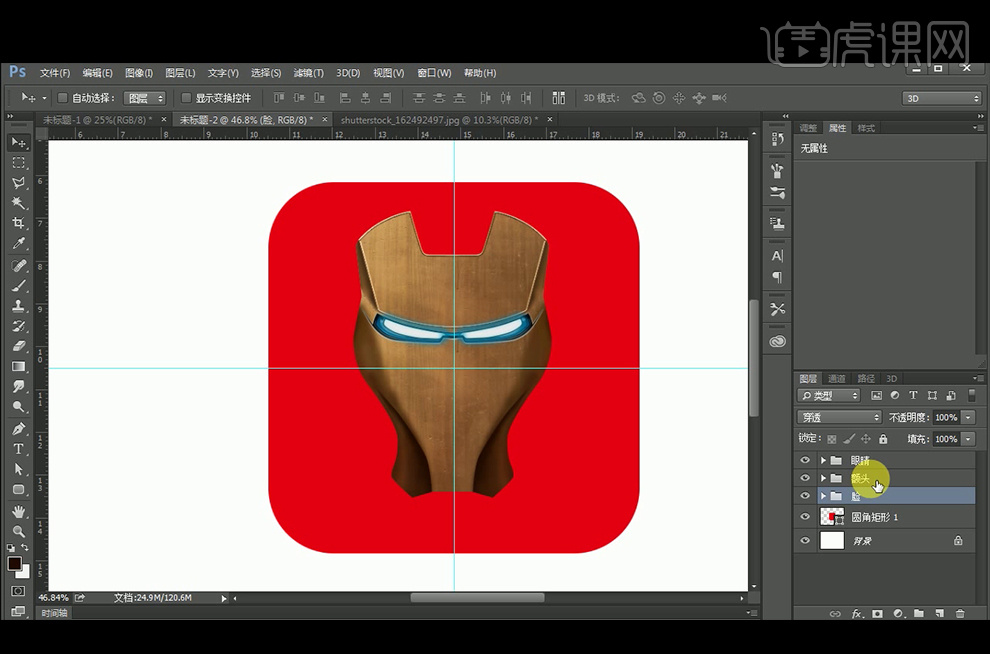
9.【套索工具】绘制嘴部形状后删除脸部的部分,添加【斜面与浮雕】图层样式,【画笔工具】涂抹白色,再【减淡工具】涂抹额头和脸部创造金属的反光效果。
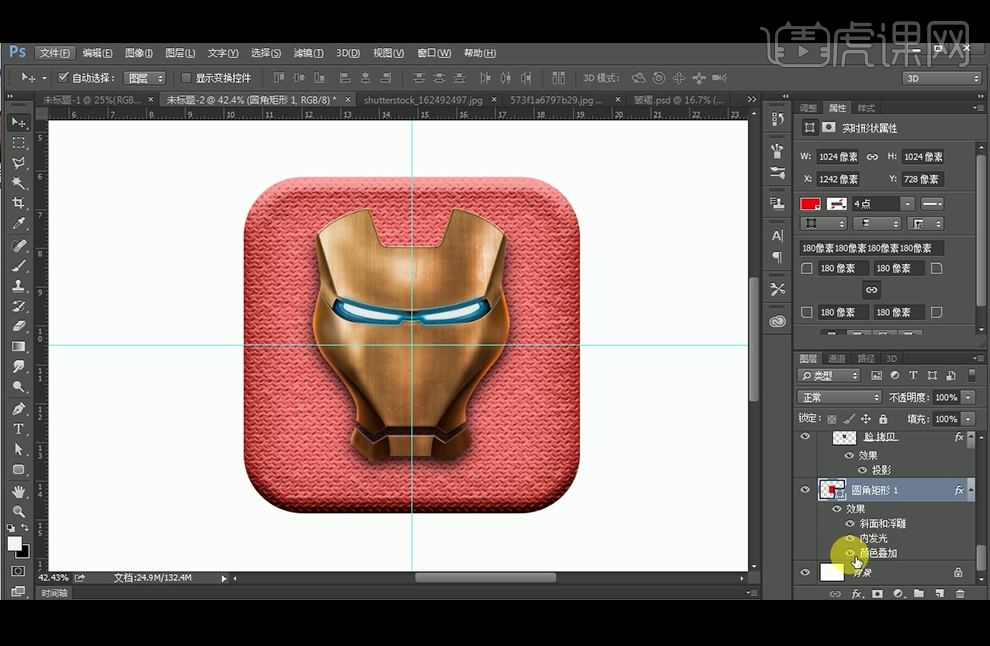
10.给背景圆角矩形添加【斜面与浮雕】【纹理】【颜色叠加】【内发光】图层样式,使用【USM锐化】滤镜,【栅格化图层】后使用【减淡工具】【加深工具】涂抹。
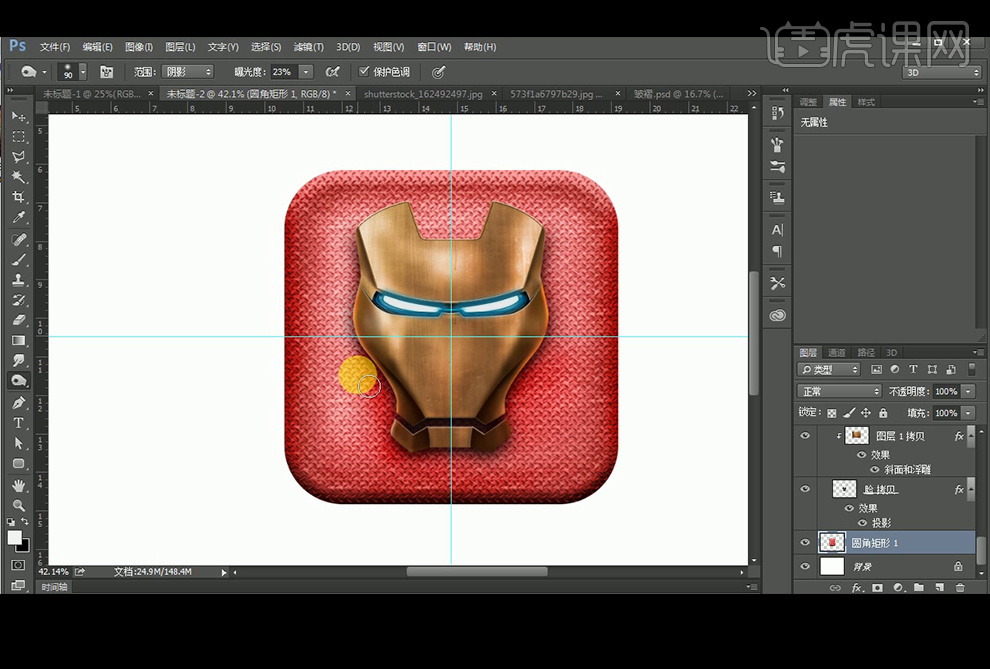
11.【新建】图层,【钢笔工具】绘制阴影,建立选区后【羽化】10像素,填充深棕色,降低【不透明度】,使用【高斯模糊】滤镜。【拖入】漫画,【Ctrl+Shift+U】去色处理,添加【色相】调整,使用【蒙版】填充渐变。
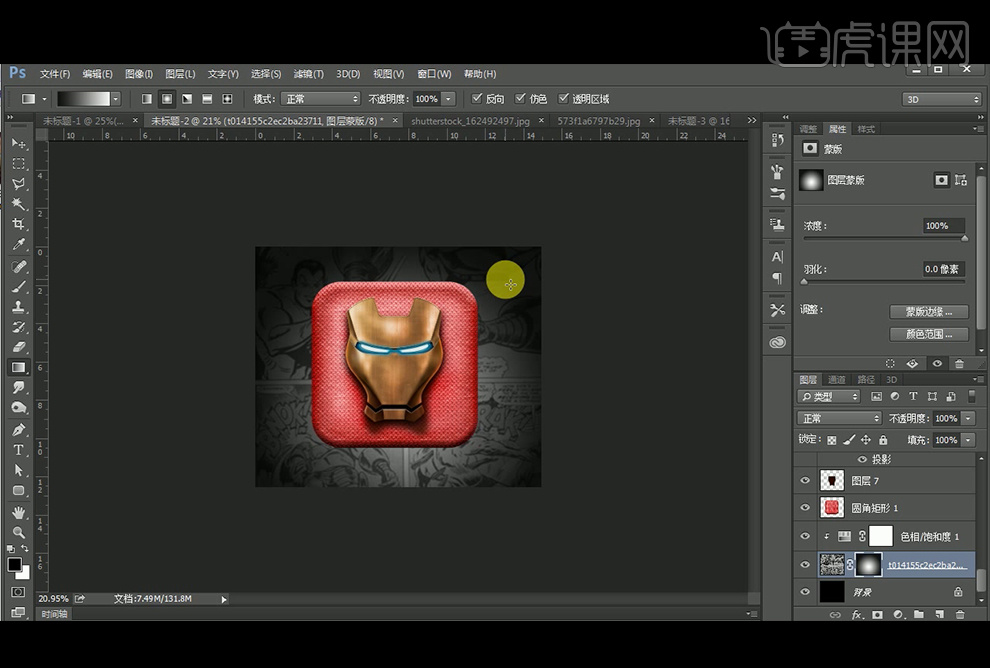
12.给圆角矩形添加【投影】图层样式,【复制】图层,添加【颜色叠加】后,【Ctrl+T】调整大小,再使用【高斯模糊】滤镜。
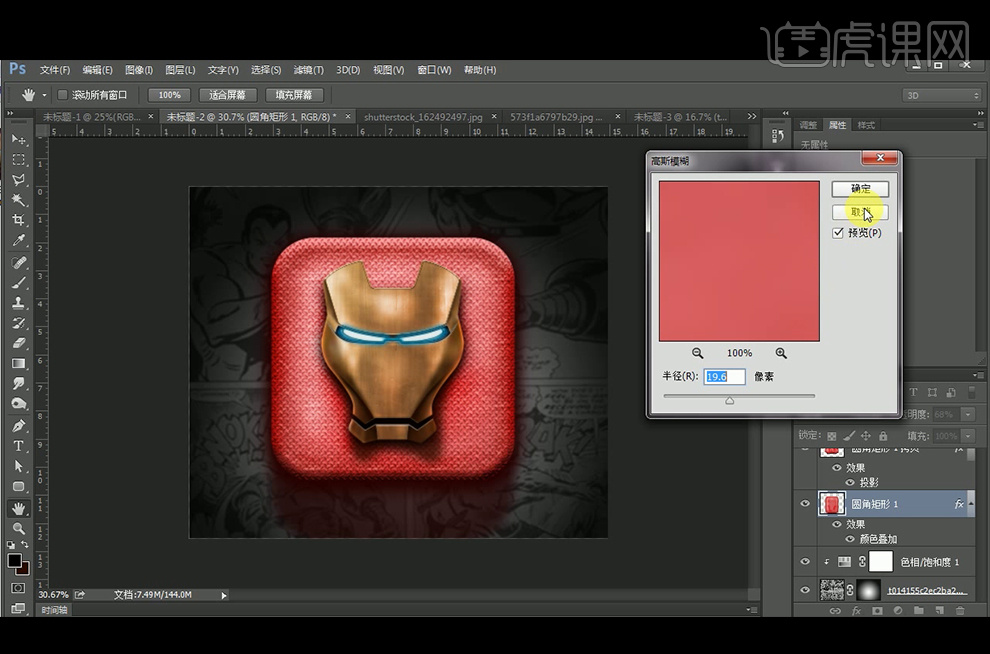
13.最终效果如图。