PS如何用绿色调化妆品促销海报
发布时间:暂无
1、【打开】PS软件,【新建】任意大小的画布。具体效果如图示。
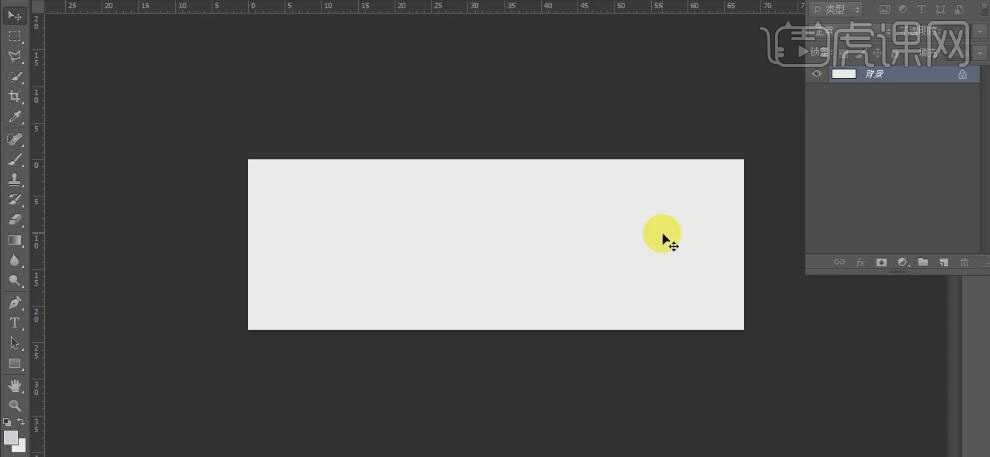
2、【新建】图层,按【Alt+Delete】填充前景色绿色。具体效果如图示。
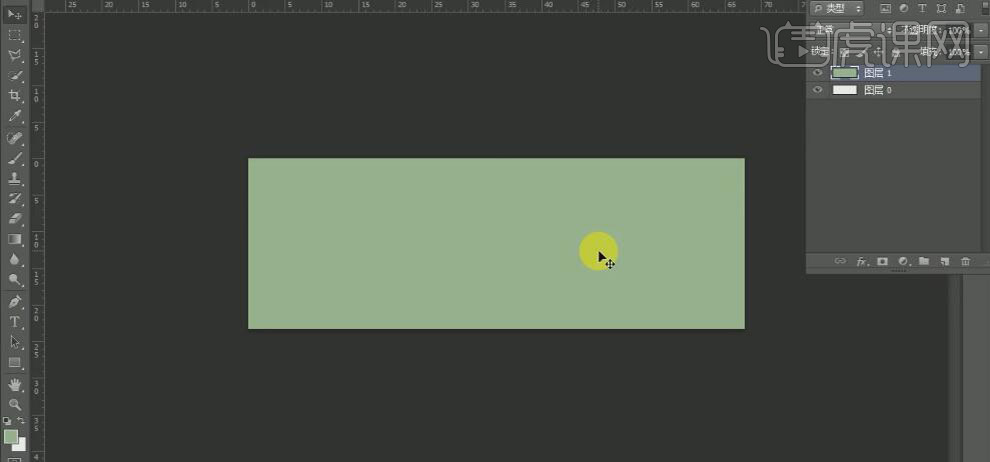
3、【新建】合适大小的画布,【新建】图层,【删除】背景图层,使用【矩形工具】,绘制合适大小的矩形,【填充】白色。单击【编辑】-【定义图案】。具体效果如图示。
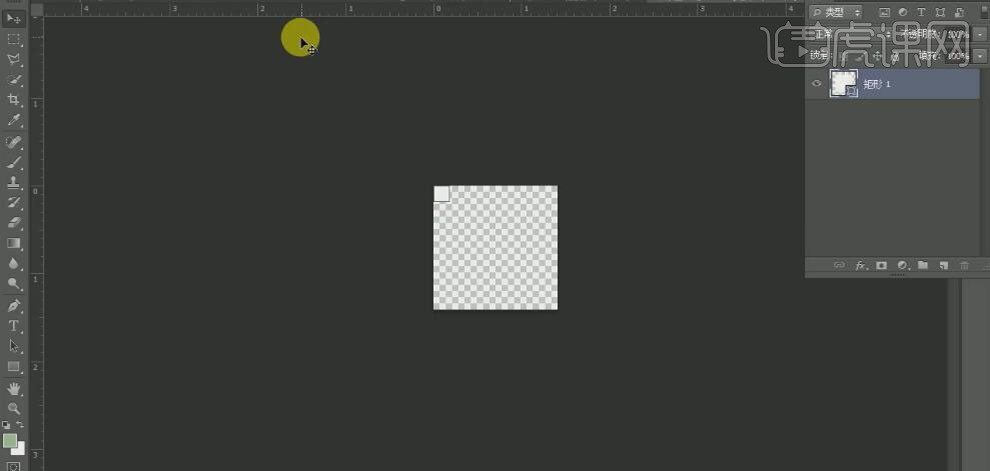
4、打开【图层样式】-【图案叠加】,具体参数如图示。具体效果如图示。
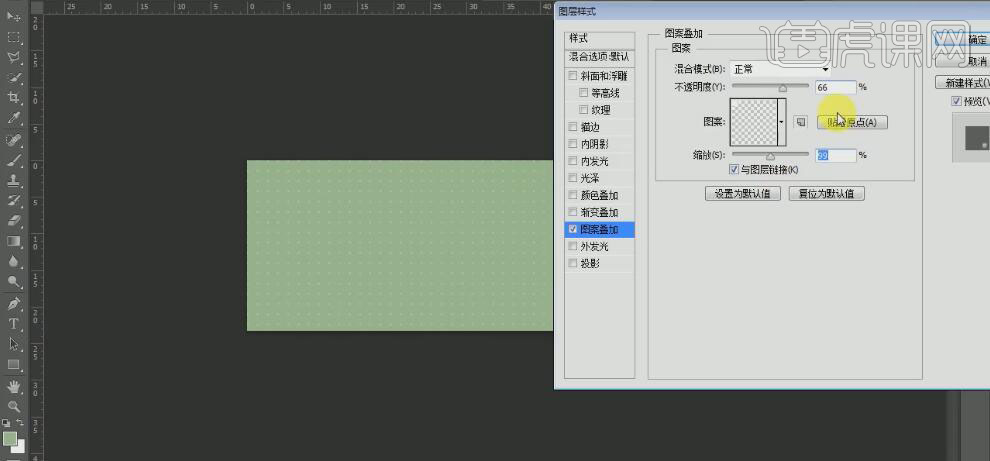
5、【新建】图层,使用【椭圆工具】,按Shift键绘制合适大小的正圆,【填充】粉色。打开【图层样式】-【内发光】,具体参数如图示。具体效果如图示。
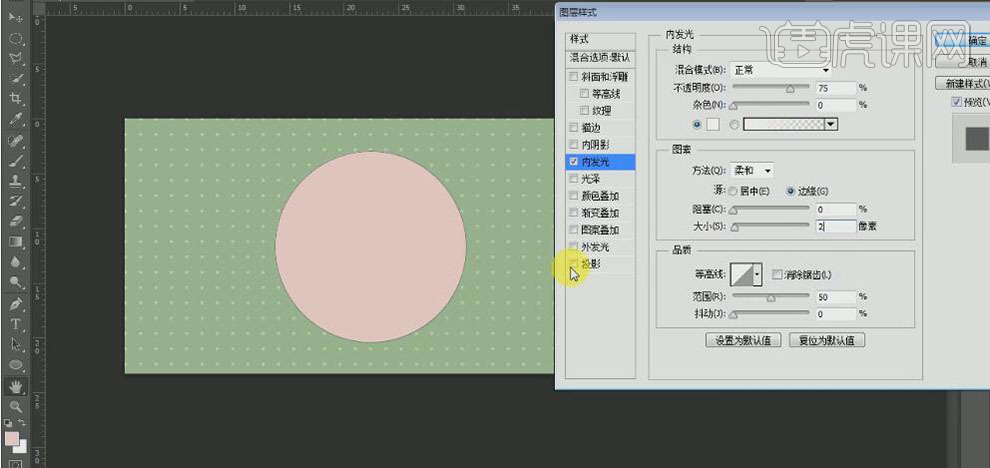
6、添加【投影】,具体参数如图示。具体效果如图示。
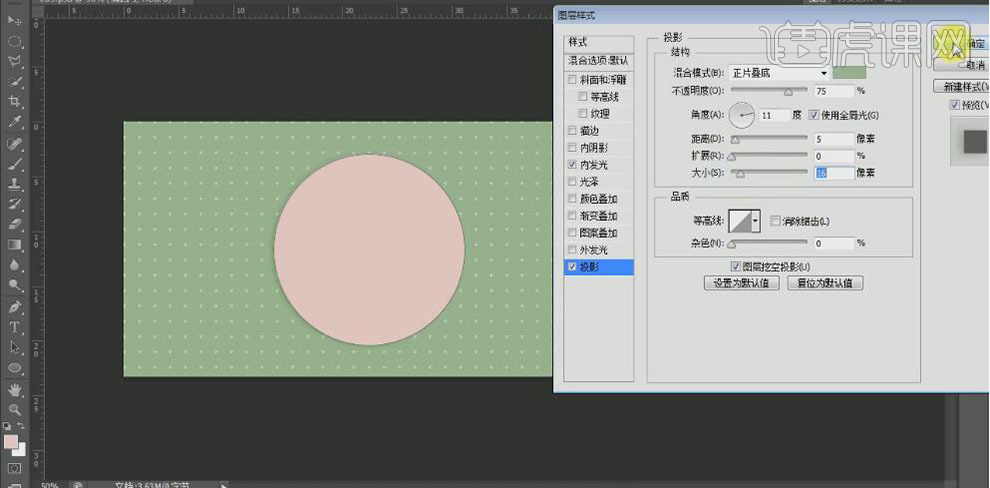
7、【新建】图层,使用【椭圆工具】,【填充】无,【描边】灰红色,【大小】55PX,绘制合适大小的正圆,并放置合适的位置。【右击】图层【栅格化图层】。具体效果如图示。
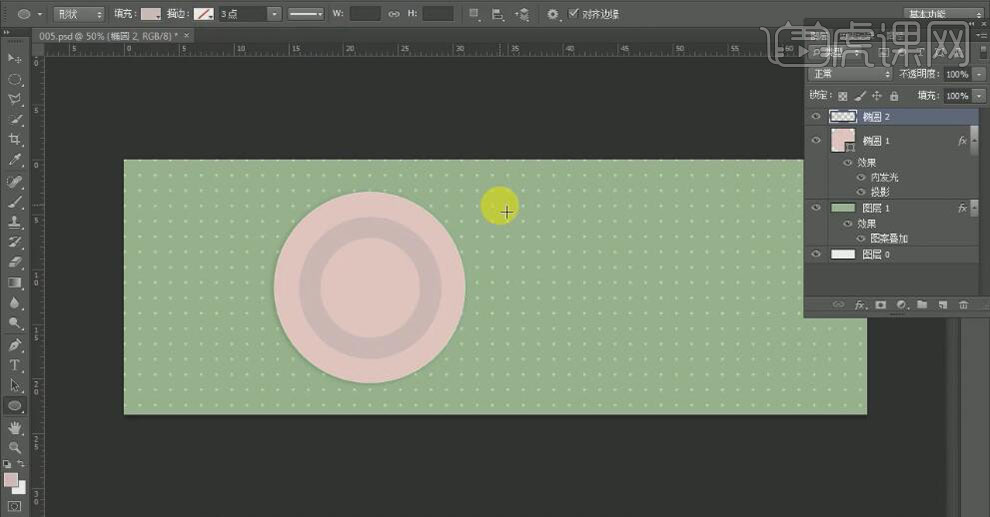
8、单击【滤镜】-【高斯模糊】,调整合适的数值。添加【图层蒙版】,使用【画笔工具】,涂抹画面多余的部分。具体效果如图示。
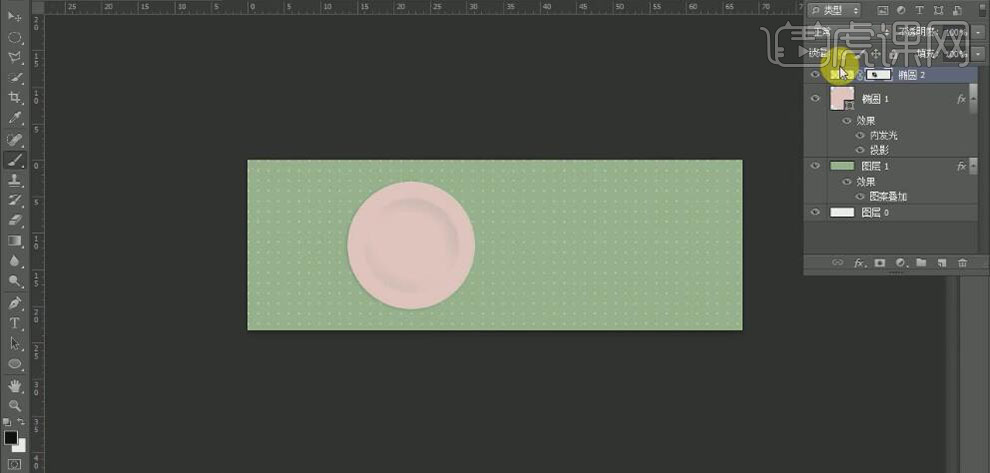
9、【拖入】准入好的产品素材,调整大小,并放置画面合适的位置。具体效果如图示。

10、【选择】产品图层,按【Ctrl+J】复制图层,并移动至合适的位置。打开【图层样式】-【颜色叠加】,具体参数如图示。具体效果如图示。

11、单击【滤镜】-【高斯模糊】,并移动至合适的位置。具体效果如图示。

12、使用相同的方法给剩余的两个产品添加相同的投影效果。【选择】所有的产品图层,【右击】-【栅格化图层】。使用【画笔工具】,修饰产品的细节部分。使用【加深】和【减淡】工具,在产品合适的位置涂抹亮部和暗部。具体效果如图示。
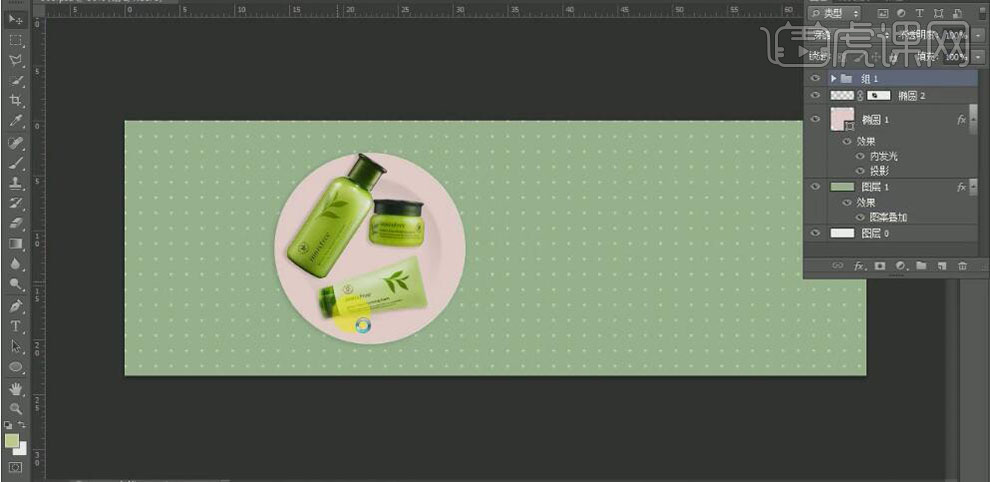
13、【拖入】准备好的茶叶素材,使用【套索工具】,套选合适的部分,按【Ctrl+J】复制选区内容,调整大小,并放置画面合适的位置。具体效果如图示。

14、按【Ctrl+J】复制茶叶素材,按【Ctrl+M】打开曲线窗口,具体参数如图示。具体效果如图示。

15、调整图层顺序,按【Ctrl+T】自由变换,并移动至合适的位置。单击【滤镜】-【高斯模糊】,【不透明度】76%。具体效果如图示。
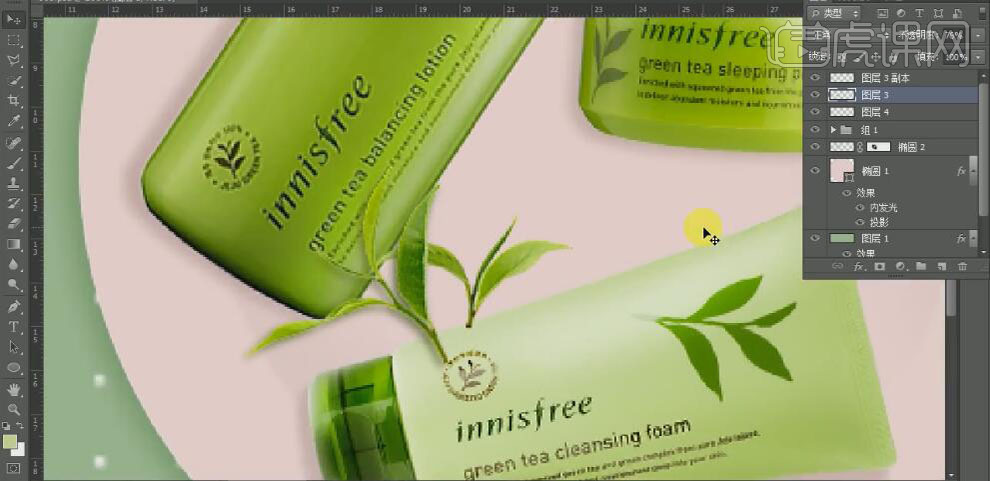
16、【拖入】准备好的装饰素材,调整大小,并排列至画面合适的位置。具体效果如图示。
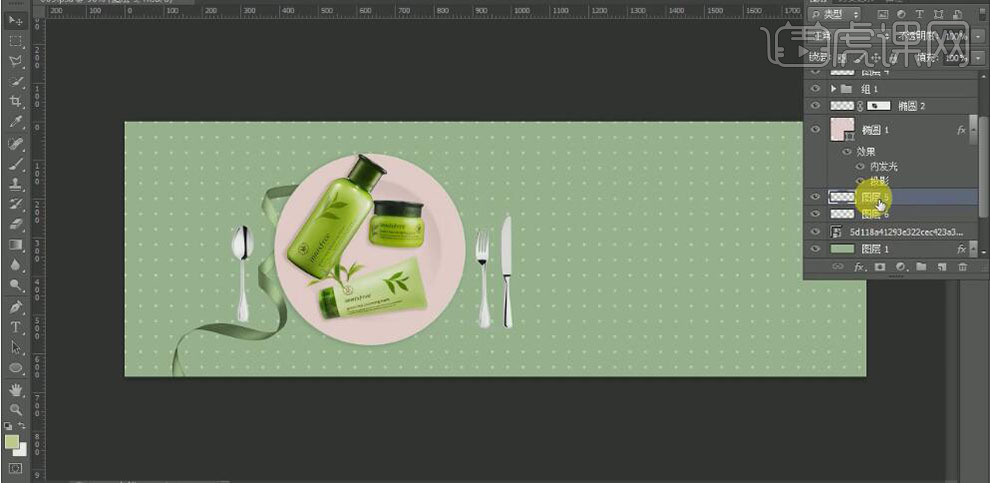
17、使用【文字工具】,【颜色】白色,选择合适的字体,依次输入文字,调整大小,排列至画面合适的位置。具体效果如图示。

18、【选择】背景图层,修改【图层样式】-【图案叠加】,具体参数如图示。具体效果如图示。
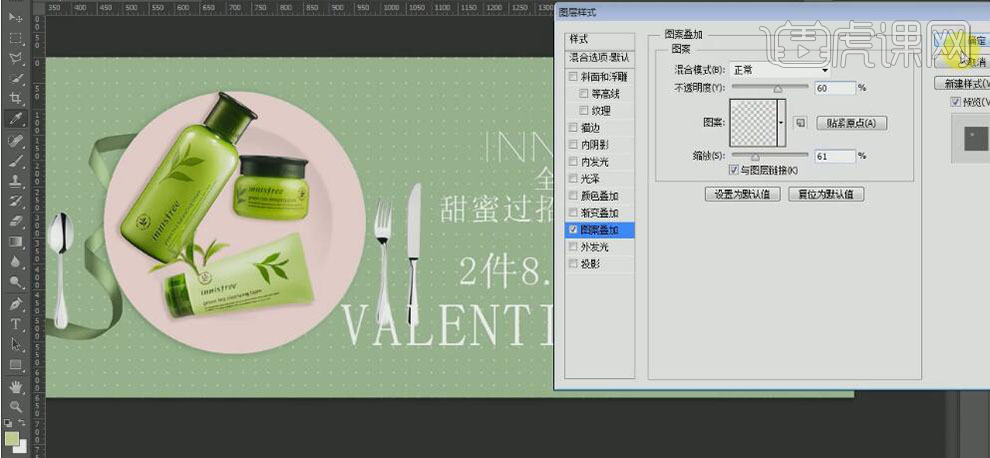
19、【选择】文字图层,调整文字的细节部分。使用【矩形工具】,【颜色】白色,绘制合适大小的矩形,并排列至画面合适的位置。具体效果如图示。
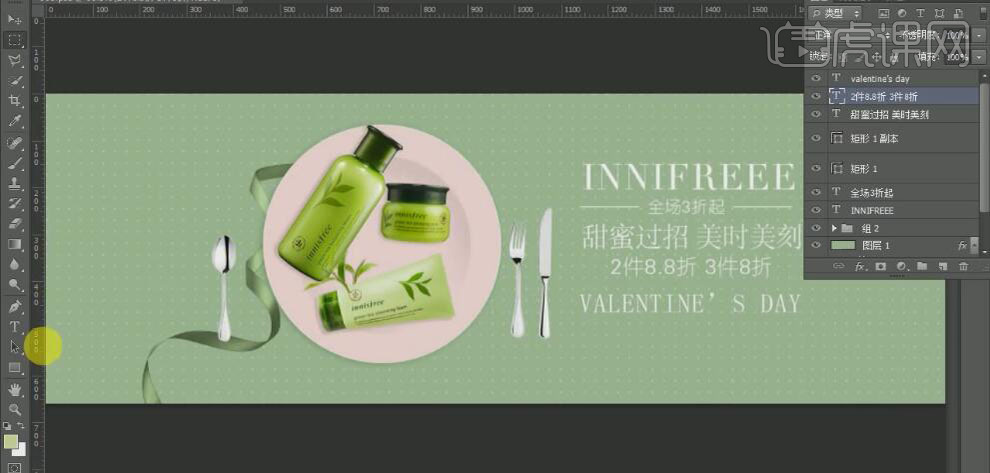
20、使用【矩形工具】,【颜色】白色,绘制合适大小的矩形,并排列至画面合适的位置。修改矩形上方文字的颜色。【选择】关联的图层,按【Ctrl+G】编组,并【重命名】。具体效果如图示。
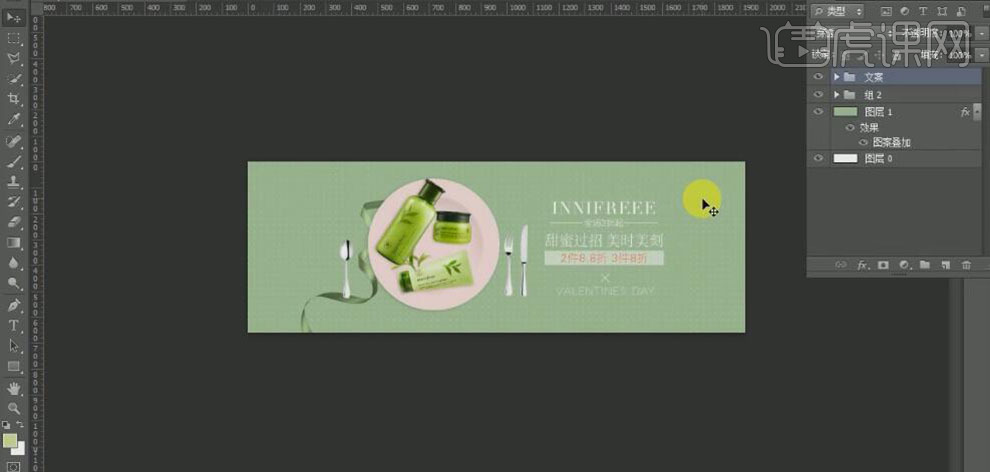
21、【拖入】准备好的其他装饰素材,调整大小,并排列至画面合适的位置。【选择】丝带素材,按Alt键【移动复制】,调整大小,并放置画面合适的位置。具体效果如图示。
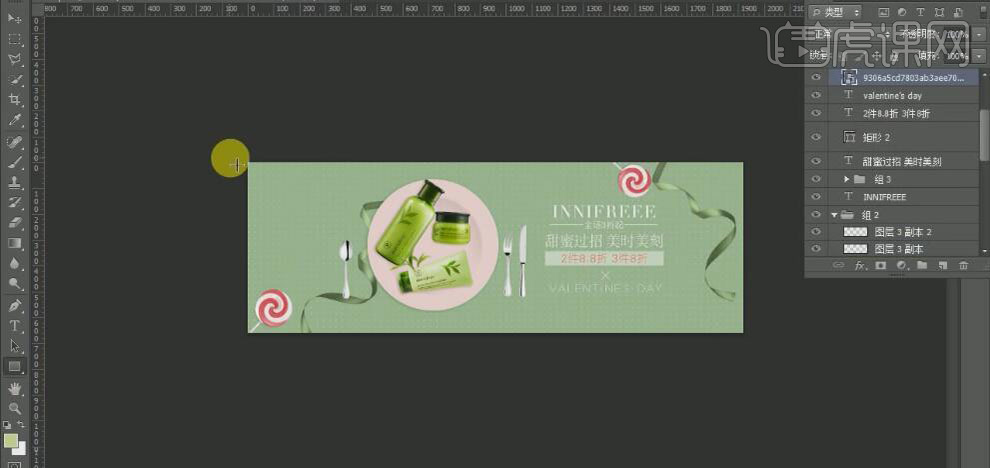
22、使用【矩形工具】,绘制合适大小的矩形装饰素材,【拖入】准备好的素材,置于矩形装饰图层上方,按Alt键单击【创建剪切蒙版】,调整大小,并放置合适的位置。具体效果如图示。
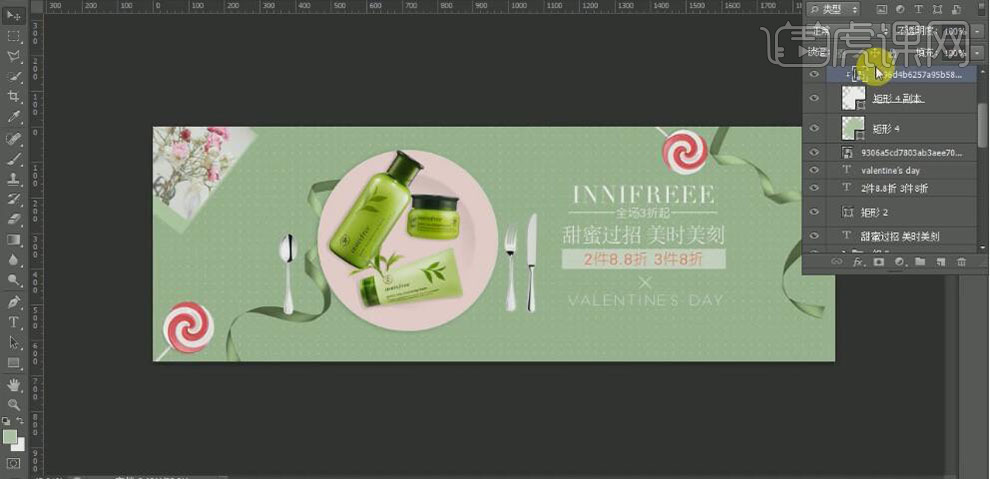
23、【拖入】准备好的花朵素材,调整大小,并放置画面合适的位置。【选择】相片装饰元素,打开【图层样式】-【投影】,具体参数如图示。具体效果如图示。

24、【选择】相片装饰元素,按Alt键【移动复制】至合适的位置,修改相片元素的图片。具体效果如图示。
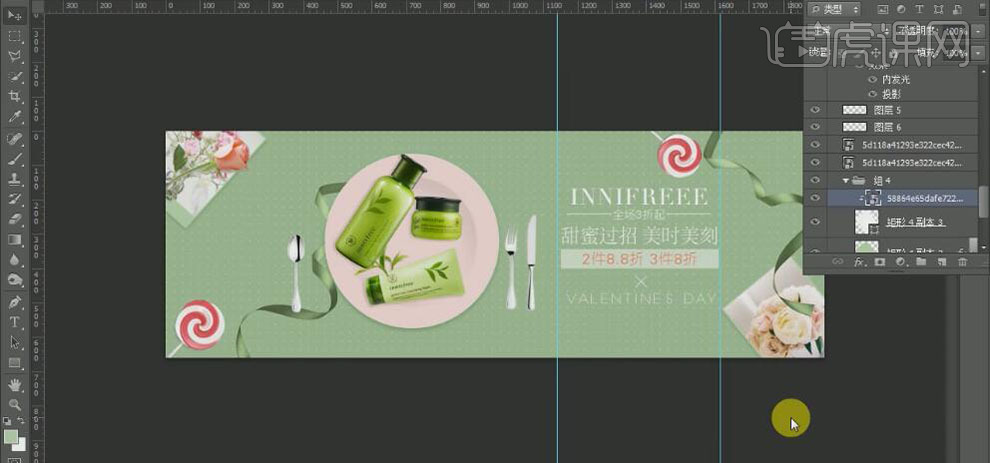
25、调整画面整体的细节部分,最终效果如图示。








