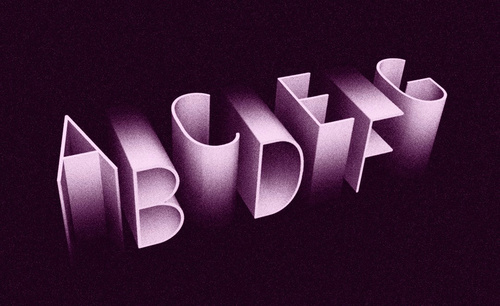PS怎样制作晒美食字体
发布时间:暂无
1.新建画布,输入“晒美食”,【按住CTRL键】可以调节文字的边角。

2.将三个字分成三个图层,便于以后的调整。

3.给文字“晒”转换为“形状图层”,然后用【钢笔工具】【快捷键P】进行调节粗细形状。

4.全部调整完毕后,将文字进行栅格化图层。

5.现在我们给文字用【钢笔工具】绘制细节。用钢笔绘制好后,【快捷键CTRL+ENTER键】将路径转换为选区。
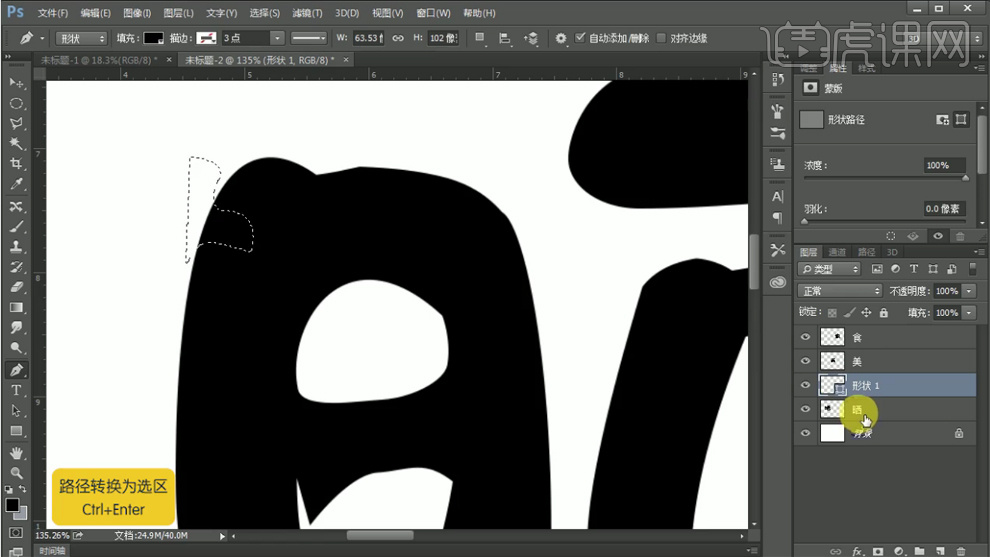
6.然后在选区状态下,回到所需要调节细节的文字图层上,进行【DELET键】删除。然后【CTRL+D】取消选区。
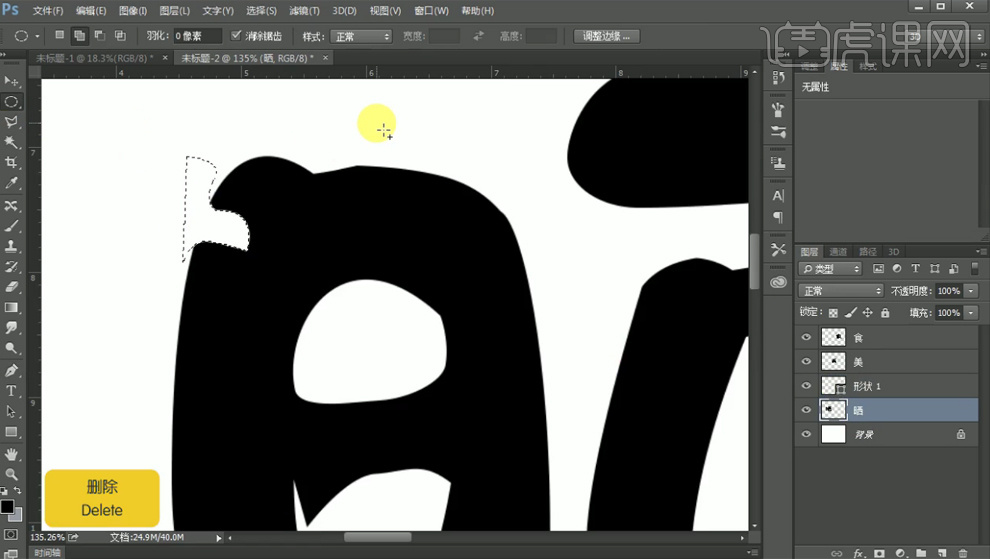
7.同样的方法为这三个字做好细节的修饰。

8.细节调整完毕后,【CTRL+G】给三个图层进行编组。组名字命名为“文字”。

9.给图层组设置【图层样式】下的【颜色叠加】。这里用的是浅黄色。

10.然后进行复制【快捷键CTRL+J】图层组,命名为“文字立体”。这个图层组是做立体效果的。

11.将“文字立体”图层组放置“文字”图层组下方,更换一个橘色的颜色叠加。
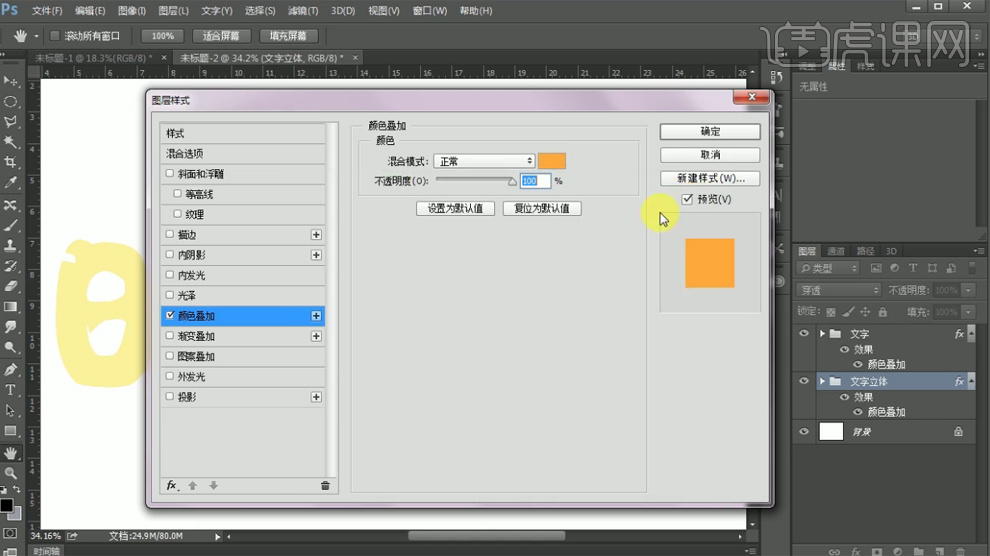
12.然后我们在“文字立体”图层组中找到“晒”字,然后按住【ALT键】的同时不断按住“向右”的方向键。慢慢的立体效果就出来了。

13.然后在“文字立体”图层组中全选“晒”字,进行【合并图层】【快捷键CTRL+E】。

14.分别对“美”和“食”进行立体效果,也是按住【ALT键】的同时不断按住“向左”的方向键。这里的方向键可以根据自己的需求选择。

15.立体效果完成后,回到“文字”图层组,用【椭圆选框工具】在文字上选择,然后【DELET键】删除选区。这样橘色就显示出来了。就有种气孔的效果。

16.我们也不要忘记在立体的图层上进行选区。
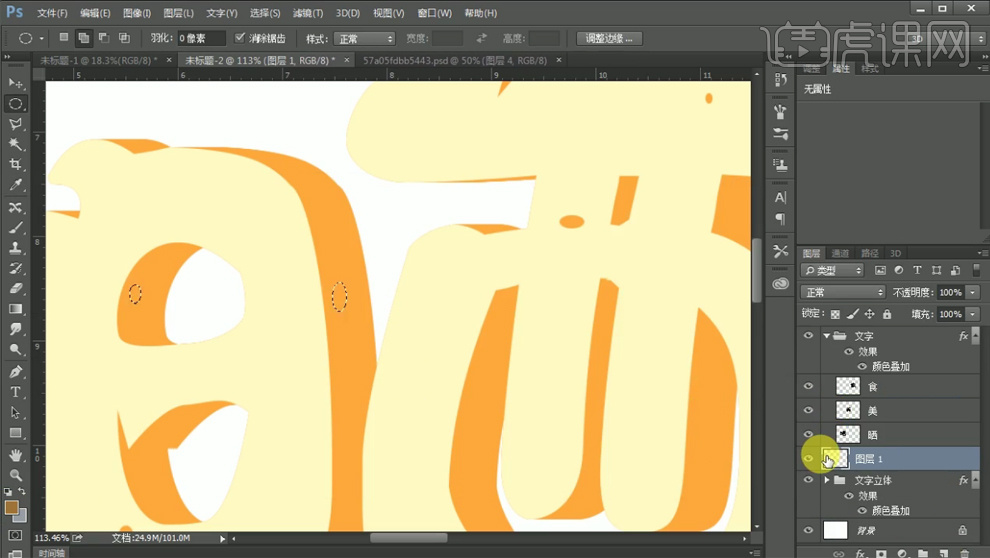
17.不同的是,这里不是进行删除而是进行填充深一点的颜色。
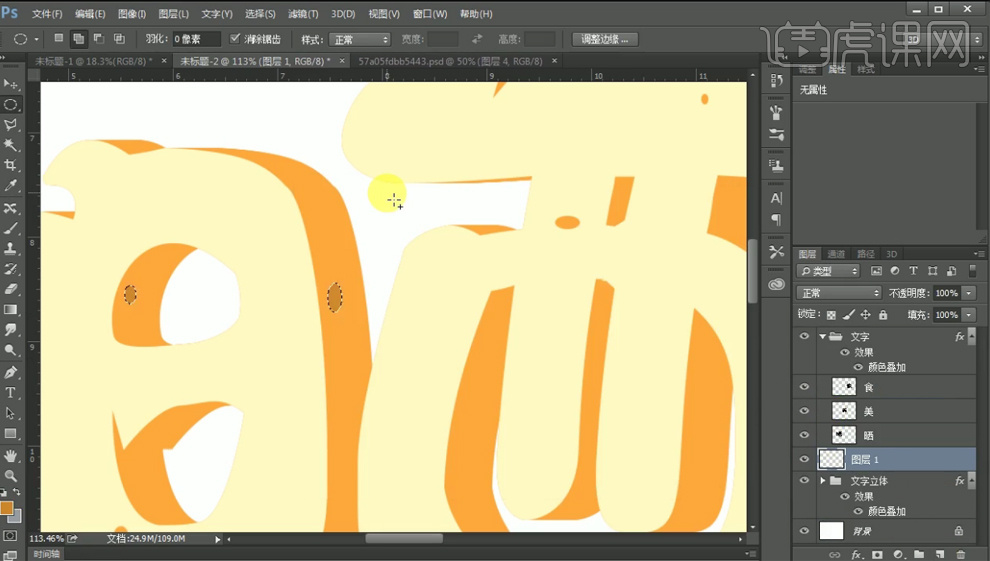
18.拖进萝卜的素材,放置合适的位置。这里的想法是将萝卜放在“晒”字之后“美”字之前。所以,可以选中“美”的图层选区后,点击“萝卜”图层,进行【DELTE键】。这样“美”就在“萝卜”前面了。

19.现在在给萝卜添加【投影】的效果。

20.这样我们的效果就完成了,感谢大家的观看。