怎样用C4D制作天猫海报
发布时间:暂无
1、【打开】C4D软件,【选择】默认的视图。具体效果如图示。
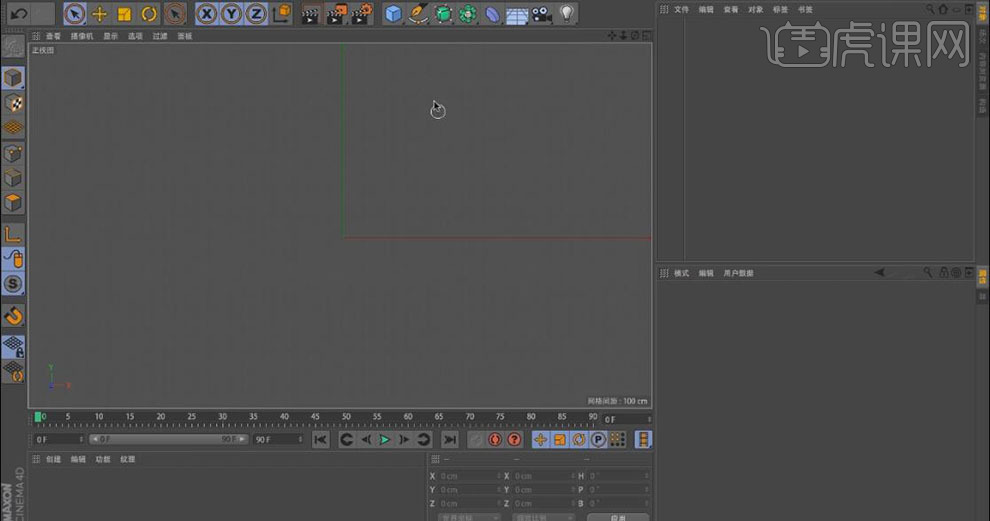
2、使用【立方体工具】,添加多个立方体,并排列至画面合适的位置。具体效果如图示。
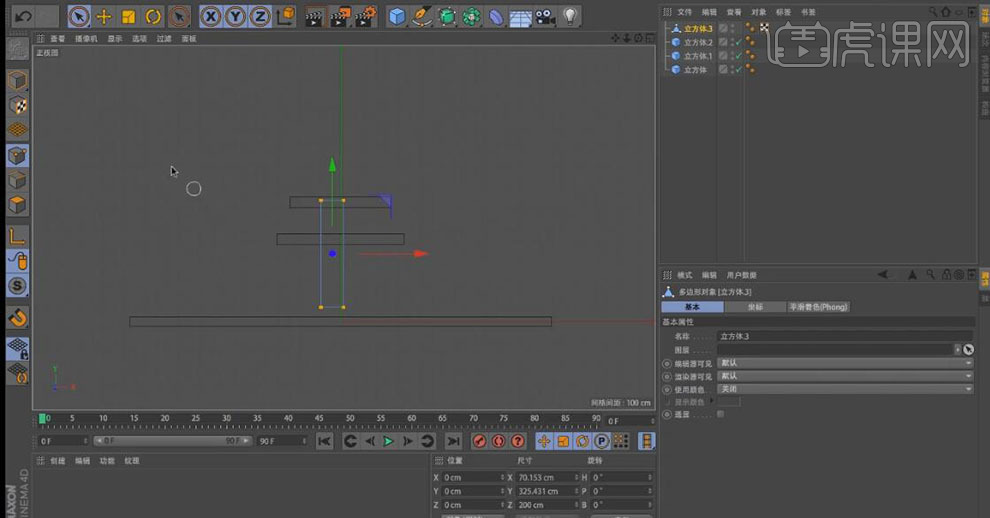
3、【选择】立方体,【右击】-【转为可编辑对象】,选择边角的点,调整至合适的位置。按【Ctrl+C】复制,按【Ctrl+V】粘,调整大小,并移动至合适的位置。具体效果如图示。
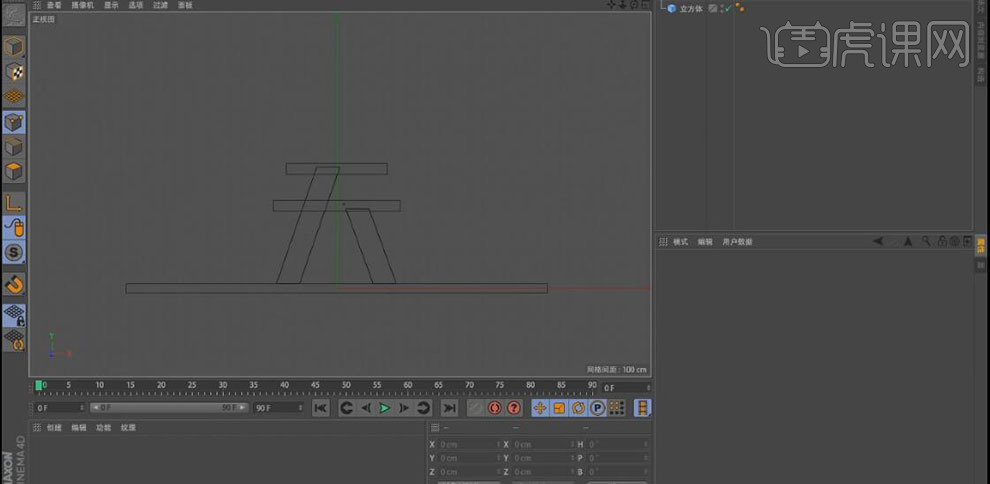
4、使用【钢笔工具】,绘制立方体的外轮廓样条。具体效果如图示。
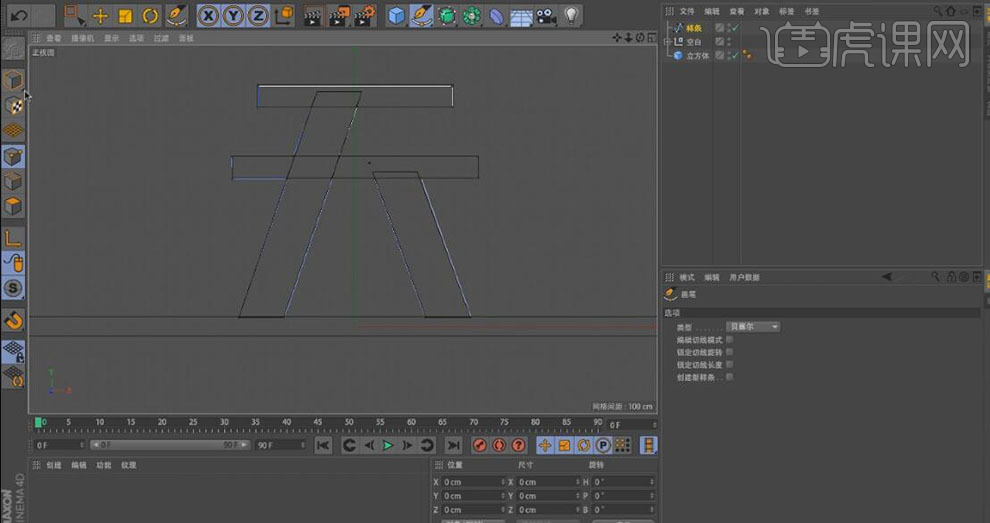
5、【切换】点模式,【选择】轮廓的点,右击【倒角】至合适的圆角。具体效果如图示。
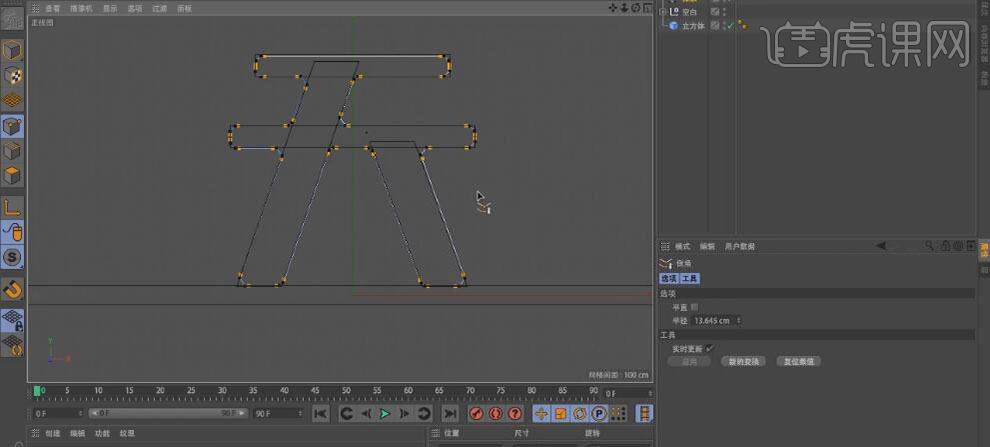
6、按鼠标中键【切换视图】,添加【挤压工具】,具体效果如图示。
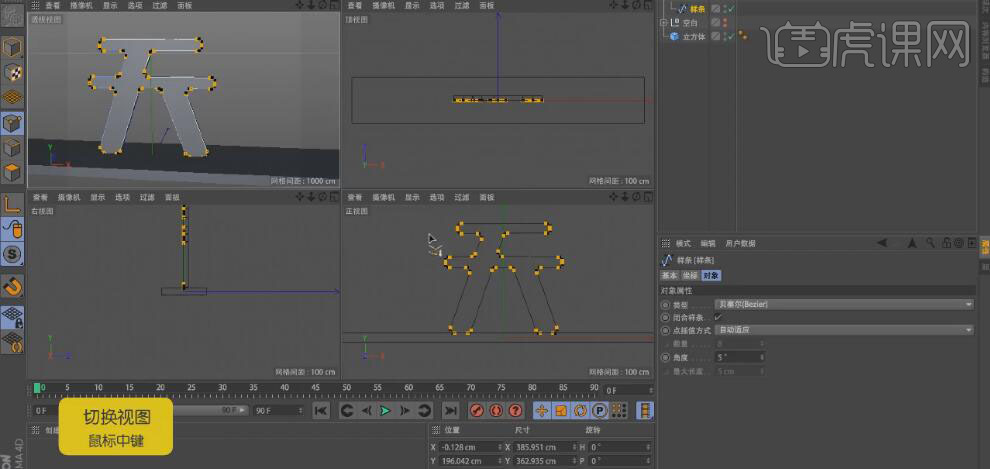
7、使用相同的方法,使用立方体拼接出猫字,并使用【钢笔工具】给文字添加轮廓样条,右击【倒角】到合适的圆角,并给样条添加【挤压工具】。具体效果如图示。

8、切换视图场,单击【封顶属性窗口】,具体参数如图示。具体效果如图示。
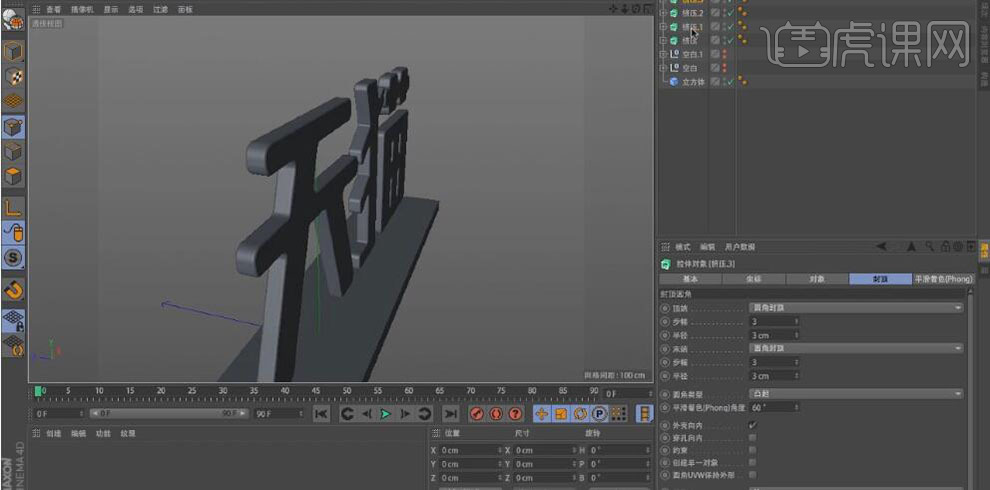
9、【选择】天字模型,按Ctrl键向后拖动,【复制】2次,并【重命名】图层。具体效果如图示。

10、使用【立方体工具】,新建立方体,调整大小,并放置天字合适的位置。具体效果如图示。
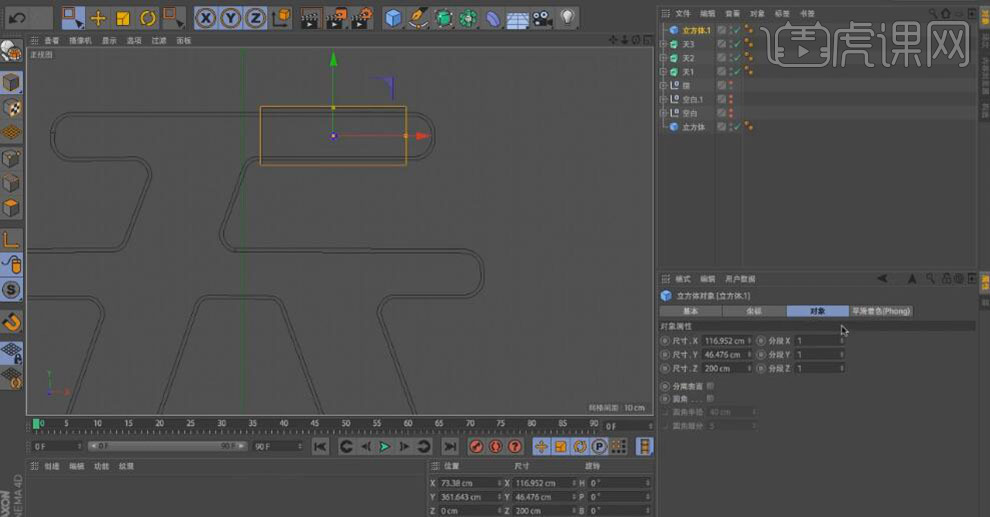
11、单击立方体属性窗口,具体参数如图示,并调整立方体的细节部分。具体效果如图示。
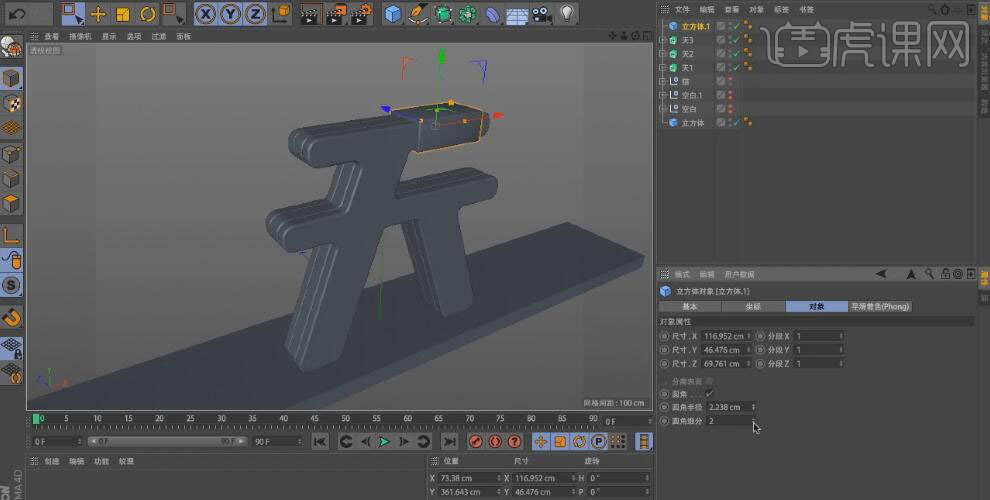
12、【新建】立方体,调整大小,并放置合适的位置,按C键【转换为可编辑对象】,调整点的位置。【切换】点模式,【右击】-【线性切割】,在
合适的边上切割出合适大小的边。使用【移动工具】,拖动锚点至合适的位置,并调整立方体的厚度,移动至合适的位置。具体效果如图示。
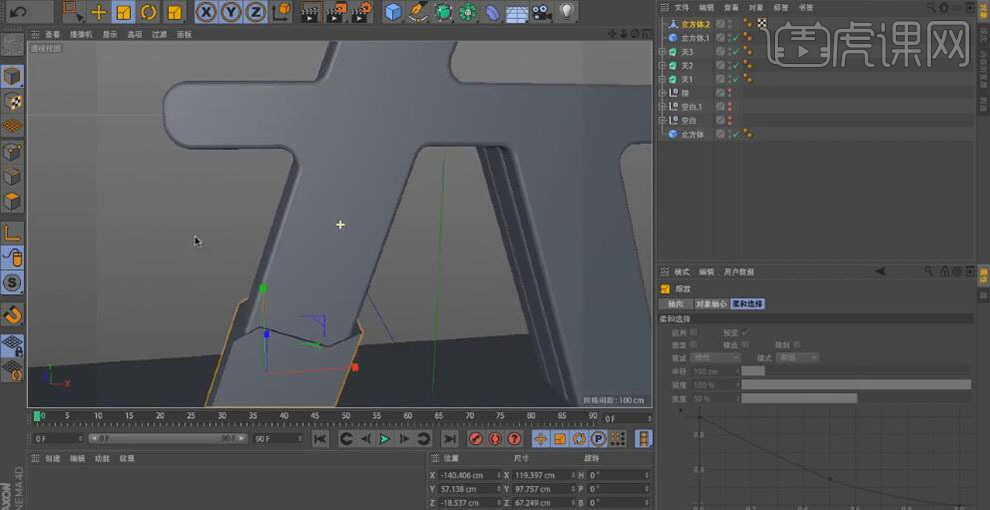
13、,依次选择每个边角【右击】-【倒角】建立圆角。【选择】对象,单击【对称工具】。具体效果如图示。
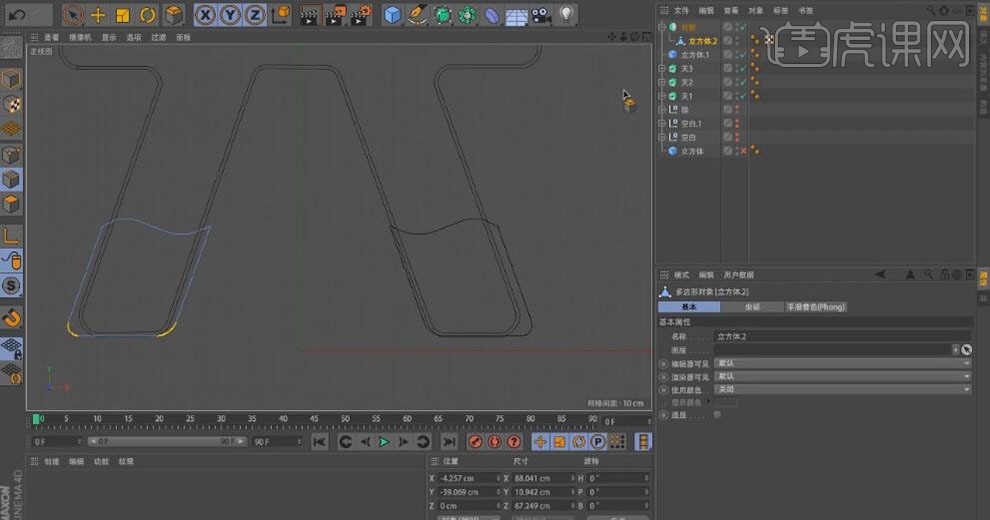
14、【新建】立方体,调整大小,并放置合适的位置,按C键【转换为可编辑对象】,调整点的位置。【选择】拐角的边,【右击】-【倒角】建立圆角。具体效果如图示。

15、【新建】布尔工具,将天字最顶层和新建的立方体拖入图层集。具体效果如图示。
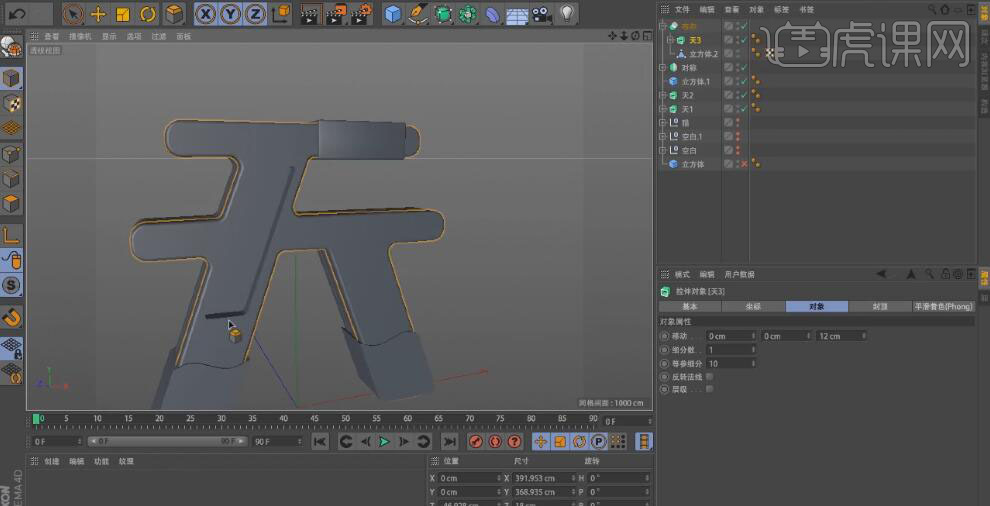
16、【新建】圆柱对象,调整大小并旋转角度并创建【克隆模型】。单击克隆对象属性面板,具体参数如图示。具体效果如图示。
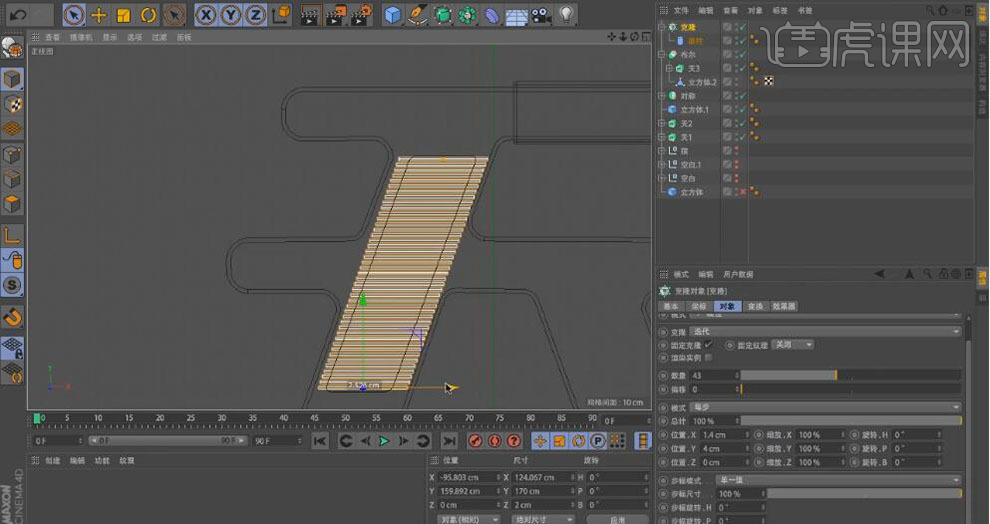
17、使用【移动工具】,移动圆孔至合适的位置。【新建】圆柱体,调整大小,并放置合适的位置。【新建】圆住体,调整大小和半径,并【拖入】圆柱体字集,移动至合适的位置。具体效果如图示。
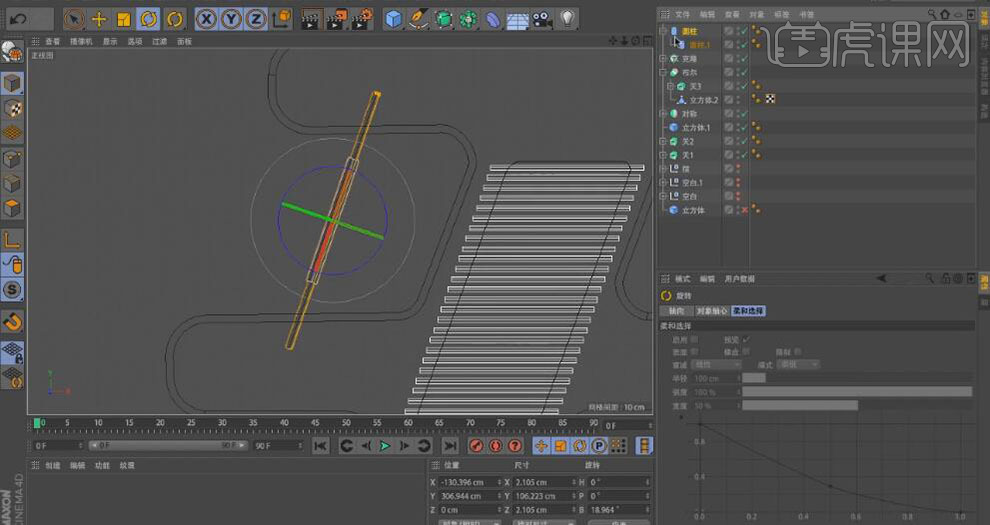
18、【复制】3个圆住体集,并移动至合适位置。切换【边模式】,使用【循环选择工具】,选择合适的边,右击【倒角】建立圆角。具体效果如图示。

19、【新建】矩形样条,调整大小,并移动至合适的位置。按C转换为可编辑对象,取消闭合样条线,切换【点模式】,删除多余的锚点,并移动点至合适的位置。具体效果如图示。
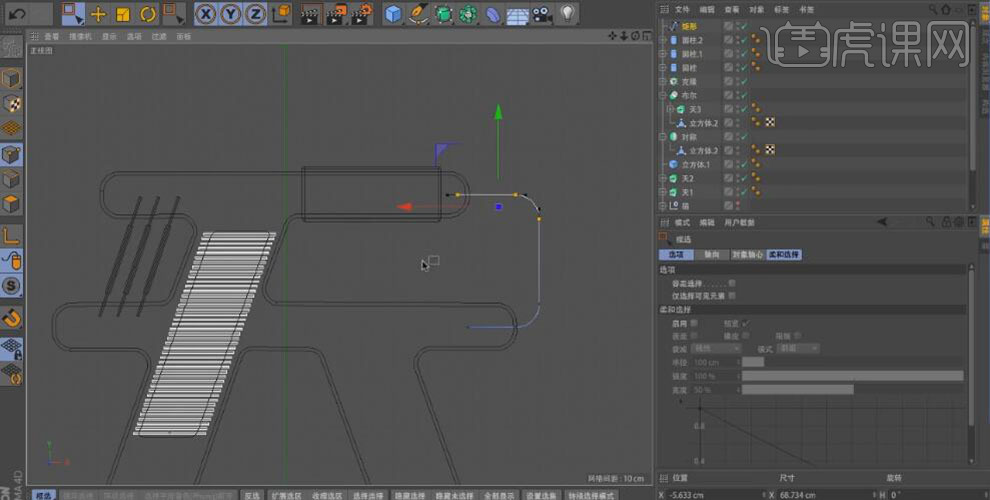
20、【新建】圆环样条线,【半径】2mm,新建【扫描】,并拖动圆环样条线至子集。具体效果如图示。
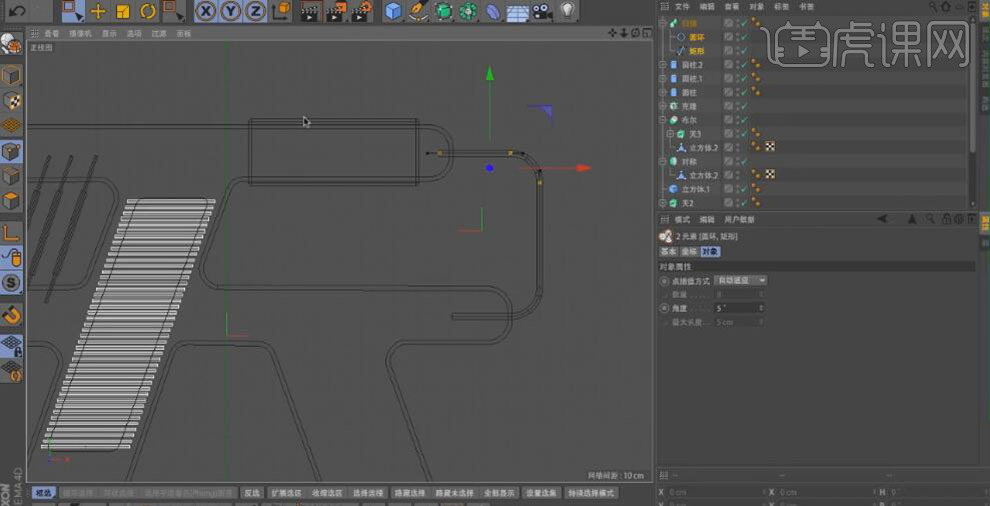
21、按Ctrl【移动复制】合适的数量,并放置合适的位置。【选择】天字关联的对象层,按【Alt+G】群组对象,具体效果如图示。

22、【选择】猫字模型,按Ctrl拖动复制2次,并调整模型的厚度。具体效果如图示。

23、【新建】立方体,调整大小,并放置合适的位置,单击【运动图形】-【克隆】。调整克隆对象属性参数,具体参数如图示。具体效果如图示。
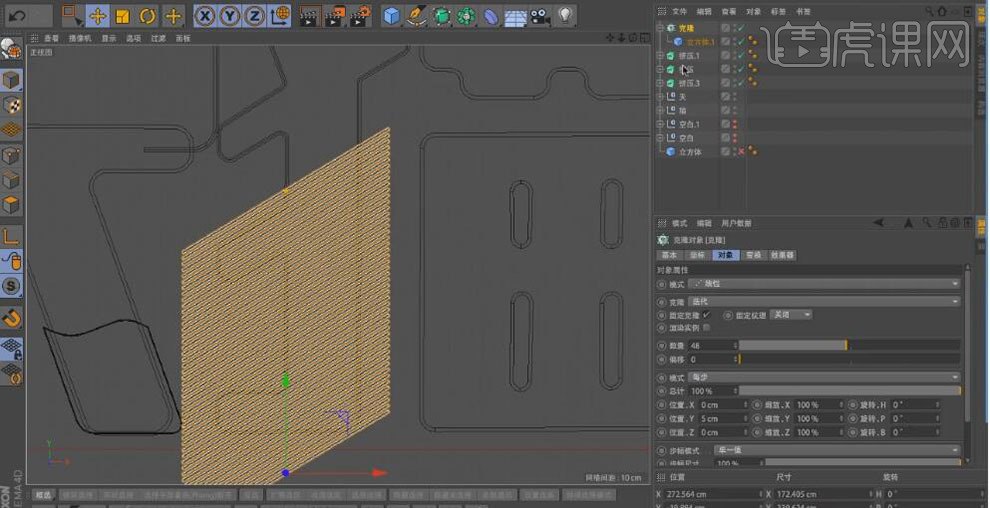
24、【新建】布尔工具,将克隆对象和第一层模型置于子集。具体效果如图示。

25、【选择】猫的草字头,按Ctrl拖动复制2次,并调整模型的厚度及大小放置合适的位置。具体效果如图示。

26、【选择】田字,按Ctrl拖动复制1次,并调整模型的厚度,放置合适的位置。新建【文字体,调整大小,并放置合适的位置。按C转换为可编辑对象,切换【面模式】使用【循环选择工具】,选择合适的边,右击【倒角】建立圆角。具体效果如图示。

27、切换【点模式】,【勾选】切片选项,并选择边点,右击【焊接】。具体效果如图示。

28、使用【循环选择工具】,选择边角,右击【挤压】创建圆角。具体效果如图示。

29、【创建】对称工具,将模型置入子集,切换【对象轴模式】,并调整对称模型的位置。具体效果如图示。
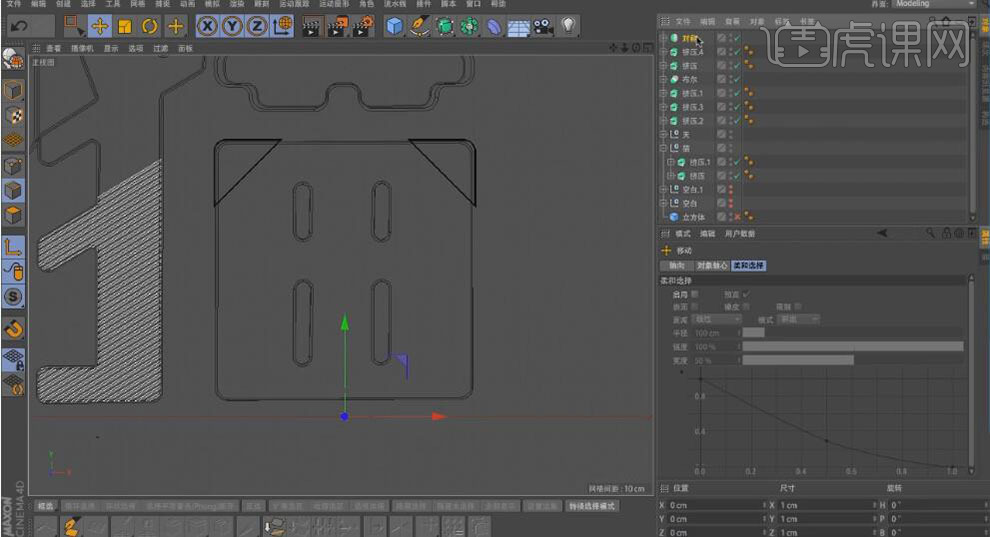
30、【创建】对称工具,将模型置入子集,切换【对象轴模式】,【对象属性面板】具体参数如图示,并调整对称模型的位置。具体效果如图示。
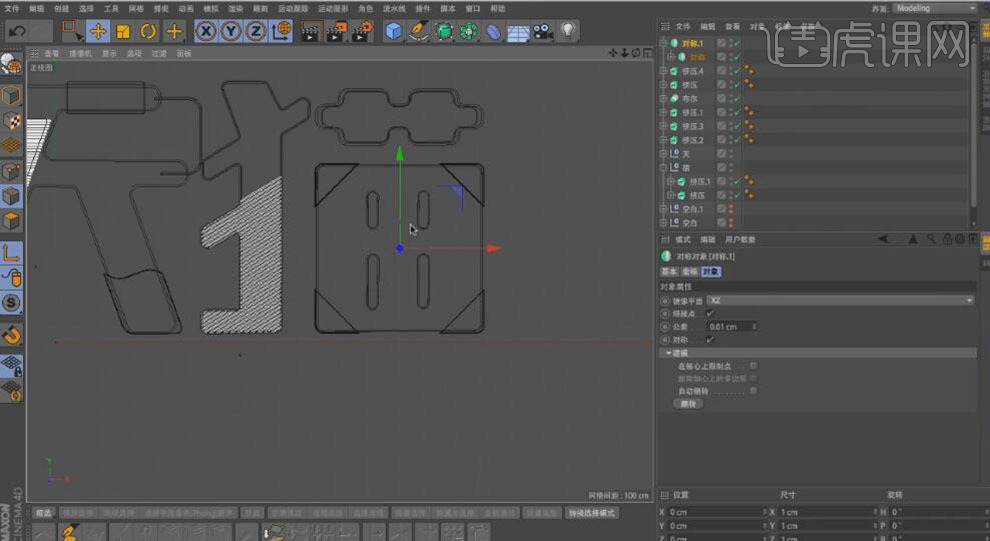
31、【新建】球体模型,调整大小,并放置合适的位置。按Ctrl键复制2个,并放置合适的位置。具体效果如图示。
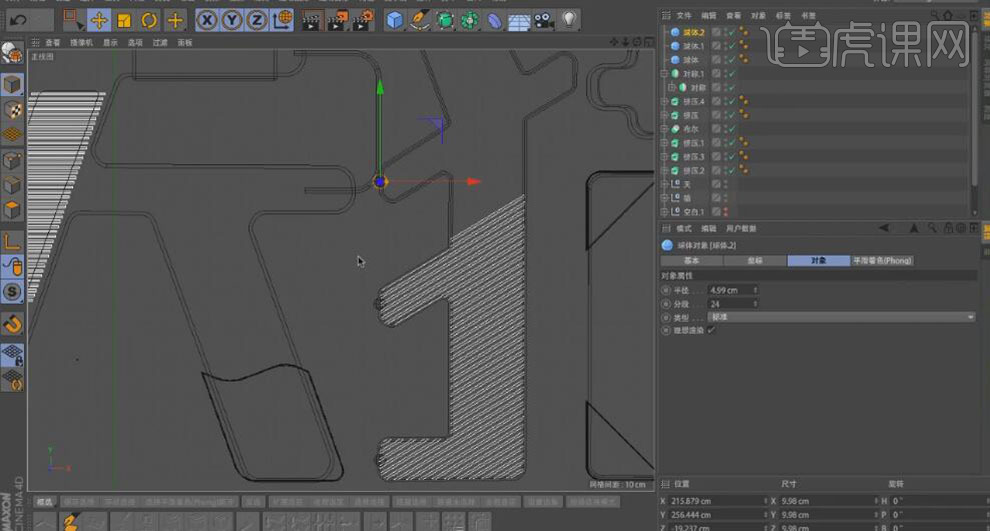
32、使用【样条工具】,绘制两条合适的样条,并使用【倒角工具】创建圆角。使用之前相同的方法对样条进行扫描建立圆环厚度。【选择】关联的对象集,按【Alt+G】群组,并【重命名】。具体效果如图示。

33、【新建】立方体,调整大小和位置。按C转换为可编辑对象。使用之前的方法,给矩形添加分段点,切换【点模式】,选择点并移动至合适的位置。具体效果如图示。

34、使用【循环选择工具】,选择相对应的边,右击【倒角】创建圆角。按Ctrl移动复制2次,并移动至合适的位置。具体效果如图示。

35、【新建】立体对象,调整圆角。创建【克隆模型】,并调整克隆数量,调整间距,并放置合适的位置。【新建】布尔工具,将第一层对象和克隆模型置于子集。具体效果如图示。

36、【新建】立体对象,调整大小,并放置场景合适的位置。使用相同的方法给制作缕空的模型效果。具体效果如图示。

37、【创建】螺旋样条线,具体调整参数如图示,并移动至合适的位置。具体效果如图示。
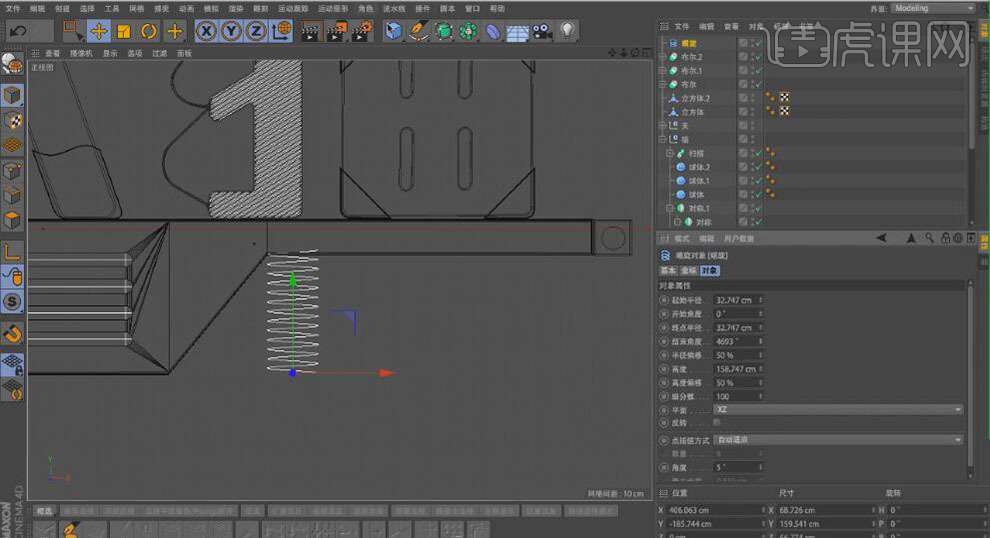
38、【新建】圆环样条,调整合适的半径,【创建】扫描,并将螺旋样条和圆环置入子集,创建厚度。按Ctrl复制3个圆环模型,并移动至合适的位置。具体效果如图示。
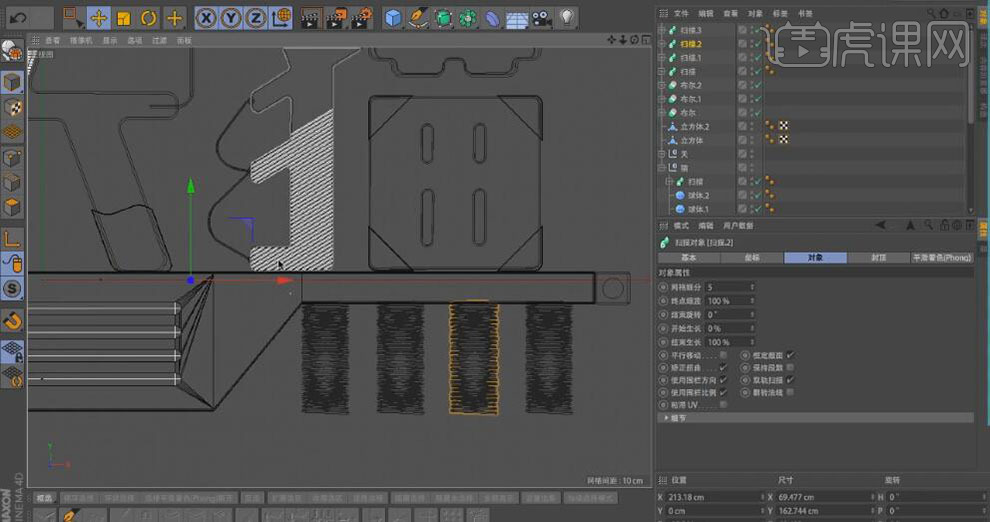
39、使用之前相同的方法,依次建立不同的模型对象,调整大小,并放置场景合适的位置。具体效果如图示。

40、依次【新建】四个不同属性的材质,并将材质填充至合适的的模型上。具体效果如图示。

41、【新建】灯光,并调整合适的灯光参数。按Ctrl移动复制灯光,并移动至合适的位置。具体效果如图示。

42、【新建】两个不同的灯光,调整合适的灯光参数,并移动至场景合适的位置。调整背景材质的细节部分。具体效果如图示。

43、【选择】所有的对象,按【Alt+G】群组。单击渲染设置,设置合适的参数。具体效果如图示。
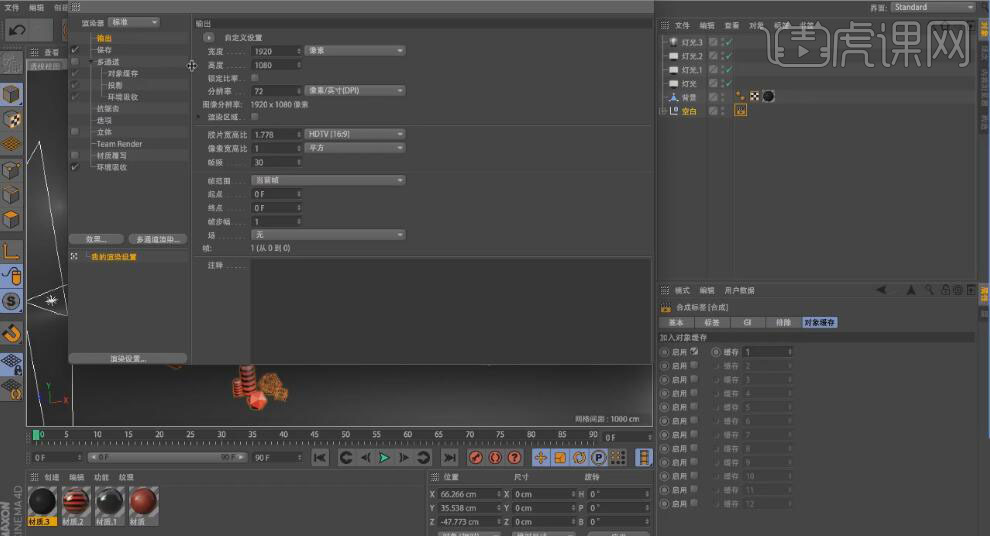
44、【新建】材质,调整合适的参数。【新建】天空对象,并将材质填充天空对象。具体效果如图示。

45、调整材质及画面的细节部分,单击渲染。最终效果如图示。





